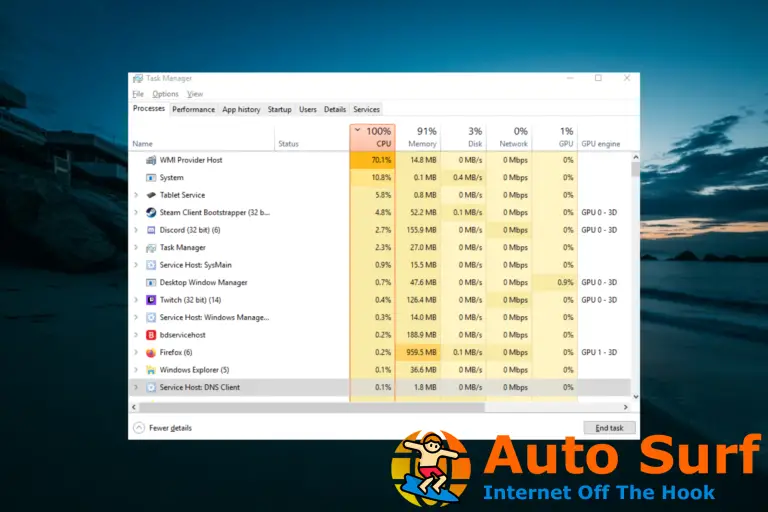- Google Earth no funciona, aunque se supone que te permite explorar innumerables ubicaciones con facilidad.
- Hay muchas razones posibles para este problema, incluida la corrupción de archivos y la compatibilidad básica con el sistema.
- Este problema también ocurre debido a un controlador de tarjeta gráfica antiguo o incompatible, pero también lo abordamos en nuestra guía.
Este parece ser un problema más amplio de lo que se sospechaba al principio: Google Earth no funciona para los usuarios de Windows 10 y 11 en todo el mundo, como se ve en los informes de los Estados Unidos, Francia, Alemania, Rusia y más.
Google Earth también tuvo algunos problemas en Windows 10 y 11, pero funcionó para la mayoría de los usuarios. Ahora, se quejan de que la aplicación de Google no se carga o no se abre en absoluto.
Tenga en cuenta que Google Earth se bloquea o se bloquea al iniciarse y, en ocasiones, el solucionador de problemas de Windows indica que, en realidad, es incompatible con Windows.
¿Funciona Google Earth Pro en Windows 11?
Google Earth funciona en todas las versiones de Windows desde 8 hasta Windows 11. La versión Pro incluye más funciones y ofrece una mayor flexibilidad.
Para saber cómo descargar Google Earth en Windows 11, consulte nuestra guía detallada sobre el tema.
¿Por qué no puedo hacer funcionar Google Earth?
Hay muchas razones por las que Google Earth no funciona y, como verá a continuación, hay muchos errores que se deben considerar.
Si hablamos de la aplicación de escritorio de Google Earth, generalmente se trata de archivos dañados o un controlador de tarjeta gráfica problemático.
Con la versión en línea, las razones por las que no funciona van desde problemas de conectividad hasta simplemente problemas con el navegador. Las siguientes son algunas de las variaciones del problema de Google Earth que no funciona:
- Google Earth no se abre en la pantalla
- Google Earth no funciona en Android
- Google Earth no funciona Windows 7
- Google Earth no funciona iPhone
- Google Earth no funciona en Mac
Otros errores frecuentes de Google Earth que informaron nuestros lectores
Hay muchos problemas que pueden ocurrir con Google Earth, y en este artículo, le mostraremos cómo abordar los siguientes problemas:
- Google Earth no responde, se ejecuta, se actualiza, se encuentra, se conecta a Internet, se cierra – Estos son errores frecuentes, pero puede solucionar la mayoría de ellos utilizando nuestras soluciones.
- Google Earth no se carga, abre, enfoca ni instala – Google Earth no se abre y, en algunos casos, los usuarios ni siquiera pueden instalar la aplicación
- Google Earth se bloquea al iniciar – Esto generalmente es causado por una instalación corrupta, pero se puede arreglar fácilmente
- Google Earth borroso – Para resolver este problema, debe reinstalar o actualizar los controladores de su tarjeta gráfica
- Google Earth no funciona en modo DirectX – Es fácil arreglar esto simplemente cambiando la configuración de su tarjeta gráfica
- El complemento de Google Earth no funciona – Para solucionar este problema, vuelva a instalarlo y verifique si eso resuelve el problema
- Búsqueda de Google Earth, Street View no funciona – Algunos de nuestros lectores informaron que la función de búsqueda y vista de la calle no funciona para ellos
- Google Earth no funciona se ha detenido – Lo más probable es que esto se deba a una instalación corrupta
- Google Earth no funciona pantalla negra – La actualización de los controladores de la tarjeta gráfica solucionará este problema rápidamente
Tenga la seguridad de que hay algunos consejos rápidos que puede aplicar y, después de realizarlos, la aplicación funcionará correctamente una vez más.
¿Cómo puedo hacer que Google Earth funcione en Windows 10 y 11?
1. Usa OpenGL en lugar de DirectX
- Abra Google Earth si es posible, luego vaya a Instrumentos y seleccione Opciones.
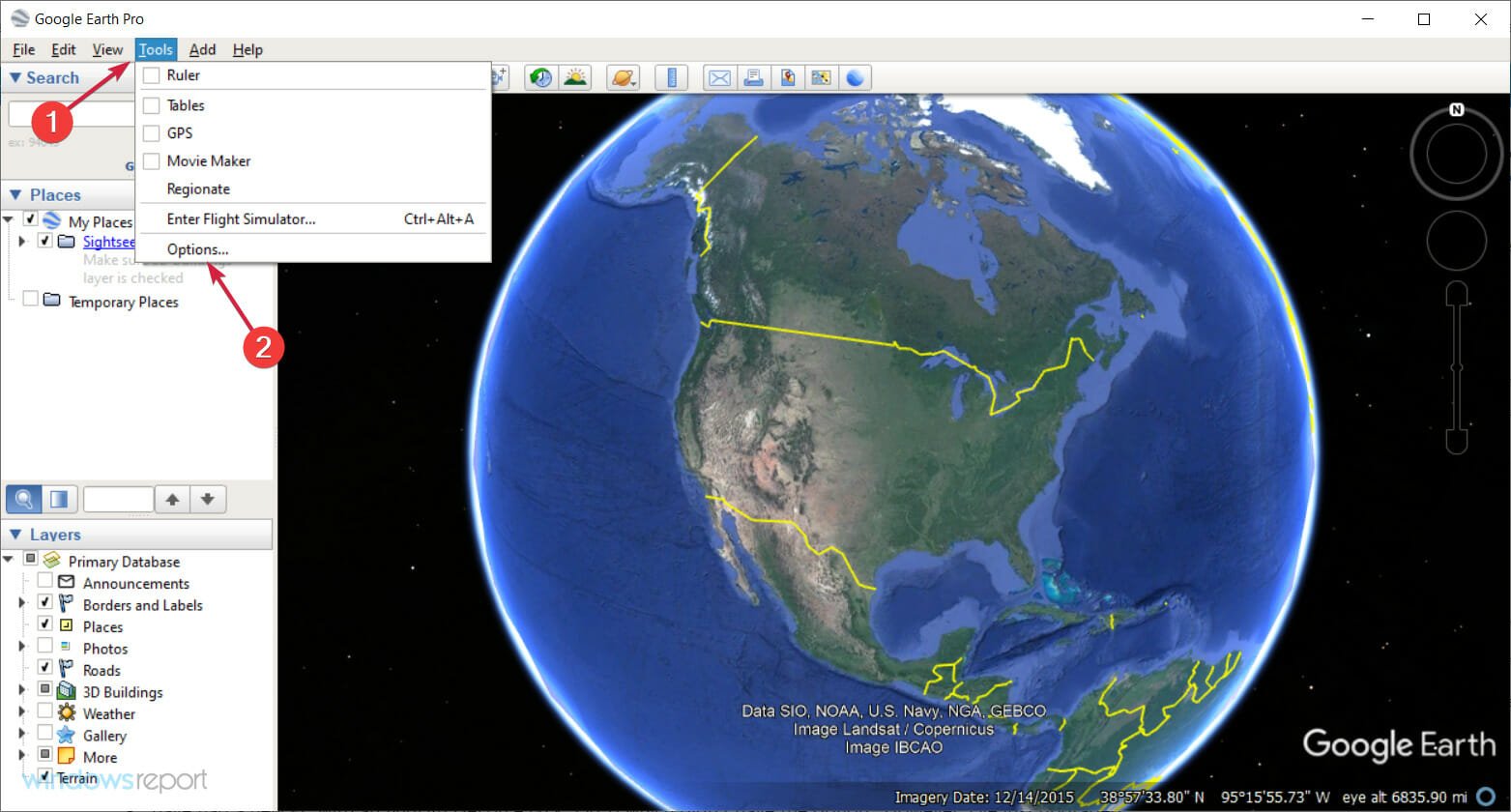
- Haga clic en Vista 3D luego revisa el OpenGL opción en lugar de DirectX.
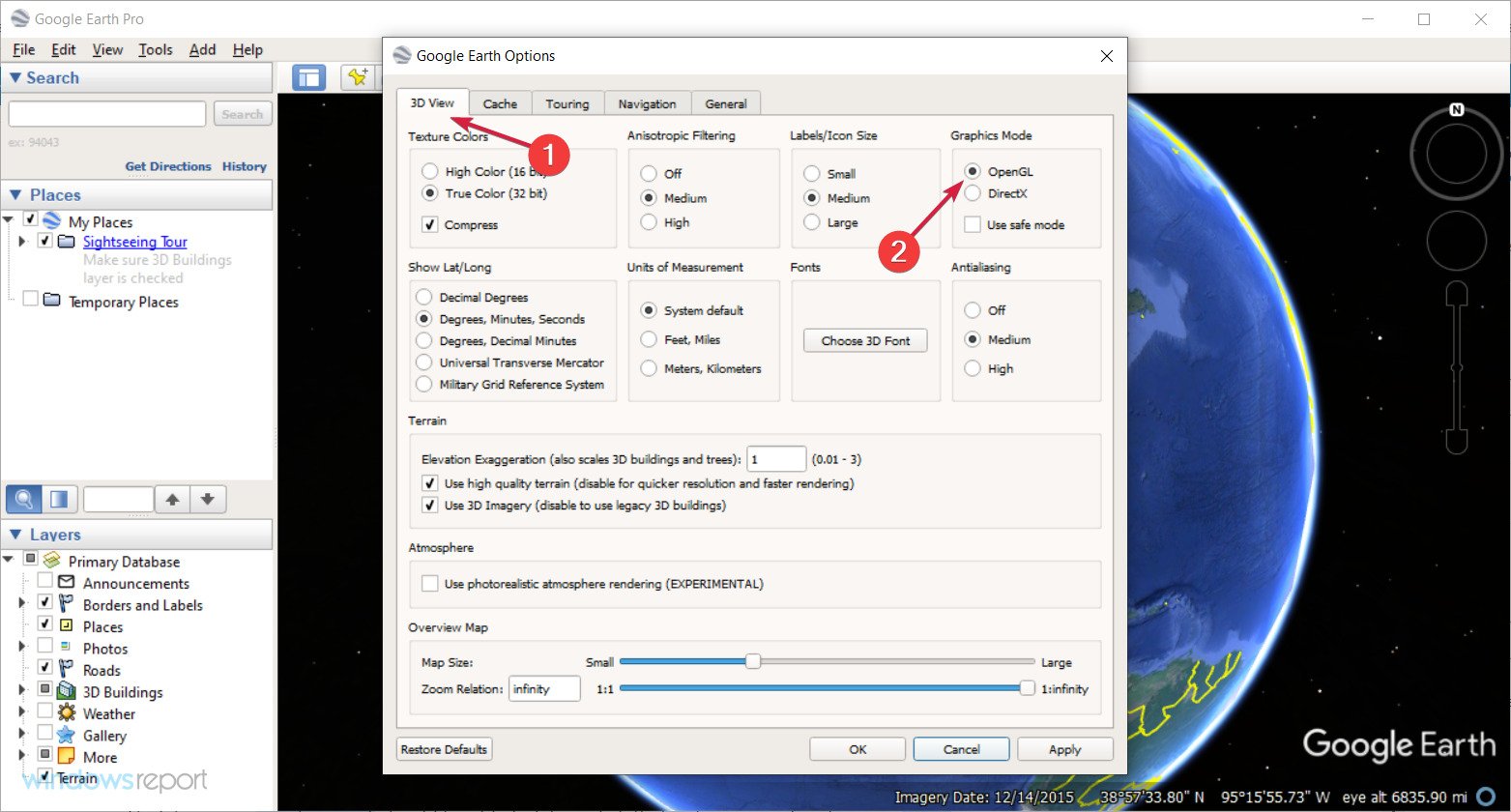
- Golpea el Aplicar y OK botones para confirmar el cambio.
Algunos usuarios también obtienen mapas rojizos y los ven cuando usan Google Earth. La versión específica de Google Earth que no funciona en Windows 10 es la número 7, por lo que algunos usuarios lograron evitar este problema volviendo a la versión 6.2 de Google Earth.
Un hilo abierto en los foros de productos de Google también sugiere la solución alternativa descrita anteriormente. Por supuesto, si la aplicación no se abre en absoluto, y si ese es el caso, busque la siguiente solución.
Si encuentra algún problema, tenemos un artículo detallado sobre cómo solucionar problemas de OpenGL en Windows 10 que lo ayudará a resolverlos en poco tiempo.
2. Use la herramienta de reparación incorporada
- presione el ventanas clave + mi lanzar Explorador de archivos.
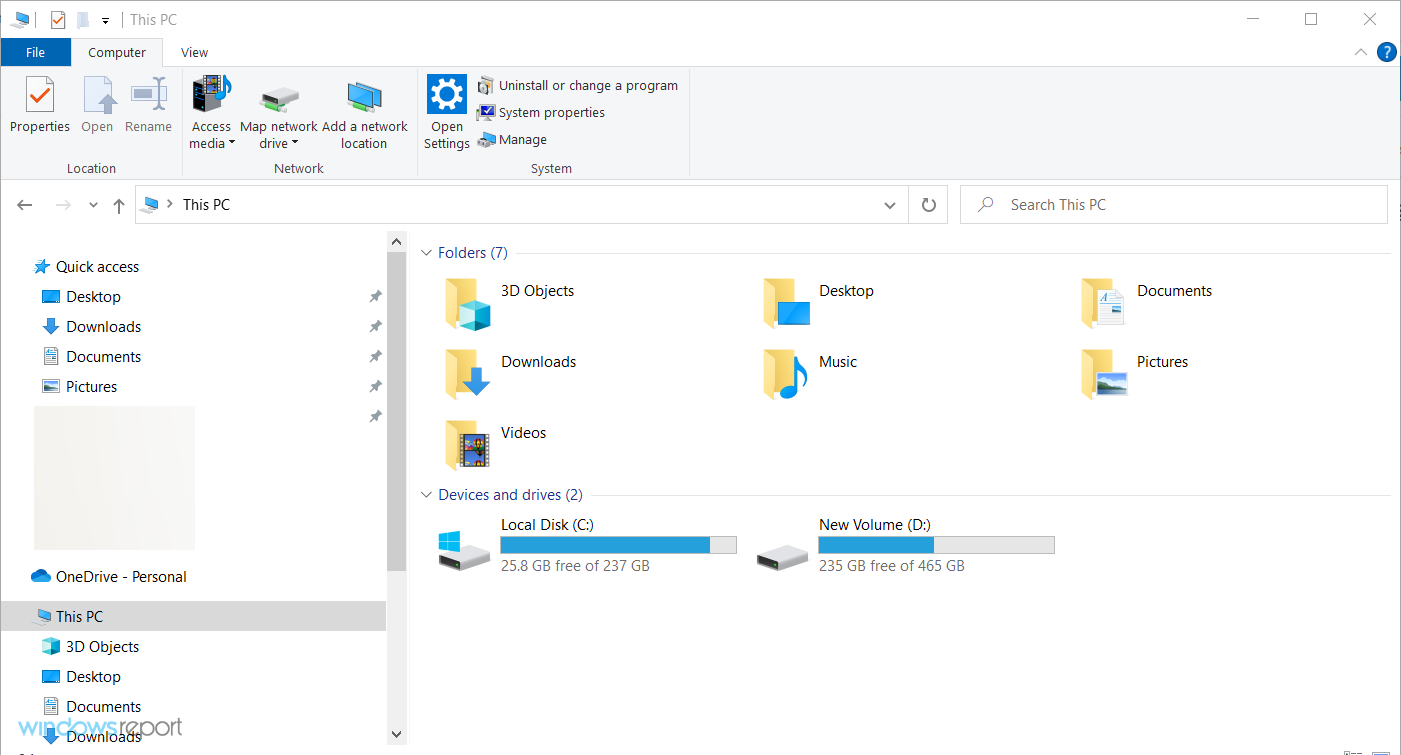
- Navegue a la siguiente ubicación en su PC:
C:\Program Files\Google\Google Earth Pro\client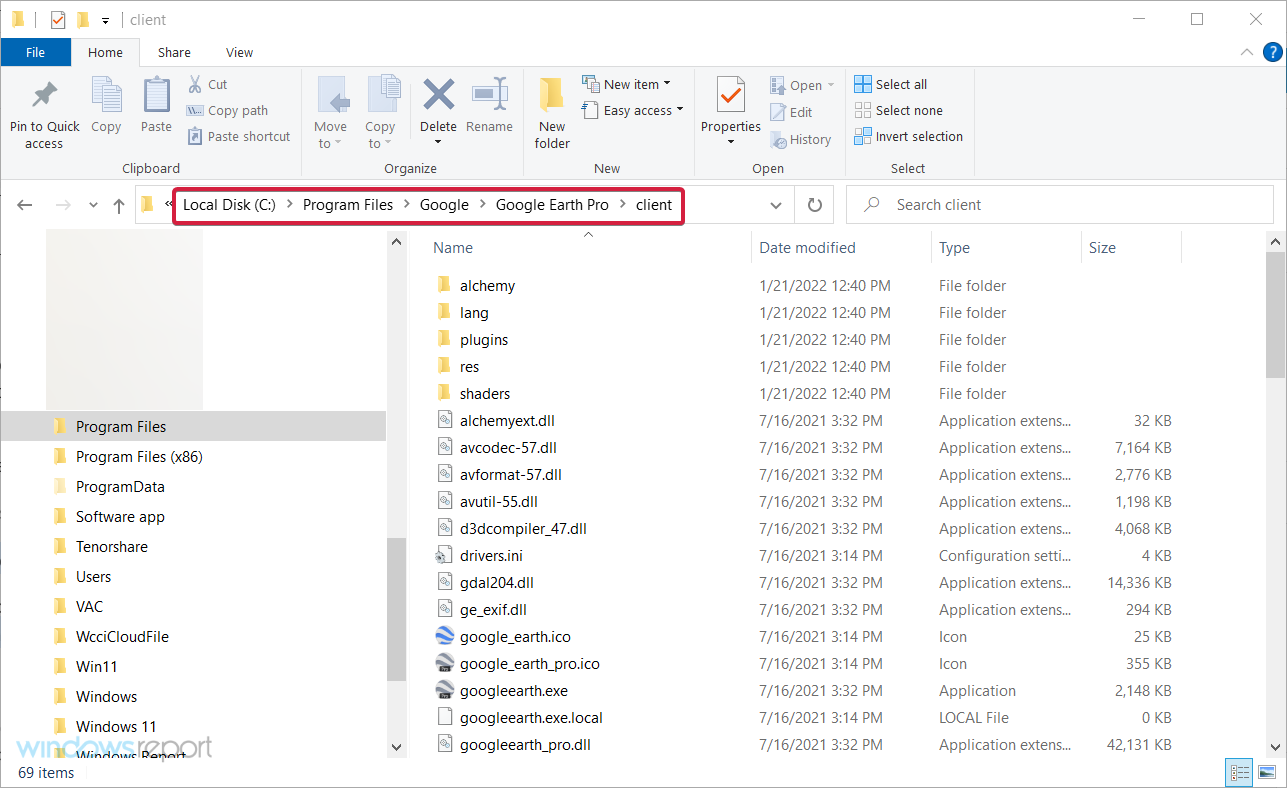
- Desplácese hacia abajo en la carpeta hasta que encuentre el reparación_herramienta.exe archivo y haga doble clic en él para iniciar el solucionador de problemas integrado.
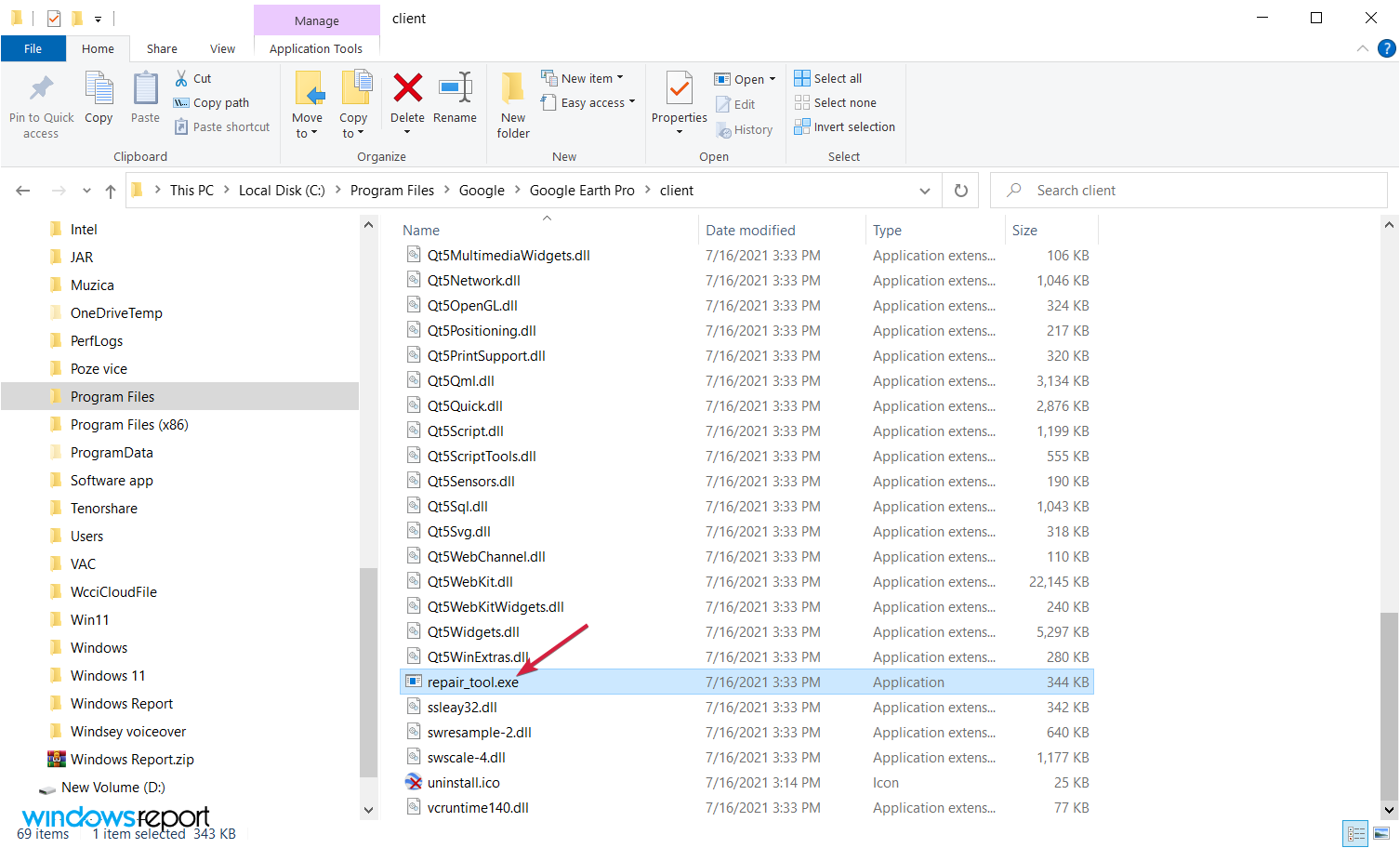
- La herramienta ofrece seis opciones para arreglar la aplicación y debe probarlas todas una por una, hasta que se resuelva el problema. Algunas de las correcciones que ya abordamos en las soluciones anteriores, como cambiar de DirectX a OpenGL.
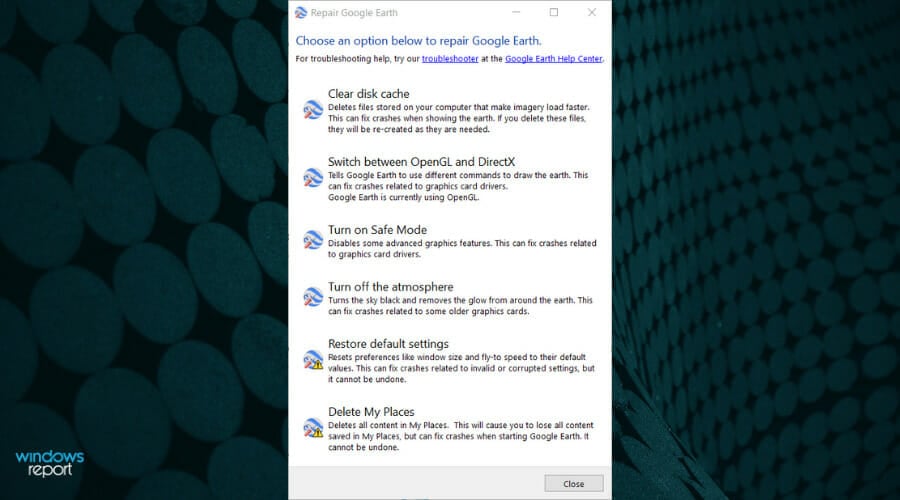
Obviamente, Google está al tanto de los muchos errores que experimentan los usuarios, por lo que incluyeron una herramienta de reparación que soluciona los problemas de frente.
También se puede acceder a la herramienta desde la propia aplicación, pero como no puede abrirla, la única solución es ejecutarla desde la carpeta de Google Earth desde Archivos de programa.
3. Actualiza tu tarjeta gráfica
- Haga clic derecho en el comienzo botón, tipo administrador de dispositivosy seleccione la aplicación de la lista.
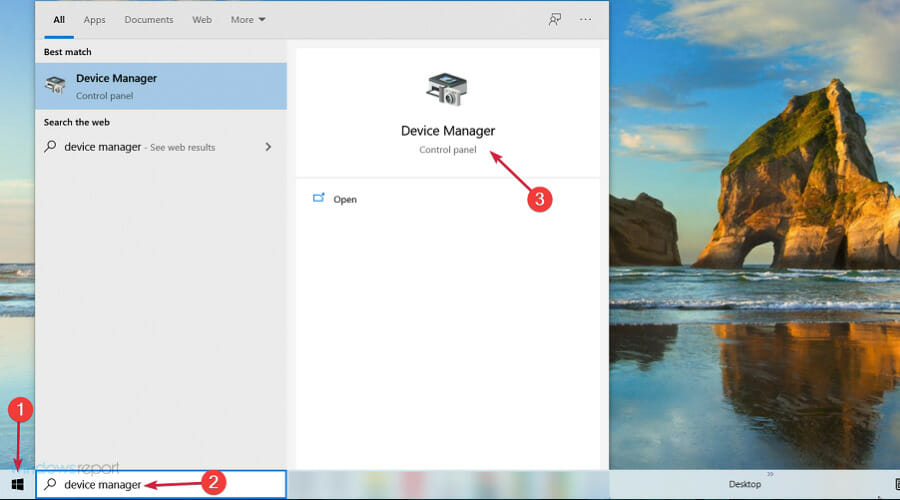
- Haga clic en el Adaptadores de pantalla sección para expandirla, haga clic derecho en su tarjeta gráfica y seleccione Actualizar controlador.
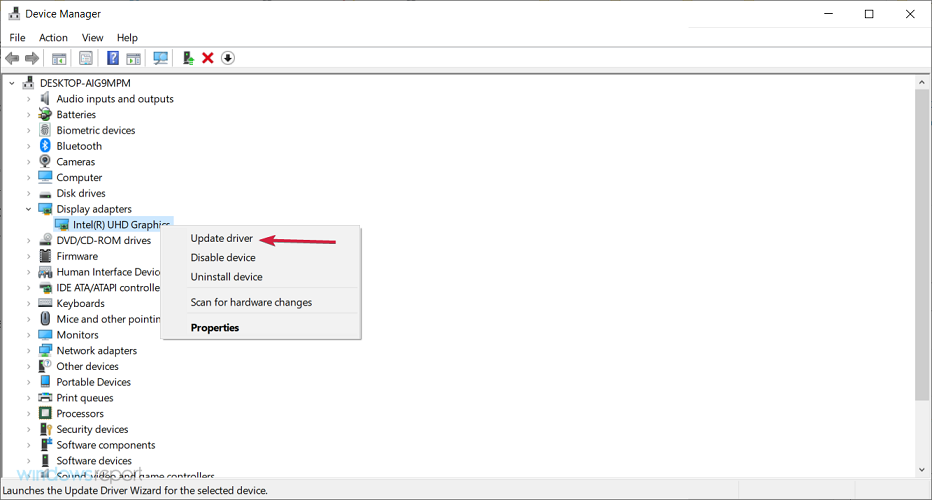
- Seleccione Buscar automáticamente controladores.
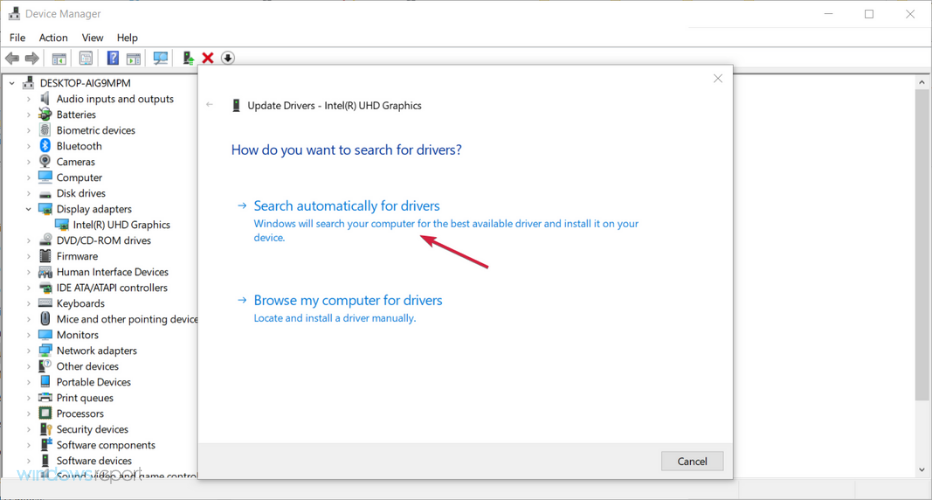
- Si el sistema encuentra uno nuevo, lo instalará. Si no, puede hacer clic en Buscar controladores actualizados en Windows Update.
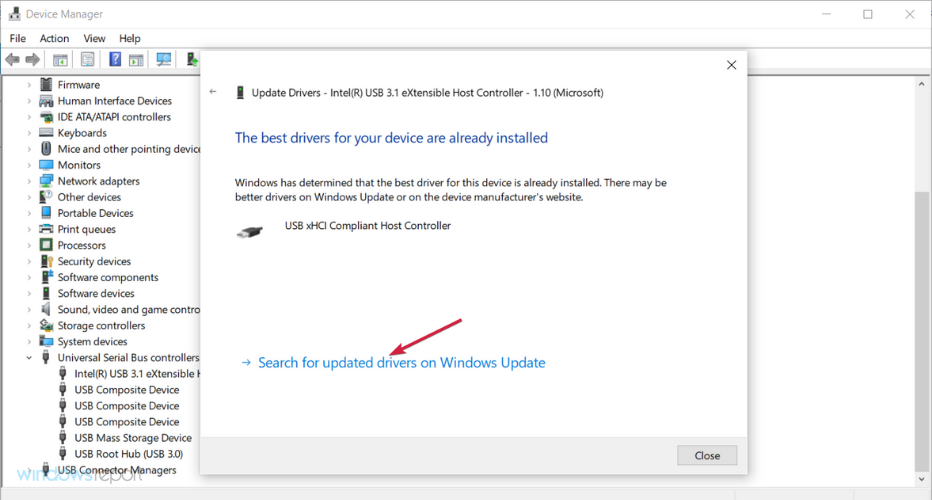
- Esto te llevará a la actualizacion de Windows sección. Haga clic en Ver actualizaciones opcionales.
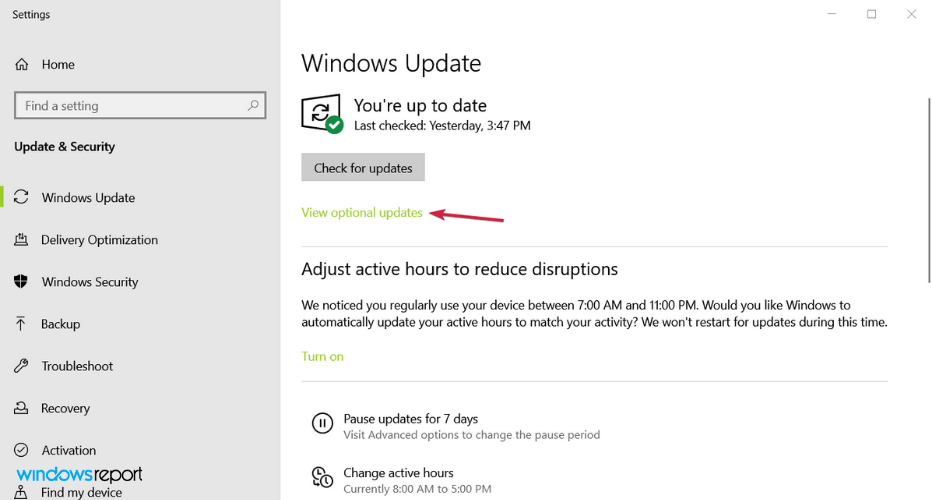
- Seleccione Actualizaciones de controladores para expandir la sección y ver si puede encontrar algún controlador relacionado con gráficos, marque su casilla y presione el botón Descargar e instalar botón para conseguirlo.
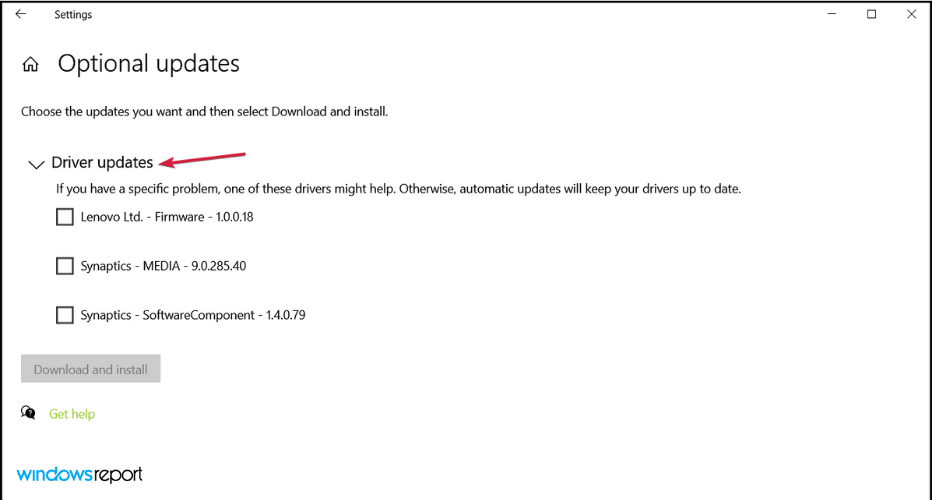
El culpable de que Google Earth se cuelgue y se cuelgue en Windows 10 parece ser el 3D estereoscópico que se activó con las últimas actualizaciones de Windows 10.
Si encuentra algún problema, nuestra extensa guía sobre cómo actualizar los controladores en Windows le proporcionará más información.
Si desea probar un software eficiente y rápido, nuestra recomendación es utilizar un actualizador automático de controladores. Esta herramienta monitorea su PC en busca de controladores faltantes o desactualizados y le permite repararlos y actualizarlos fácilmente.
Algunos de los errores y fallas más comunes de Windows son el resultado de controladores antiguos o incompatibles. La falta de un sistema actualizado puede provocar retrasos, errores del sistema o incluso BSoD.
Para evitar este tipo de problemas, puede usar una herramienta automática que encontrará, descargará e instalará la versión correcta del controlador en su PC con Windows con solo un par de clics, y le recomendamos encarecidamente DriverFix. Aquí está cómo hacerlo:
- Descargar e instalar DriverFix.
- Iniciar la aplicacion.
- Espere a que DriverFix detecte todos sus controladores defectuosos.
- El software ahora le mostrará todos los controladores que tienen problemas, y solo necesita seleccionar los que le gustaría arreglar.
- Espere a que DriverFix descargue e instale los controladores más nuevos.
- Reiniciar su PC para que los cambios surtan efecto.

DriverFix
Los controladores ya no crearán ningún problema si descarga y usa este poderoso software hoy.
Descargo de responsabilidad: este programa debe actualizarse desde la versión gratuita para poder realizar algunas acciones específicas.
4. Habilite Windows para corregir la escala
- Haga clic derecho en el Google Earth icono en tu Escritorio y seleccione Propiedades.
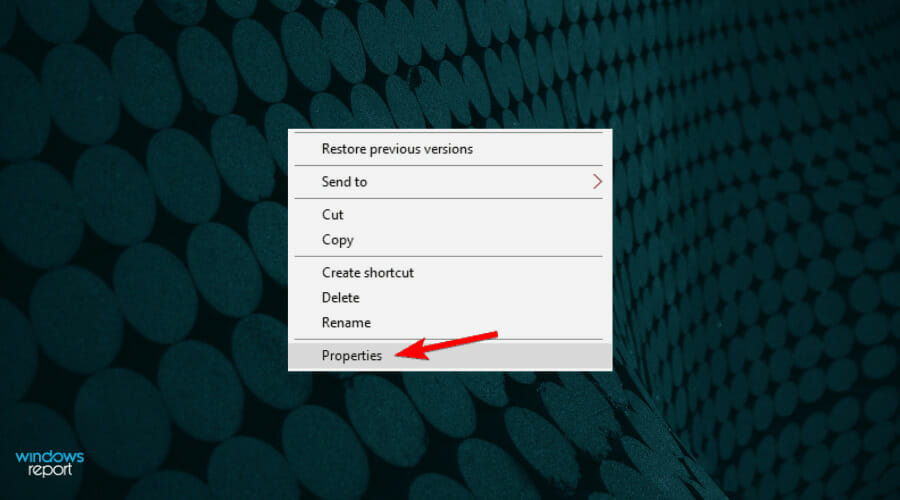
- Ve a la Compatibilidad pestaña y seleccione Cambiar la configuración de DPI alto.
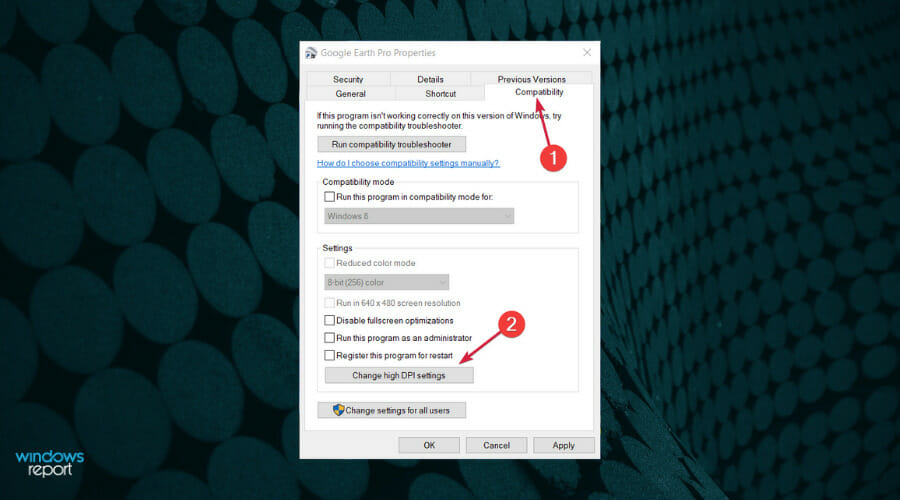
- Ahora, marque la primera casilla, Utilice esta configuración para solucionar problemas de escalado…
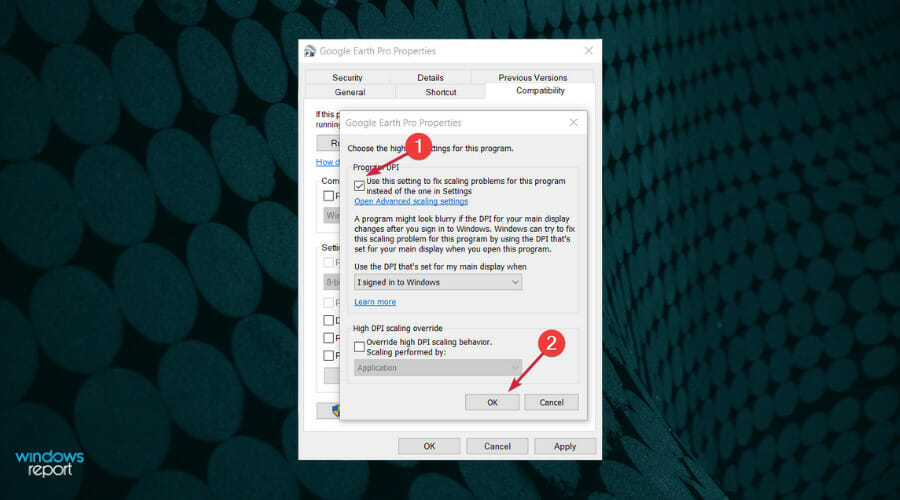
- Hacer clic Aplicar y OK para guardar los cambios.
Si recibe el siguiente mensaje La resolución de su escritorio está configurada para ser más pequeña que 1024×768, Google Earth requiere una resolución de al menos 1024 × 768 para verse correctamente.
La aplicación se ejecutará. Sin embargo, es posible que el diseño no sea óptimo, ya que tendrá que cambiar la configuración de DPI. Este pequeño truco debería resolver todos tus problemas con la resolución incorrecta al intentar iniciar Google Earth.
También tenemos una guía detallada sobre cómo crear sus propias resoluciones personalizadas en Windows 10 y la información puede ser útil en esta situación.
5. Vuelva a crear el acceso directo de Google Earth
- presione el ventanas clave + mi para comenzar Explorador de archivos.
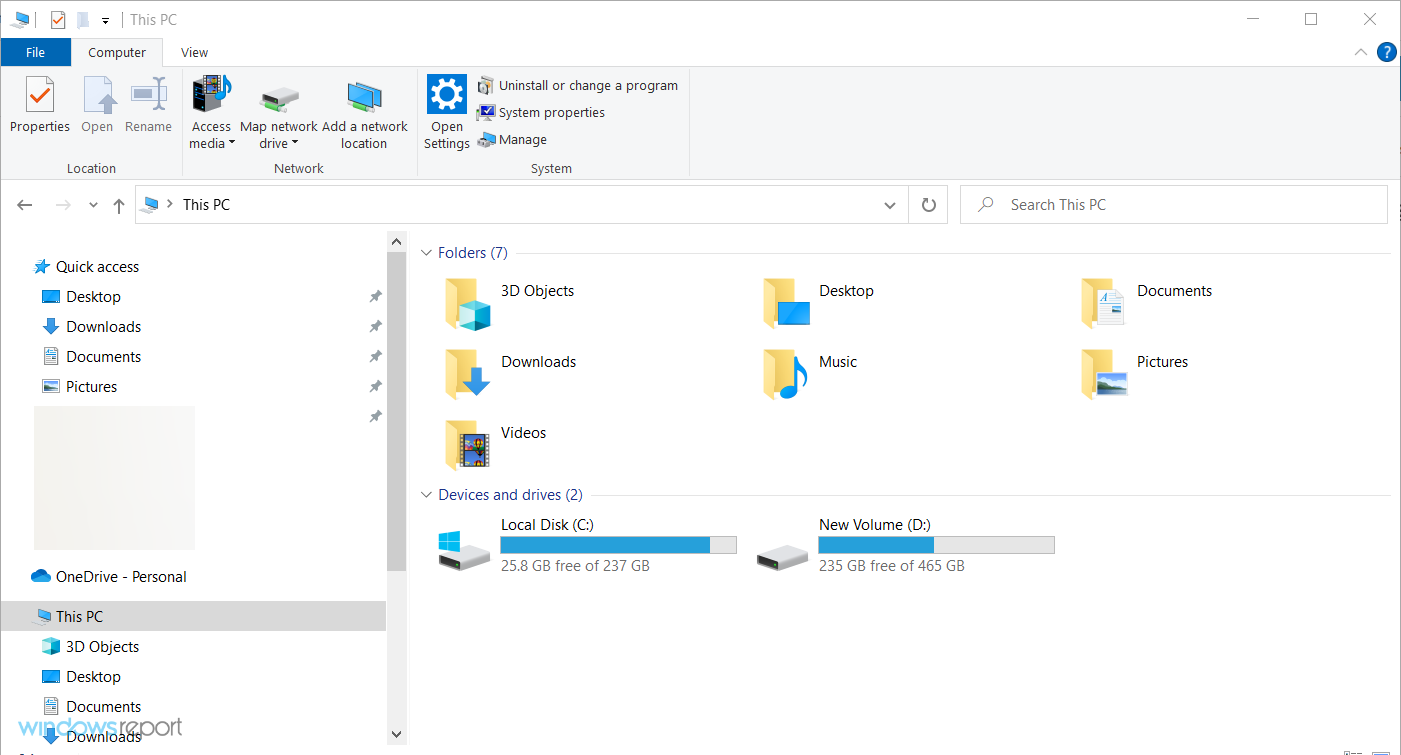
- Vaya a la siguiente ubicación en su PC:
C:\Program Files\Google\Google Earth Pro\client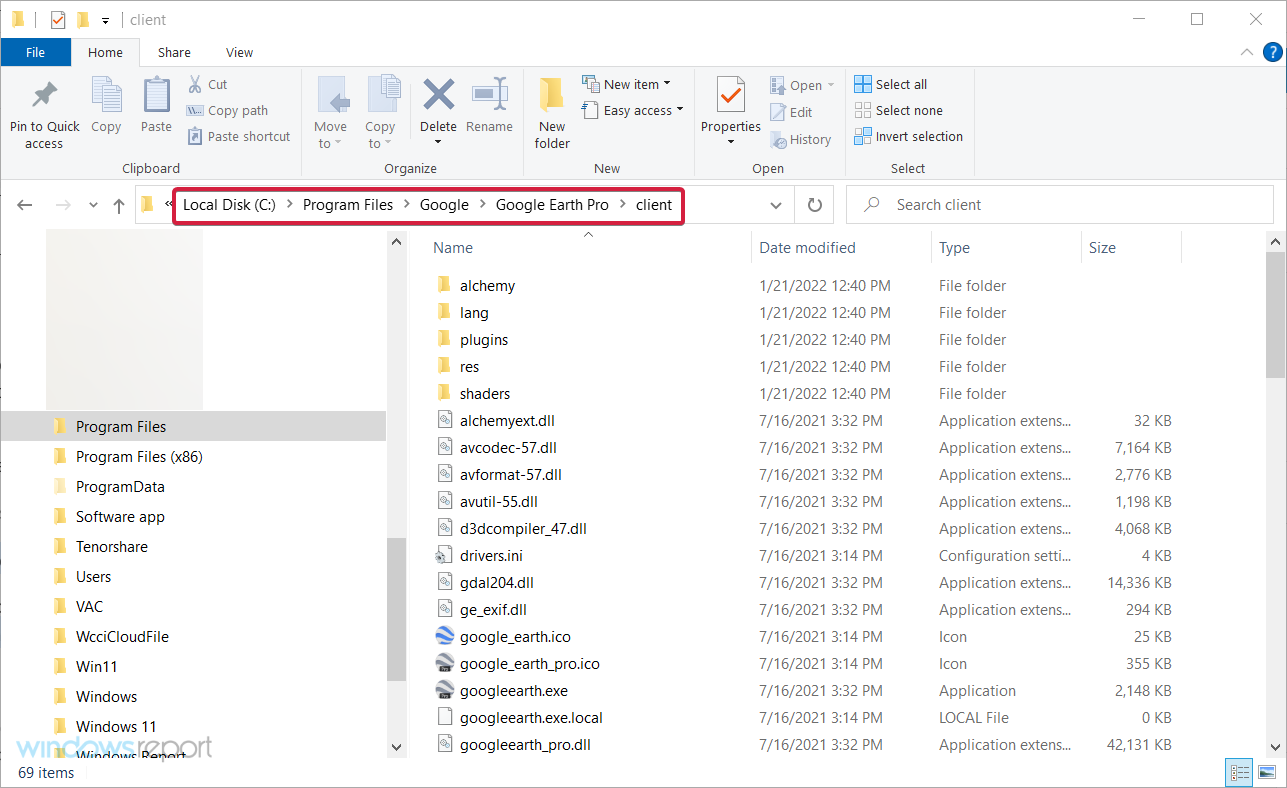
- Haga clic derecho en el archivo ejecutable de Google Earth y seleccione Crear acceso directo.
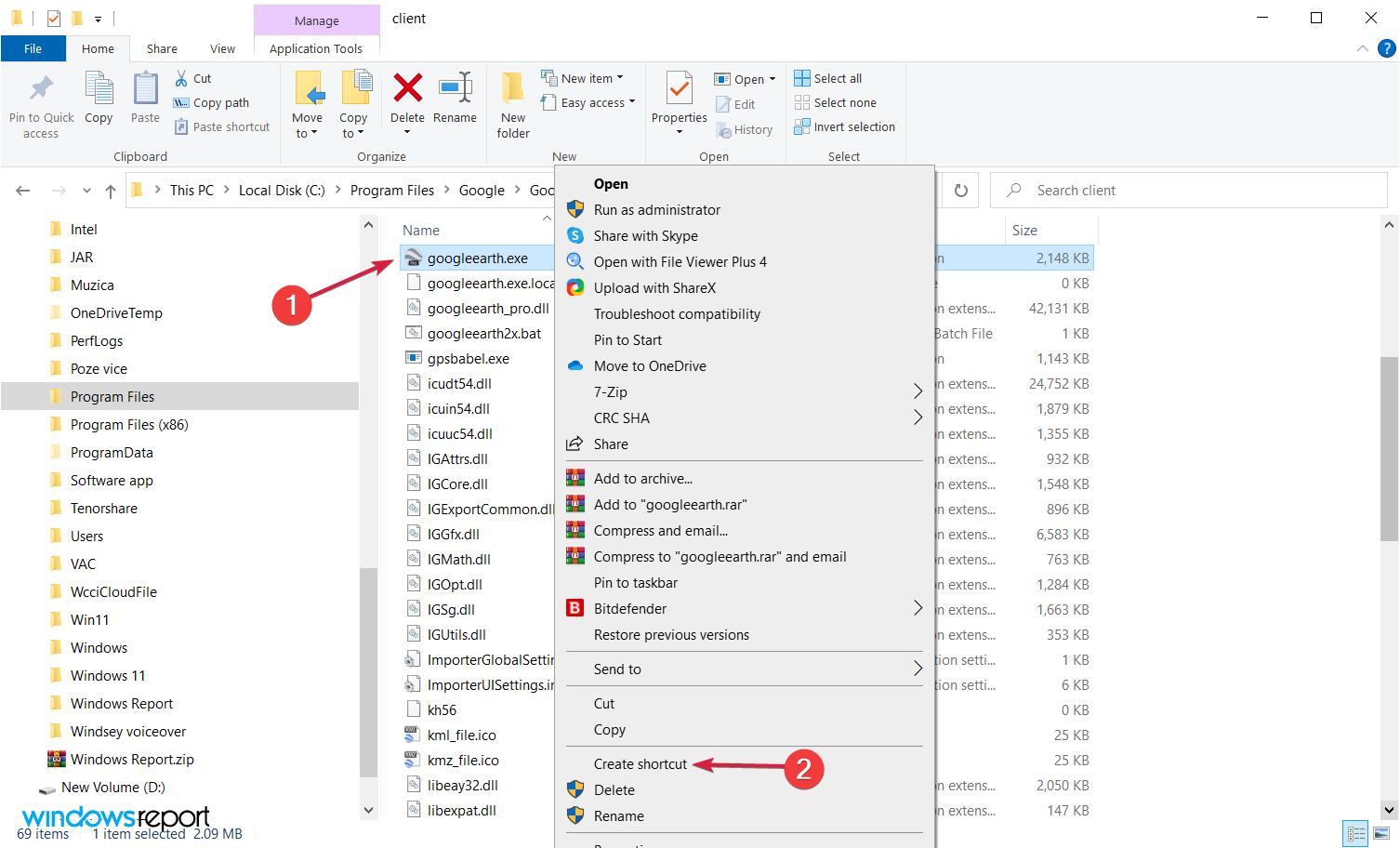
- Ahora intente abrir la aplicación y ver si el problema se ha solucionado.
Algunos de nuestros lectores han informado que ni siquiera pueden instalar Google Earth en sus computadoras con Windows 10.
Consejo de experto:
PATROCINADO
Algunos problemas de la PC son difíciles de abordar, especialmente cuando se trata de repositorios dañados o archivos de Windows faltantes. Si tiene problemas para corregir un error, es posible que su sistema esté parcialmente dañado.
Recomendamos instalar Restoro, una herramienta que escaneará su máquina e identificará cuál es la falla.
Haga clic aquí para descargar y comenzar a reparar.
Eso es porque cuando intentan instalar el programa, un error 1603 aparece y el proceso de instalación se detiene.
Este error te dice que Google Earth ya está instalado en tu computadora, por lo que no puedes volver a instalarlo. Este caso ocurre principalmente a los usuarios de Windows 10, porque existe la posibilidad de que, durante el proceso de actualización, se hayan eliminado los accesos directos de Google Earth desde el escritorio y el menú Inicio.
Eso significa que puede volver a crear el acceso directo y eso solucionará el problema de inmediato. Si no puede encontrar la aplicación en Archivos de programa, también debe buscar en Archivos de programa (X86).
6. Desinstala y vuelve a instalar la aplicación
- presione el comienzo botón y seleccione Ajustes.
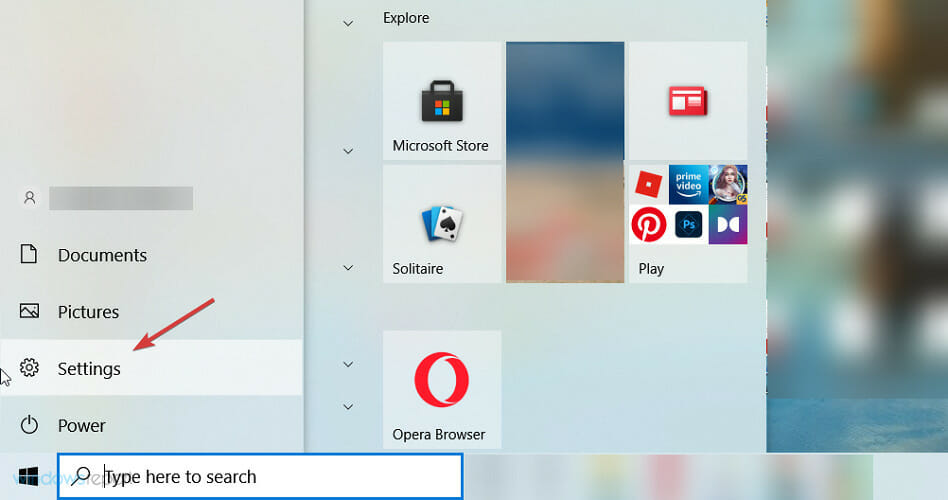
- Haga clic en aplicaciones.
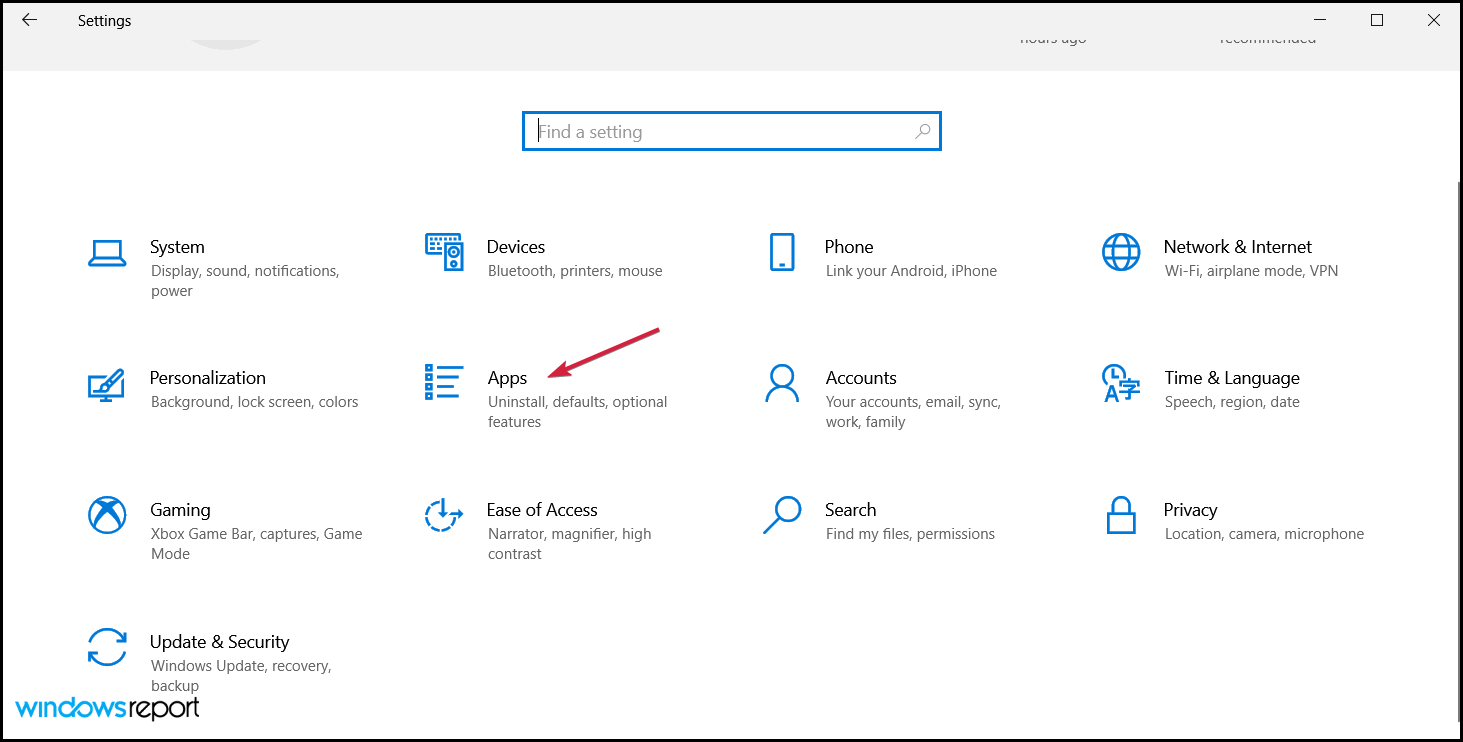
- Seleccione Aplicaciones y características desde el panel izquierdo, luego busque Google Earth en la lista de aplicaciones, haga clic en él y seleccione Desinstalar.
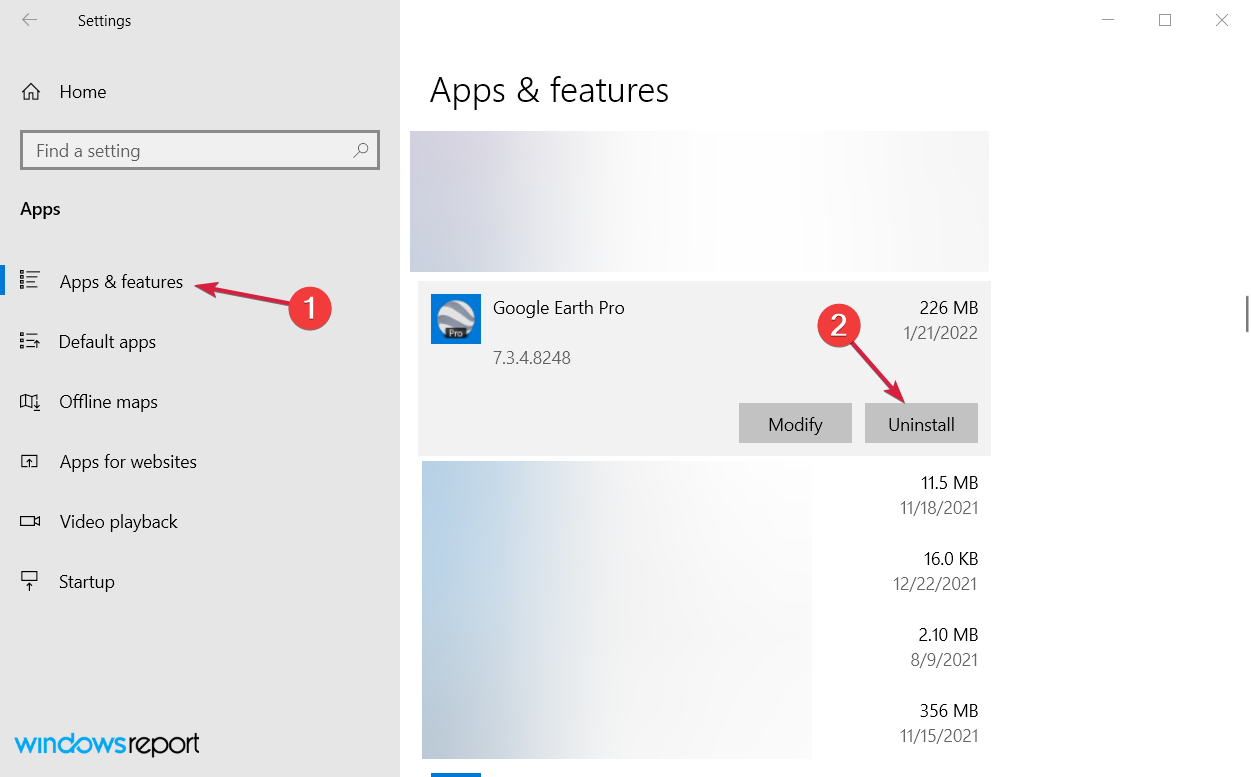
- Una vez finalizado el proceso, vuelva a instalar la aplicación. Si no puede encontrar el instalador, siempre puede descargarlo de nuevo desde el sitio web de Google Earth.
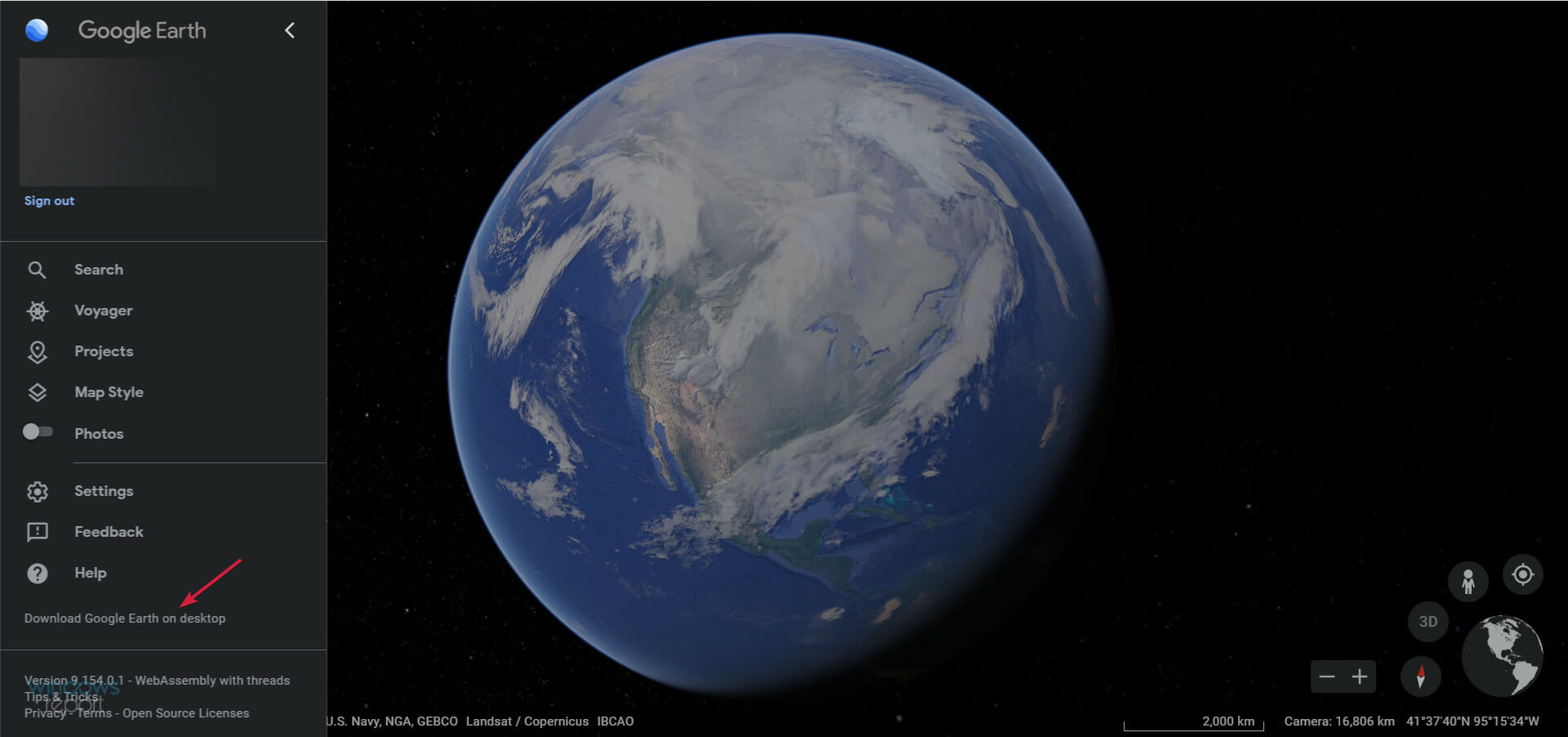
Si Google Earth no funciona en su PC con Windows 10, es posible que desee reinstalarlo. Esto generalmente corrige los archivos dañados, así que asegúrese de probarlo.
Si la reinstalación no ayuda, es posible que desee intentar instalar una versión anterior. Varios de nuestros lectores informaron que esto resolvió su problema.
7. Instale los controladores de gráficos anteriores
- Haga clic derecho en el comienzo botón, tipo administrador de dispositivosy elija la aplicación de los resultados.
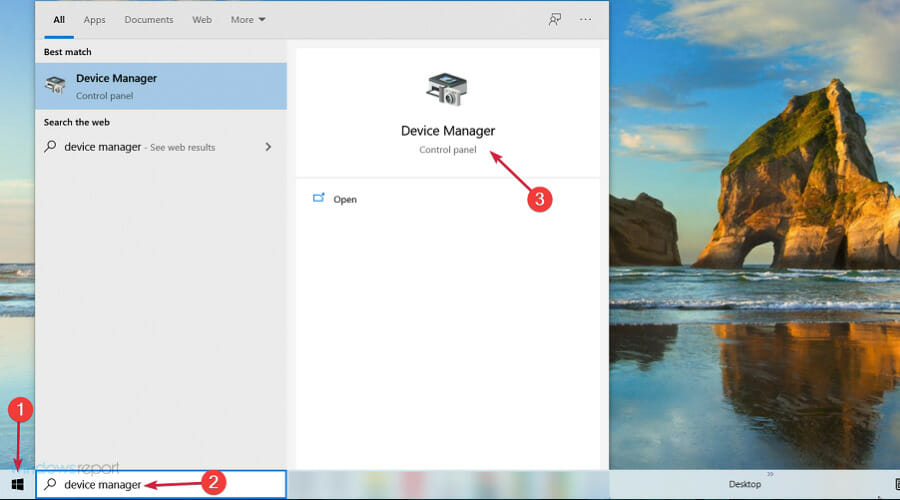
- Cuando Administrador de dispositivos se abre, ubique su tarjeta gráfica, haga clic con el botón derecho y elija Desinstalar dispositivo.
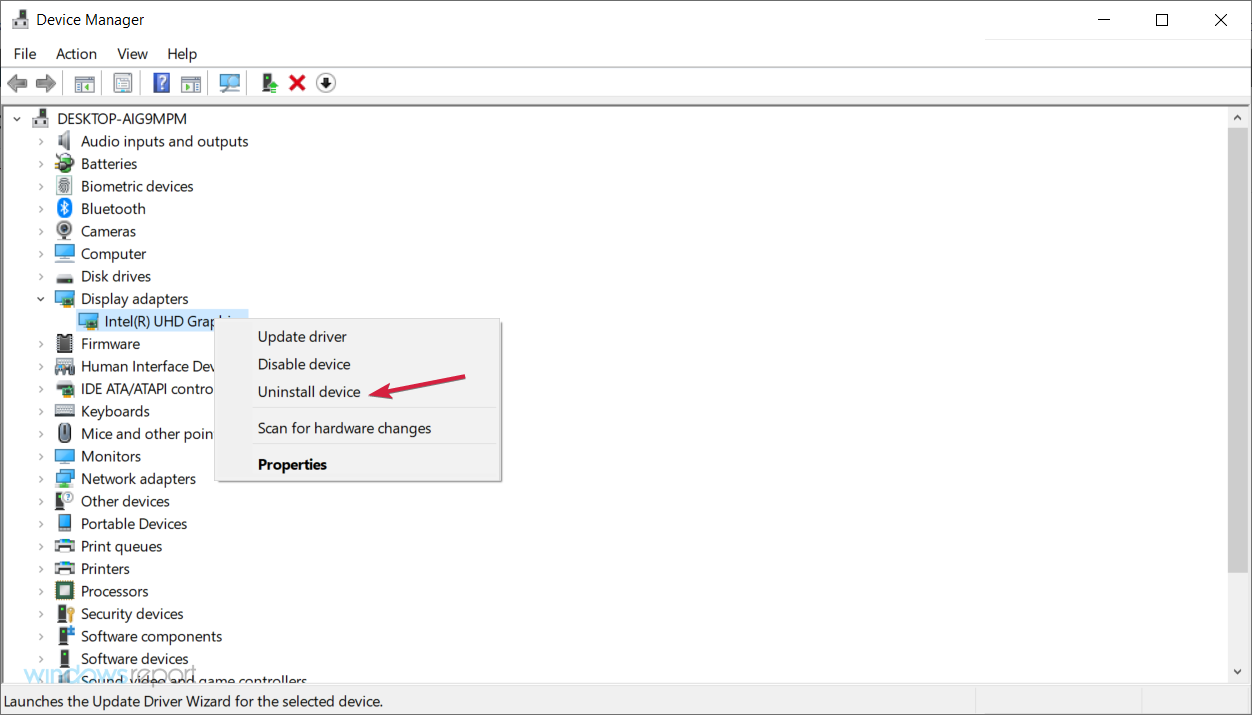
- Cuando aparezca el cuadro de diálogo de confirmación, compruebe Eliminar el software del controlador para este dispositivo y haga clic en Desinstalar.
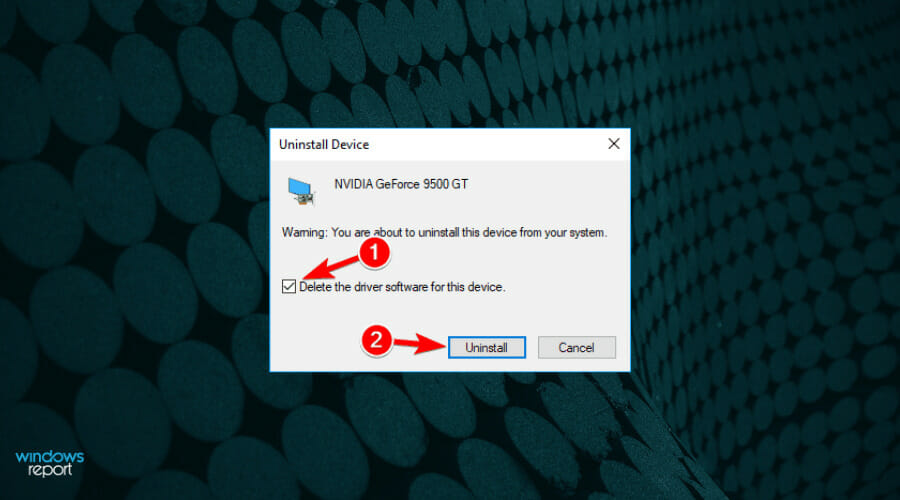
En la mayoría de los casos, es mejor usar los controladores más recientes en su PC, pero a veces los controladores más recientes no son totalmente compatibles con cierto software.
Si Google Earth no funciona en Windows 10, puede intentar retroceder a la versión anterior de los controladores de Nvidia.
Después de desinstalar el controlador, debe descargar la versión anterior del controlador Nvidia.
En caso de que la reversión funcione, deberá evitar que Windows actualice automáticamente el controlador en el futuro.
8. Crea una nueva cuenta de usuario
- presione el comienzo botón, luego seleccione Ajustes.

- Cuando el Aplicación de configuración se abre, vaya a la cuentas sección.
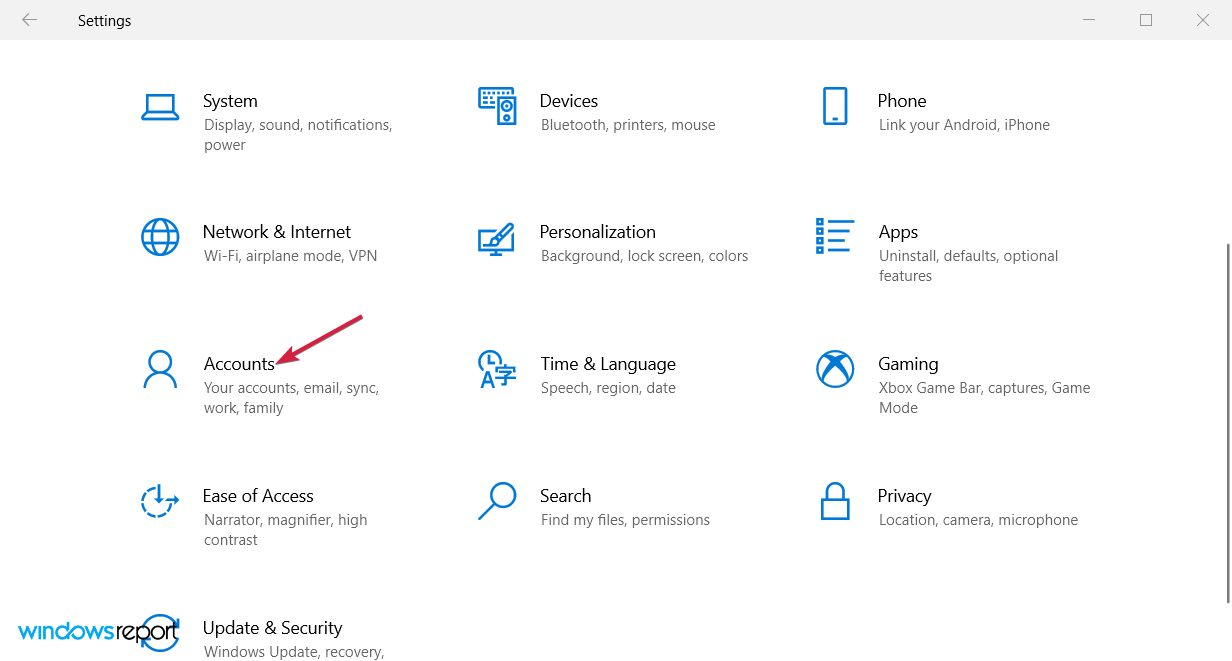
- En el panel izquierdo, navegue hasta el Familia y otras personas sección. Ahora haga clic en Agregar a otra persona a esta PC.
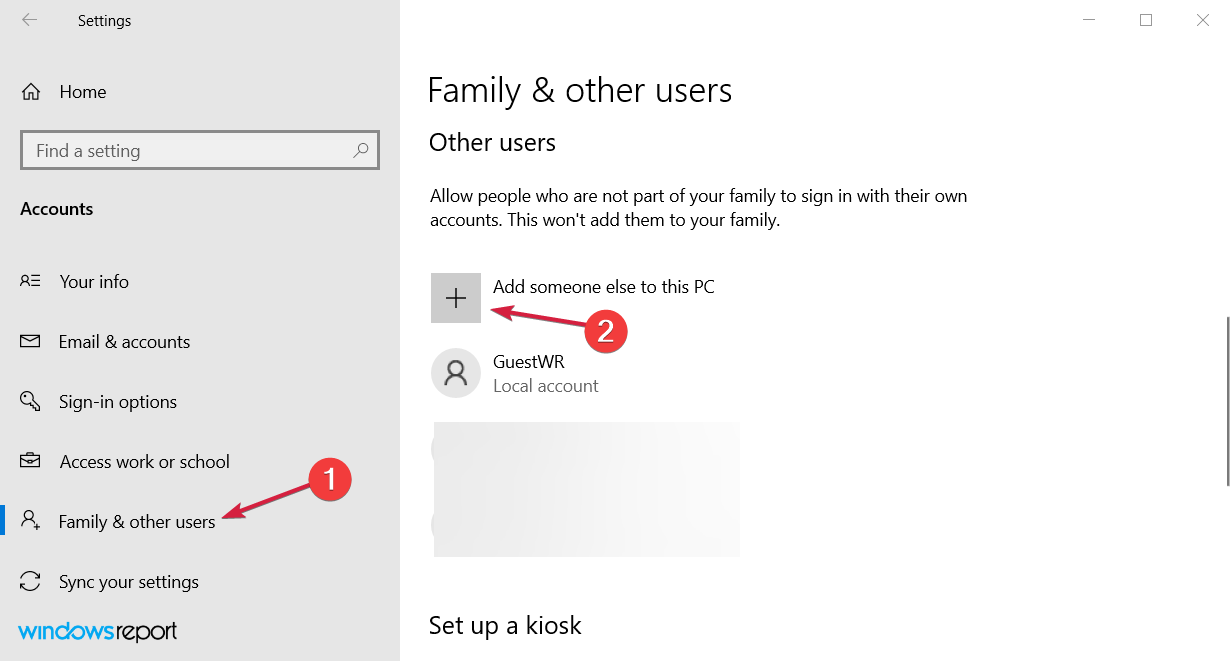
- Haga clic en No tengo la información de inicio de sesión de esta persona..
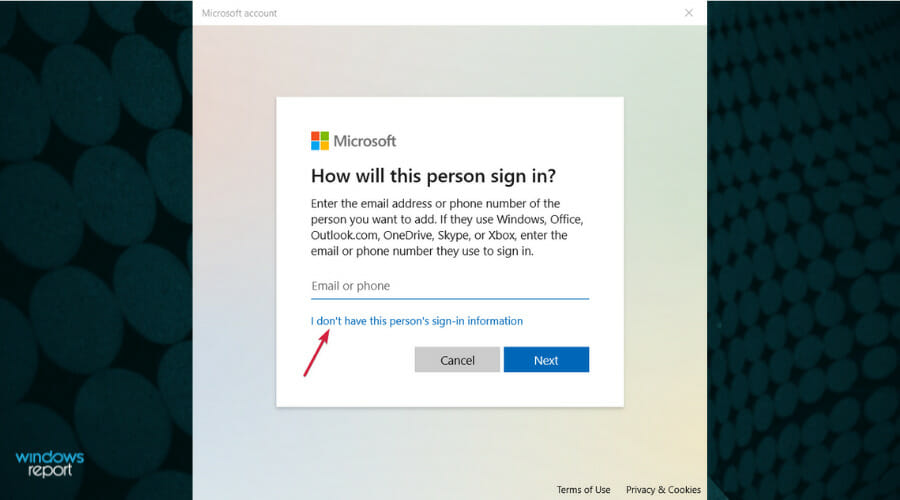
- Ahora seleccione Agregar un usuario sin una cuenta de Microsoft.
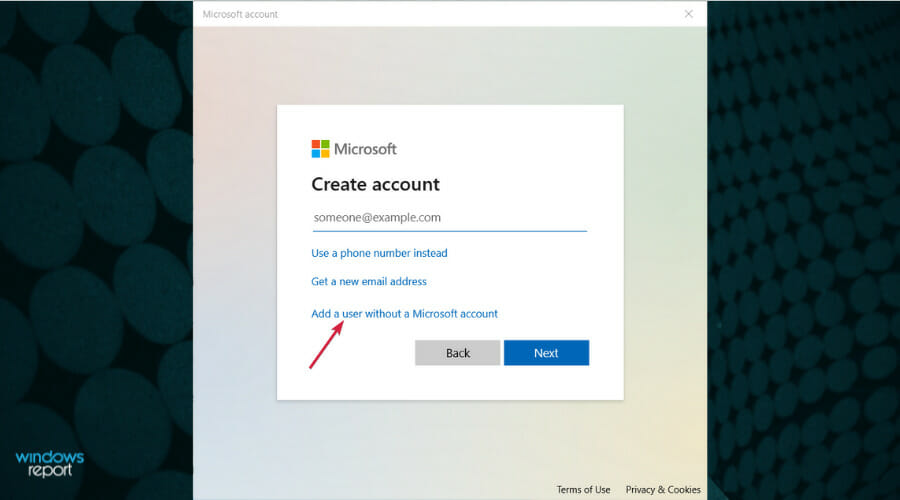
- Ingrese el deseado usuarionayo y haga clic en próximo.
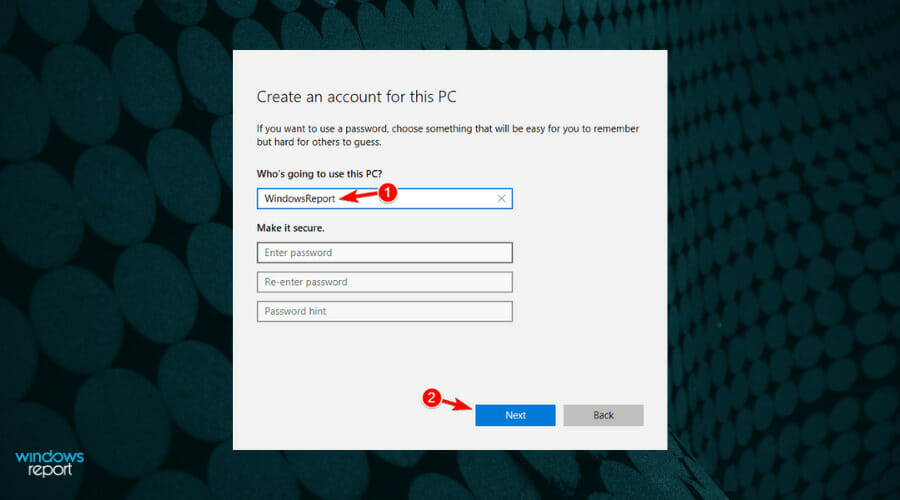
- Ahora, cierre sesión y vuelva a iniciar sesión con la nueva cuenta.
Muchos usuarios informaron que Google Earth no funciona en su PC con Windows 10. Aparentemente, el problema puede ser su cuenta de usuario. A veces, su cuenta puede corromperse y hacer que aparezca este problema.
Después de cambiar a una nueva cuenta, compruebe si el problema sigue apareciendo. De lo contrario, deberá usar la cuenta recién creada para ejecutar Google Earth en su PC.
Además, es posible que desee utilizar su nueva cuenta como principal. Alternativamente, esto es lo que no puede hacer si Windows no le permite crear una nueva cuenta de usuario.
¿Cómo puedo hacer que Google Earth funcione en Windows 11?
Windows 11 tiene un gran diseño y funciones nuevas, pero como ha descubierto, también heredó muchos de los errores y problemas de Windows 10.
Y eso incluye problemas con la aplicación Google Earth que no funciona o no se carga en Windows 11.
Afortunadamente, además de algunos cambios cosméticos que aparecerán en el camino, todas las soluciones presentadas anteriormente para Windows 10 se bifurcan sin problemas en el nuevo sistema operativo.
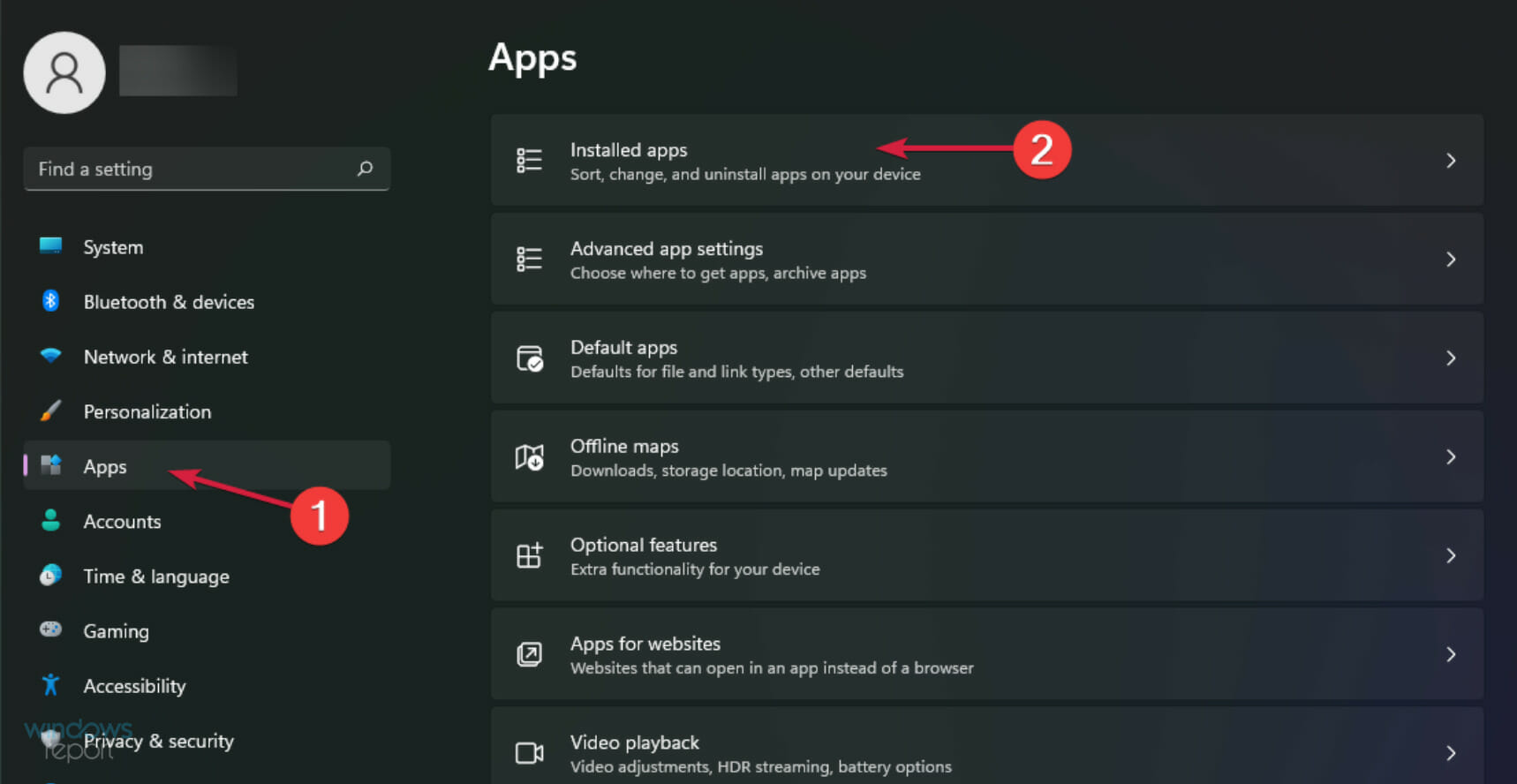
Una de las diferencias es que en Windows 11, para el paso 6, tendrás que hacer clic en aplicaciones instaladas en vez de Aplicaciones y funciones desde Windows 10 para desinstalar Google Earth.
¿Cómo se actualiza Google Earth?
De forma predeterminada, Google Earth se actualiza automáticamente cada 5 minutos. Sin embargo, hay una manera de forzar la actualización:
Para ello, haga clic derecho en el Intermapper entrada en el Lugares barra lateral y seleccione Actualizar.
Si desea cambiar el intervalo de actualización, haga clic derecho en el Intermapper opción y seleccione Propiedades. Luego, ve a la Actualizar y configure el intervalo preferido.
Como último recurso, si Google Earth para escritorio no funciona, siempre puede usar Google Earth en línea. Si va a utilizar la misma cuenta, tendrá todas las configuraciones en su lugar.
Por supuesto, este problema también puede ser de la conexión. En ese caso, debe leer sobre cómo reparar Google Earth si no puede conectarse al servidor.
Los usuarios de Windows a menudo parecen tener problemas con estos problemas. Si usted es uno de ellos, háganos saber qué solución funcionó para usted en la sección de comentarios a continuación.

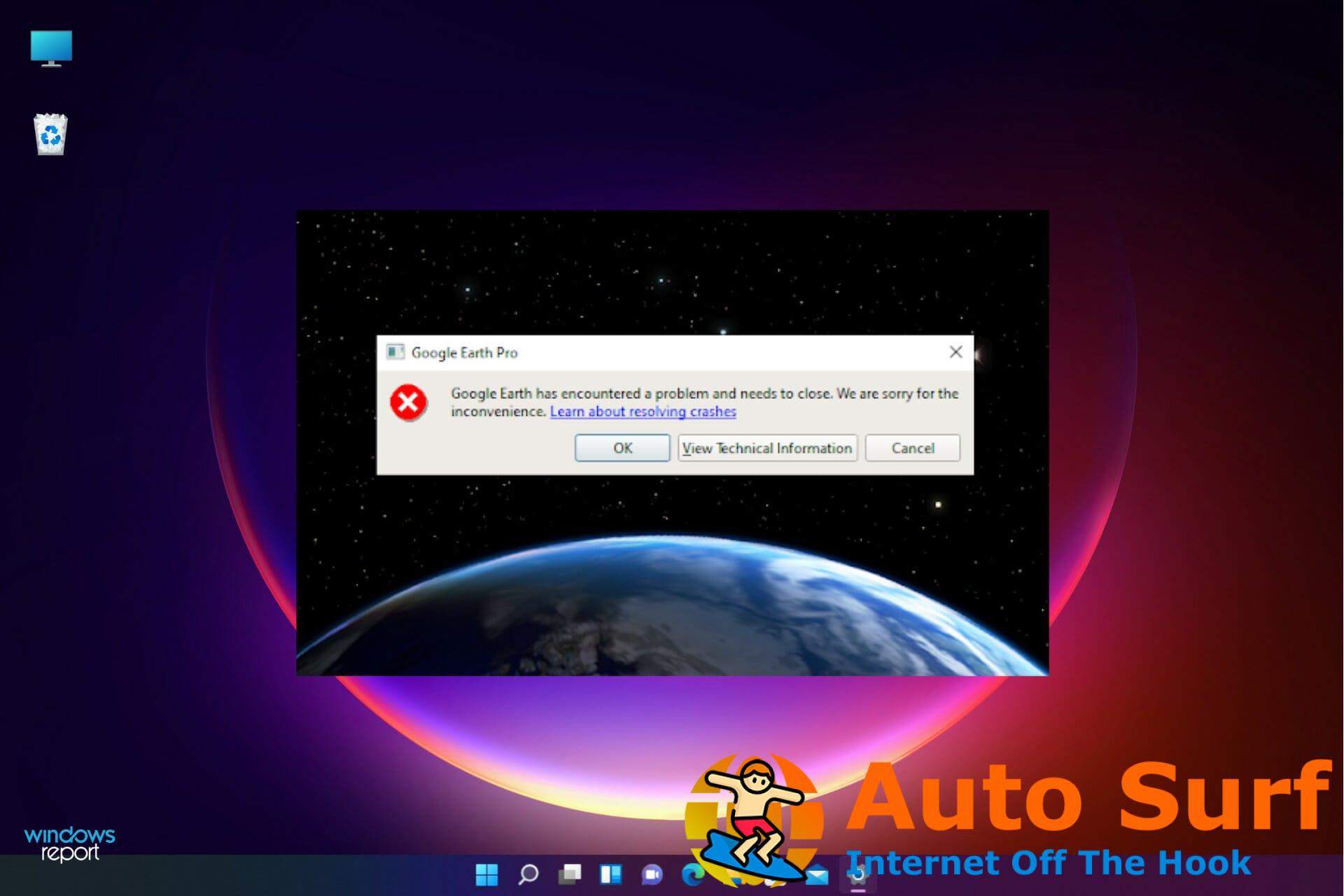

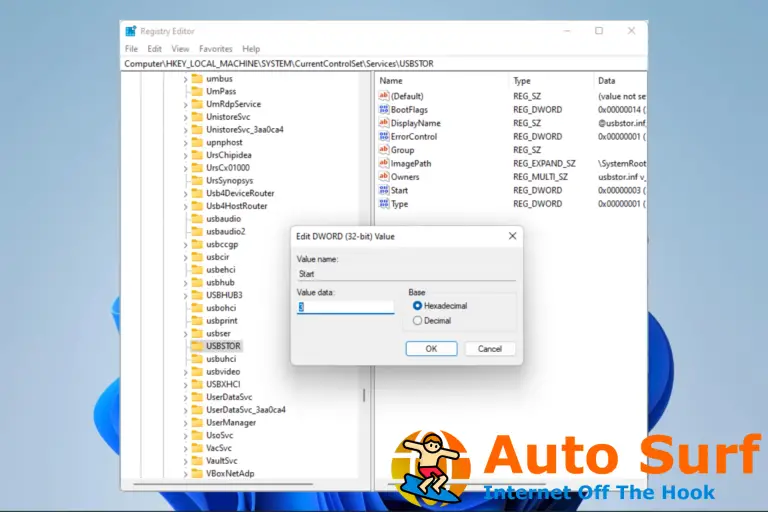
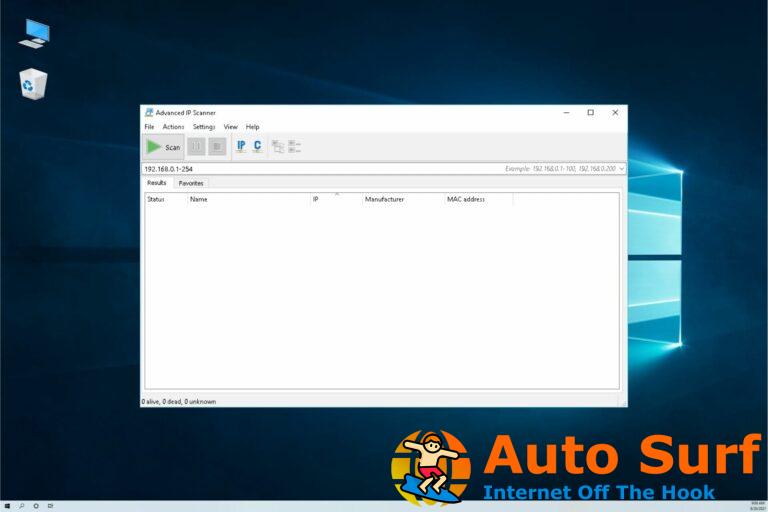

![REVISIÓN: Hubo un problema al leer este documento [Adobe error] REVISIÓN: Hubo un problema al leer este documento [Adobe error]](https://auto-surf.ro/wp-content/uploads/1644682791_30_REVISION-Hubo-un-problema-al-leer-este-documento-Adobe-error-768x512.jpg?v=1644682792)