- Aunque el uso de clientes de correo electrónico de escritorio como Thunderbird tiene una serie de beneficios, a veces pueden surgir problemas.
- Para solucionar los problemas de correo electrónico de Thunderbird lo más rápido posible, asegúrese de que su cuenta de correo electrónico esté configurada correctamente.
- Verifique que el software antivirus que está utilizando no esté interfiriendo con el sistema y bloqueando ciertas aplicaciones.
- Siempre puede usar otro cliente de correo electrónico sugerido a continuación que no le cree problemas.
En uno de nuestros otros artículos, mencionamos que usar clientes de correo electrónico de escritorio tiene sus beneficios. Hablando de clientes de correo electrónico de escritorio, uno de los clientes de correo electrónico más populares para Windows 10 es Thunderbird.
Sin embargo, según los usuarios, Thunderbird tiene su parte de problemas en Windows 10 y hoy vamos a abordar algunos de estos problemas.
Problemas de Thunderbird en Windows 10
Los problemas de Thunderbird pueden evitar que reciba nuevos correos electrónicos y, hablando de Thunderbird, estos son algunos problemas comunes informados por los usuarios:
- Mozilla Thunderbird problemas al enviar correos electrónicos – Este problema puede ocurrir si su cuenta de correo electrónico no está configurada correctamente. Para solucionarlo, asegúrese de que su información de inicio de sesión sea correcta.
- Mozilla Thunderbird muy lento – Muchos usuarios informaron este problema, pero ya cubrimos este problema en profundidad en nuestro Thunderbird es un artículo lento, así que asegúrese de consultarlo para obtener más soluciones.
- Mozilla Thunderbird no descargará correos electrónicos – Este problema a veces puede ocurrir debido a su antivirus y, para solucionarlo, es posible que deba deshabilitar o eliminar su software antivirus.
- Mozilla Thunderbird sigue congelándose, sin responder, fallando, colgando – Estos son varios problemas que pueden ocurrir con Thunderbird, pero debería poder solucionarlos utilizando nuestras soluciones.
PROPINA
La solución recomendada a continuación es muy popular gracias a su interfaz limpia y amigable y, lo que es más importante, está libre de errores.
⇒ Obtener Mailbird
1. Actualizar Thunderbird
- Correr pájaro trueno.
- Ve a la Ayudar menú.
- Seleccione Acerca de Thunderbird.
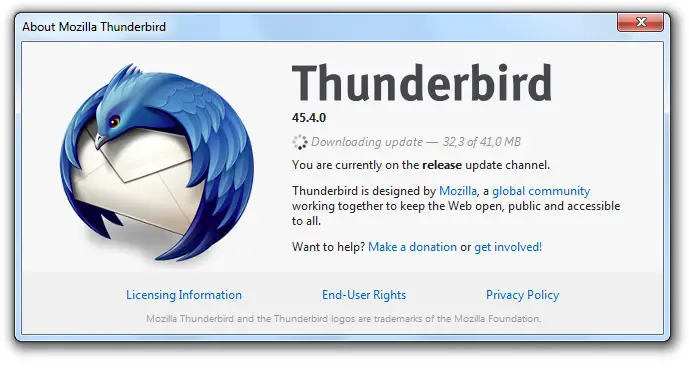
- A continuación, se abrirá una ventana y el software buscará actualizaciones automáticamente.
- Cuando estén listos para instalar, seleccione Reinicie Thunderbird para actualizar.
Muy a menudo pueden ocurrir problemas con Thunderbird en Windows 10 debido a una versión desactualizada de Thunderbird.
Para solucionar la mayoría de los problemas de Thunderbird, siempre es bueno usar la última versión de Thunderbird en Windows 10 para evitar posibles problemas de incompatibilidad.
2. Ejecuta Thunderbird desde el modo seguro
- Abra la aplicación Configuración. Puedes hacerlo usando el Tecla de Windows + I atajo.
- Ahora ve a la Actualización y seguridad sección.
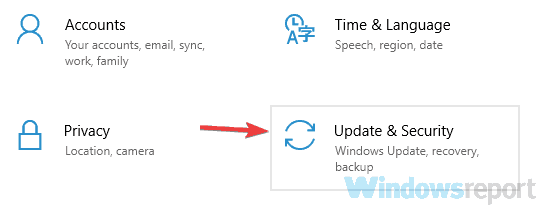
- Seleccione Recuperación desde el panel izquierdo. En el panel derecho, elija Reiniciar ahora.
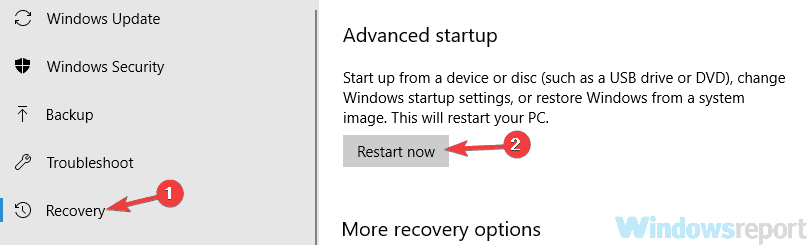
- Ahora aparecerá una lista de opciones.
- Navegar a Solucionar problemas > Opciones avanzadas > Configuración de inicio.
- Haga clic en el Reiniciar botón.
- Ahora debería ver una lista de opciones.
- Presiona la tecla apropiada del teclado para seleccionar la versión del modo seguro que deseas usar.
Según los usuarios, Thunderbird se bloquea en su PC con Windows 10 mientras intenta realizar una determinada acción, y esto puede ser causado por cualquier aplicación de terceros.
Para solucionar este problema, algunos usuarios sugieren iniciar Thunderbird desde el modo seguro. Para hacerlo sigue estos pasos:
Después de ingresar al modo seguro iniciar Thunderbird. Si Thunderbird funciona normalmente en modo seguro, lo más probable es que el problema se deba a una aplicación de terceros que está instalada en su PC, y para reparar Thunderbird, deberá encontrar la aplicación problemática en su PC y deshabilitar/ desinstalarlo
3. Desactiva los complementos de Thunderbird
- presione y mantenga Cambio en tu teclado y ejecuta pájaro trueno.
- Deberías ver el Modo seguro de Thunderbird ventana.
- Cheque Deshabilitar todos los complementos y haga clic Continuar en modo seguro.
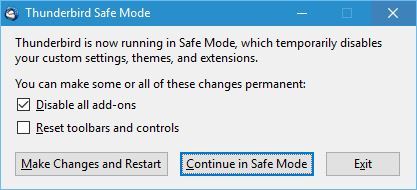
- Opcional: Si el método anterior no funciona para usted, siempre puede ingresar al Modo seguro iniciando Thunderbird normalmente y haciendo clic en el ícono de Menú en la esquina superior derecha y eligiendo Ayuda >Reiniciar con complementos deshabilitados.
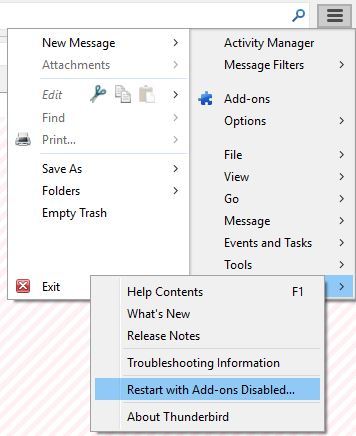
A veces, los problemas con Thunderbird pueden deberse a complementos de terceros que hayas instalado.
La forma más fácil de verificar si un determinado complemento está causando problemas con Thunderbird es iniciar el modo seguro de Thunderbird. Para hacer eso, haga lo siguiente:
Si ha resuelto los problemas de Thunderbird ingresando al modo seguro, lo más probable es que su problema se deba a las extensiones de Thunderbird y, para solucionar el problema, deberá deshabilitar/eliminar las extensiones problemáticas. Para ello, sigue estos pasos:
- Inicie Thunderbird.
- Haga clic en el botón Menú en la esquina superior derecha y seleccione Complementos.
- Ahora seleccione el Extensiones pestaña de la izquierda.
- Debería ver una lista de extensiones disponibles. Hacer clic Desactivar junto a cada extensión para desactivarla.
- Ahora habilite las extensiones una por una hasta que encuentre la que le está causando problemas.
4. Reinstalar Thunderbird
A veces pueden ocurrir problemas con Thunderbird si la instalación de Thunderbird está dañada. En la mayoría de los casos, esto se puede solucionar simplemente reinstalando Thunderbird, por lo que es posible que desee intentarlo.
Hay varias formas de desinstalar una aplicación y, aunque eliminar Thunderbird de la aplicación Configuración es el método más simple, debes saber que este método no siempre es efectivo.
A veces, las aplicaciones pueden dejar atrás ciertos archivos o entradas de registro, incluso después de desinstalarlos. Esto puede ser un problema ya que esos archivos pueden causar problemas en el futuro, por lo que se recomienda eliminarlos.
Consejo de experto: Algunos problemas de la PC son difíciles de abordar, especialmente cuando se trata de repositorios dañados o archivos de Windows faltantes. Si tiene problemas para corregir un error, es posible que su sistema esté parcialmente dañado. Recomendamos instalar Restoro, una herramienta que escaneará su máquina e identificará cuál es la falla.
Haga clic aquí para descargar y comenzar a reparar.
Esta puede ser una tarea tediosa, por lo que es mejor usar una herramienta dedicada para que lo haga por usted. Una herramienta de eliminación profesional eliminará el software y todos sus restos para que no interfieran con su sistema causando errores.
Un software de desinstalación de terceros también eliminará todos los archivos y entradas de registro asociados con esa aplicación. Una vez que elimine Thunderbird con dicha herramienta, instálela nuevamente y el problema debería resolverse por completo.
⇒ Obtener IObit Uninstaller Pro
5. Asegúrese de que su cuenta de correo electrónico esté configurada correctamente
- Ir Herramientas > Configuración de la cuenta.
- Alternativamente, puede ir a la Solicitud botón de menú y seleccione Opciones > Configuración de la cuenta.
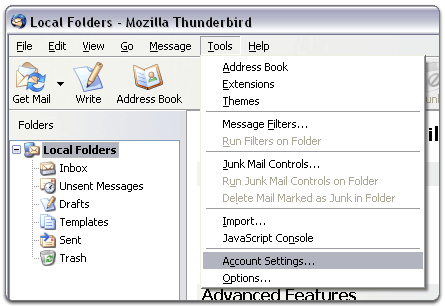
- Seleccione Configuración del servidor desde el panel izquierdo. En el panel derecho, asegúrese de que su información de inicio de sesión sea correcta.
Un problema común de Thunderbird es la incapacidad de recibir correos electrónicos. Esto puede suceder por varios motivos, pero lo más probable es que haya una configuración incorrecta de su cuenta de correo electrónico en Thunderbird.
Si este problema comenzó a ocurrir recientemente, es posible que su proveedor de correo electrónico cambie la configuración del correo electrónico, así que asegúrese de consultar su página de soporte y vuelva a verificar si su cliente de correo electrónico está configurado correctamente.
6. Reconstruir la base de datos global
- Presione la tecla de Windows + R e ingrese %datos de aplicación% para abrir el correr ventana.
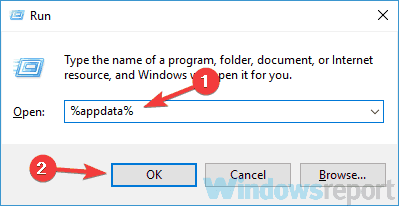
- Ahora navega a ThunderbirdPerfiles.
- Navegue hasta el directorio de su perfil.
- Este directorio debe tener una cadena aleatoria al frente seguida de su nombre de perfil.
- Ahora localiza el global-messages-db.sqlite archivo y eliminarlo.
Si Thunderbird es lento al buscar correos electrónicos, el problema podría ser su base de datos global. Este archivo almacena todo tipo de información, pero si este archivo está dañado, es posible que experimente varios problemas con Thunderbird.
Sin embargo, puede solucionar el problema simplemente reconstruyendo la base de datos global. Esto es relativamente simple de hacer, y puede hacerlo siguiendo estos pasos:
Después de hacer eso, inicie Thunderbird. La aplicación comenzará a construir la base de datos y el problema debería resolverse.
7. Revisa tu antivirus

Según los usuarios, a veces pueden aparecer problemas con Thunderbird debido a su antivirus.
Las herramientas antivirus a veces pueden interferir con su sistema y bloquear ciertas aplicaciones, por lo tanto, para solucionar este problema, asegúrese de que Thunderbird no esté bloqueado por su antivirus o firewall.
Si eso no ayuda, su próximo paso sería deshabilitar ciertas funciones antivirus, o incluso deshabilitar su antivirus por completo.
En algunos casos, es posible que incluso deba desinstalar su antivirus. Incluso si desinstalas tu antivirus, deberías estar protegido por Windows Defender, por lo que tu PC no estará en riesgo.
Si eliminar el antivirus resuelve el problema, tal vez debería considerar cambiar a otro solución antivirus con una gran protección que no interferirá con otras aplicaciones.
Los problemas de Thunderbird en Windows 10 generalmente son causados por una aplicación de terceros o por una extensión de Thunderbird, y puede solucionar fácilmente la mayoría de los problemas de Thunderbird siguiendo nuestras soluciones.
También hicimos una comparación entre Thunderbird y OE Classic, por lo que si no puede solucionar los problemas con Thunderbird, es posible que desee cambiar a OE Classic.


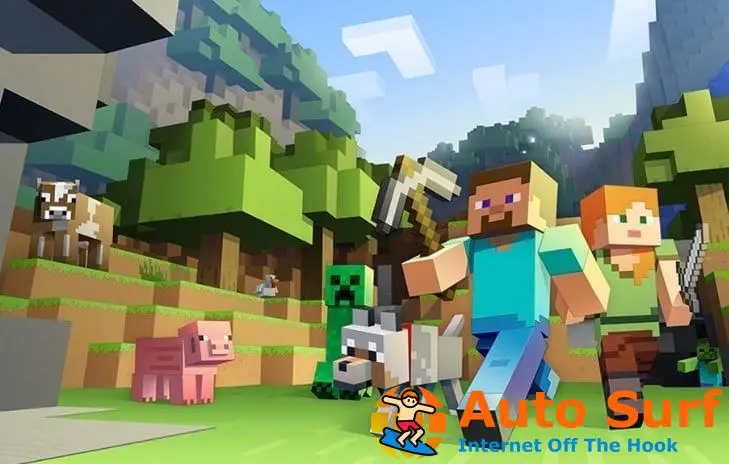

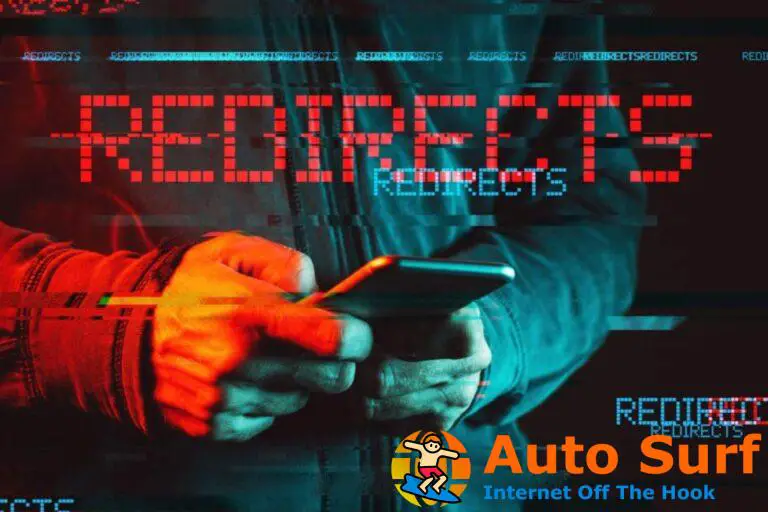
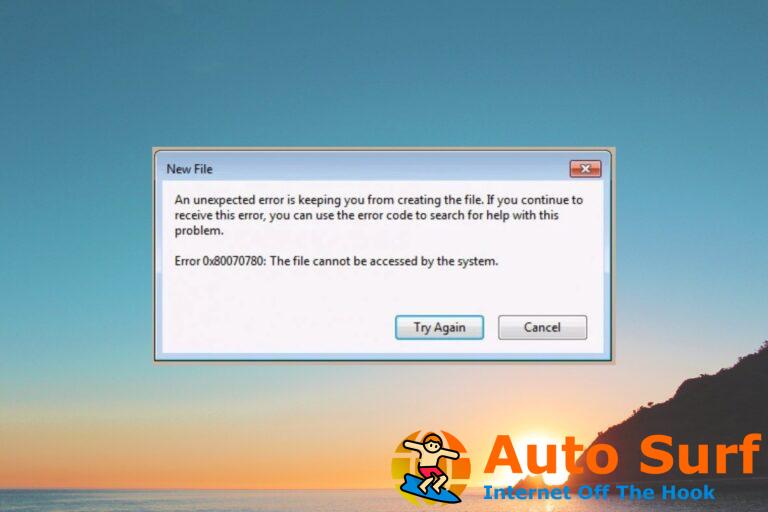

![No se encontró una grabadora de discos [Error fixed] No se encontró una grabadora de discos [Error fixed]](https://auto-surf.ro/wp-content/uploads/1644607863_308_No-se-encontro-una-grabadora-de-discos-Error-fixed-768x512.jpg?v=1644607865)