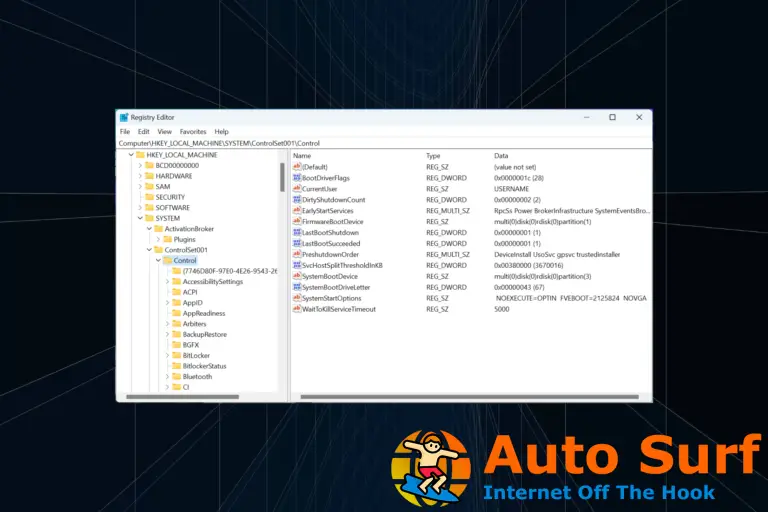- Una amplia variedad de problemas de software y hardware pueden hacer que una PC zumbido de audio al reproducir audio.
- Un paso importante para solucionar este problema es actualizar sus controladores utilizando una herramienta muy útil.
- Una gran idea es verificar los controles de volumen y deshabilitar y volver a habilitar el dispositivo de salida de sonido.
- Otra solución es comprobar los sistemas de gestión de Intel e incluso el controlador inalámbrico.
Windows 10 ha venido con su parte de alegrías y decepciones, una de ellas es el molesto zumbido del audio, especialmente al jugar juegos de computadora, mirar contenido de video o escuchar música.
Los usuarios que han experimentado este problema en sus computadoras tienen diferentes formas en las que han intentado soluciones de bricolaje a su alrededor. No está muy claro cuáles funcionan y cuáles no.
Este artículo cubre todas las soluciones disponibles para corregir el zumbido de audio en Windows 10. Esperamos que una de ellas funcione para usted.
¿Cómo puedo arreglar el zumbido de audio en Windows 10?
1. Actualizar controlador de audio/sonido
Puede hacer esto de dos maneras:
- Usar una herramienta de utilidad
- Deje que Windows actualice automáticamente el controlador de audio
1.1 Cómo actualizar el controlador de audio/sonido usando una herramienta de utilidad

A veces, el problema puede deberse a un controlador de audio o sonido obsoleto o incompatible.
En este caso, debe actualizar el controlador utilizando una descarga de controlador original, luego actualice la herramienta de utilidad que puede escanear su unidad y seleccionar la defectuosa en poco tiempo.
Una vez hecho esto, la herramienta de utilidad descargará e instalará automáticamente la mejor versión para su computadora.
Recomendamos enfáticamente usar DriverFix para este trabajo, ya que es una herramienta extremadamente confiable que puede hacer el trabajo en poco tiempo y con solo un par de clics.
El primer paso es descargar e instalar DriverFix. Solo toma unos segundos y ni siquiera necesita hacer clic en su icono porque se iniciará automáticamente.
Esta increíble herramienta comenzará a escanear su PC en busca de problemas con sus controladores y buscará nuevas versiones de las que ya están instaladas.
Después de un rato, recibirá un informe completo con la lista de controladores recomendados.
Por último, debe decidir si hace clic en el botón Actualizar todo desde la parte superior o instala solo los que desea marcando sus casillas correspondientes y haciendo clic en su botón de instalación.

DriverFix
DriverFix resolverá el problema con el controlador de audio en poco tiempo y te librarás del molesto zumbido.
1.2 Deje que Windows actualice automáticamente su controlador.
- Haga clic derecho en el Comienzo botón.
- Haga clic en Panel de control.
- Ir Hardware y Sonidos.
- Haga clic en Sonar.
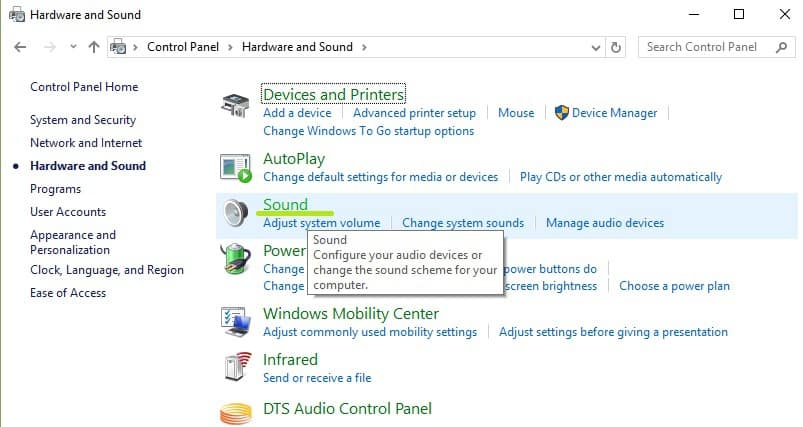
- Ve a la Reproducción pestaña.
- Seleccione su dispositivo de audio/auriculares y haga clic en Propiedades.
- Ir Información del controlador luego haga clic en el Propiedades botón.
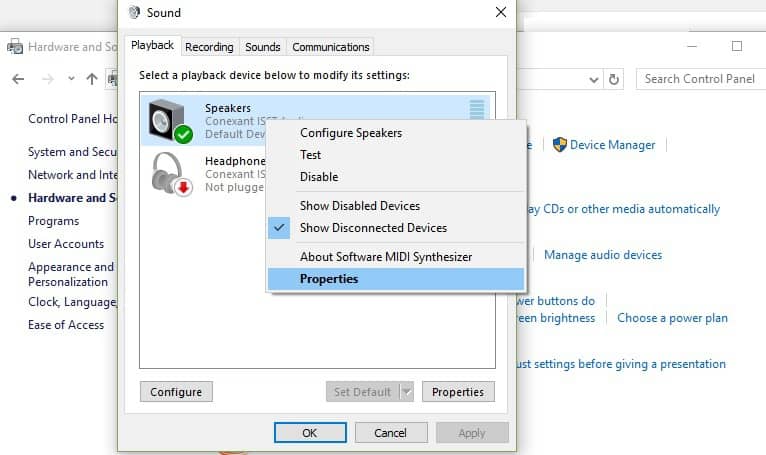
- Hacer clic Cambiar ajustes (esto puede requerir permiso del administrador).
- Ve a la Conductor pestaña.
- Seleccione Actualizar controlador.
- Deje que la actualización se descargue automáticamente.
Una vez que esto esté completo, conecte sus auriculares para verificar si el problema de zumbido de audio persiste.
1.3 Ejecute el solucionador de problemas de Play Audio
- Abierto Panel de control.
- Hacer clic Vista por opción.
- Cambiar a Grande iconos
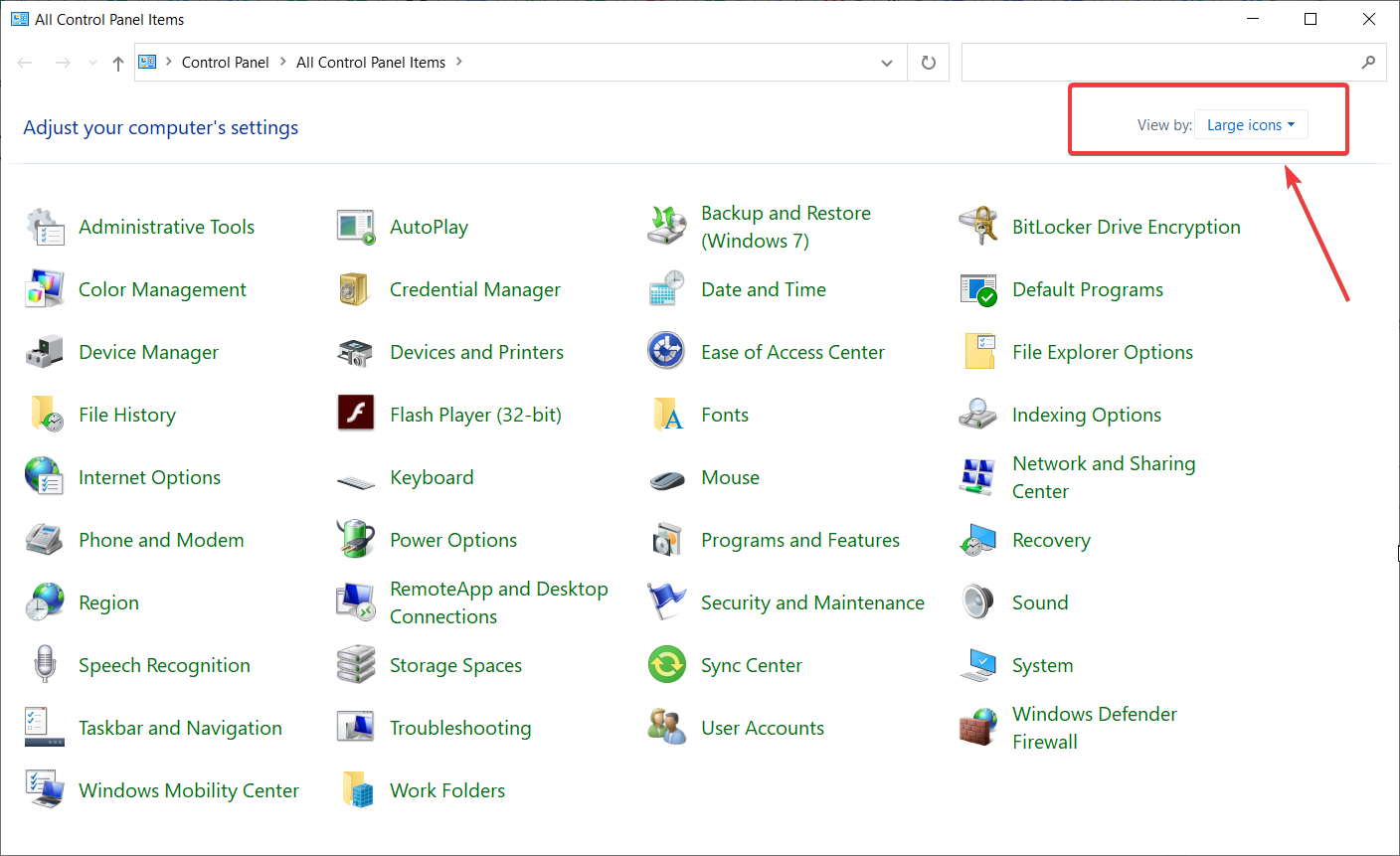
- Hacer clic Solución de problemas.
- En el panel izquierdo, seleccione Ver todo.
- Haga clic en Solucionador de problemas de reproducción de audio.
Pruebe la siguiente solución si esto no solucionó el problema.
2. Revisa los controles de volumen
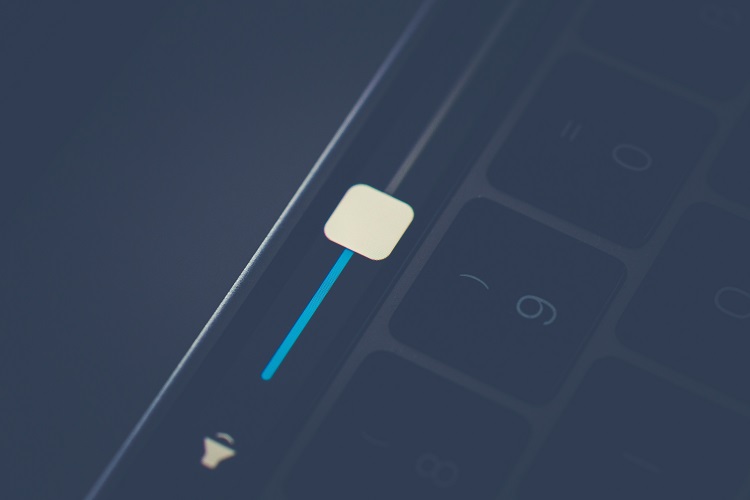
Consejo de experto: Algunos problemas de la PC son difíciles de abordar, especialmente cuando se trata de repositorios dañados o archivos de Windows faltantes. Si tiene problemas para corregir un error, es posible que su sistema esté parcialmente dañado. Recomendamos instalar Restoro, una herramienta que escaneará su máquina e identificará cuál es la falla.
Haga clic aquí para descargar y comenzar a reparar.
Es posible que el volumen no solo esté debajo o apagado en la configuración de audio, sino también en la caja de control. Si está utilizando la caja de control, asegúrese de subirle el volumen también.
Sin embargo, debe saber que esta configuración de volumen está destinada solo a los auriculares. Además, verifique si el interruptor de silencio en su caja de control no está en silencio.
3. Deshabilitar el dispositivo de sonido de salida
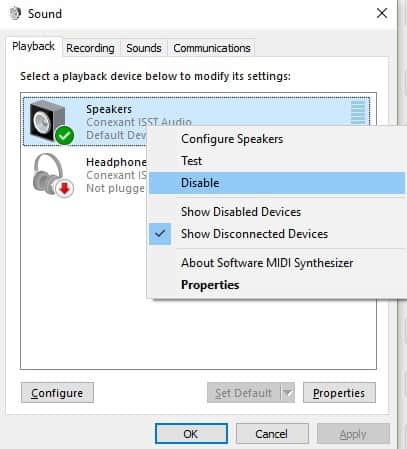
- Hacer clic Comienzo.
- Escribe Sonar en el cuadro de búsqueda.
- Haga clic en icono de sonido.
- Localizar Dispositivo de reproducción predeterminado.
- Desactívelo.
- Vuelva a habilitarlo.
Algunos usuarios dicen que esta es una solución temporal porque cada vez que su computadora se activa, debe repetir este proceso. Si esto no lo resuelve, pruebe la siguiente solución.
4. Compruebe los sistemas de gestión de Intel
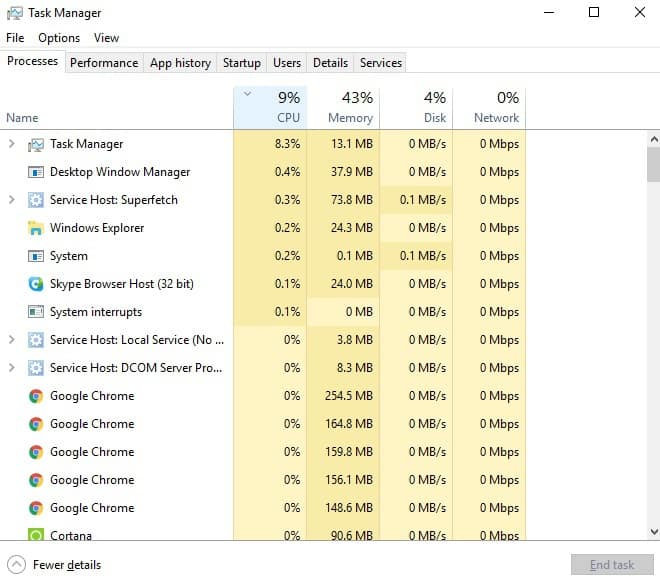
- imprenta CTRL+ALT+SUPR para abrir el Administrador de tareas.
- Configúrelo para monitorear los ciclos principales de CPU o todos los procesos
- Reproduzca su audio y verifique qué proceso se dispara cuando hay un zumbido de audio, ya que esta podría ser la causa probable del problema.
A veces, el problema no son los controladores de sonido/audio, sino que el zumbido del audio puede deberse a que el software interrumpe otros sistemas.
Esto sucede cuando los sistemas no completan las actualizaciones y/o tareas, de modo que el controlador de audio deja de funcionar.
Lo que hace el controlador de audio, como resultado, es tratar de hacer coincidir los ciclos de la CPU, de ahí el problema del zumbido de audio.
También puede intentar deshabilitar todos los servicios de administración y seguridad de Internet, ya que pueden causar el problema del zumbido de audio.
5. Actualice el controlador inalámbrico
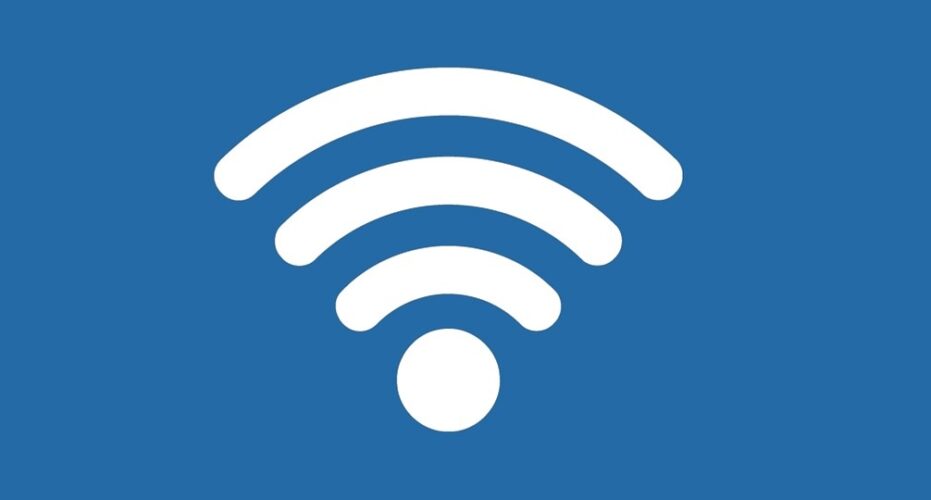
Esto implica actualizar los controladores inalámbricos, como Realtek (que se usa principalmente en Windows), luego busque en línea las actualizaciones del fabricante para el controlador inalámbrico para Windows 10.
En caso de que esto no solucione el zumbido de audio, pruebe la siguiente solución.
6. Comprueba tu adaptador Wi-Fi

Su adaptador Wi-Fi podría ser una de las causas sospechosas del zumbido de audio. Verifique que no esté tocando el cable de sonido de su computadora, ya que las pequeñas antenas dobles, si están inclinadas hacia el cable de sonido, pueden crear el zumbido.
También use un cable Ethernet conectado a su computadora y desactive Wi-Fi, como una forma de eliminar el problema del zumbido de audio. Si apaga su Wi-Fi y reproduce la misma música pero no suena, el problema está en su Wi-Fi.
7. Verifique la configuración de sonido
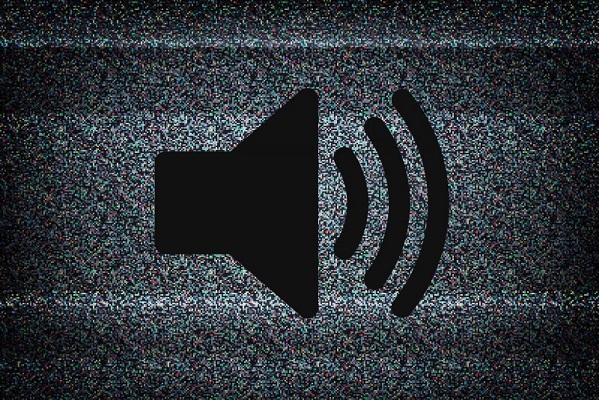
A veces, la forma más fácil de resolver el zumbido de audio es ir a las propiedades de sonido y verificar los niveles de su subwoofer. Ajuste mientras escucha para verificar si el zumbido desaparece.
Verifique las propiedades de sus altavoces, luego haga clic en Niveles y asegúrese de que la salida de sus altavoces esté en o por debajo de la marca del medio (50). Cualquier cosa por encima de eso puede causar zumbidos en el audio.
8. Usar Restaurar sistema
- Ir Ajustesluego haga clic en Actualización y seguridad y haga clic en Recuperación debajo del panel izquierdo.
- Haga clic en Empezar bajo Restablecer esta PC y elige Mantenga sus archivos.
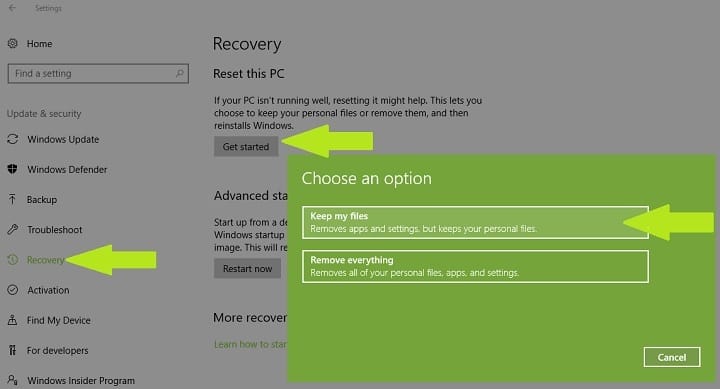
- Siga las instrucciones en pantalla para completar el restablecimiento.
Esto puede venir como una de las medidas de último recurso. Implica restaurar su computadora a un estado en el que funcionaba correctamente sin el problema del zumbido de audio.
Siga usando esto al menos por el momento antes de volver a Windows 10, ya que una actualización puede haber causado este problema.
Windows 10 ofrece una serie de opciones de recuperación avanzada que permite a los usuarios realizar una instalación limpia del sistema operativo. Si es un usuario de Windows 10, también puede usar Restablecer esta opción de recuperación de PC.
9. Póngase en contacto con el fabricante para solucionar problemas

Si alguna de las soluciones anteriores no funciona, comuníquese con el equipo de soporte técnico del fabricante de su dispositivo para obtener más ayuda.
¿Te funcionó alguna de estas soluciones? Infórmenos en la sección para comentarios.


![Aplicaciones Crypto Alert: 7 mejores para monitorear precios [2023 List] Aplicaciones Crypto Alert: 7 mejores para monitorear precios [2023 List]](https://auto-surf.ro/wp-content/uploads/1689831200_Aplicaciones-Crypto-Alert-7-mejores-para-monitorear-precios-2023-List-768x512.jpg?v=1689831202)
![La aplicación Xbox no funciona en PC con Windows 10 [3 Simple Fixes] La aplicación Xbox no funciona en PC con Windows 10 [3 Simple Fixes]](https://auto-surf.ro/wp-content/uploads/1674731529_La-aplicacion-Xbox-no-funciona-en-PC-con-Windows-10-768x512.jpg?v=1674731531)
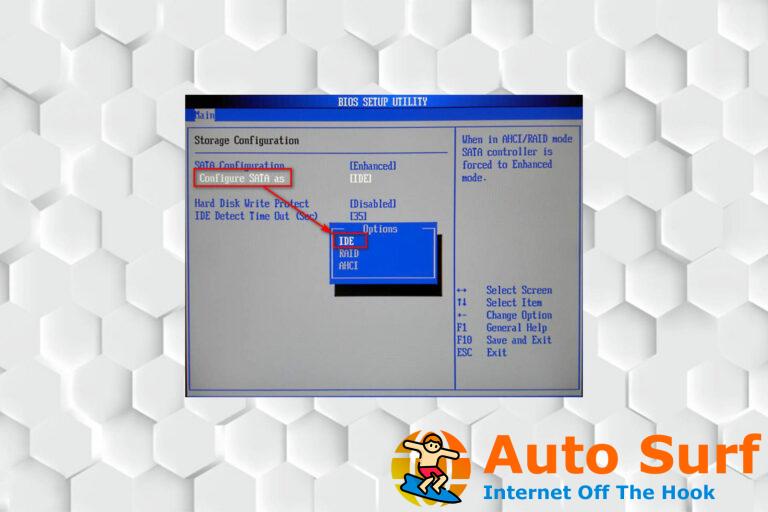
![Teclado escribiendo letras/caracteres incorrectos [Full Fix] Teclado escribiendo letras/caracteres incorrectos [Full Fix]](https://auto-surf.ro/wp-content/uploads/1644878048_742_Teclado-escribiendo-letrascaracteres-incorrectos-Full-Fix-768x768.jpg?v=1644878050)