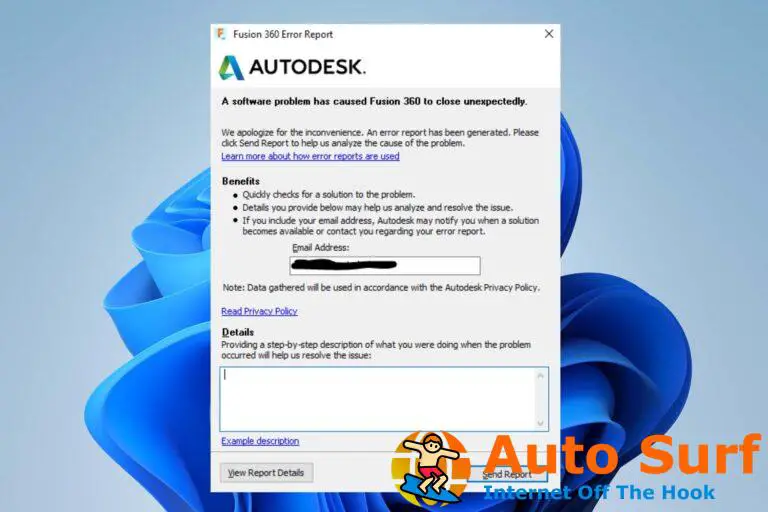- Los errores BCD normalmente ocurren cuando falla un disco duro, lo que puede impedir que su PC arranque.
- Puede corregir fácilmente el error haciendo una reconstrucción de BCD usando una unidad USB.
- Si la reconstrucción no funciona, es posible que deba restaurar el sistema a la configuración de fábrica.
Mucha gente confía en las computadoras para realizar sus tareas diarias y el mínimo inconveniente puede ser frustrante, especialmente cuando encuentra problemas durante el inicio.
Desafortunadamente, no siempre puede predecir cuándo ocurrirá un error de Windows y, cuando lo haga, deberá estar adecuadamente preparado para manejarlo.
Un error BCD es uno de los errores más frecuentes de Windows que puede impedir que inicie su dispositivo y debe corregirse de inmediato.
Los datos de configuración de arranque (BCD) son un componente que le ayuda a arrancar su dispositivo Windows. Cuando el BCD se pierde o se corrompe, no podrá acceder a su computadora o unidad de disco duro y es posible que se quede atascado en la pantalla de carga.
Un error BCD puede ocurrir por varias razones, pero la más común es la falla de la unidad de disco duro o la instalación incorrecta de un programa.
Un apagado inesperado, el software malicioso y la pantalla azul de la muerte (BSOD) también son las principales causas del error BCD.
¿El error BCD está relacionado con el error BSOD?
El error BCD se puede vincular al error BSOD, ya que también hace que el dispositivo se bloquee. Cuando se produce una pantalla azul de la muerte en Windows 11, la computadora a veces puede fallar al arrancar. La falla al arrancar puede ser causada por una variedad de razones.
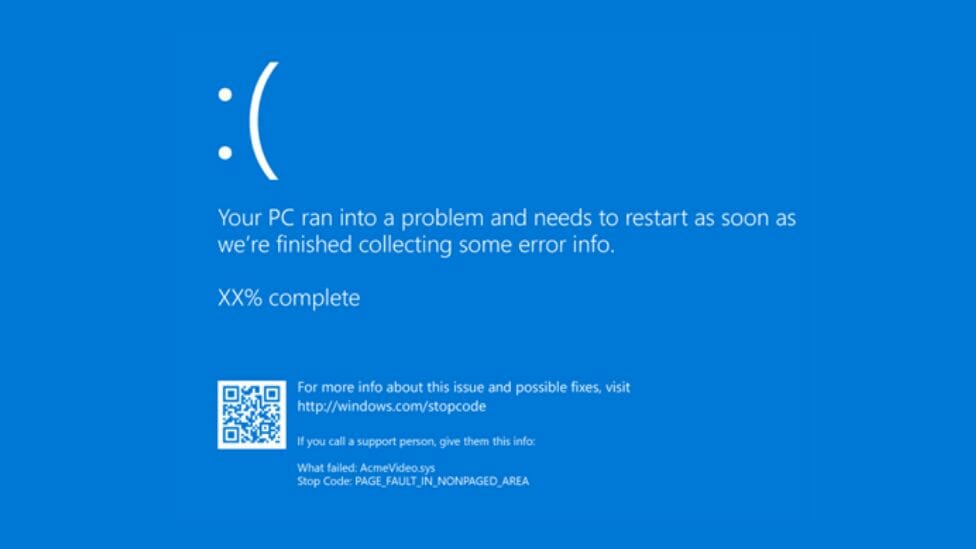
El error BSOD también puede evitar que acceda a su sistema, ya que sufre un ciclo continuo de fallas y reinicios. Afortunadamente, también puede reparar su pantalla azul si está atascada y sigue reiniciando.
¿Reconstruye un BCD borra archivos?
No es raro preocuparse de que un arranque pueda provocar la pérdida de archivos importantes. Sin embargo, cuando realiza una reconstrucción de BCD con cualquiera de los comandos de BCD, solo está reparando los archivos de arranque y todos sus archivos permanecerán intactos.
La reparación de Windows 11 BCD no afecta de ninguna manera sus archivos personales, sino que lo ayuda a obtener acceso ya que el error impidió que su dispositivo se iniciara.
¿Cómo soluciono el error BCD en Windows 11?
1. Reconstruir el BCD
1.1 Crear una unidad de arranque
- Navegue al sitio web oficial de Microsoft y descargue la Herramienta de creación de medios.

- Conecte una unidad USB con al menos 8 GB de almacenamiento o más.
- ejecutar el Herramienta de creación de medios y haga clic en Aceptar para conocer los términos y el acuerdo, luego proceda.
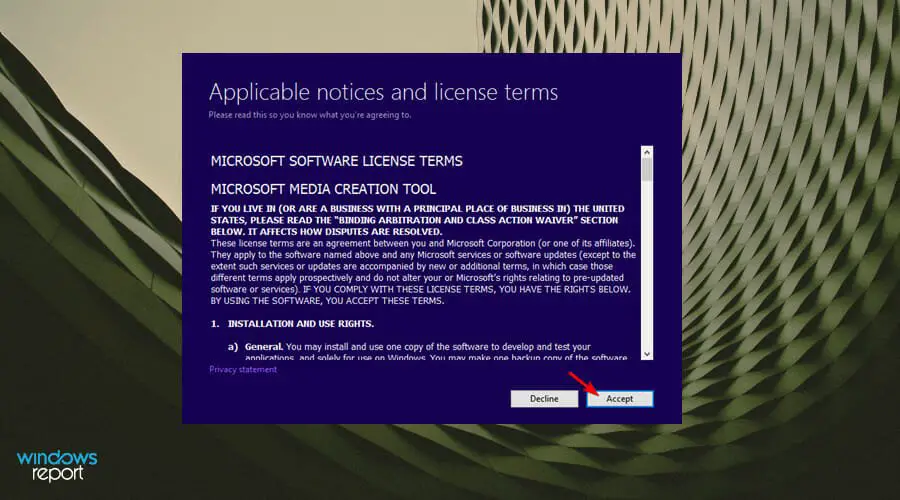
- Elegir la Crear medios de instalación (unidad flash USB, DVD o archivo ISO) opción y haga clic próximo para proceder.
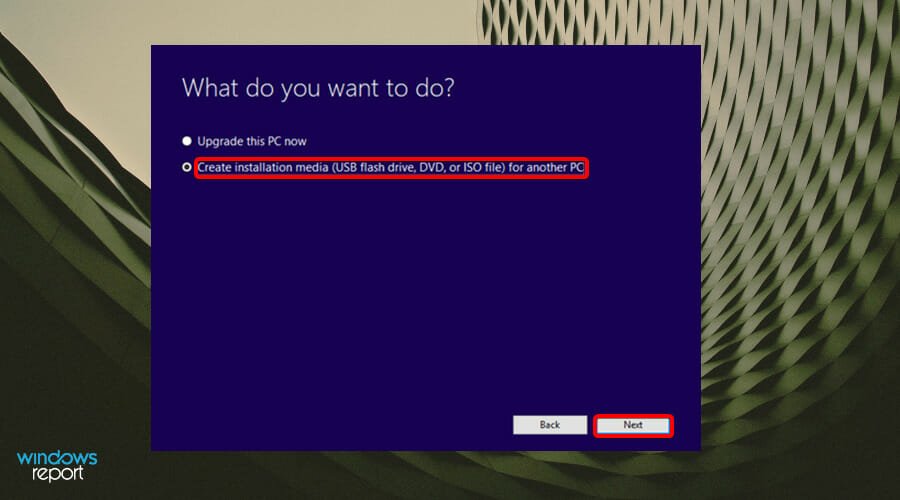
- Seleccione el idioma, la arquitectura y la edición de los menús desplegables y luego haga clic en Próximo.
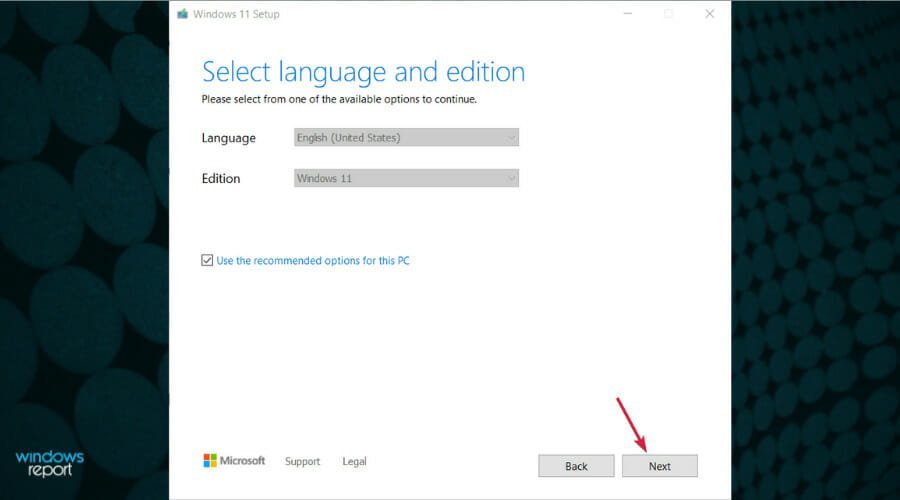
- Elegir memoria USB como medio a utilizar.
- Espere a que se complete el proceso.
1.2 Reconstruir BCD
- Conecte el USB de arranque a uno de los puertos disponibles.
- Selecciona el ventanas y presione la tecla Energía botón, luego haga clic en Reiniciar para iniciar la solución de problemas a través del Inicio avanzado opción.
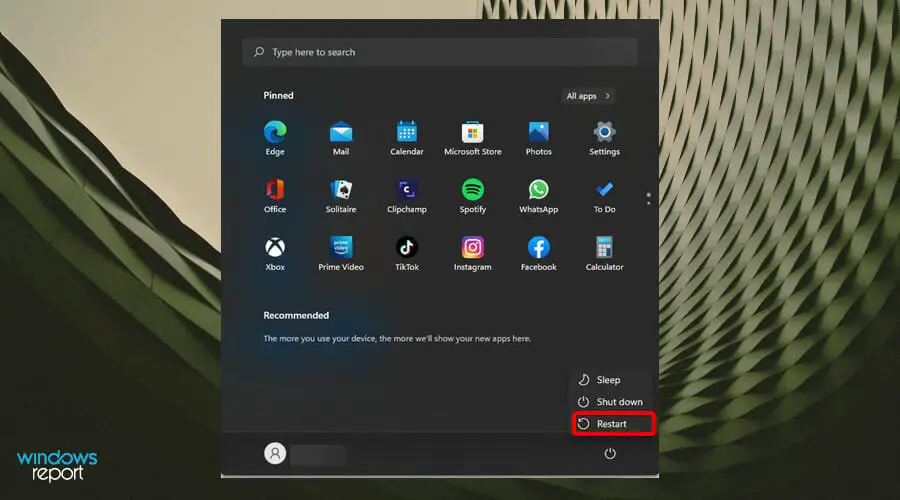
- Aparecerá una nueva ventana con un conjunto de opciones. Seleccione Solucionar problemas.
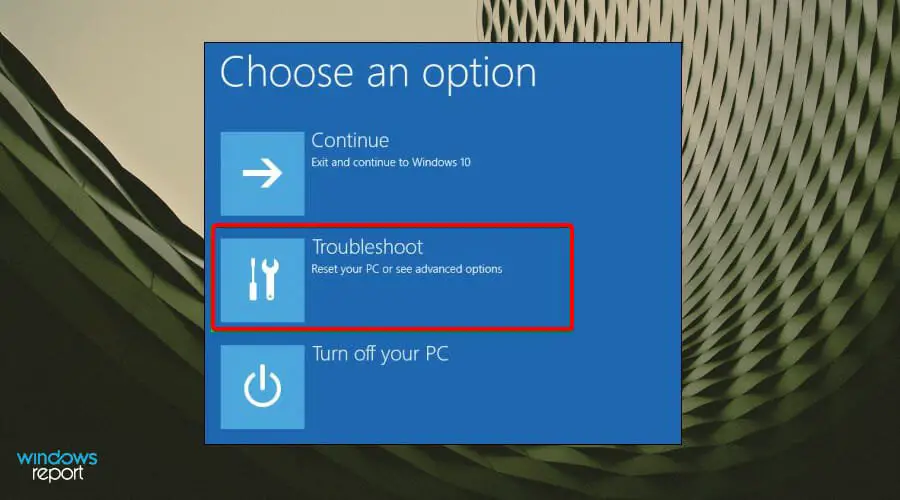
- Seleccione Opciones avanzadas.
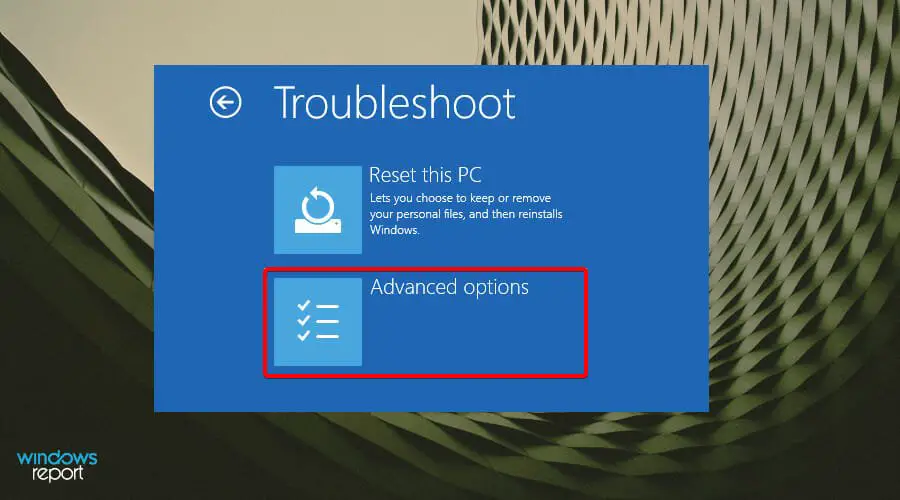
- A continuación, seleccione Símbolo del sistema.
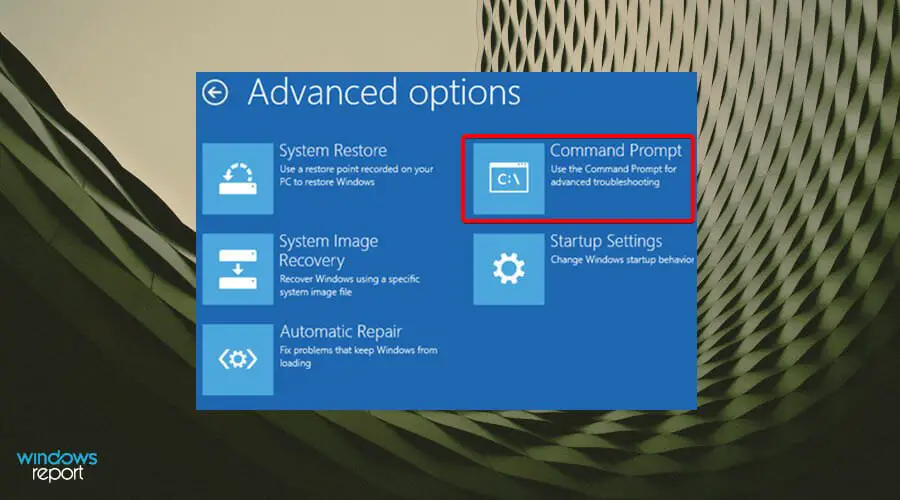
- En la ventana de comandos, escriba el siguiente símbolo del sistema y presione Ingresar cuando termine:
bootrec /rebuildbcd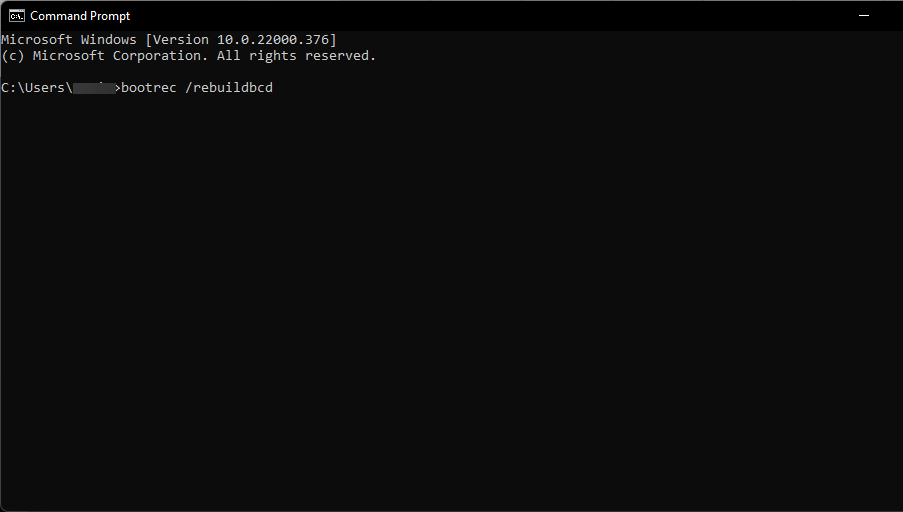
- Después de escribir el símbolo del sistema, aparecerá una de dos pantallas.
- Si aparece esta pantalla, escriba las siguientes indicaciones de comando presionando Ingresar después de cada uno:
attrib c:\boot\bcd -s -h -rren c:\boot\bcd bcd.oldbootrec /rebuildbcd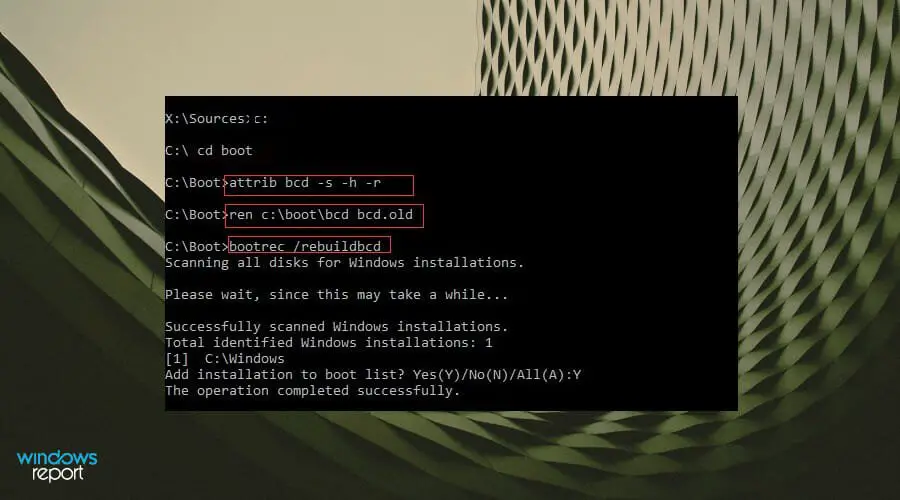
Este procedimiento de reconstrucción de BCD de Windows 11 restaurará las cosas a la normalidad y podrá usar su sistema operativo normalmente.
2. Restablecer Windows
- presione el ventanas llave + S luego escribe opciones de recuperación.
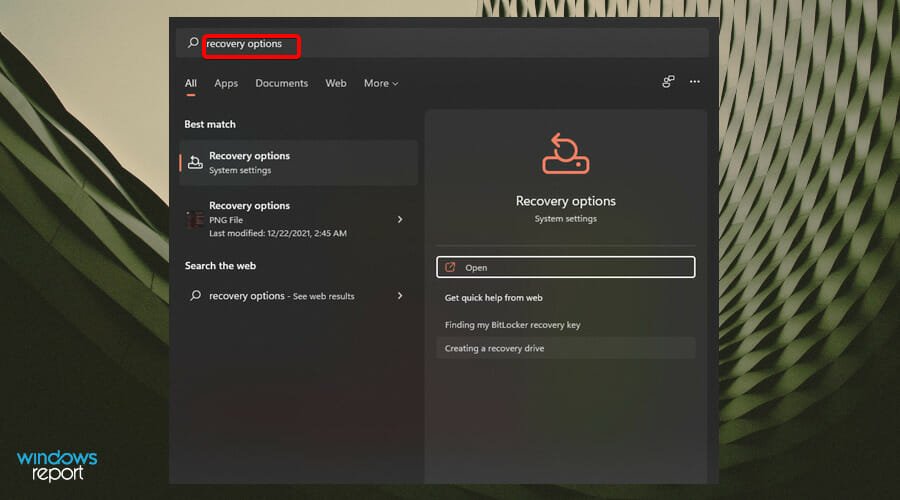
- Seleccione Reiniciar ahora en la siguiente ventana y haga clic en Ingresar.

- Seleccione guardar mis archivos si no quieres perder tus archivos.
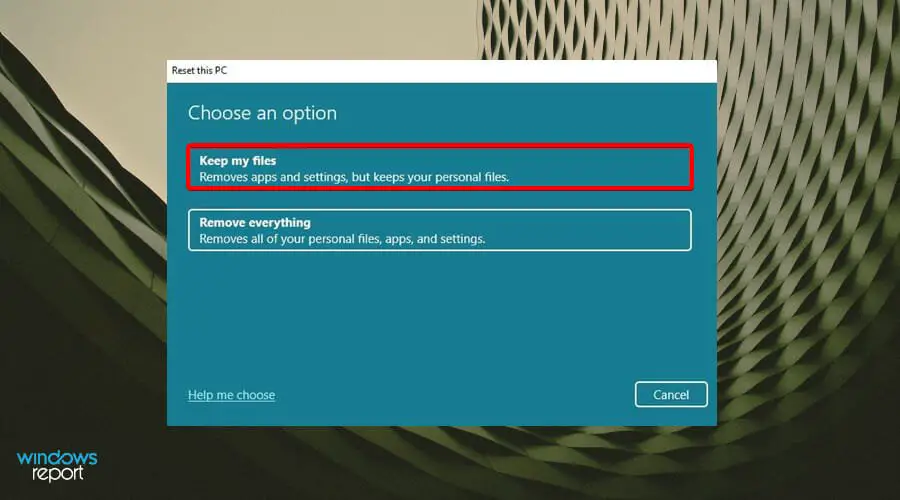
- Espere a que se complete el proceso.
3. Realizar una restauración del sistema
- presione el ventanas clave + S, luego escribe restauración del sistema y golpear Ingresar.
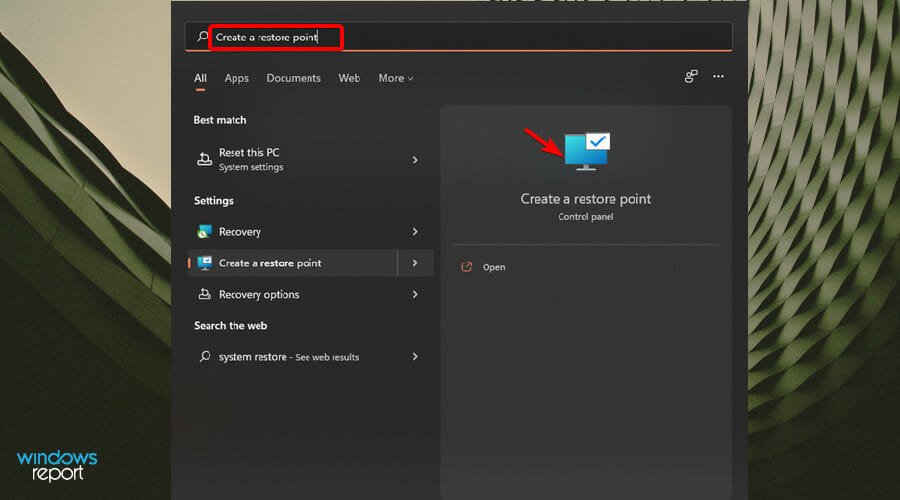
- Seleccione el punto de restauración al que desea volver y haga clic en próximo.
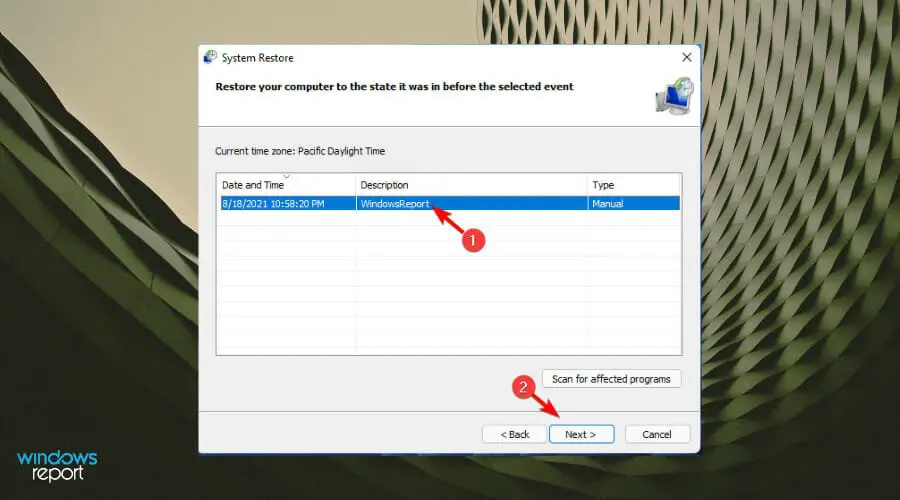
- Siga las instrucciones en pantalla para finalizar el procedimiento.
Alternativamente, si ninguna de las soluciones anteriores ha ayudado, le recomendamos que intente Restaurante que escaneará su PC en busca de archivos DLL faltantes, archivos de sistema dañados o entradas de registro faltantes y le pedirá que los arregle.
¿Cómo puedo prevenir futuros errores de BCD?
Siempre es importante tomar precauciones y evitar este tipo de errores si es posible. Uno de esos métodos es proteger su dispositivo de software malicioso.
Puede instalar una solución antivirus compatible para asegurarse de que su dispositivo tenga protección antimalware.
Además, es recomendable realizar escaneos regulares en su dispositivo para mantener los virus a distancia. Para realizar escaneos regulares:
- presione el ventanas clave y busque Seguridad de Windows herramienta.
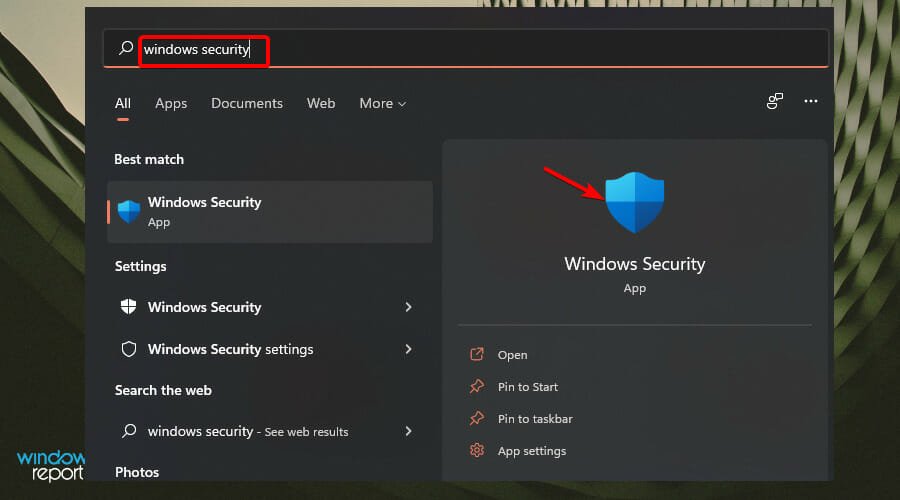
- Seleccione Protección contra virus y amenazas opción.
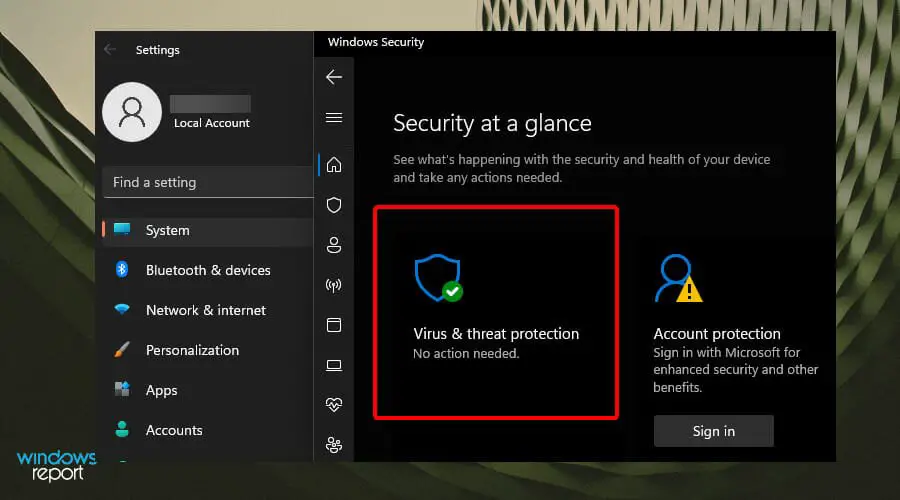
- Haga clic en Análisis rápido.

Este escaneo rápido le permitirá evaluar su dispositivo y tomar las medidas necesarias. Sin embargo, si desea un análisis más profundo, puede hacer clic en Opciones de escaneo y seleccione un análisis completo.
Tomará más tiempo pero revisará todos sus archivos y programas operativos. Si se detecta malware después del escaneo, puede iniciar el proceso de eliminación del virus de su dispositivo.
Esperamos que esta guía sea lo que estaba buscando cuando se encontró con el error BCD y que ahora pueda volver a iniciar su dispositivo con éxito y sin fallas.
Los errores de Windows son comunes, especialmente cuando no ha tomado las medidas necesarias para protegerse contra malware y virus.
Es por eso que siempre debe tener una solución antimalware confiable y ejecutar controles de escaneo regulares para asegurarse de que su dispositivo esté en buen estado.
Si encuentra un problema similar en Windows 10, también tenemos una guía práctica para corregir un error de BCD corrupto.
Siéntase libre de compartir sus pensamientos y comentarios a continuación sobre este o cualquier otro error relacionado.

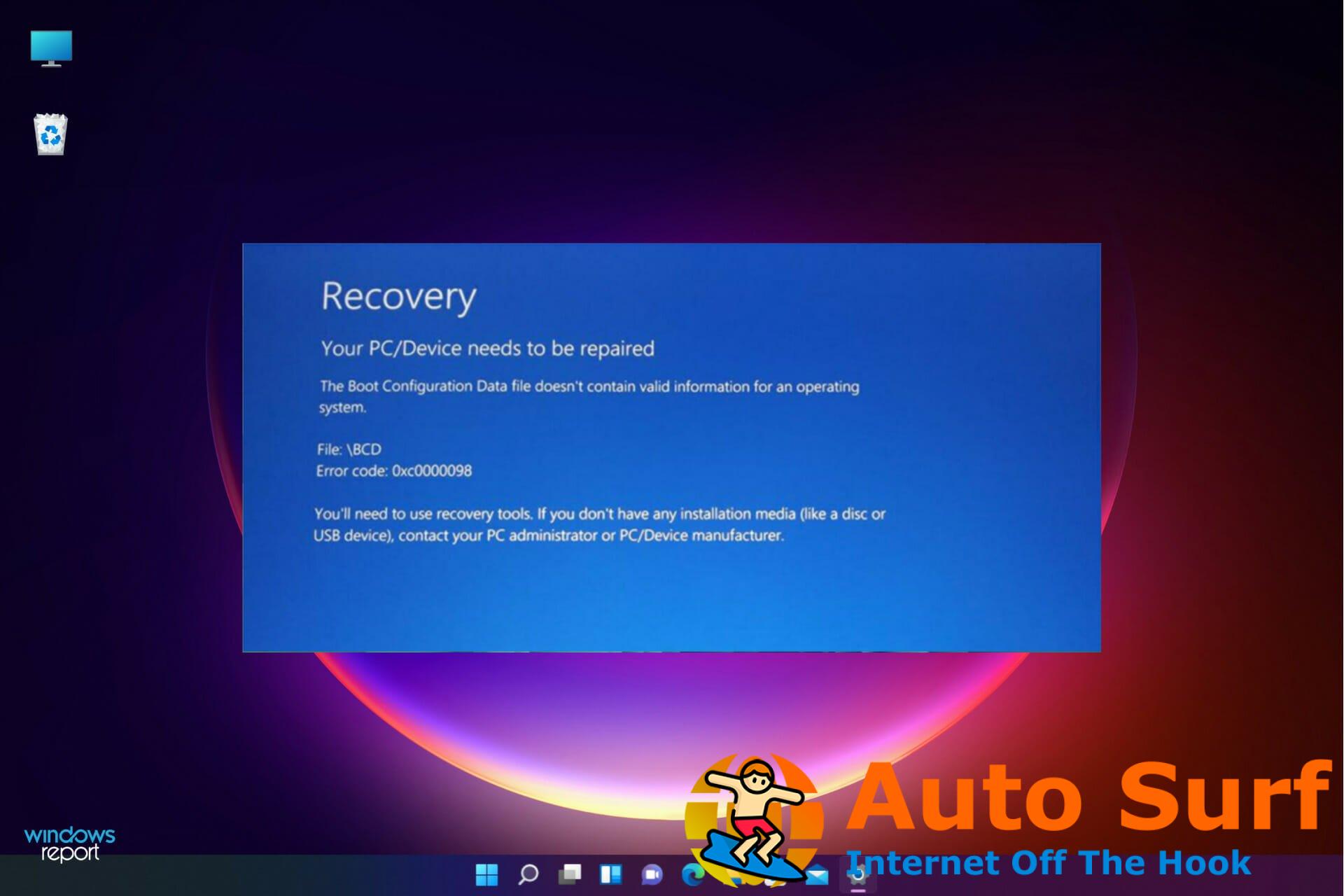
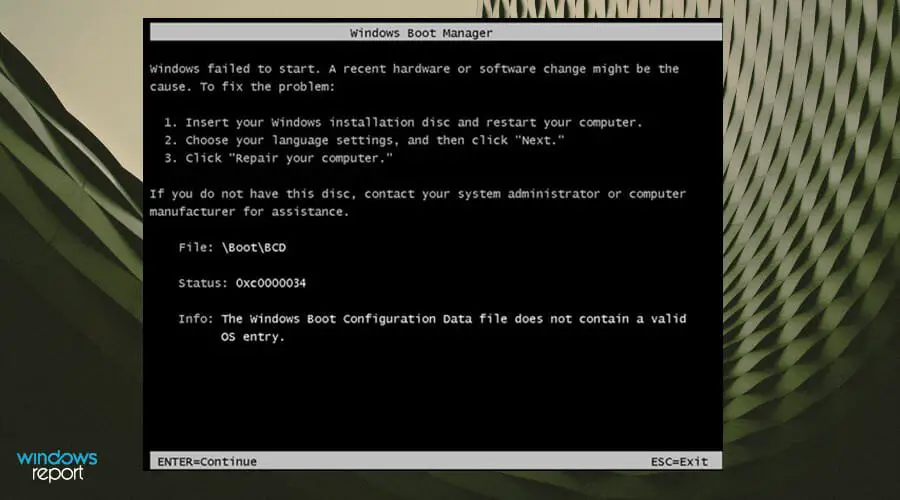
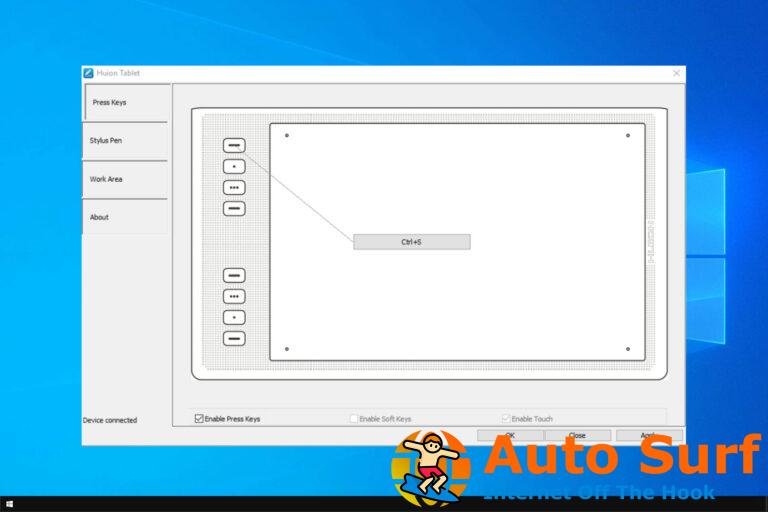

![[Fix] El lector de huellas dactilares HP Envy x360 no funciona [Fix] El lector de huellas dactilares HP Envy x360 no funciona](https://auto-surf.ro/wp-content/uploads/1651900146_545_Fix-El-lector-de-huellas-dactilares-HP-Envy-x360-no-768x512.jpg?v=1651900150)