- El error 0x800705aa puede surgir debido a componentes y archivos de sistema de Windows Update dañados, espacio limitado en el disco duro e incluso configuraciones de hora incorrectas.
- Es posible que deba reparar o restablecer los componentes de Windows Update cuando Windows no puede instalar actualizaciones.
- La corrección de la configuración de hora y fecha podría solucionar el error 0x800705aa en poco tiempo.
- Tanto Windows 11 como 10 incluyen herramientas integradas y solucionadores de problemas que pueden resolver este problema de manera factible y definitiva.
El error 0x800705aa es otro de esos problemas de actualización de Windows no del todo infrecuentes. Sin embargo, numerosos usuarios han publicado en el foro de Microsoft sobre el error 0x800705aa. Ese problema puede surgir en los sistemas operativos Windows 11 y Windows 10.
El error 0x800705aa puede surgir para actualizaciones de Windows acumulativas (parches) y compiladas (características). Cuando esto sucede, los usuarios ven un mensaje de error de instalación con códigos 0x800705aa en Configuración. actualizacion de Windows pestaña como la que está directamente debajo:
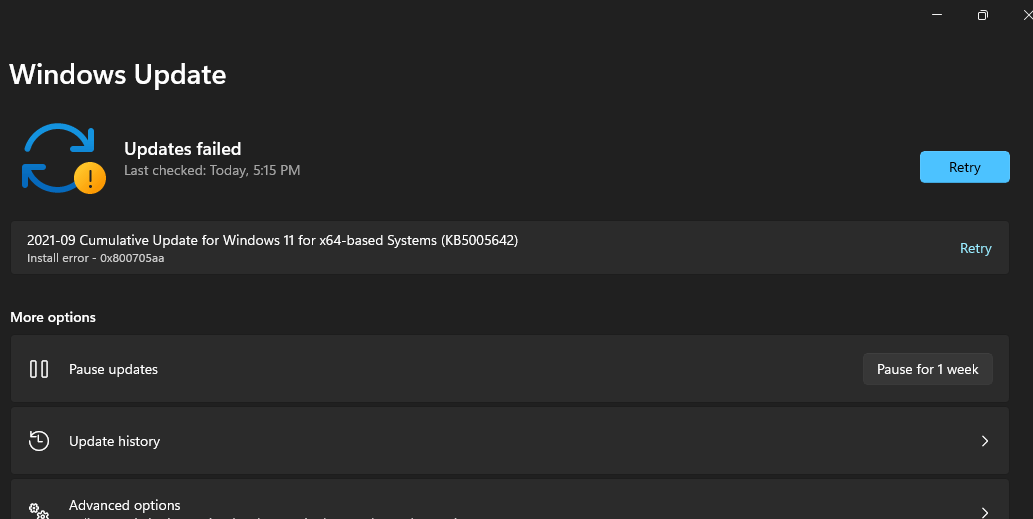
En consecuencia, el servicio de actualización de Windows no descarga ni instala actualizaciones debido al error 0x800705aa.
Sin embargo, puede resolverlo de manera factible con las soluciones potenciales a continuación, pero no antes de comprender más sobre las causas reales.
¿Cuáles son las causas del error de instalación: 0x800705aa?
Las causas de este error son similares a muchos otros problemas de actualización de Windows. Estos son algunos de los aspectos más probables a tener en cuenta:
- Configuraciones incorrectas de fecha y hora: Pueden surgir problemas de actualización de Windows porque los ajustes de hora y fecha están configurados directamente en las PC de los usuarios
- Archivos del sistema corruptos: El error 0x800705aa puede deberse a archivos del sistema dañados
- Componente de actualización de Windows roto: Este problema puede surgir debido a componentes dañados de Windows Update
- Programas en conflicto: Los conflictos de software son otro factor potencial detrás del error 0x800705aa
- Espacio limitado en disco duro: Este problema también puede ocurrir porque al disco duro de su PC le queda poco espacio de almacenamiento
Como hay varias razones potenciales detrás del error 0x800705aa, existen numerosas soluciones posibles para él. Entonces, para resolverlo de inmediato, intente aplicar estas resoluciones potenciales.
¿Cómo puedo solucionar el error 0x800705aa?
- ¿Cuáles son las causas del error de instalación – 0x800705aa?
- ¿Cómo puedo solucionar el error 0x800705aa?
- 1. Corregir la configuración de hora y fecha en Windows
- 2. Ejecute el solucionador de problemas de Windows Update
- 3. Ejecute un análisis de archivos del sistema
- 4. Libere espacio en el disco
- 5. Repara los componentes de Windows Update
- 6. Windows de inicio limpio
- 7. Restablecer Windows
- ¿Puedo instalar actualizaciones sin utilizar el servicio de actualización de Windows?
- ¿A quién puedo contactar sobre el error 0x800705aa?
1. Corregir la configuración de hora y fecha en Windows
- Haga clic derecho en el reloj sobre el barra de tareas y seleccione Ajustar fecha y hora.
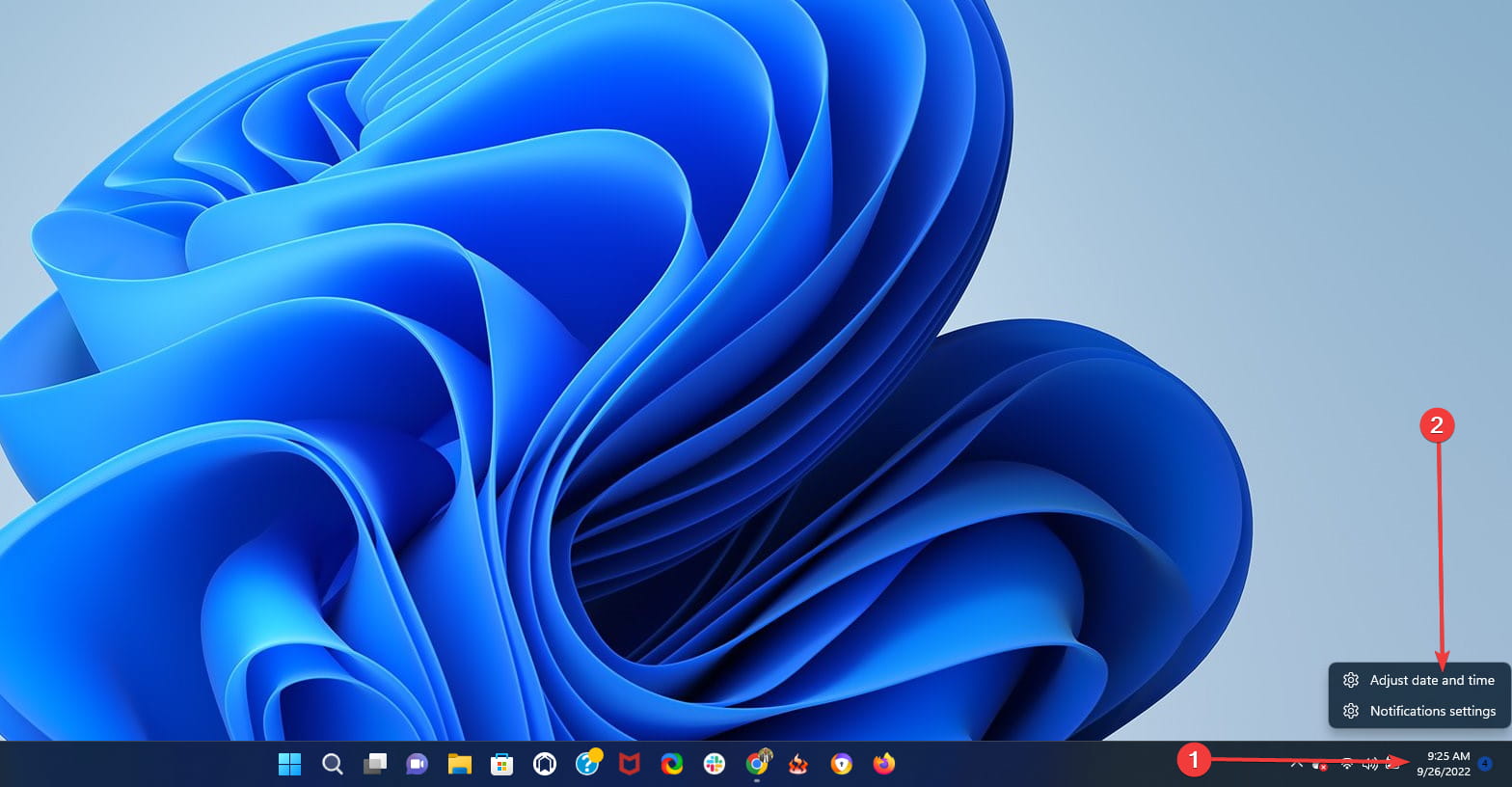
- Activar el Establecer la hora automáticamente opción si está desactivada.
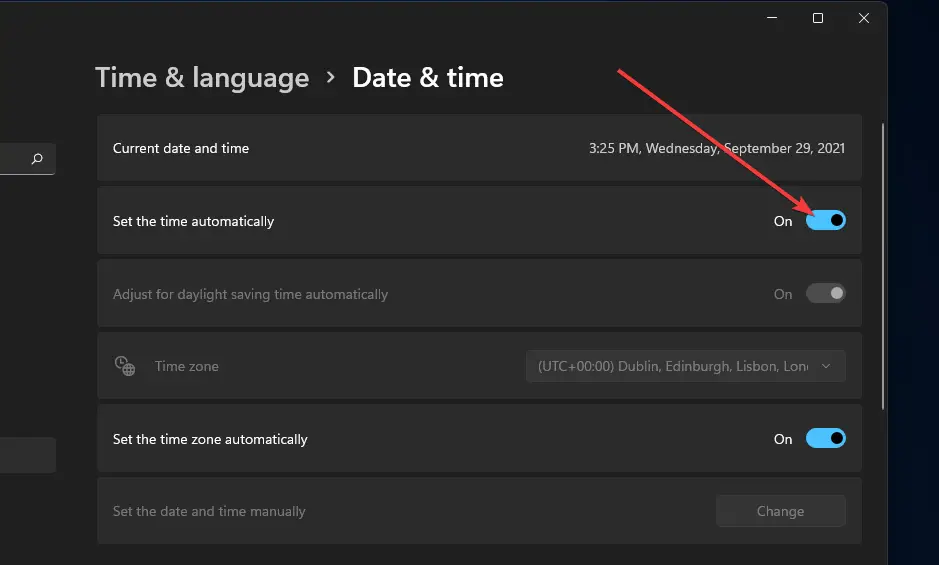
- Hacer clic Establecer la zona horaria automáticamente para activar esa opción.
NOTA
Si la hora en el reloj de su PC cambia después de corregir la configuración de la hora, es posible que su computadora de escritorio o portátil necesite una batería CMOS nueva.
2. Ejecute el solucionador de problemas de Windows Update
- Primero, presione el botón Comienzo en la barra de tareas y seleccione Ajustes.
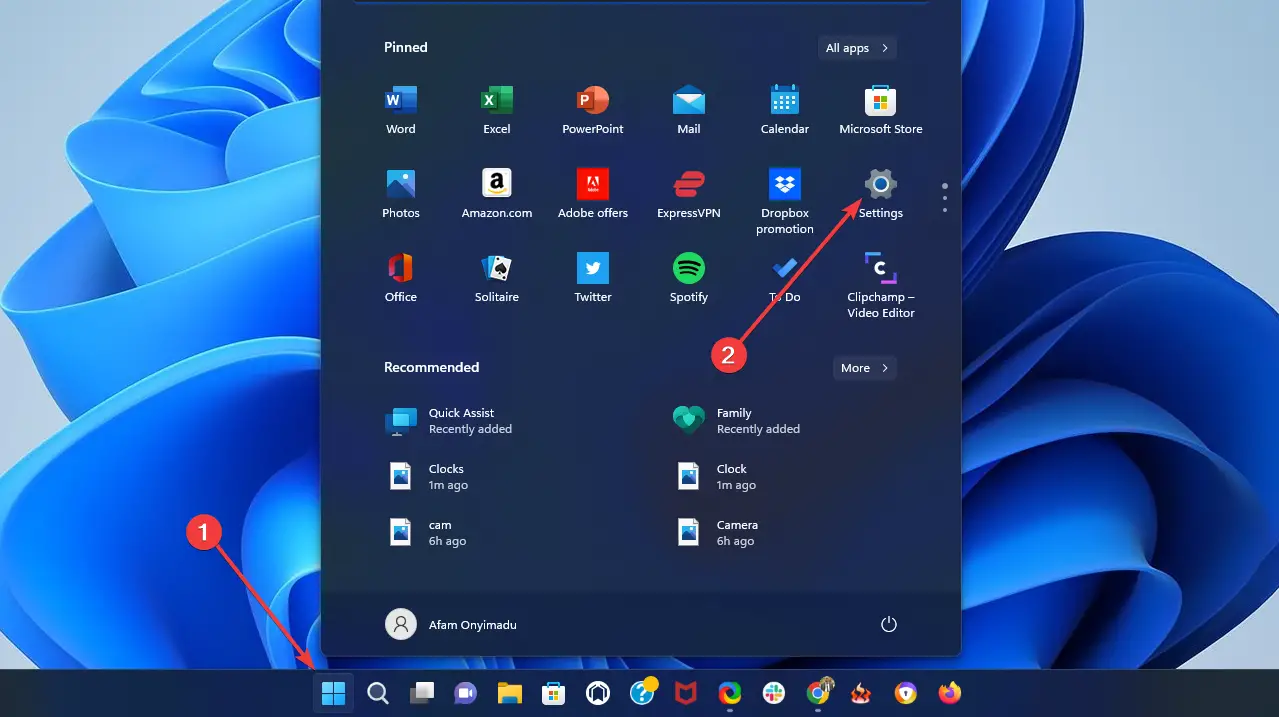
- Seleccione Solucionar problemas sobre el Sistema pestaña.
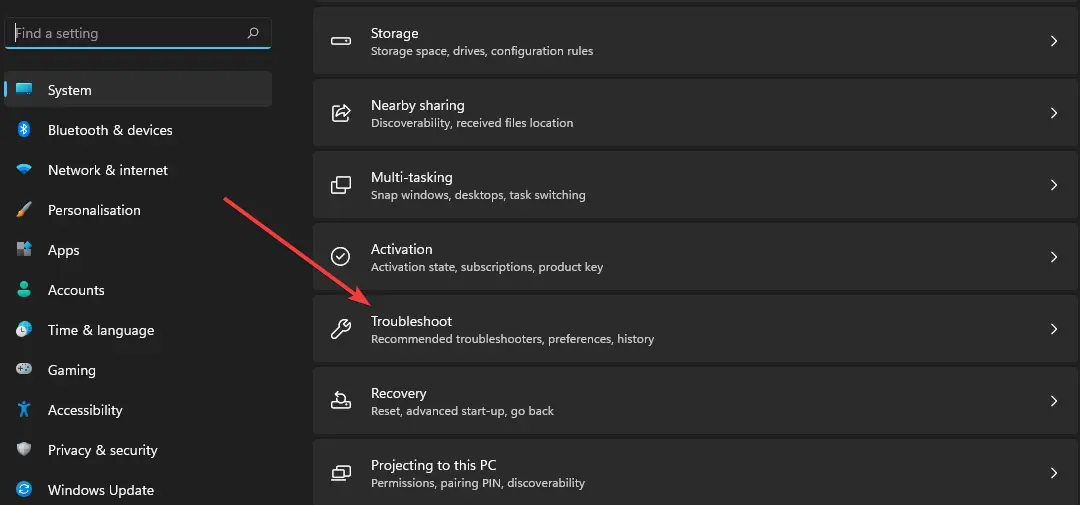
- Hacer clic Otros solucionadores de problemas en Ajustes.
- presione el Correr botón para el Aplicaciones de la Tienda Windows solucionador de problemas enumerado allí.
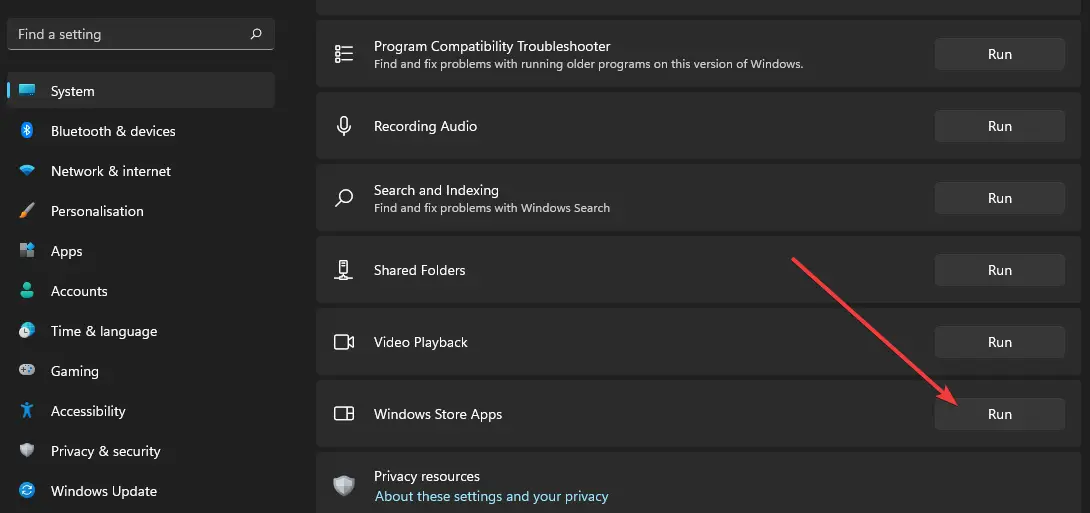
- Después de eso, espere a que el solucionador de problemas detecte por qué falló la instalación de la actualización de Windows 11. Luego, si hace alguna sugerencia, aplicar las resoluciones propuestas.
3. Ejecute un análisis de archivos del sistema
- presione el lupa en la barra de tareas de Windows 11 para abrir una utilidad de búsqueda.
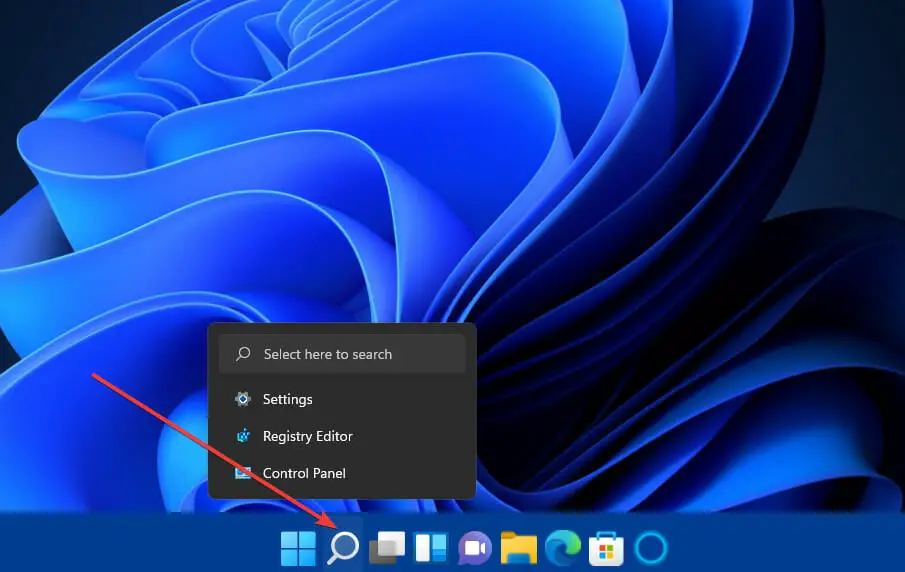
- Escribe cmd en el cuadro de la utilidad de búsqueda.
- Haga clic en el Símbolo del sistema Ejecutar como administrador opción en la herramienta de búsqueda.
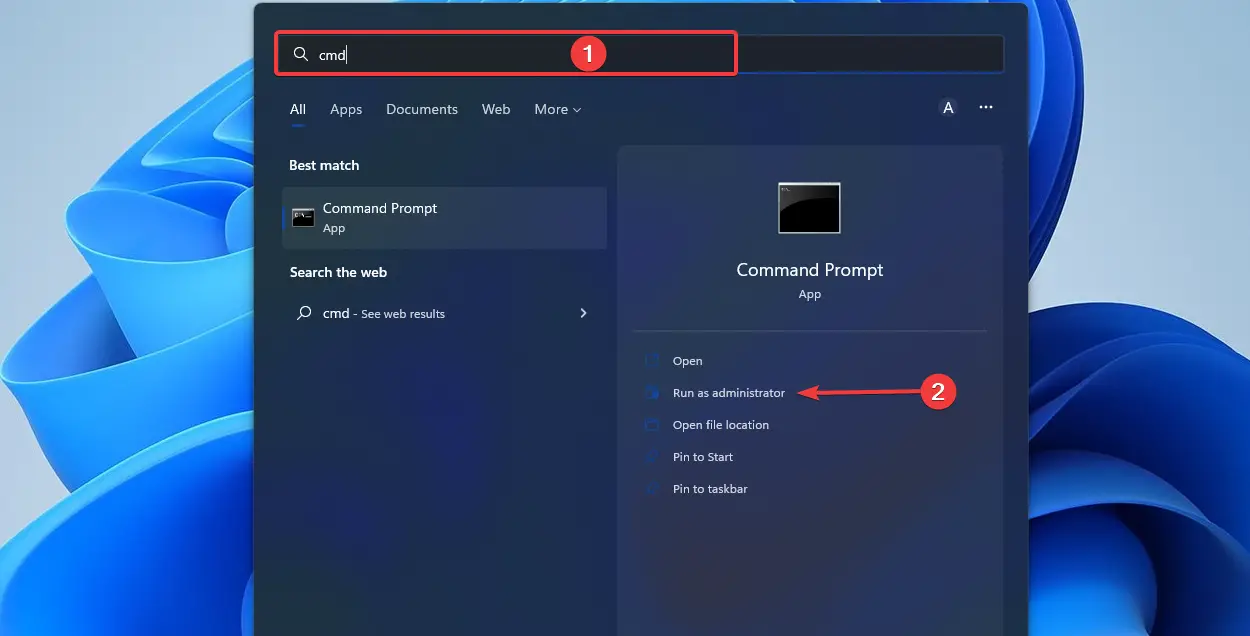
- A continuación, ingrese esto Servicio de imágenes de implementación manda y golpea Ingresar:
DISM.exe /Online /Cleanup-image /Restorehealth - Después de eso, escribe esto Comprobador de archivos del sistema mando dentro de la aviso ventana y presione Retorno:
sfc /scannow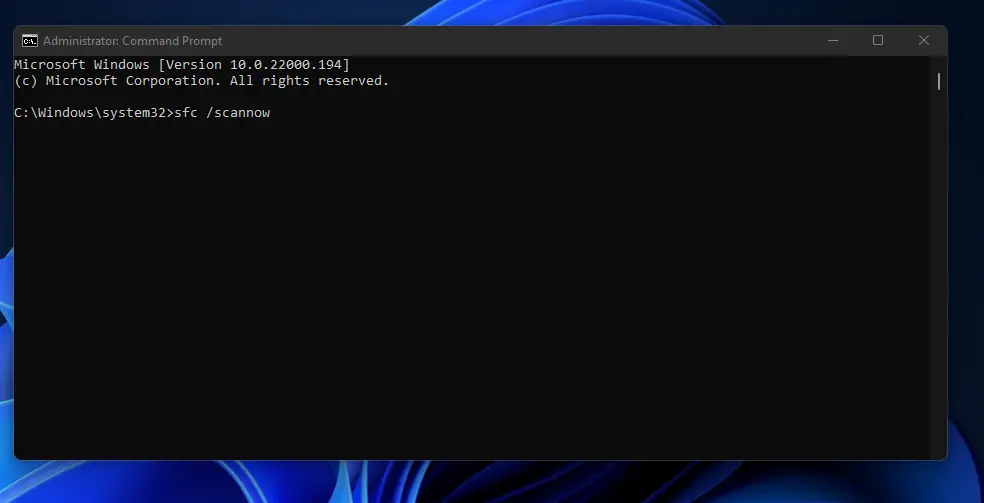
- Espere a que se complete el escaneo SFC antes de cerrar el Símbolo del sistema.
4. Libere espacio en el disco
- Abre el buscar herramienta en Windows haciendo clic en su botón de la barra de tareas.
- Escriba la palabra clave Limpieza de disco en el cuadro de texto de búsqueda.
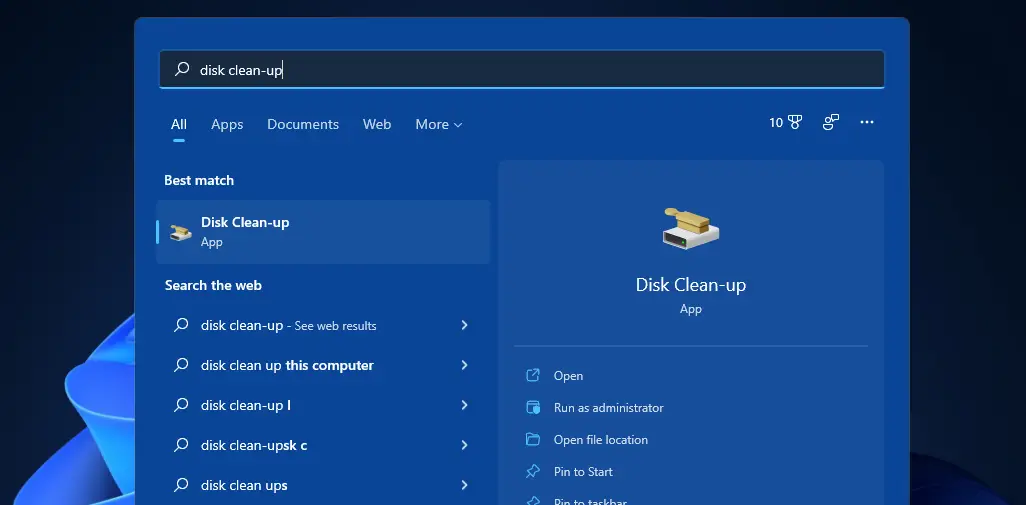
- Selecciona el Limpieza de disco herramienta para abrir una nueva ventana.
- Ahora seleccione algunas opciones de eliminación de archivos en el Limpieza de disco utilidad. Selecciónelos todos para liberar espacio de almacenamiento.
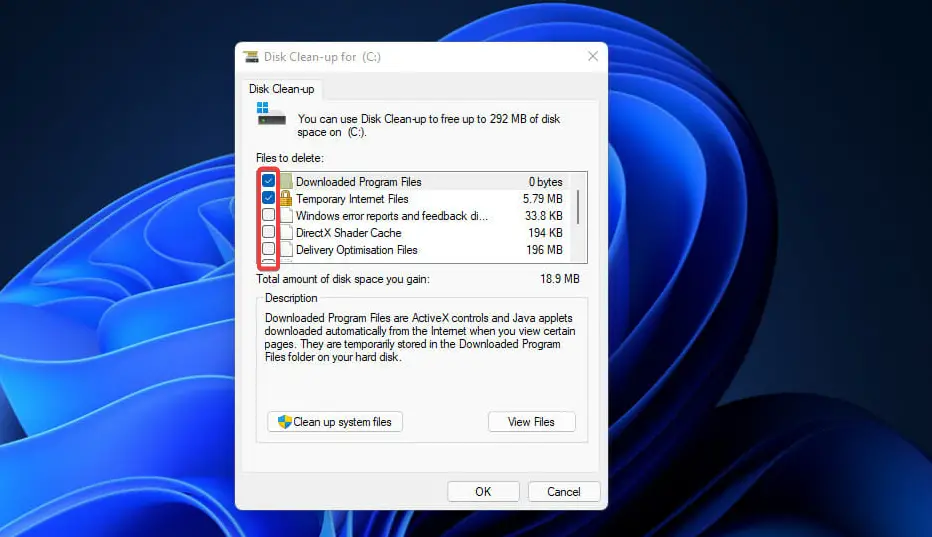
- Presione el botón Aceptar, luego haga clic en el botón Eliminar archivos para confirmar.
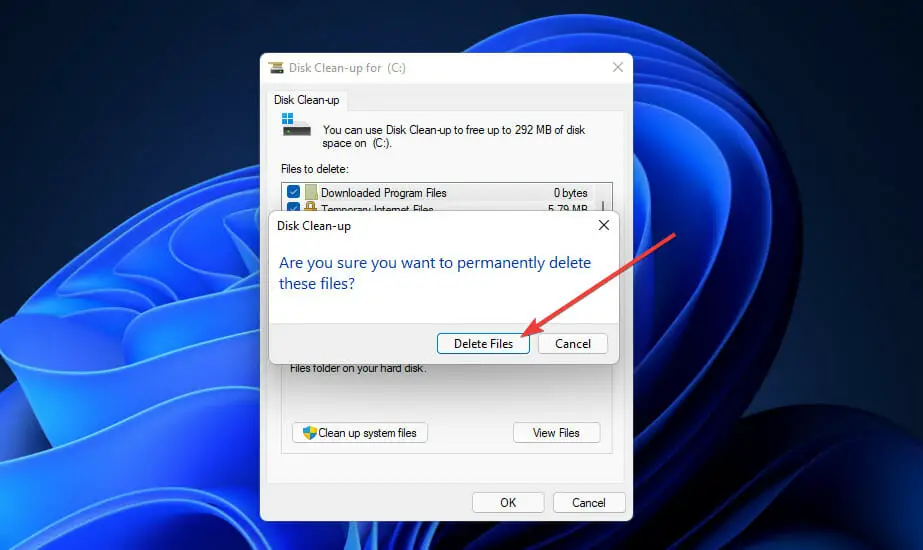
- También puede liberar espacio haciendo clic en el botón Limpiar archivos del sistema. Luego, repite pasos cuatro a seis para borrar archivos superfluos del sistema con el Liberador de espacio en disco.
Alternativamente, los usuarios pueden liberar espacio en disco en Windows con software de mantenimiento de sistemas de terceros como CCleaner. No dudes en probarlo; Tenga la seguridad de que protege su privacidad y hace que su PC sea más rápida.
NOTA
Hay otras formas de liberar espacio en el disco duro en Windows sin herramientas de limpieza de disco. Incluso si los procedimientos se detallan para Windows 10, tenga la seguridad de que también puede aplicarlos al nuevo sistema operativo.
5. Repara los componentes de Windows Update
- Botón derecho del ratón Comienzo y seleccione el Correr atajo de accesorios.
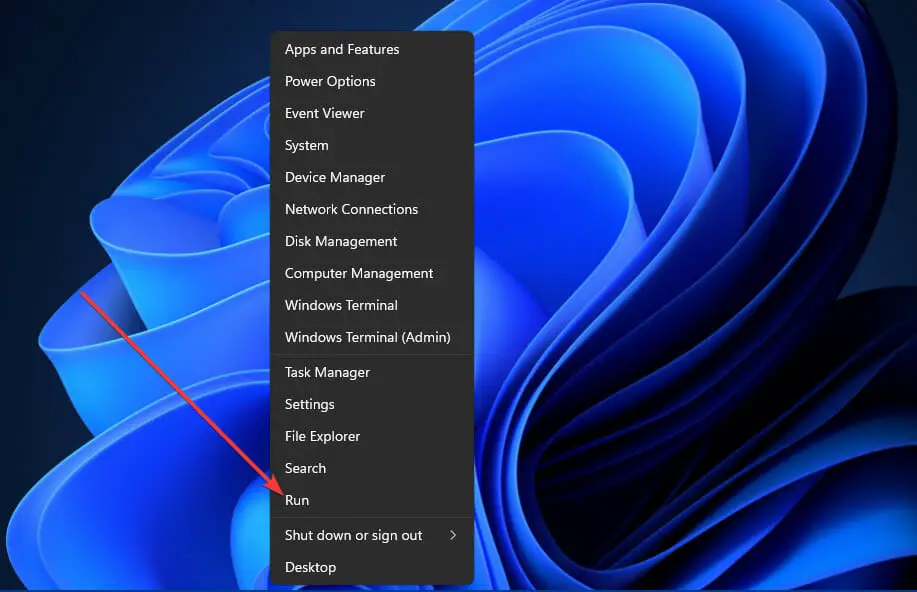
- Escriba este comando a continuación y presione Ingresar.
services.msc - A continuación, haga clic con el botón derecho en el Servicio de Transferencia Inteligente de Fondo, Servicios criptográficosy Servicios de actualización de Windows y seleccione su Parada opciones
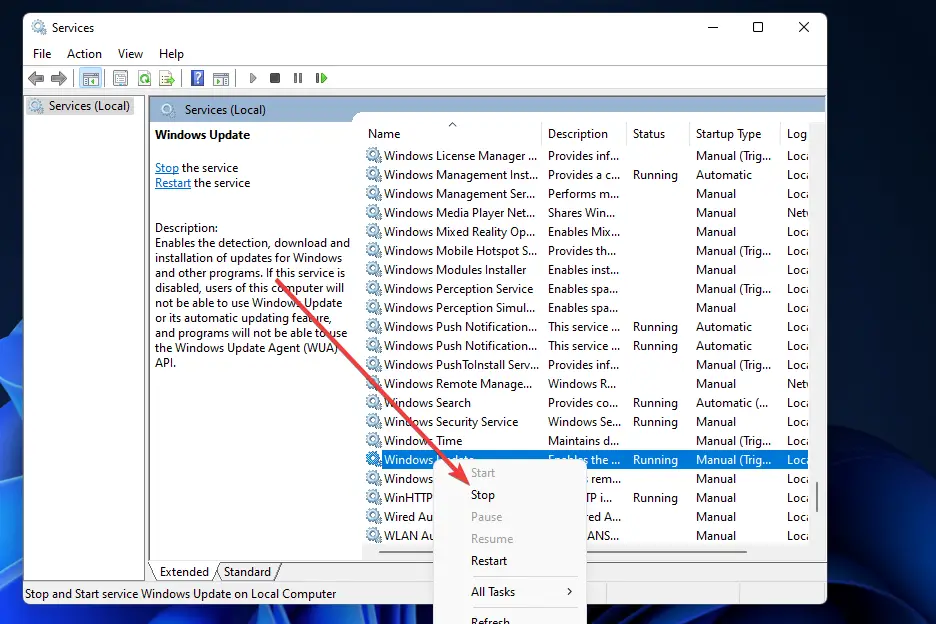
- Ahora haga clic Explorador de archivos Botón de la barra de tareas.
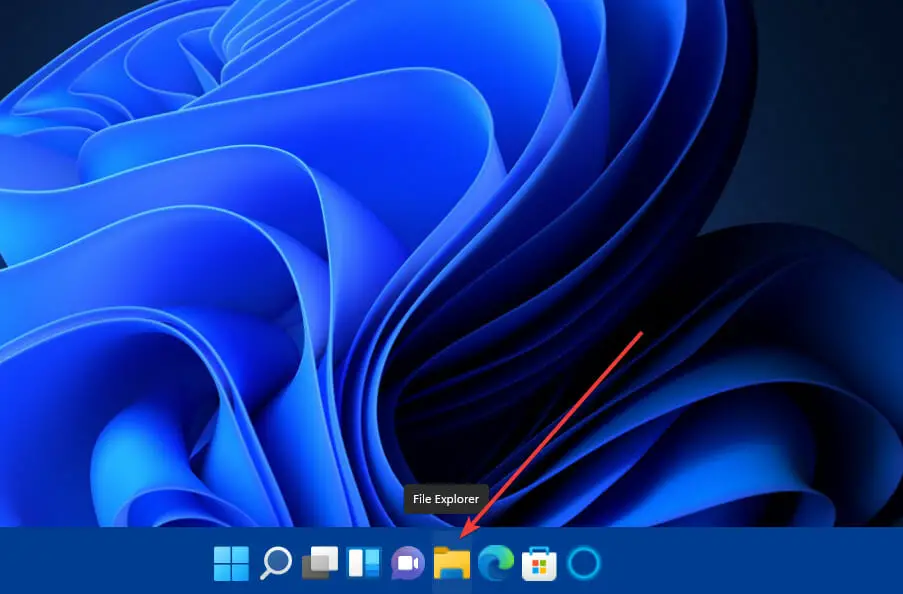
- Abra esta ruta de carpeta:
C:\Windows - Haga clic derecho en el Distribución de software carpeta y seleccione Rebautizar.
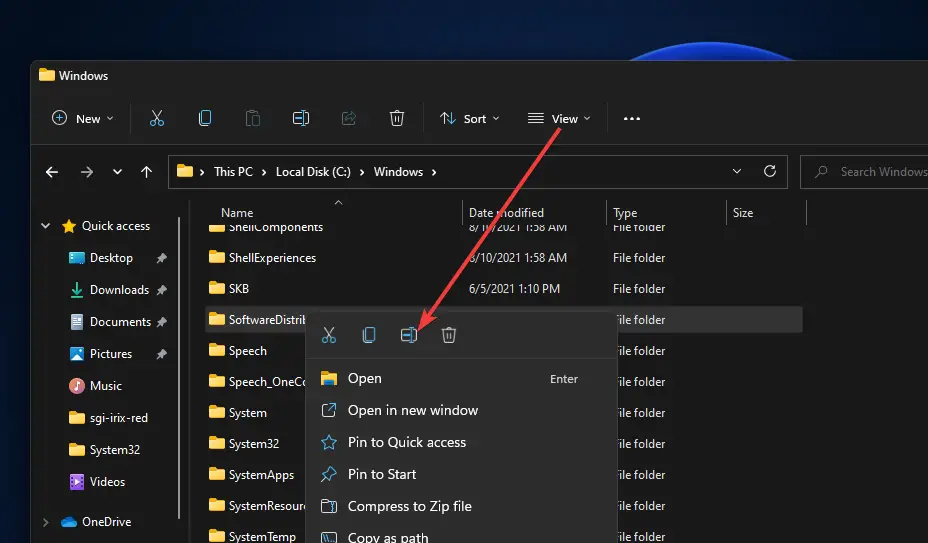
- Luego ingresa sd.viejo como el nombre de la nueva carpeta.
- Después de eso, navegue a esta ruta en Explorador de archivos:
C:\Windows\System32 - A continuación, haga clic con el botón derecho en la carpeta catroot2 y seleccione la opción Cambiar nombre.
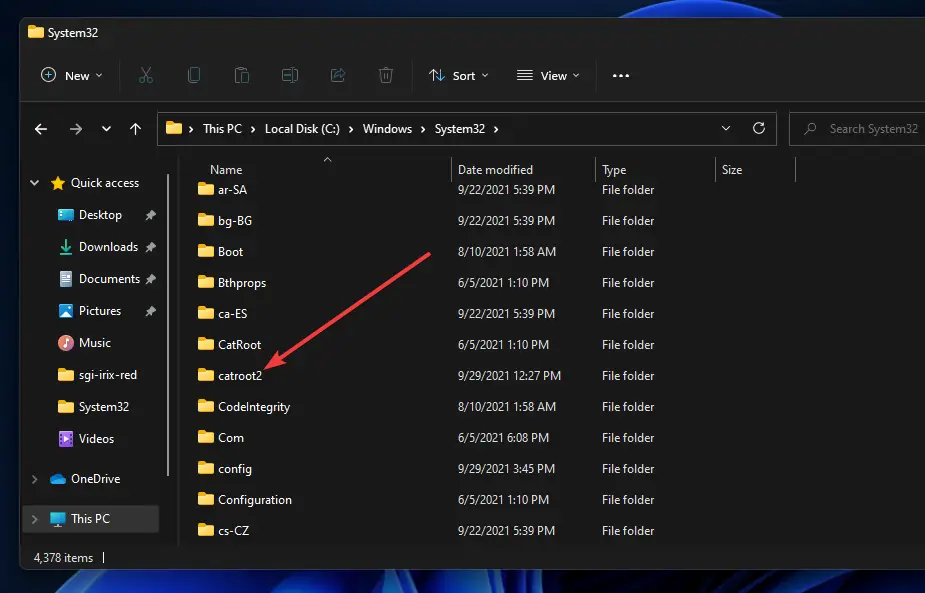
- Ingrese catroot2.old como el nuevo título de la carpeta.
- Vuelva a la ventana Servicios y reinicie el Servicio de Transferencia Inteligente de Fondo, Servicios criptográficosy actualizacion de Windows servicios haciendo clic derecho en ellos y seleccionando Comienzo.
- Finalmente, haga clic en el Poder y Reanudar opciones en su Comienzo menú para reiniciar.
6. Windows de inicio limpio
- Abierto Correr como se indica en el primer paso de la resolución anterior.
- Escriba este comando en Carreras cuadro de texto y haga clic en OK:
msconfig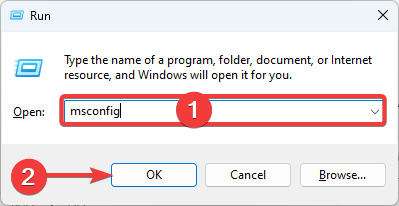
- A continuación, haga clic en el Inicio selectivo botón de radio en la pestaña general para seleccionarlo si es necesario.
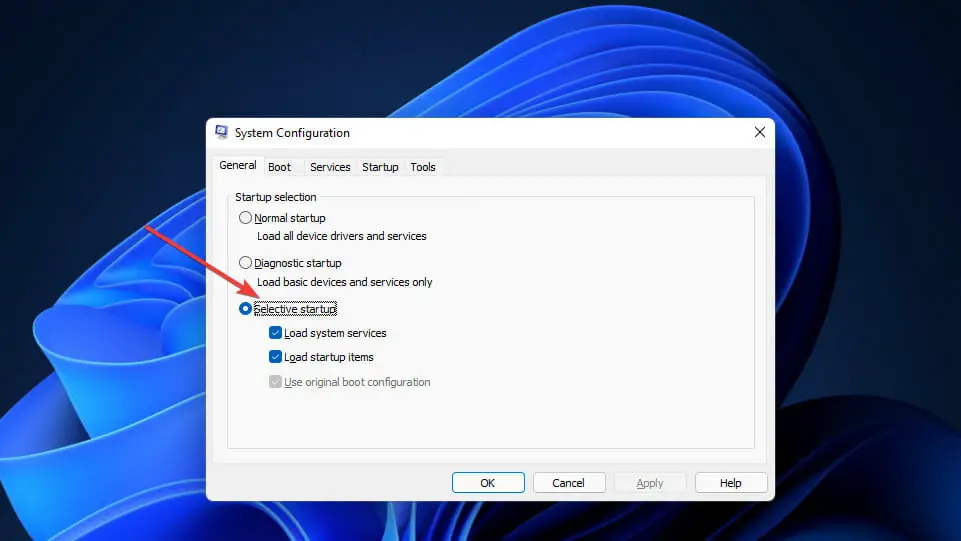
- Desmarque la Cargar elementos de inicio casilla de verificación para anular la selección y asegúrese de que Cargar servicios del sistema casilla de verificación está habilitada.
- Hacer clic Servicios para abrir esa pestaña.
- Anule la selección de la casilla de verificación para Ocultar todo Microsoft servicios.
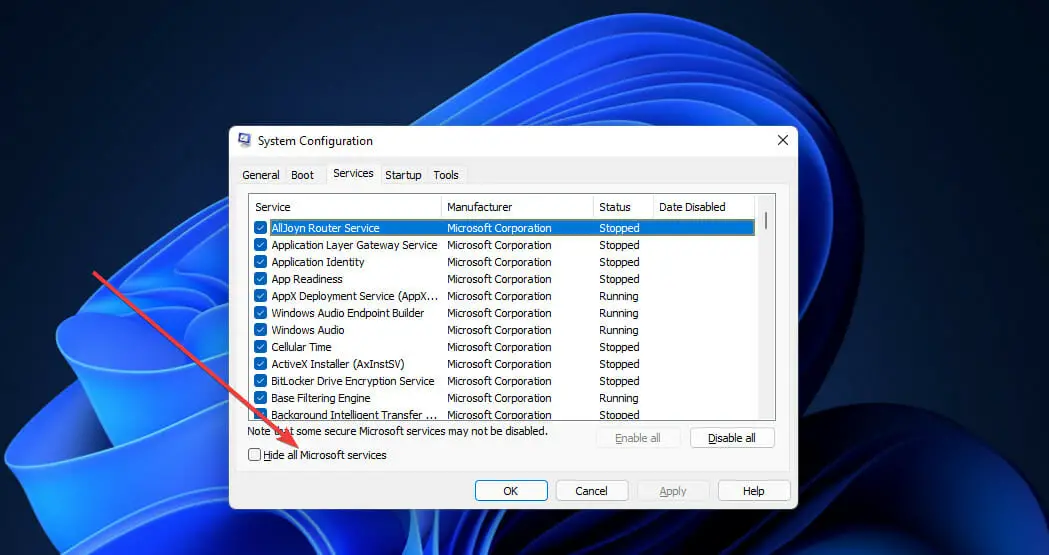
- presione el Desactivar todo para desmarcar todas las casillas de verificación de los servicios de terceros restantes.
- Hacer clic Solicitar y OK para guardar la configuración y cerrar el Configuración del sistema ventana.
- Seleccione Reanudar en el cuadro de diálogo que aparece.
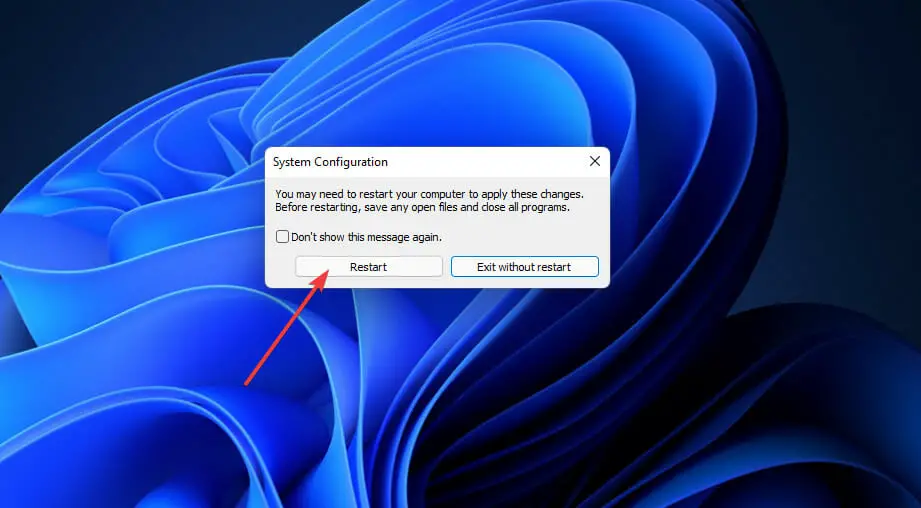
- Intente aplicar actualizaciones a través de Ajustes después de un inicio limpio de Windows para ver si aún aparece el error 0x800705aa.
7. Restablecer Windows
NOTA
Restablecer Windows 11 es la resolución de último recurso similar a reinstalar la plataforma. Deberá reinstalar cualquier software que no haya venido preinstalado en su computadora de escritorio o portátil después de restablecer Windows 11, y tenga en cuenta que esta solución también es ideal para usuarios de Windows 10.
- Primero, presione el botón Comienzo en la barra de tareas y seleccione Ajustes.
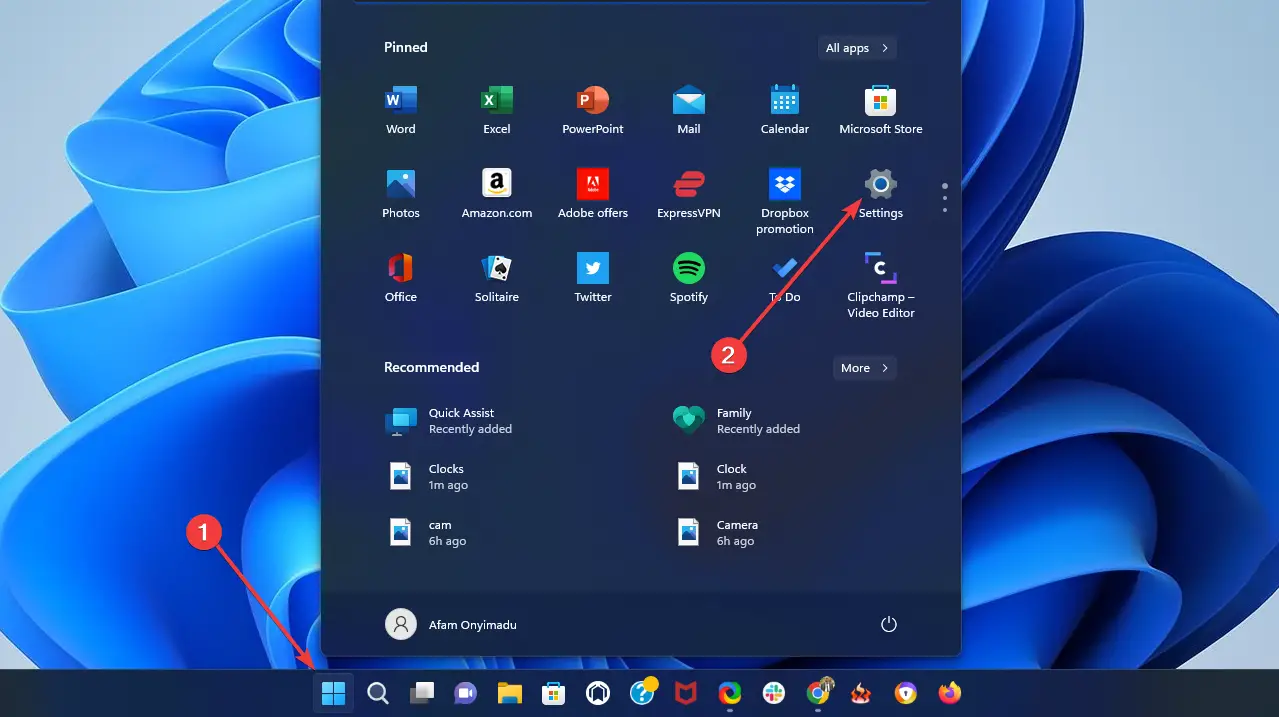
- Seleccione Recuperación sobre el Sistema pestaña.
- Hacer clic Restablecer PC para abrir esa utilidad.
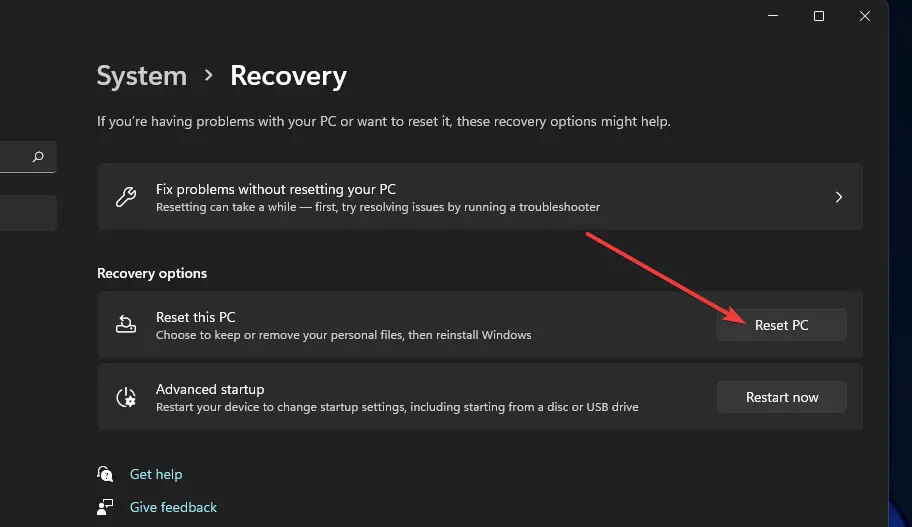
- Seleccione guardar mis archivos en el Restablecer esta PC ventana.
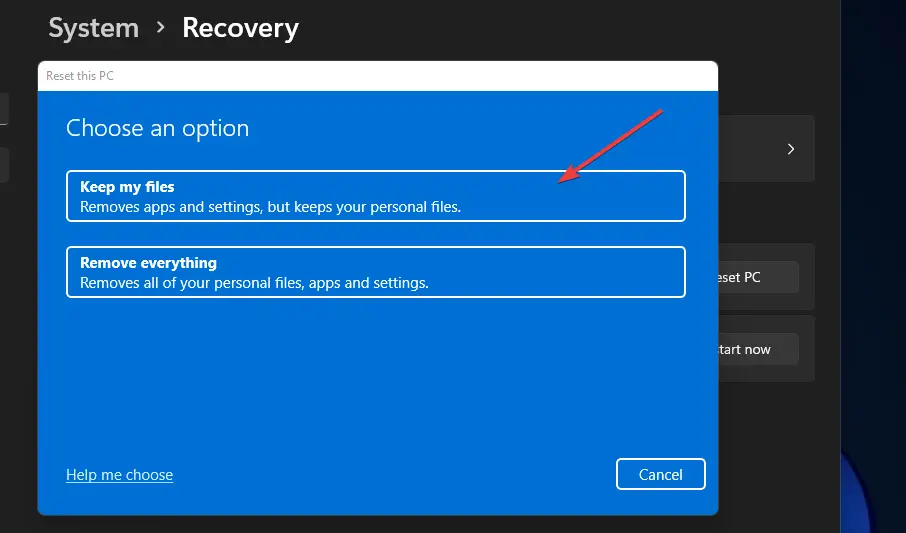
- Haga clic en el Reinstalación en la nube opción.
- presione el Próximo botón para confirmar.
¿Puedo instalar actualizaciones sin utilizar el servicio de actualización de Windows?
Consejo de experto:
PATROCINADO
Algunos problemas de la PC son difíciles de abordar, especialmente cuando se trata de repositorios dañados o archivos de Windows faltantes. Si tiene problemas para corregir un error, es posible que su sistema esté parcialmente dañado.
Recomendamos instalar Restoro, una herramienta que escaneará su máquina e identificará cuál es la falla.
Haga clic aquí para descargar y comenzar a reparar.
Puede descargar e instalar actualizaciones manualmente sin el servicio de actualización de Windows. El Catálogo de actualizaciones de Microsoft incluye un depósito de actualizaciones de Windows para descargar. Así es como los usuarios pueden descargar actualizaciones de ese sitio web:
- Abra el sitio web del Catálogo de actualizaciones de Microsoft en un navegador de su elección.
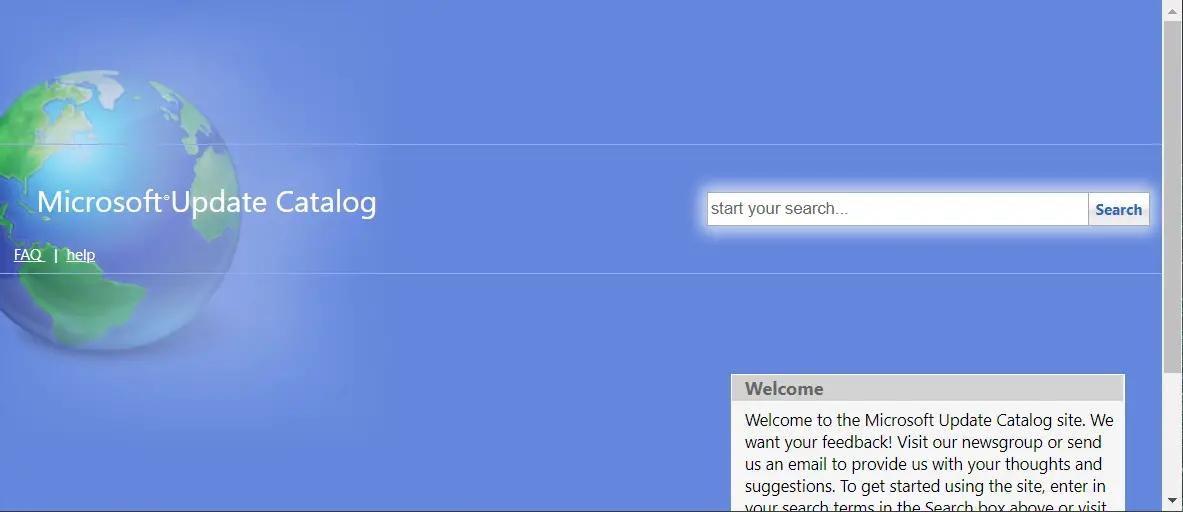
- Ingrese un número de KB para descargar una actualización en el cuadro de búsqueda.
- Haga clic en el Descargar para la actualización que coincida con la versión de la plataforma Windows y la arquitectura del sistema de su PC.
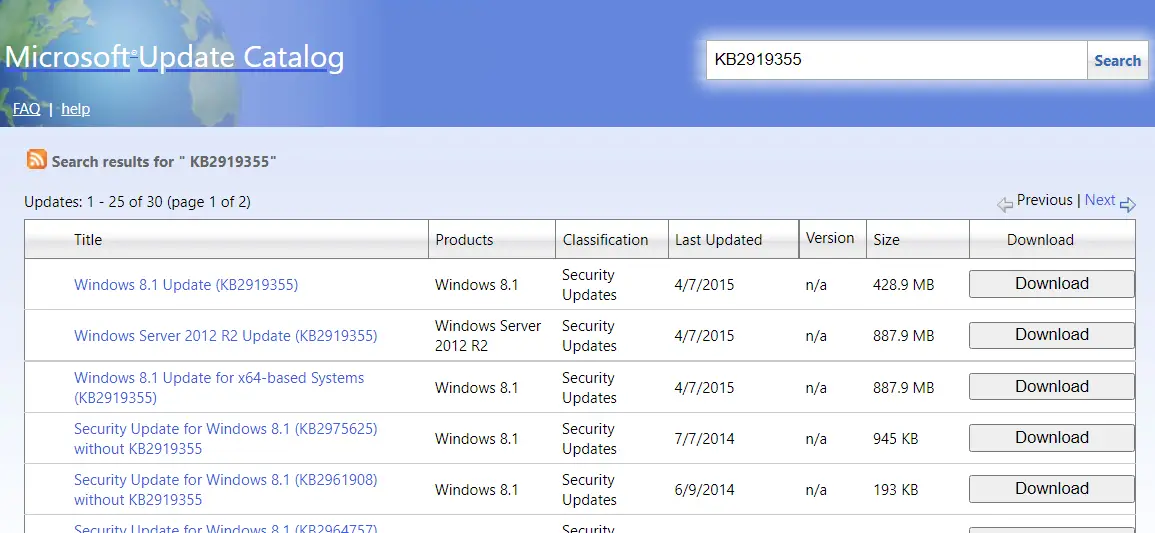
- Luego haga clic en el descargar enlace que se abre para guardar el archivo.
- Abra la carpeta que incluye el archivo de actualización descargado.
- Haga clic en el archivo de actualización de Windows para instalarlo.
Si aparece el código de error 0x800705aa al instalar una actualización de la versión (característica) de Windows a través de Ajustesintente actualizar la plataforma con la Herramienta de creación de medios.
¿A quién puedo contactar sobre el error 0x800705aa?
Póngase en contacto con el servicio de soporte de Microsoft para Windows si aún necesita más soluciones potenciales para el error 0x800705aa. Para hacerlo, haga clic en Obtener apoyo sobre el Póngase en contacto con la página web de soporte de Microsoft. Luego, escriba una descripción para el error en el cuadro de texto y haga clic en Consigue ayudadespués Soporte de contacto.
El foro de la comunidad de Microsoft también ayuda a muchos usuarios a corregir errores de Windows. Para agregar una publicación sobre el error, haga clic en el Hacer una pregunta opción en el Foro de Windows. A continuación, introduzca los detalles del error en el editor de texto y haga clic en el Entregar botón.
Sin embargo, es posible que no necesite ponerse en contacto con el servicio de soporte de Microsoft si aplica las resoluciones de Windows 11 anteriores. Probablemente solucionarán el problema para la mayoría de los usuarios.
También hay algunas otras posibles soluciones para este problema que podrían funcionar. Revertir Windows a una fecha anterior con Restaurar sistema y desinstalar las utilidades antivirus de terceros podría ayudar a resolver el error 0x800705aa.
Las cosas no son diferentes para un código de error similar 0xa00f4271. Una vez más, los archivos de controladores dañados suelen ser los culpables, pero las soluciones de nuestra guía probablemente harán el truco.
Nos gustaría saber más de usted sobre este tema, así que no dude en enviarnos un comentario en la sección de comentarios a continuación.

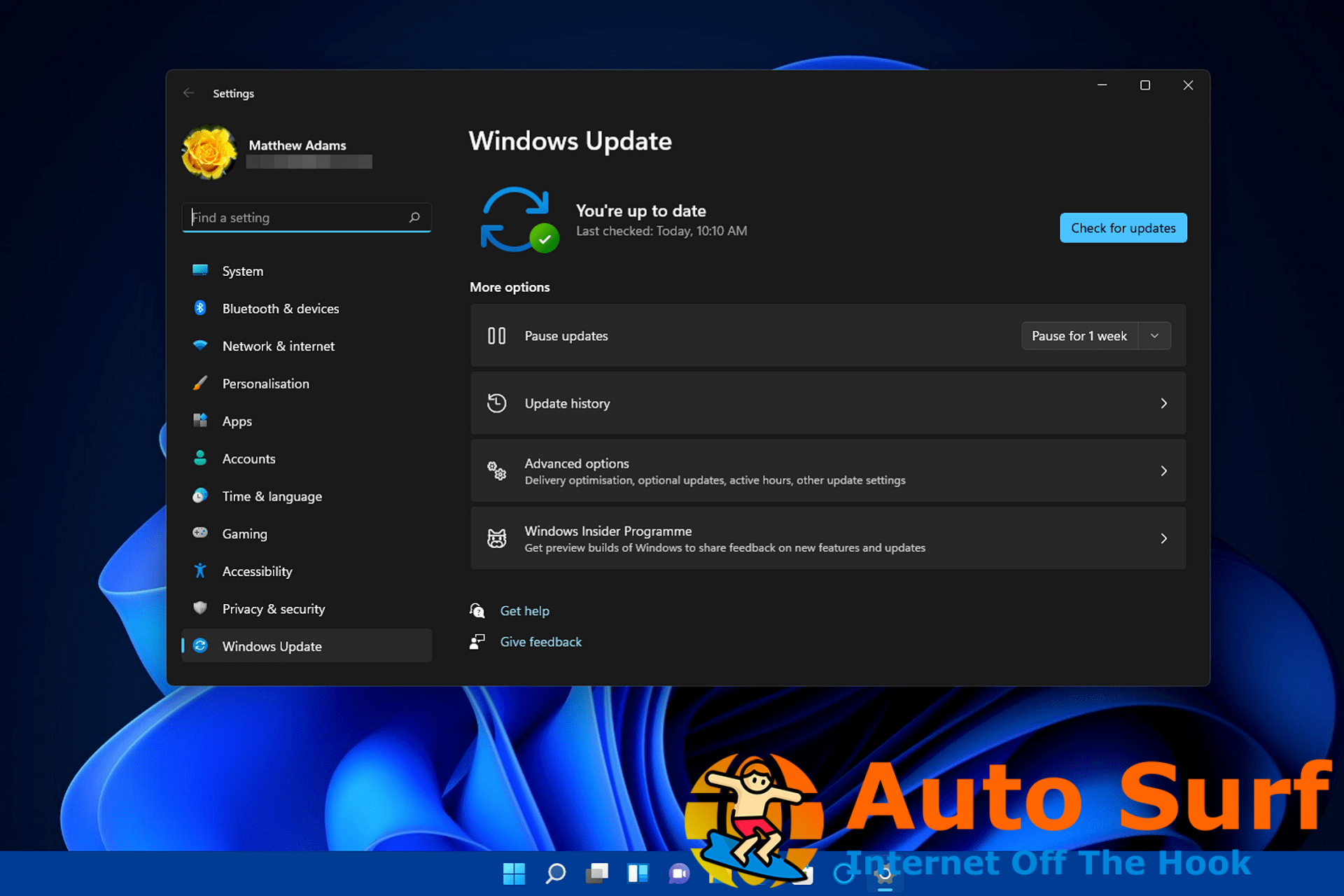
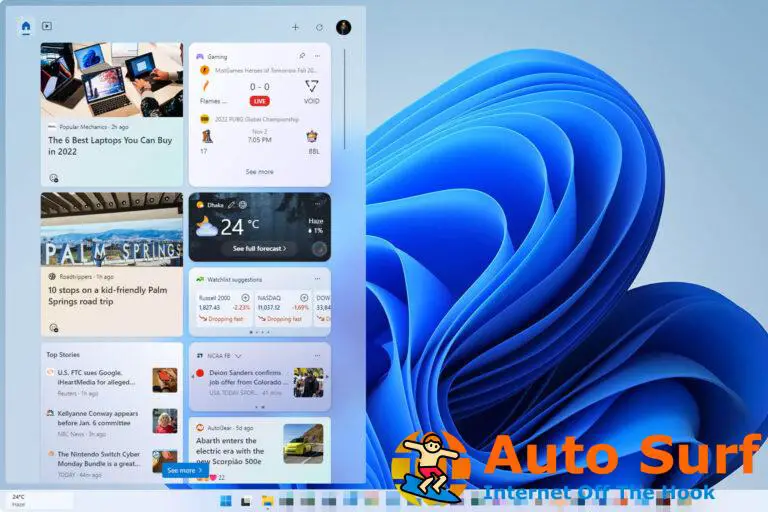

![La pantalla completa de Netflix no funciona [FIX] La pantalla completa de Netflix no funciona [FIX]](https://auto-surf.ro/wp-content/uploads/1644773727_685_La-pantalla-completa-de-Netflix-no-funciona-FIX-768x768.jpg?v=1644773729)

![Error de actualización de Windows 0x800f0831 [SOLVED] Error de actualización de Windows 0x800f0831 [SOLVED]](https://auto-surf.ro/wp-content/uploads/1674536540_Error-de-actualizacion-de-Windows-0x800f0831-SOLVED-768x512.png?v=1674536548)
