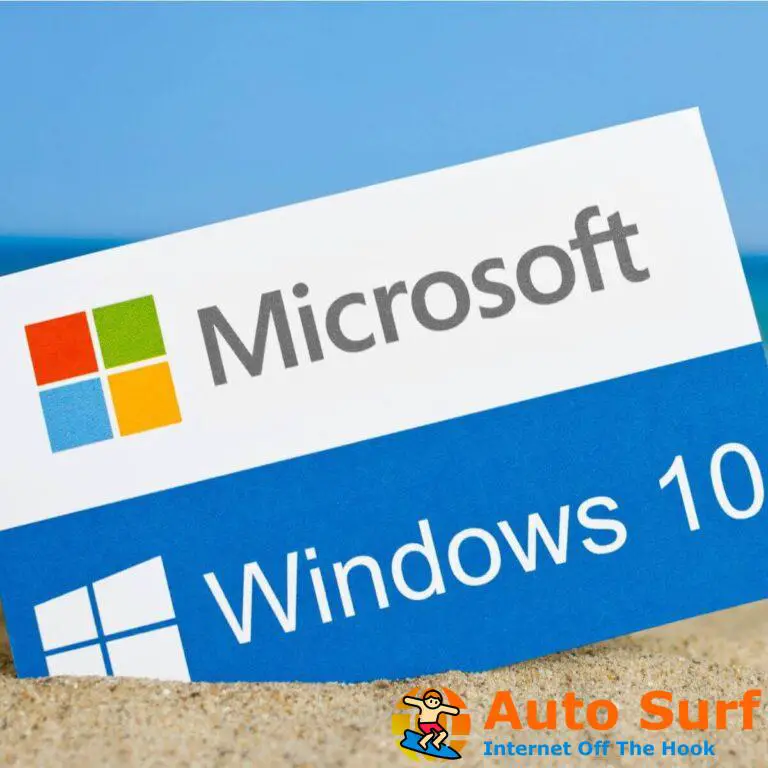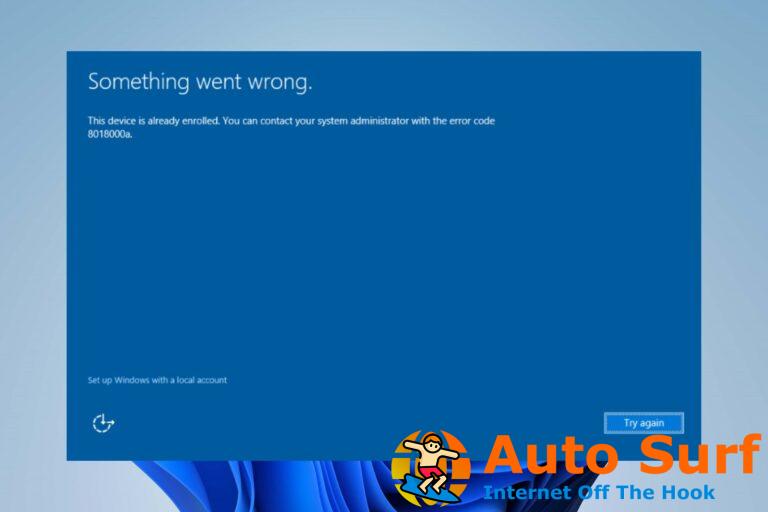- Si Windows 10 Photo Viewer no imprime correctamente, el problema podría deberse a las últimas actualizaciones de Windows.
- Si esa es la razón por la que no puede imprimir desde Windows Photo Viewer en Windows 10, solo puede esperar las próximas actualizaciones.
- Intente y solucione el problema del visor de fotos de Windows que no imprime extrayendo los archivos primero.
- Además, use el solucionador de problemas dedicado; ayuda cuando tu no se puede imprimir desde la aplicación de fotos en Windows 10.
Windows Photo Viewer permite a los usuarios imprimir directamente desde la aplicación con unos pocos clics. A veces, después de dar el trabajo de impresión, puede notar que Windows Photo Viewer no imprime o solo imprime parcialmente, dejando la mayor parte de la página en blanco.
Varios usuarios han informado de problemas similares en los foros de la comunidad de Microsoft. Entonces, en este artículo, hemos enumerado un par de sugerencias de solución de problemas para ayudarlo a resolver los problemas de impresión de Windows Photo Viewer en Windows.
Nota: En caso de que haya comenzado a recibir el error después de actualizar Windows 10 con una de las actualizaciones acumulativas recientes (KB5000802, más específicamente), el problema radica en Microsoft. Están trabajando en una solución y el problema debería solucionarse en el próximo lote de actualizaciones.
¿Qué puedo hacer si Windows Photo Viewer no imprime?
1. Desinstalar las últimas actualizaciones

- Abra la Configuración de Windows.
- Seleccione Actualización y seguridad, luego Ver historial de actualizaciones.
- Haga clic en Desinstalar actualizaciones.
- Como se mencionó, KB5000802 podría ser el problema, así que busque esta actualización, haga clic con el botón derecho en ella y desinstálela. Si cree que el motivo es otra actualización, desinstálelo ese.
- Espere a que se desinstalen las actualizaciones.
- Reinicie su PC.
2. Extraiga el archivo zip antes de imprimir
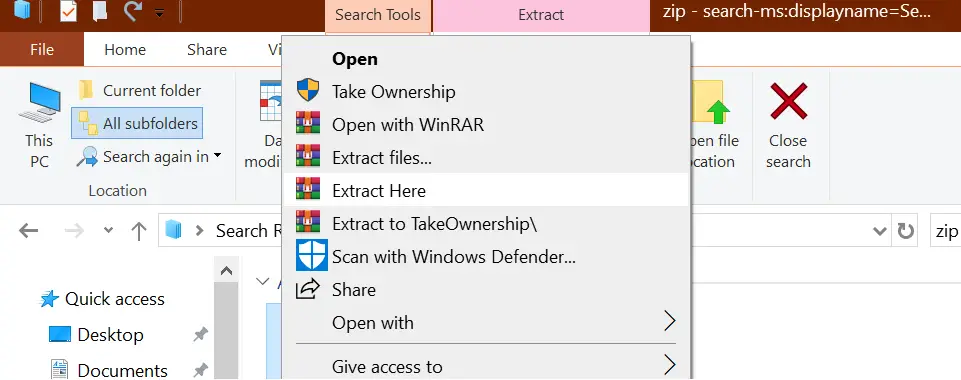
- En caso de que intente imprimir desde un archivo zip sin exigir el archivo, es posible que no pueda imprimir.
- Haga clic derecho en el archivo Zip y seleccione Extraer.
- Abra la carpeta extraída.
- Abra la imagen en Windows Photo Viewer.
- Intente imprimir la foto y verifique si hay mejoras.

WinZip
El abridor de archivos, la compresión de archivos y la herramienta de archivado líder en el mundo que nunca lo decepciona.
3. Establecer la impresora predeterminada
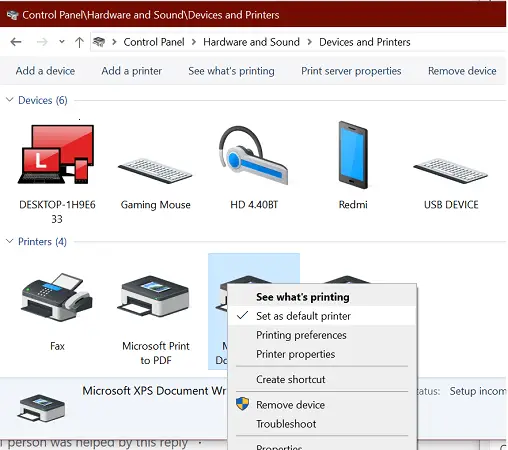
- imprenta Tecla de Windows + R para abrir Ejecutar.
- Escribe control y haga clic OK abrir Panel de control.
- Ir Hardware y sonido > Dispositivos e impresoras.
- De la lista de impresoras instaladas, haga clic derecho en su impresora preferida.
- Seleccione Configúralo como una impresora predeterminada opción.
- Cierre la ventana del Panel de control.
- Inicie la aplicación Photo Viewer y verifique si puede imprimir ahora.
4. Ejecute el solucionador de problemas de la impresora
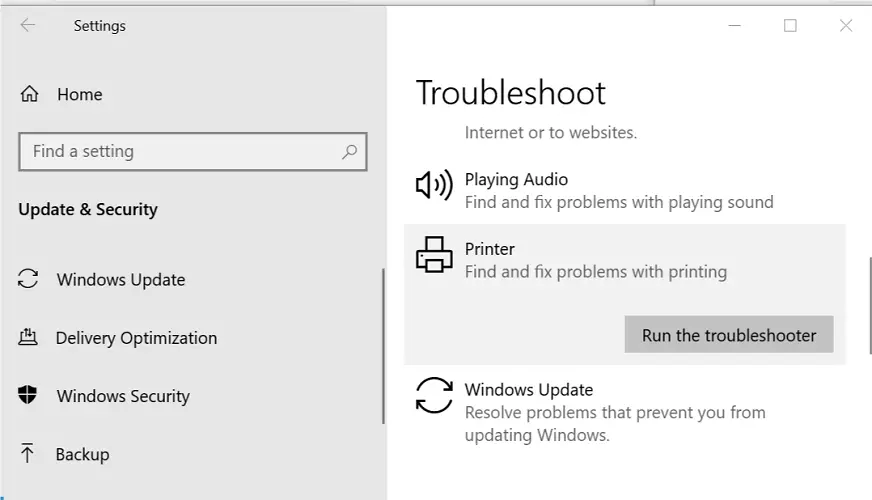
- Haga clic en Comienzo y seleccione Ajustes.
- Ir Actualizaciones y Seguridad.
- Desplácese hacia abajo y haga clic en Impresora.
- Haga clic en el Ejecute el Solucionador de problemas botón.
- Siga las instrucciones en pantalla y aplique las correcciones recomendadas.
- Cierre el solucionador de problemas y verifique si hay mejoras.
5. Vuelva a agregar la impresora
Retire la impresora
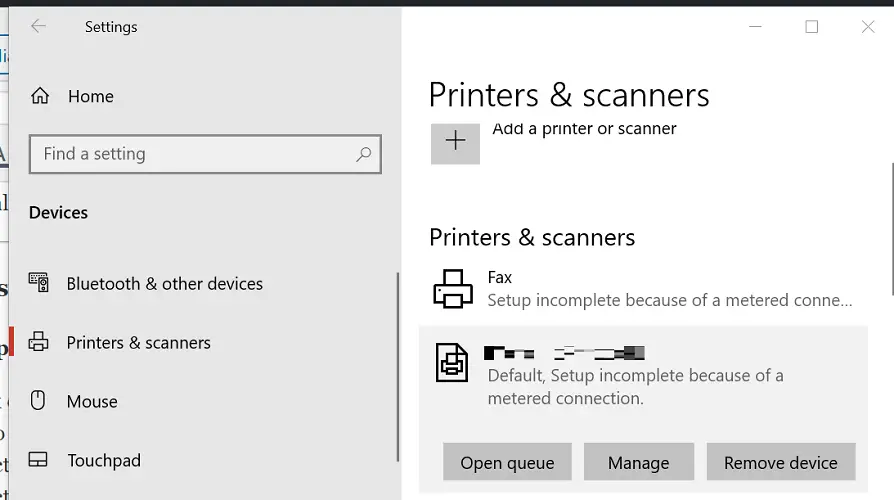
- Hacer clic Comienzo y seleccione Ajustes.
- Ir Dispositivos.
- En el panel izquierdo, seleccione Impresoras y escáneres.
- Desplácese hacia abajo y seleccione su impresora.
- Haga clic en el Retire el dispositivo botón.
- Hacer clic sí para confirmar la acción.
Vuelva a agregar la impresora
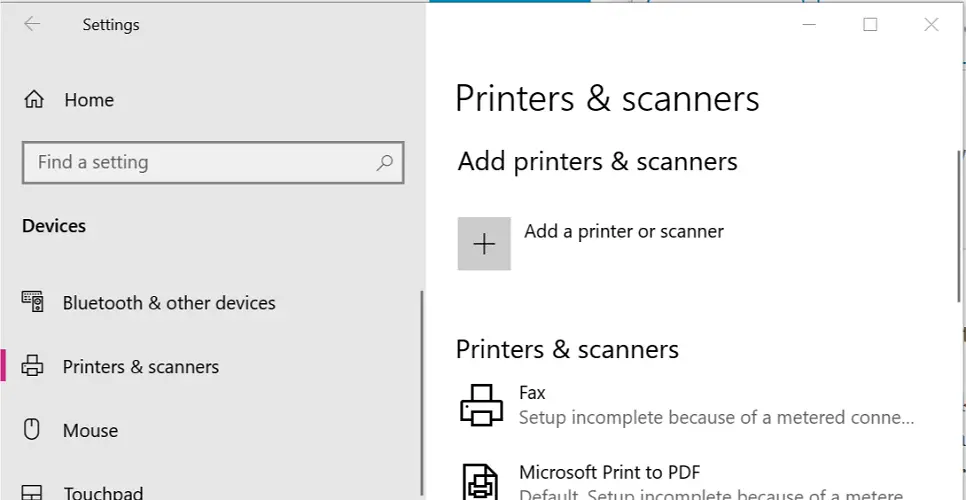
- Hacer clic Comienzo y seleccione Ajustes.
- Abierto Dispositivos.
- Seleccione Impresoras y escáneres.
- Haga clic en el Añadir una impresora o un escáner botón.
- Asegúrese de que su impresora esté conectada a la computadora.
- Seleccione su impresora de la lista cuando se detecte y siga las instrucciones en pantalla para completar la configuración.
- Abra la aplicación Windows Photo Viewer y verifique si hay mejoras.
6. Configure el Visor de fotos de Windows como predeterminado
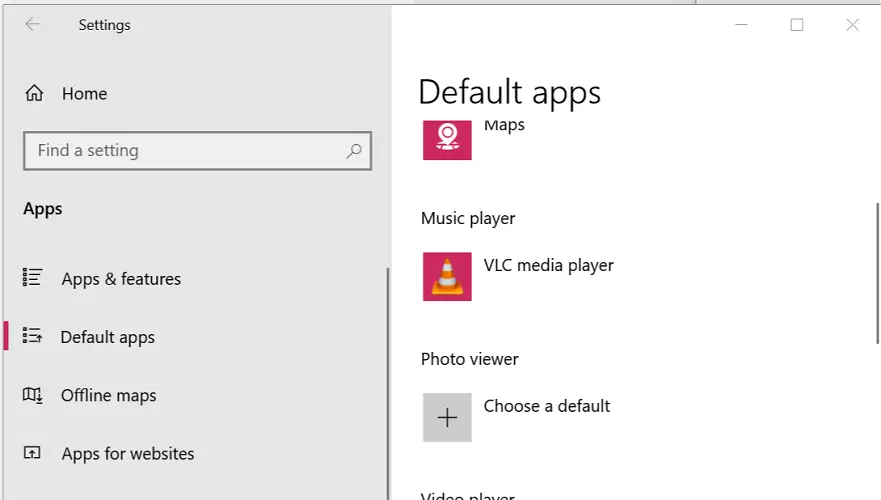
- Hacer clic Inicio > Configuración.
- Ir aplicaciones.
- Selecciona el Aplicaciones predeterminadas pestaña.
- Desplácese hacia abajo hasta el Visor de fotos.
- Haga clic en Elija un valor predeterminado opción.
- Desplácese por las aplicaciones y seleccione Windows Photo Viewer de la lista.
- Cierre la ventana Configuración y verifique si hay mejoras.
7. Ejecute el Comprobador de archivos del sistema
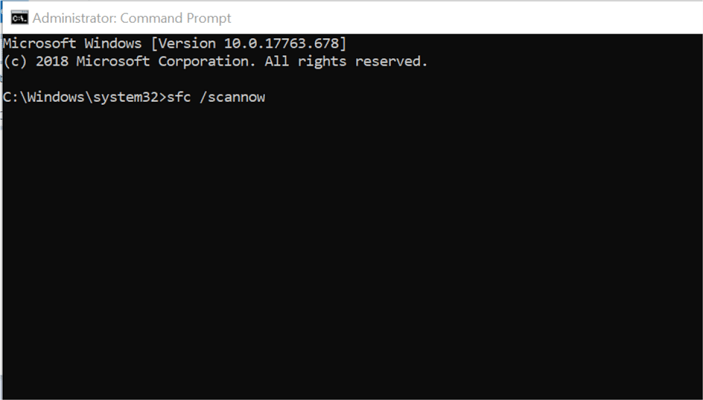
- presione el ventanas clave y tipo cmd.
- Haga clic derecho en Símbolo del sistema y seleccione Ejecutar como administrador.
- En el símbolo del sistema, ingrese el siguiente comando:
SFC /scannow - Cierre el símbolo del sistema una vez que haya terminado el escaneo.
- Abra Windows Photo Viewer y verifique si hay mejoras.
Windows Photos Viewer puede fallar al imprimir el documento por varios motivos, incluidos problemas con la impresora y relacionado con la aplicación problemas.
Siga todos los pasos de este artículo uno por uno y háganos saber qué método lo ayudó a resolver el problema en los comentarios.


![Error 268d3: ¿Qué es y cómo eliminarlo? [Windows 10/11] Error 268d3: ¿Qué es y cómo eliminarlo? [Windows 10/11]](https://auto-surf.ro/wp-content/uploads/1644758405_676_Error-268d3-¿Que-es-y-como-eliminarlo-Windows-1011-768x768.jpg?v=1644758407)
![REVISIÓN: el Explorador de archivos se bloquea después de hacer clic con el botón derecho [Easy Guide] REVISIÓN: el Explorador de archivos se bloquea después de hacer clic con el botón derecho [Easy Guide]](https://auto-surf.ro/wp-content/uploads/1644620308_632_REVISION-el-Explorador-de-archivos-se-bloquea-despues-de-hacer-768x512.jpg?v=1644620309)