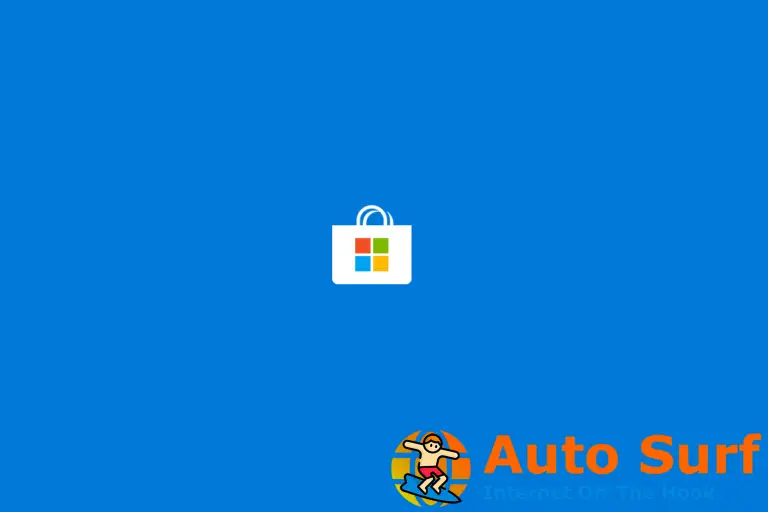- Al intentar restaurar las actualizaciones locales de Windows 10 u 11, es posible que reciba el código de error 0x800F0955.
- Algunas de las opciones incluyen ejecutar escaneos, limpiar el Registro de Windows y realizar correcciones automáticas con herramientas confiables y eficientes.
- Este artículo está destinado a proporcionar a los usuarios de PC con Windows afectados los mejores métodos para resolver el código de problema 0x800F0955.
¿Está buscando soluciones alternativas aplicables para resolver el error de Windows 10 0x800F0955? No busque más con Windows Report, ya que lo tenemos cubierto.
Recientemente, Microsoft lanzó Windows 10 v1809. Sin embargo, los usuarios no pueden instalar la actualización en su PC con Windows. Para algunos usuarios, la actualización se revierte durante la instalación y, para algunos, las actualizaciones no aparecen en el historial de actualizaciones de Windows. “
Sin embargo, el error de instalación fallida de Windows da como resultado el mensaje de error “Error en la instalación – Código 0x800f0955.
Por otro lado, el error 0x800F0955 de Windows 10 es causado por varias razones, como claves de registro de Windows infladas, corrupción de archivos del sistema, instalación incompleta del sistema operativo Windows, controladores de sistema obsoletos y más.
¿Cómo puedo reparar el error de Windows 10 0x800F0955?
1. Ejecute un análisis completo del sistema
Si experimentó el error 0x800F0955 de Windows 10 durante una actualización, es muy probable que el error se deba a la corrupción del archivo del sistema.
Si bien hay varias formas en que los virus y el malware pueden infiltrarse en su PC, se recomienda encarecidamente que realice un análisis completo del sistema para eliminar el malware y los virus responsables de la corrupción de los archivos del sistema.
Con la solución MalwarebytesAdwCleaner, puede eliminar todo el malware de su PC con Windows 10.
Siga estos pasos para usar MalwarebytesAdwCleaner:
- Descarga MalwarebytesAdwCleaner.
- Haga doble clic en el archivo ejecutable descargado y siga las indicaciones para completar la instalación.
- Después de la instalación, haga clic derecho en el icono de MalwarebytesAdwCleaner y luego seleccione “Ejecutar como administrador” para iniciar el programa.
- En el programa MalwarebytesAdwCleaner, haga clic en el botón “Escanear” para comenzar la operación de escaneo.
- Después del escaneo completo, haga clic en el botón “Limpiar”.
- Ahora, haga clic en “Aceptar” cuando se le solicite reiniciar su PC para completar el proceso de limpieza.
- Luego, inicie el proceso de actualizaciones de Windows.
Por otro lado, recomendamos encarecidamente otro paquete de software como Bullguard, Bitdefender y ZemanaAntiMalware para eliminar el malware de su PC.
2. Ejecute el Comprobador de archivos del sistema
Cabe señalar que el error de Windows 10 0x800F0955 es causado por violaciones de archivos del sistema, lo que resulta en una interrupción al actualizar la PC con Windows 10 a la versión 1809.
Sin embargo, la herramienta System File Checker Utility es una herramienta integrada de Windows 10 que resuelve automáticamente cualquier forma de corrupción de archivos del sistema en el sistema.
Aquí se explica cómo ejecutar un escaneo SFC:
- Presiona Windows+Q y escribe cmd.
- En los resultados de la búsqueda, haga clic con el botón derecho en Símbolo del sistema y elija “Ejecutar como administrador”.
- Aparece una nueva ventana de cmd. Escribe SFC /scannow y presiona la tecla ‘Enter’.
- Espere hasta que finalice el proceso de escaneo y reparación.
Alternativamente, también puede ejecutar CHKDSK en su disco duro; además, esta herramienta limpia cualquier error relacionado con el disco en su PC con Windows 10.
Así es como se ejecuta CHKDSK:
- Vaya a Inicio> Escriba “símbolo del sistema”> Haga clic con el botón derecho en él y seleccione “Ejecutar como administrador”.
- Ahora, escriba “CHKDSK C: /F”.
- Por lo tanto, escriba CHKDSK C: /R sin comillas en el símbolo del sistema y presione la tecla “Enter”.
- Después del proceso CHKDSK, reinicie su PC luego.
3. Ejecute DISM
Otra herramienta integrada de Windows 10 que puede usar para resolver el error de Windows 10 0x800F0955 es la herramienta de Administración y mantenimiento de imágenes de implementación. DISM también es aplicable para reparar archivos corruptos del sistema.
Aquí se explica cómo ejecutar DISM en Windows 10:
- Presione la tecla de Windows + X y ejecute Símbolo del sistema (Administrador).
- Copie y pegue el siguiente comando en la línea de comando:
- exe /En línea /Imagen de limpieza /Restaurar salud
- En caso de que DISM no pueda obtener archivos en línea, intente usar su USB o DVD de instalación. Inserte medios y escriba el siguiente comando:
- exe /Online /Cleanup-Image /RestoreHealth /Source:C:RepairSourceWindows /LimitAccess
- Asegúrese de reemplazar la ruta “C: RepairSourceWindows” de su DVD o USB.
NOTA
Asegúrese de haber reemplazado la ruta del origen de la reparación por la suya propia.
4. Use una herramienta de limpieza de terceros
Al instalar, actualizar y eliminar aplicaciones, el Registro puede llenarse de entradas perdidas o dañadas con el tiempo.
El software especializado de terceros, como CCleaner, vacía el Registro para ayudar a prevenir fallas y puede hacer que la PC funcione mejor cuando se usa con cuidado.
Tiempo CClimpiador no es una herramienta integrada de Windows 10, este software de terceros es popular por sus características multifacéticas para optimizar PC con Windows. Una de esas características es la Limpiador de registro.
Siga estos pasos para descargar, instalar y usar CCleaner:
- Descargar CCleaner.
- Instale y siga las indicaciones para completar la instalación.
- Después de la instalación, inicie CCleaner y luego haga clic en el menú “Registro”.
- En el menú Registry Cleaner, haga clic en “buscar problemas”.
- Después de que CCleaner haya terminado de escanear, haga clic en “Solucionar problemas seleccionados”. Siga las indicaciones para permitir que CCleaner limpie su registro de Windows inflado
NOTA
Puede buscar problemas en Registry Cleaner más de una vez para asegurarse de que se eliminen las claves de registro de Windows infladas.
5. Utilice el solucionador de problemas de Windows Update
Windows 10 Creators Update se incorpora con la herramienta de resolución de problemas de Windows Update. El error de Windows 10 0x800F0955, por otro lado, es un problema de Windows 10; por lo tanto, puede ejecutar el solucionador de problemas para solucionar el problema de error.
Así es como se hace esto:
- Vaya a Inicio > Escriba “Configuración” y luego presione la tecla Intro.
- Dirígete a Actualización y seguridad > Solucionar problemas
- Busque Windows Update y haga clic en Ejecutar el solucionador de problemas
- Siga más instrucciones en pantalla
- Reinicia tu computadora
6. Ejecute la reparación automática
Se puede usar una reparación automática para corregir miles de errores en el sistema Windows 10, especialmente el error 0x800F0955 de Windows 10.
Sin embargo, necesita un DVD de instalación de arranque de Windows listo para la reparación automática.
Aquí se explica cómo ejecutar la reparación automática:
- Inserte el DVD de instalación de arranque de Windows y luego reinicie su PC.
- Presione cualquier tecla para iniciar desde un CD o DVD cuando se le solicite continuar.
- Seleccione sus preferencias de idioma y haga clic en “Siguiente”.
- Haz clic en Reparar tu computadora en la parte inferior izquierda.
- En la pantalla “elegir una opción”, haga clic en Solucionar problemas > Haga clic en la opción Avanzada > Reparación automática. Luego, espere a que se complete la reparación automática de Windows.
- Reinicie su PC y arranque en Windows.
7. Instalación limpia de Windows 10
Debido a las horas, llevará instalar su software actual y restaurar sus archivos respaldados, la instalación limpia de su PC con Windows 10 podría no ser la solución definitiva. Sin embargo, es una solución efectiva para corregir el error de Windows 10 0x800F0955.
Antes de continuar, debe crear un archivo ISO con la ‘herramienta de creación de medios’ y crear una unidad USB de arranque con él o grabarlo en un DVD. Además, debe hacer una copia de seguridad de sus archivos y también anotar sus programas instalados actualmente.
Aquí se explica cómo limpiar la instalación de Windows 10:
- Descargar el Herramienta de creación de medios.
- Conecte la unidad flash USB (preferiblemente 2.0) con al menos 4 GB.
- Ejecute la Herramienta de creación de medios y acepte los Términos de licencia.
- Seleccione la opción “Crear medios de instalación (unidad flash USB, DVD o archivo ISO) para otra PC”.
- Elija el idioma, la arquitectura y la edición preferidos y haga clic en Siguiente.
- Elija una unidad flash USB y luego haga clic en Siguiente.
- Media Creation Tool descargará la configuración y copiará los archivos de instalación en la unidad flash USB.
- Finalmente, reinicie su PC.
- Conecte el USB e inicie la configuración.
8. Restablecer componentes de actualizaciones de Windows
Descargo de responsabilidad: Siga los pasos descritos cuidadosamente ya que pueden ocurrir problemas graves si lo hace incorrectamente. Esta solución implica modificar el registro de su sistema.
Aquí se explica cómo restablecer manualmente los componentes de actualizaciones de Windows:
- Haga clic derecho en Inicio
- Seleccione Símbolo del sistema (Administrador)
- Haga clic en Sí cuando se le soliciten permisos
- Detenga los servicios de Windows Update, Cryptographic, BITS y MSI Installer escribiendo los siguientes comandos en un símbolo del sistema:
parada neta wuauserv
parada neta cryptSvc
bits de parada de red
servidor de parada neta
(Presione la tecla Enter después de cada comando que escriba)
- Cambie el nombre de la carpeta SoftwareDistribution y Catroot2 escribiendo los siguientes comandos en el símbolo del sistema y luego presione Entrar después de cada comando que escriba:
Ren C: Distribución de software de Windows SoftwareDistribution.old
Ren C:WindowsSystem32catroot2 Catroot2.old
- Reinicie los servicios de instalación de Windows Update, Cryptographic, BITS y MSI escribiendo los siguientes comandos en el símbolo del sistema:
inicio neto wuauserv
cryptSvc de inicio neto
bits de inicio neto
servidor de inicio neto
- Escriba Salir en el símbolo del sistema para cerrarlo
Luego, inicie las Actualizaciones de Windows e instale las últimas actualizaciones.
Por otro lado, algunos usuarios de Windows 10 informaron que recibieron mensajes de “Acceso denegado” al probar los procesos anteriores. Esto es lo que debe hacer si se le deniega el acceso:
- Inicie sesión primero como administrador o use una cuenta de usuario de administrador
- Detenga el servicio de actualización de Windows e intente cambiar el nombre de la carpeta SoftwareDistribution
- Haga clic derecho en Inicio
- Seleccione Ejecutar
- Escribe services.msc y presiona OK o enter
- Desplácese hacia abajo y busque el servicio de actualización de Windows
- Haga clic derecho y seleccione Propiedades
- detener el servicio
Siga los pasos anteriores para restablecer manualmente los componentes de actualización de Windows
Después, ve a la Servicios ventana nuevamente, ahora inicie el servicio de actualización de Windows y luego reinicie su PC.
En conclusión, cualquiera de las soluciones mencionadas anteriormente es experta en resolver el error 0x800F0955 de Windows 10. Si tiene alguna pregunta, háganoslo saber dejando un comentario a continuación.