- Para corregir el retraso del mouse de Destiny 2, es posible que deba reducir la calidad visual en la configuración.
- Los controladores obsoletos también pueden causar este problema, por lo que actualizarlos es una excelente manera de evitar problemas.
- Ciertas características del software de configuración de su mouse también pueden causar problemas, por lo que es posible que deba deshabilitarlas.
Destiny 2 es un título increíble, pero tiene un par de problemas, y muchos han informado que el mouse se ha retrasado mientras jugaban a Destiny 2.
Cualquier tipo de retraso reducirá su rendimiento en un juego multijugador, y escribimos en profundidad sobre cómo solucionar la pérdida de paquetes de Destiny 2, pero este es un problema diferente.
Solucionar este problema no tiene por qué ser demasiado difícil, y en la guía de hoy, le mostraremos los mejores métodos que puede usar para corregir el retraso del mouse mientras está en el juego.
¿Por qué aparece el retraso en la entrada del mouse de Destiny 2?
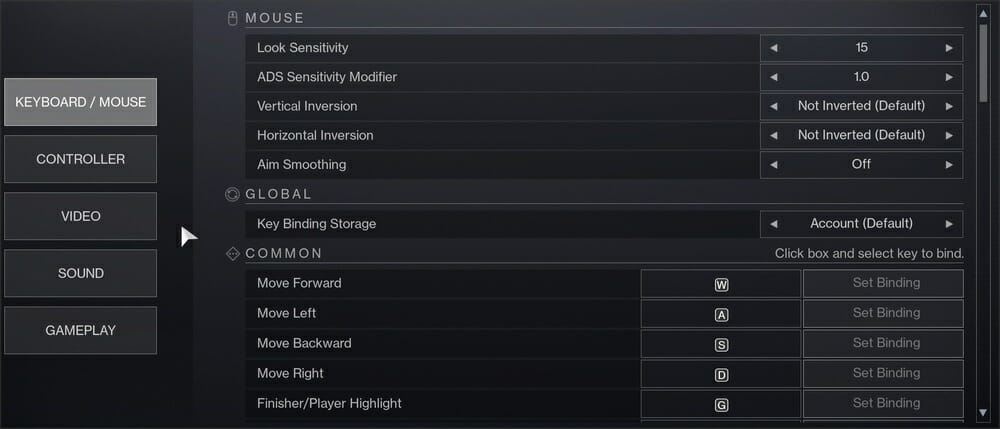
Este problema puede aparecer debido a la configuración de gráficos y, si la velocidad de fotogramas y la configuración de Vsync no coinciden correctamente, es posible que experimente algún retraso.
En algunos casos, esto puede ser un problema de velocidad de fotogramas, y reducir la configuración puede ayudar. Para ver cómo solucionar correctamente este problema, asegúrese de seguir leyendo.
¿Cómo puedo arreglar el retraso del mouse de Destiny 2?
1. Cambiar la configuración de gráficos
- Haga clic en el Ajustes icono en la esquina superior derecha.
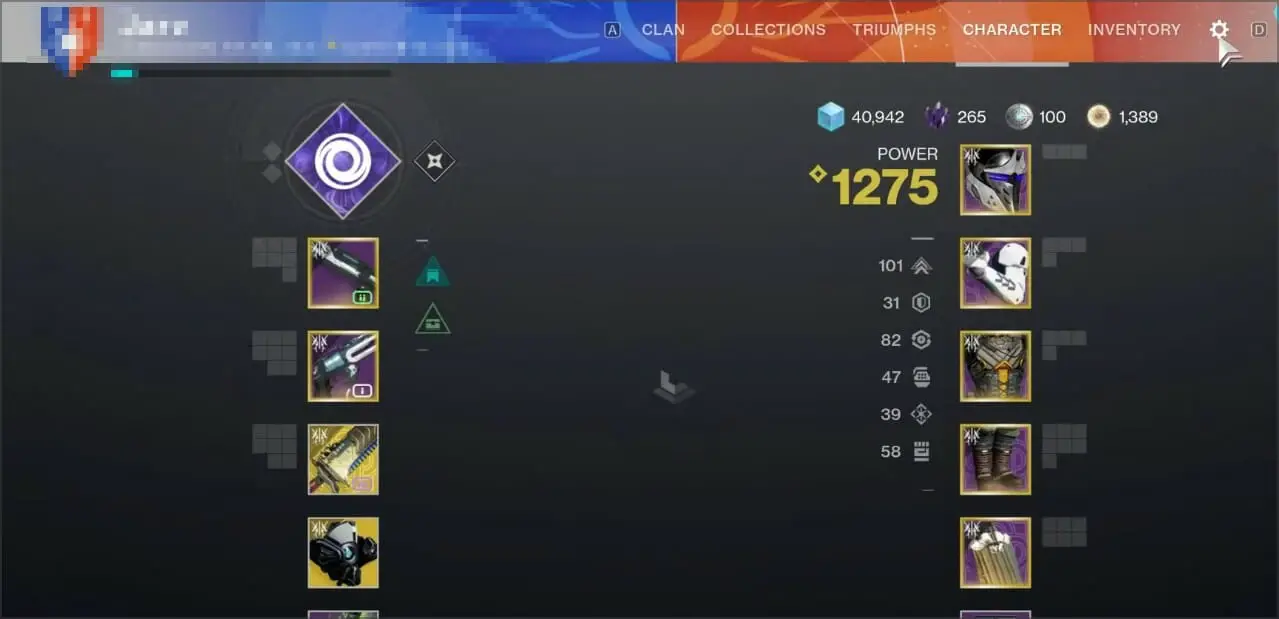
- Ahora ve a la Video pestaña.
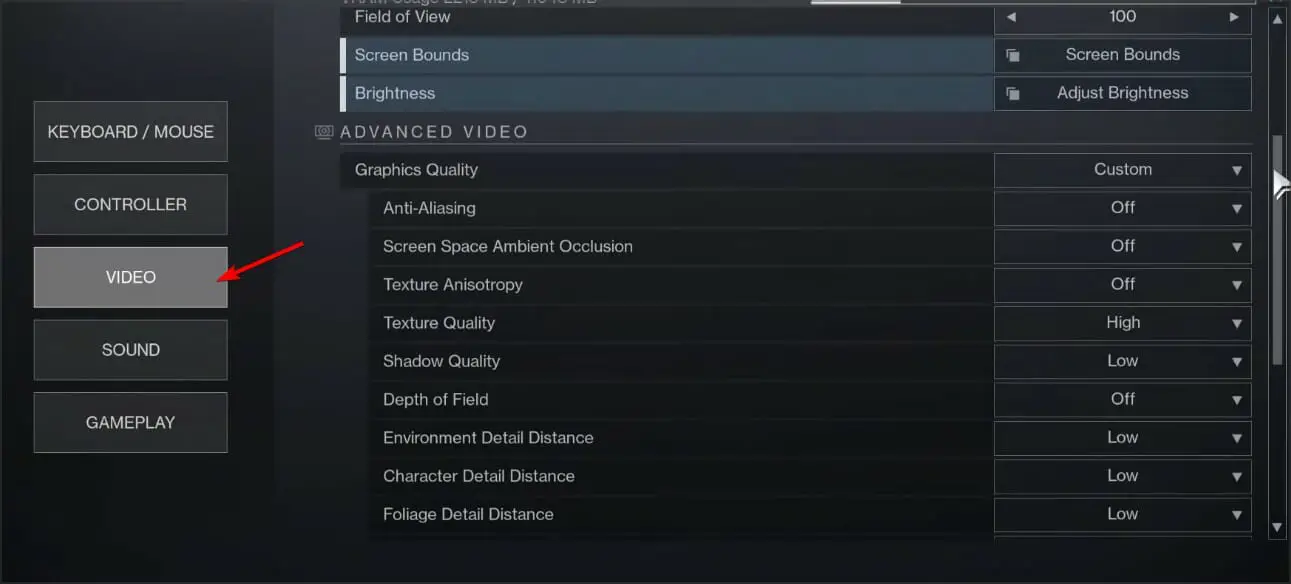
- ahora ajusta Modo ventana, Resolución, Vsync, y Límite de velocidad de fotogramas ajustes.
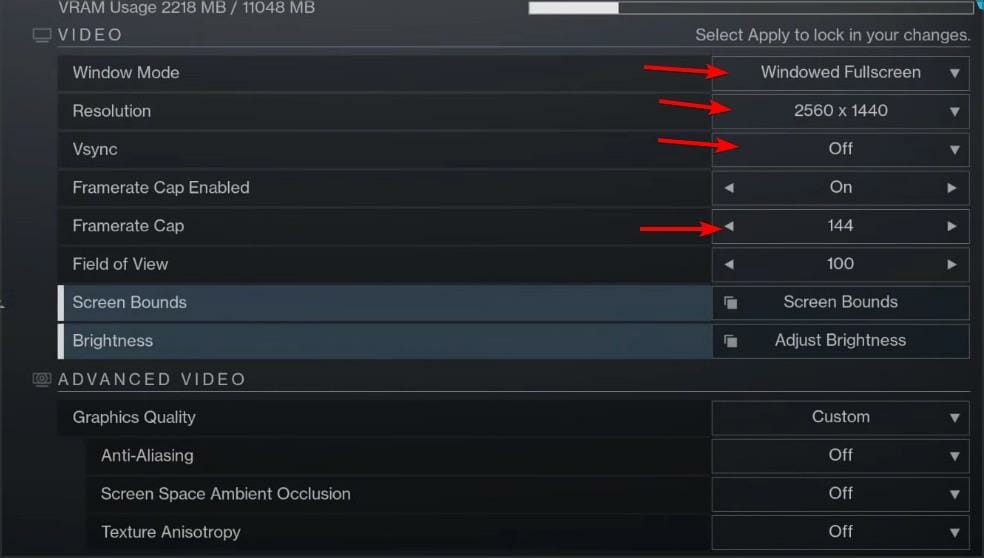
- Experimente con diferentes valores y verifique si hay un cambio en el rendimiento.
Su configuración también puede causar un error de tiempo de ejecución de gráficos de Destiny 2, por lo que es crucial que esté configurada correctamente.
2. Actualice sus controladores
- Visita tu hardware sitio web del fabricante y navegue a la sección de controladores.
- Complete el formulario de búsqueda y haga clic en Búsqueda.
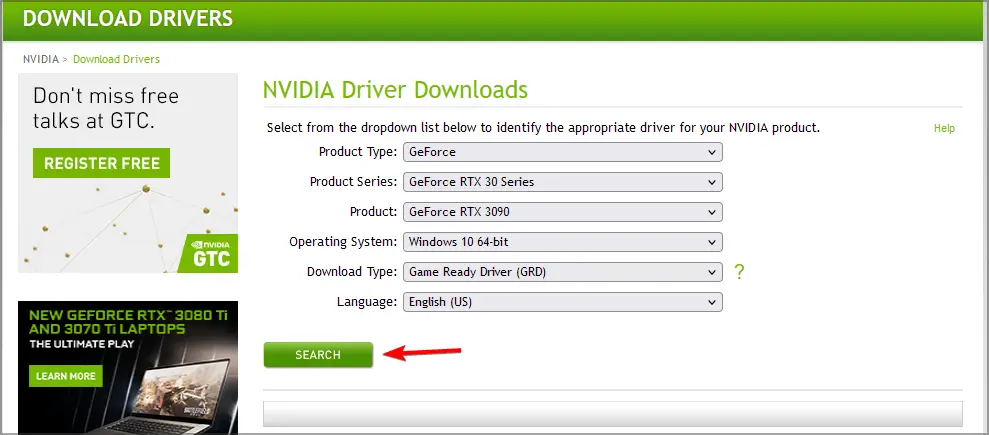
- Haga clic en el Descargar botón.
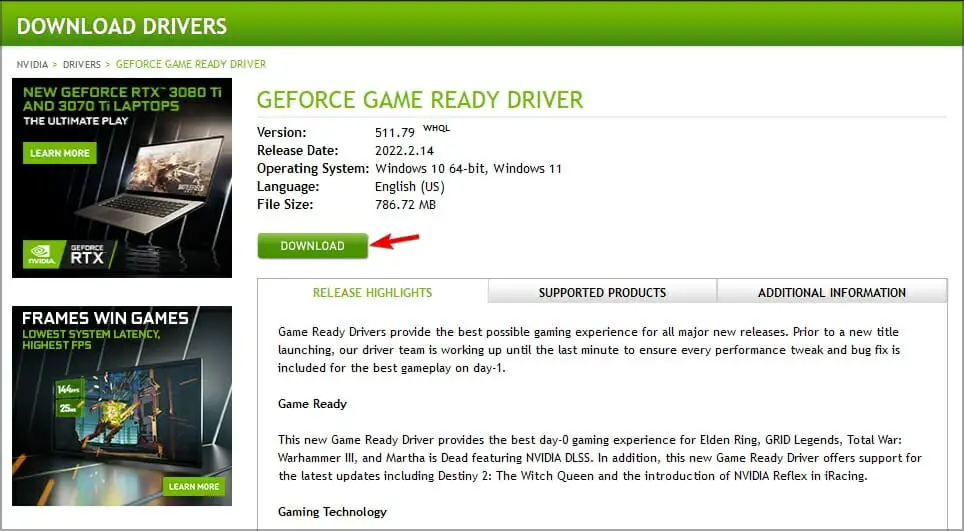
- Espere a que se descargue el controlador.
- Una vez finalizada la descarga, ejecute el archivo de instalación.
- Ahora siga las instrucciones en pantalla para completar el proceso.
La causa más común de retraso son los controladores, por lo que se recomienda actualizarlos. Hay muchas maneras de hacerlo, y la mayoría de los usuarios eligen actualizar los controladores manualmente.
Este puede ser un proceso tedioso, especialmente si necesita actualizar varios controladores y no sabe de dónde descargar los controladores correctos.
Afortunadamente, existen herramientas especializadas, como DriverFix, que escanearán su PC y actualizarán automáticamente todos los controladores obsoletos con solo unos pocos clics.
⇒ Obtener DriverFix
3. Reduzca la configuración de gráficos
- En Destiny 2, navega hasta Ajustes.
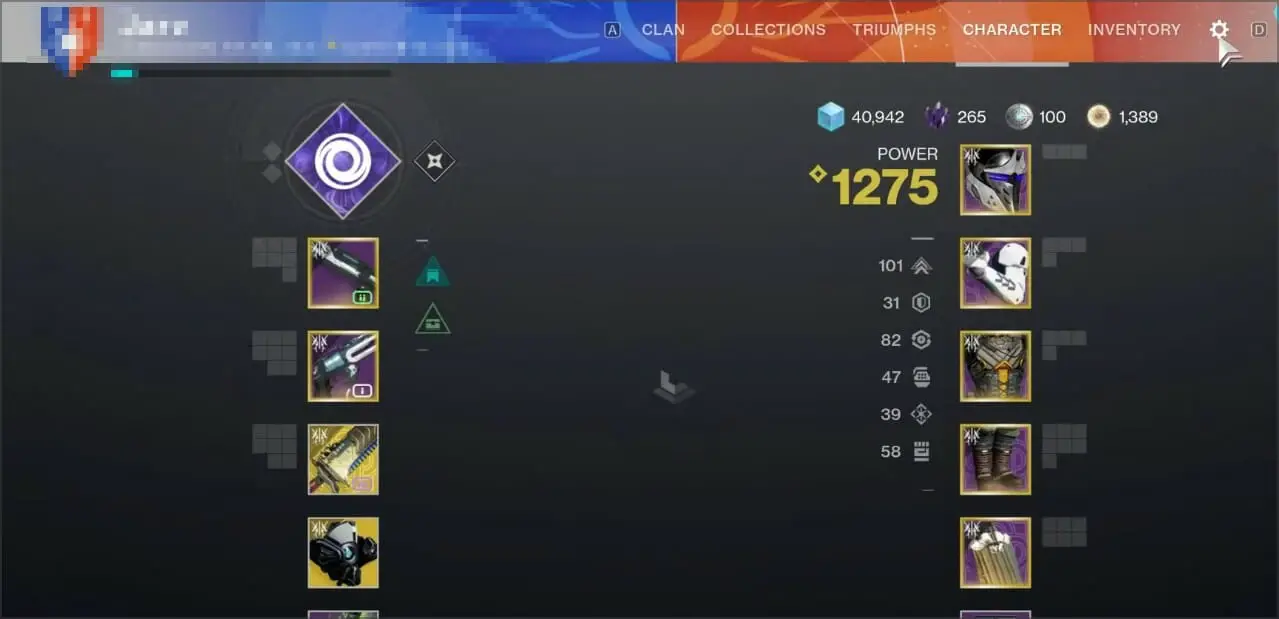
- ahora elige Video.
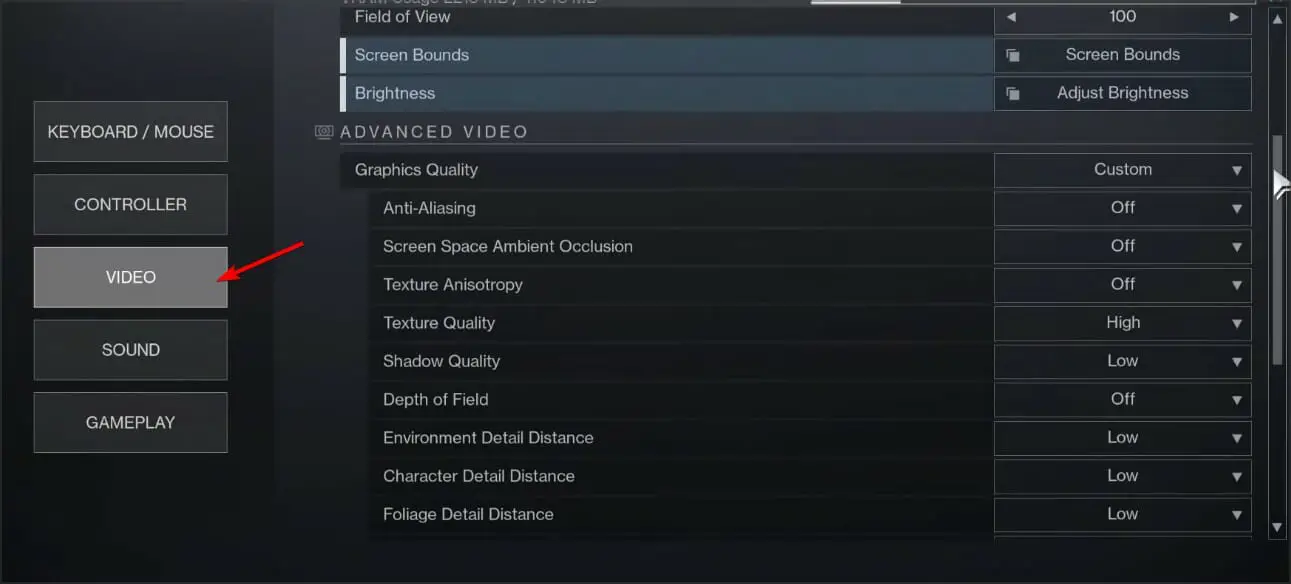
- Desplácese hacia abajo para Calidad de los gráficos y configúralo en Bajo.
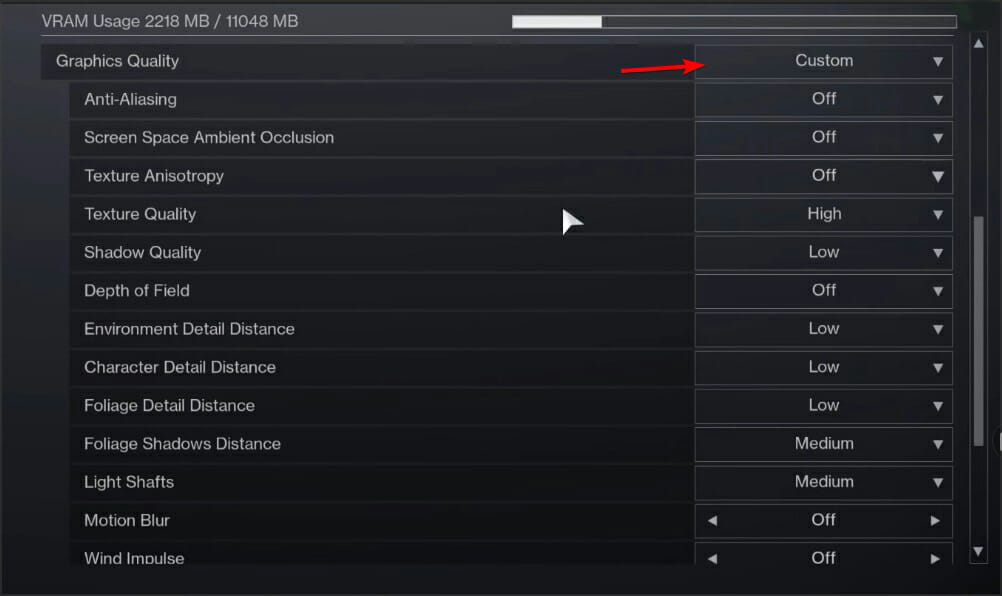
- Alternativamente, puede intentar ajustar otras configuraciones gráficas e intentar encontrar el equilibrio perfecto entre la calidad visual y el rendimiento.
4. Ajustar los archivos de configuración
NOTA
Esta es una solución avanzada, así que asegúrese de editar el archivo de configuración correctamente.
- prensa ventanas clave + R y entrar %datos de aplicación%. prensa Ingresar.
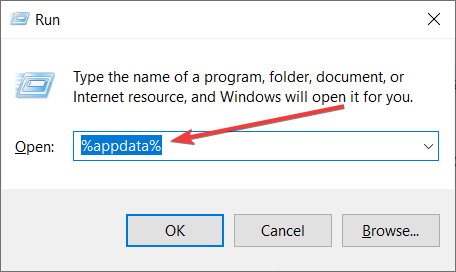
- Ahora navegue al siguiente directorio
Bungie\DestinyPC\prefs\ - Localice y haga doble clic en el cvars.xml expediente.
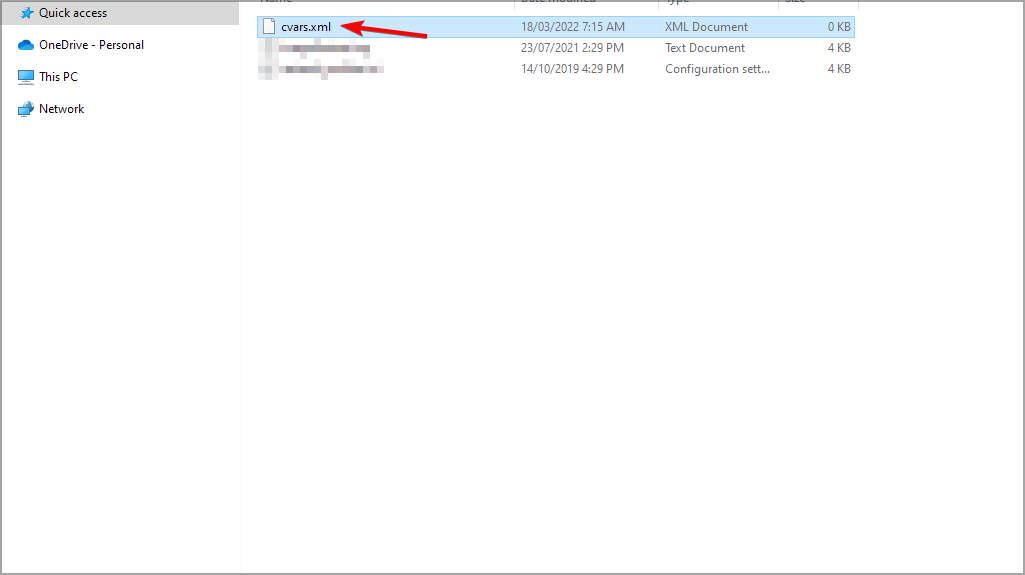
- Haga clic derecho en el archivo y seleccione Abrir con. ahora elige Bloc o cualquier otro editor de código.
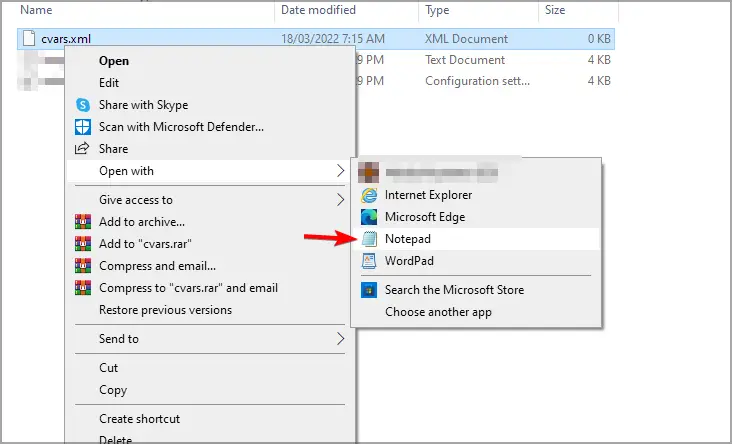
- Localizar cvar nombre = “modo_ventana” y asegúrese de que esté configurado para valor=”2”.
- Si está ejecutando el juego en modo ventana, asegúrese de encontrar esta línea y ajústela para que coincida con su resolución, por ejemplo:
<cvar name="windowed_resolution_width" value="1280" />
<cvar name="windowed_resolution_height" value="720" /> - En caso de que esté ejecutando el juego en modo de pantalla completa, ajuste la siguiente línea en consecuencia:
<cvar name="fullscreen_resolution_width" value="1920" />
<cvar name="fullscreen_resolution_height" value="1080" />
5. Salga del software de configuración de su mouse
- Abre el Logitech software de juegos
- Abierto Ajustes haciendo clic en el engranaje icono.
- En el General ficha, localizar Integración de juegos y habilitar Muestra la vista de personalización de la integración del juego.
- Haga clic en el subprogramas icono en la esquina inferior izquierda.
- Ahora haga clic en el llave inglesa icono en el cuadro azul.
- Seleccione Discordia y haga clic en Detener subprograma.
- Ahora selecciona nunca lanzar.
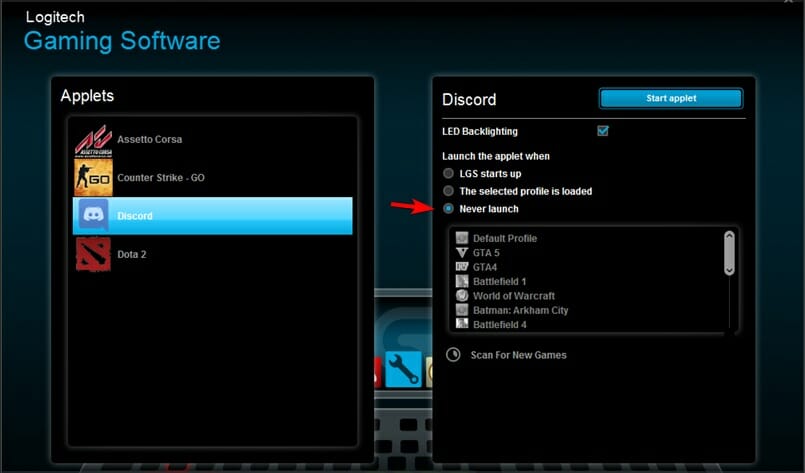
- Compruebe si eso soluciona el problema.
- Si el problema persiste, asegúrese de que el software de juego de su mouse no se esté ejecutando en segundo plano.
Muchos informaron que el software de Logitech era el culpable del retraso del mouse en Destiny 2, pero tenga en cuenta que otro software también puede causar este problema.
6. Ajuste la tasa de sondeo de su mouse
- Abra el software de configuración del ratón.
- Localice la configuración de sondeo.
- Establezca la tasa de sondeo en 250Hz o 125Hz.
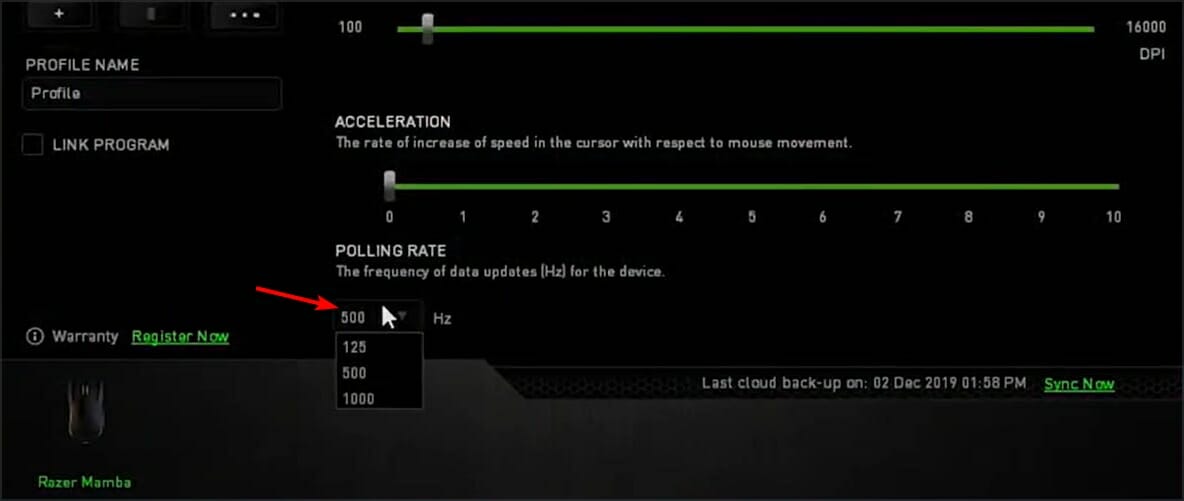
- Guardar cambios.
¿Qué causa los problemas con el mouse de Destiny 2?
Sus controladores pueden ser la causa de muchos problemas de entrada en Destiny 2, así que asegúrese de actualizar su tarjeta gráfica y otros controladores a la última versión.
A veces, el software de configuración de su mouse puede causar el problema, y al ajustar la tasa de sondeo o al deshabilitar ciertas funciones, puede solucionar este problema en su PC.
Solucionar el retraso del mouse en Destiny 2 no tiene por qué ser difícil, y esperamos que nuestras soluciones lo ayuden a solucionar este problema para siempre.
También escribimos sobre otros problemas que pueden ocurrir en este juego, y si desea obtener más información, le sugerimos leer nuestra guía de códigos de error de Destiny 2 para obtener más información.
¿Qué solución usaste para solucionar este problema en tu juego? Háganos saber en la sección de comentarios.

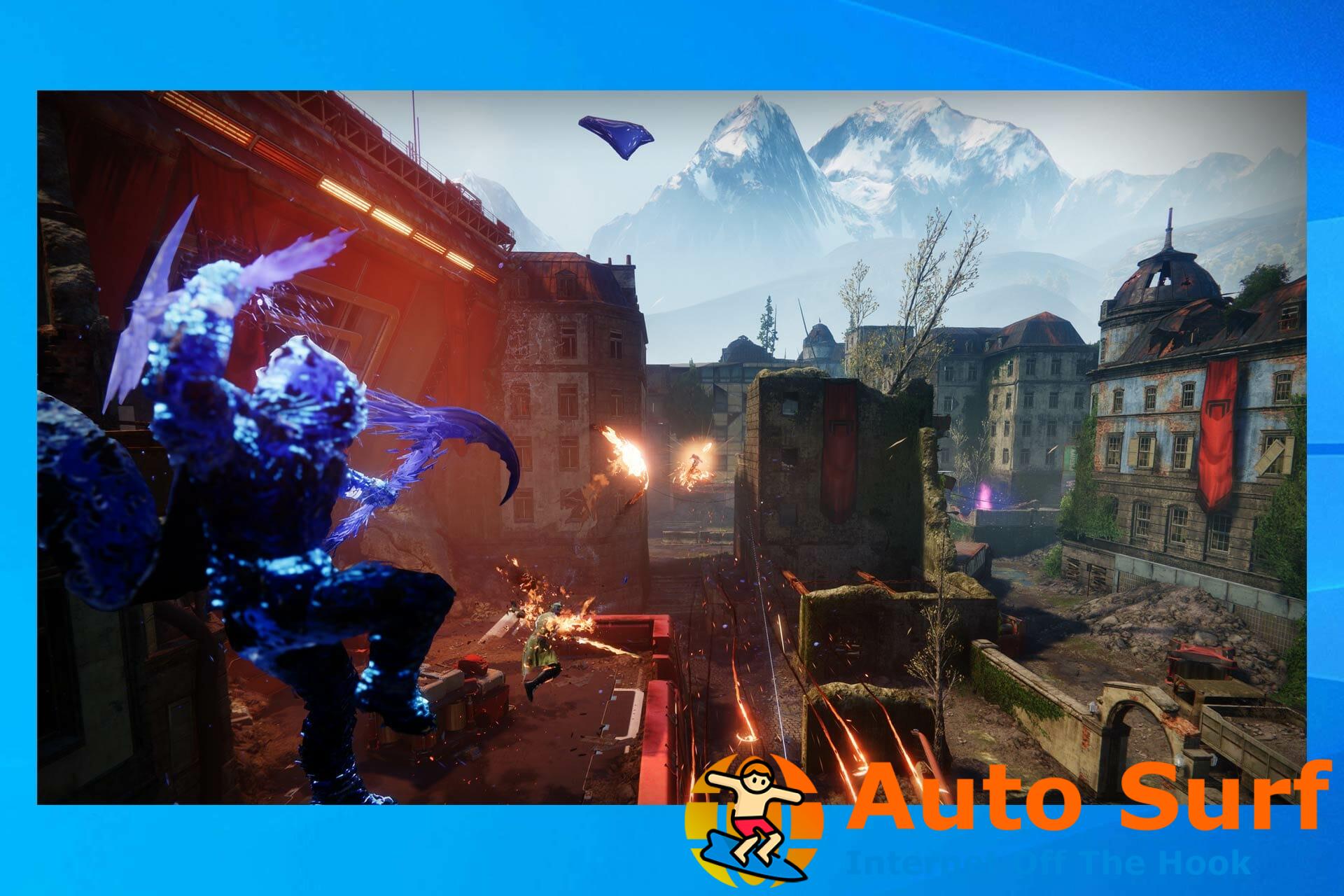



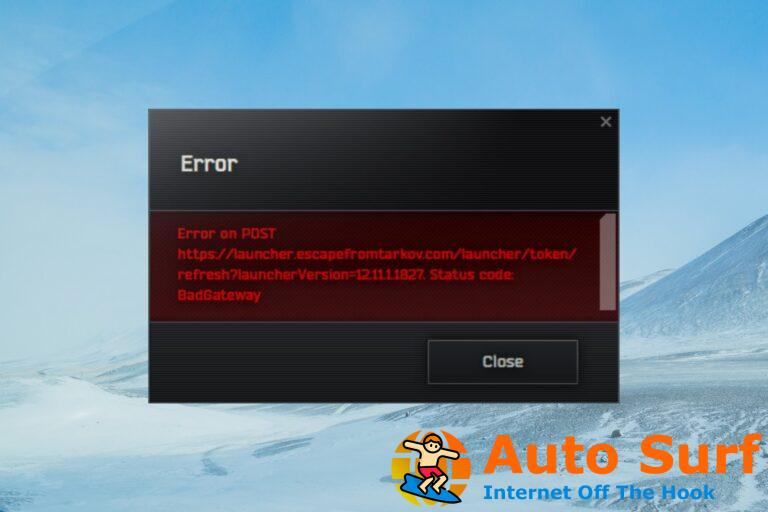

![Solución: DisplayPort a HDMI no funciona [Full Guide] Solución: DisplayPort a HDMI no funciona [Full Guide]](https://auto-surf.ro/wp-content/uploads/1646927705_188_Solucion-DisplayPort-a-HDMI-no-funciona-Full-Guide-768x512.jpg?v=1646927709)