- Si no puede iniciar sesión en la cuenta de Xbox en su PC, asegúrese de que su sistema esté actualizado.
- Asegúrese de que los servicios necesarios estén habilitados al inicio para evitar problemas.
- Borrar los datos de identidad de Xbox local también puede ayudarlo con los problemas de inicio de sesión.
Windows ofrece muchas funciones excelentes, con un enfoque especial en la compatibilidad con Xbox, y lo hace mediante la aplicación dedicada de Xbox.
Desafortunadamente, parece que muchos usuarios no pueden iniciar sesión en su cuenta de Xbox y reciben este mensaje:
No podemos iniciar sesión en este momento. Vuelva a intentarlo más tarde (0x409)
Esto puede ser un problema importante, ya que no podrá jugar ningún juego ni comunicarse con sus amigos, pero hay formas de solucionar este problema y, en esta guía, le mostraremos cómo hacerlo.
¿Por qué no puedo iniciar sesión en la aplicación Xbox en mi PC?
Hay varias razones para esto, la más común es la falta de actualizaciones. Si su sistema o la aplicación Xbox no están actualizados, es posible que encuentre varios problemas de compatibilidad.
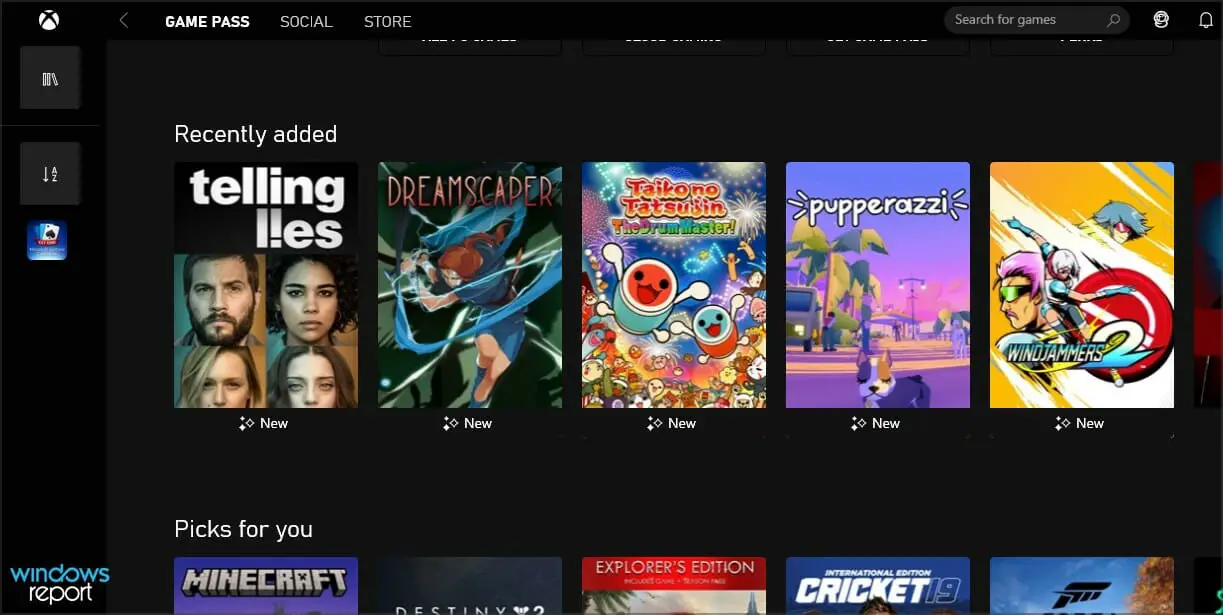
Es importante mencionar que para usar esta función, debe tener ciertos servicios en ejecución. Otra causa puede ser sus archivos de caché, por lo que se recomienda que los limpie.
¿Cuáles son los problemas comunes con la aplicación Xbox?
- La aplicación Xbox Windows 10 no puede iniciar sesión – Este es un problema relativamente común con la aplicación Xbox en Windows 10, pero debería poder solucionar el problema con una de nuestras soluciones.
- No puedo iniciar sesión en la aplicación Xbox Windows 10 0x409 – Otro problema común que puede impedirle iniciar sesión en la aplicación Xbox es el error 0x409. Sin embargo, debería poder solucionar este problema reinstalando su aplicación Xbox.
- La aplicación Xbox Windows 10 no se abre – Muchos usuarios informaron que no pueden usar su aplicación Xbox en absoluto, y esto generalmente se debe a una instalación dañada.
- xbox windows 10 no funciona – Varios usuarios informaron que la aplicación Xbox no funciona en absoluto en su PC. Para resolver este problema, asegúrese de comprobar si se están ejecutando los servicios necesarios de Xbox.
- Error de inicio de sesión de Xbox Windows 10 – Este es otro problema común con la aplicación Xbox. Para solucionar el problema, es posible que deba crear una nueva cuenta de usuario y verificar si la aplicación Xbox funciona en ella.
- Error de cuenta de Xbox Windows 10 0xbba, 0x3fb – A veces puede encontrar un error 0xbba o 0x3fb al intentar ejecutar la aplicación Xbox. Estos errores pueden ser molestos, pero debería poder solucionarlos con una de nuestras soluciones.
¿Qué hacer si no pudimos iniciar sesión en Xbox Live?
1. Instale las actualizaciones que faltan
- imprenta ventanas Llave + I para abrir el Aplicación de configuración.
- Cuando el Aplicación de configuración se abre, ir a Actualización y seguridad.

- Haga clic en Buscar actualizaciones botón.
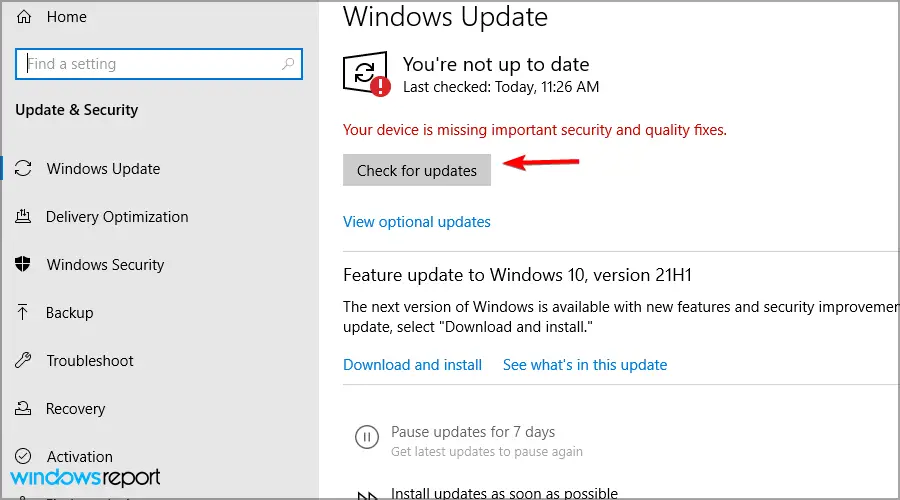
- Windows ahora buscará actualizaciones disponibles y las descargará en segundo plano.
- Una vez instaladas las actualizaciones, compruebe si el problema persiste.
Si no puede descargar las actualizaciones, visite nuestra guía sobre cómo solucionar los problemas de actualización automática de Windows.
2. Asegúrate de que los servicios de Xbox no estén deshabilitados
- En el Búsqueda tipo de barra servicios. Selecciona el Servicios de la lista de resultados.

- Desplázate hasta la parte inferior y encuentra los siguientes servicios: Administrador de autenticación de Xbox Live, guardado de juegos de Xbox Live, servicio de red de Xbox Live.
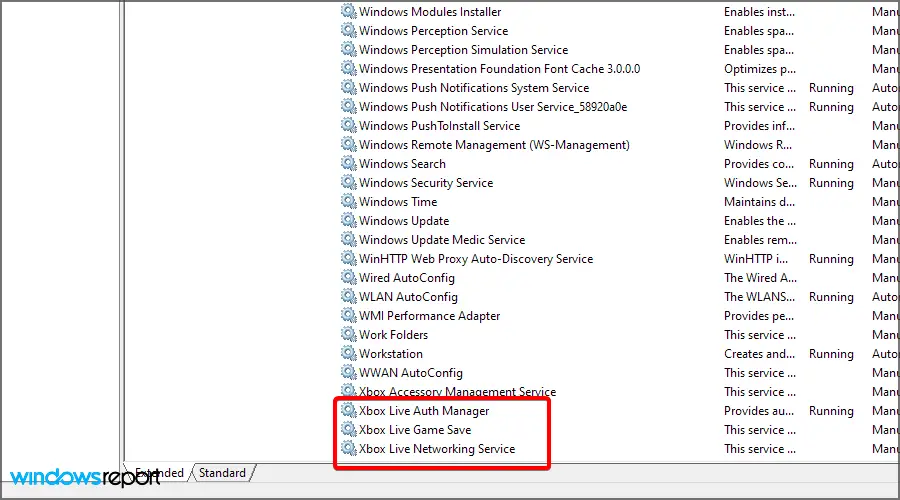
- Haga doble clic en el Administrador de autenticación de Xbox Live servicio de apertura de sus propiedades.
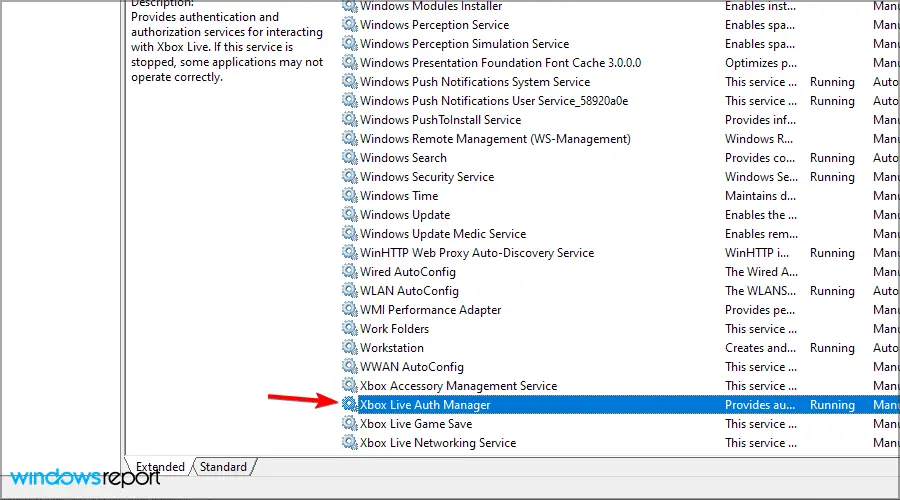
- Encontrar Tipo de inicio y asegúrese de que esté configurado en Automático. Si el servicio no se ha iniciado, haga clic en Comienzo para iniciar los servicios. Guardar cambios.
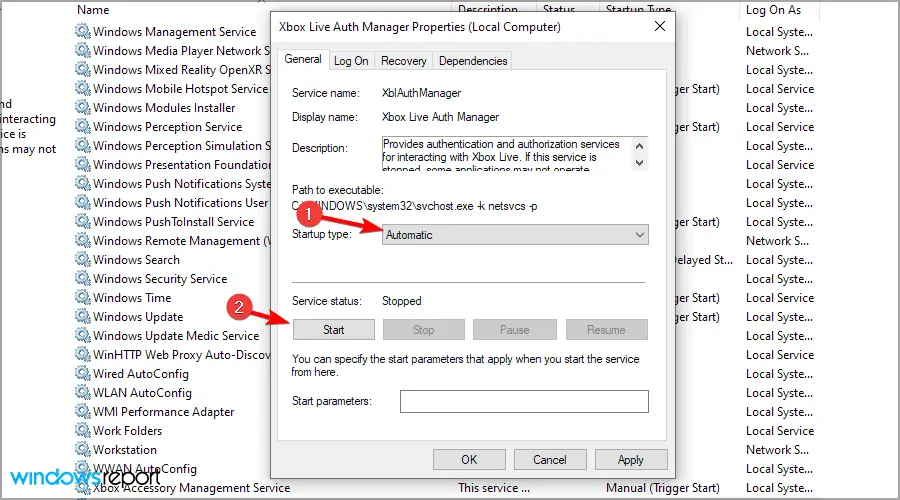
- Después de que hayas hecho, haz lo mismo para Juego guardado de Xbox Live y Servicio de red de Xbox Live.
Estos servicios son necesarios y si no puede iniciar sesión en la aplicación Xbox en la PC, asegúrese de habilitarlos. Para obtener más información sobre esta función, le sugerimos que visite nuestra guía sobre cómo abrir services.msc en Windows.
3. Borre los datos de identidad de Xbox locales
- Abierto Explorador de archivos utilizando el ventanas tecla + mi atajo.
- En la barra de direcciones pega la siguiente línea:
%userprofile%\AppData\Local\Packages\Microsoft.XboxIdentityProvider_8wekyb3d8bbwe\AC\TokenBroker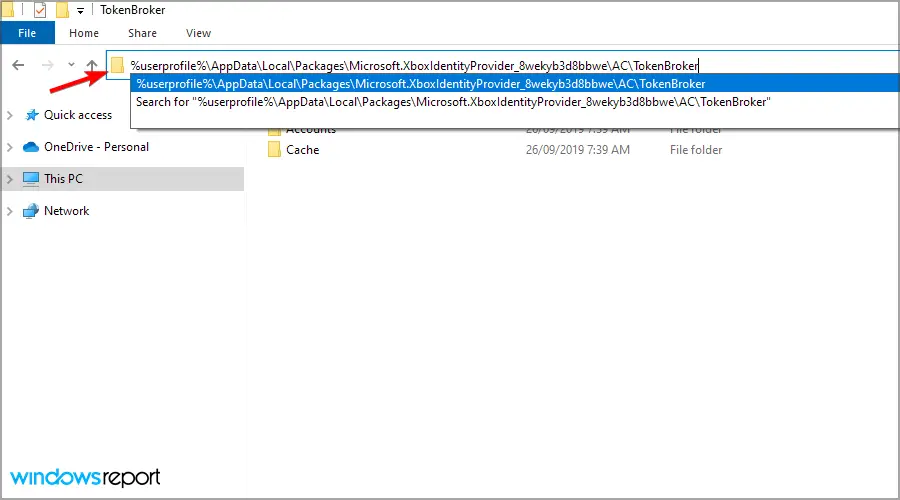
- Si hay cuentas y Cache carpetas disponibles, asegúrese de eliminarlas.
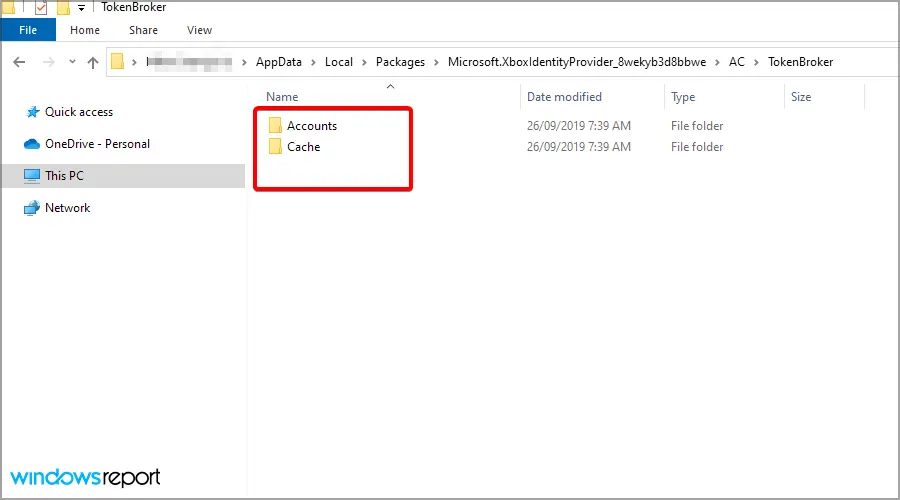
- Después de eliminar el caché, intente iniciar la aplicación Xbox de nuevo.
4. Vuelva a instalar la aplicación Xbox
- imprenta ventanas tecla + X y elige Windows PowerShell (Administrador).
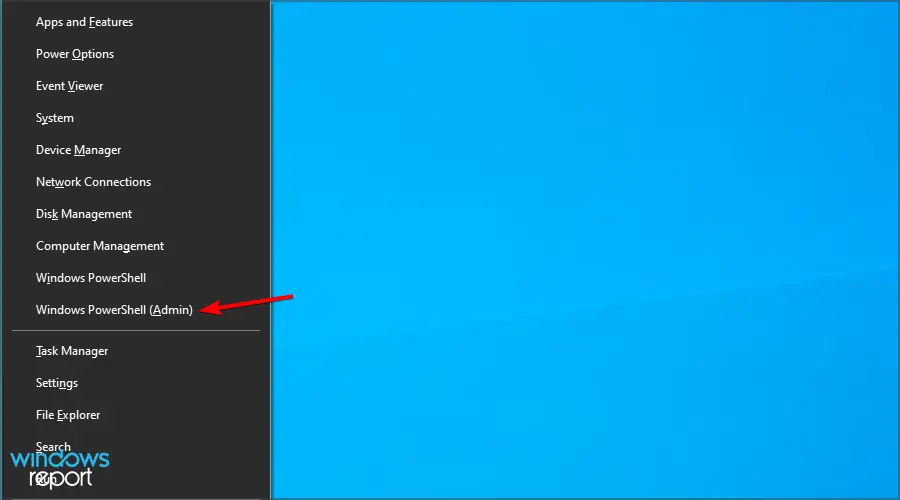
- Ejecute este comando:
Get-AppXPackage -AllUsers | Foreach {Add-AppxPackage -DisableDevelopmentMode -Register "$($_.InstallLocation)AppXManifest.xml"}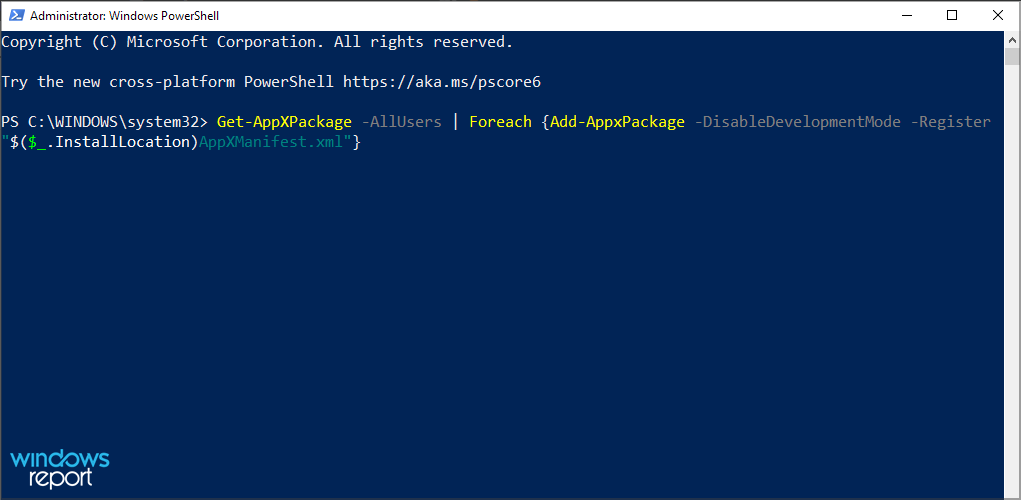
Si tiene problemas para ejecutar esta herramienta, visite nuestra guía sobre qué hacer si PowerShell deja de funcionar.
5. Utilice el símbolo del sistema
- Abre la barra de búsqueda e ingresa símbolo del sistema. Seleccione Ejecutar como administrador.
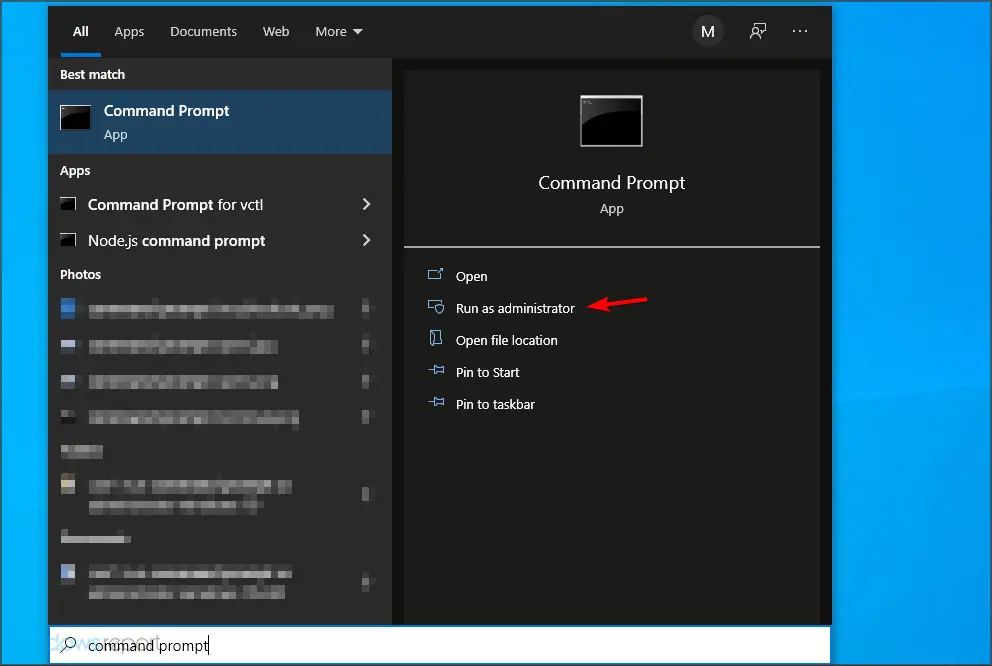
- Una vez el Símbolo del sistema inicia, ejecute el siguiente comando:
REG ADD HKLM\SYSTEM\CurrentControlSet\Services\XblAuthManager /v SvcHostSplitDisable /t REG_DWORD /d 1 /f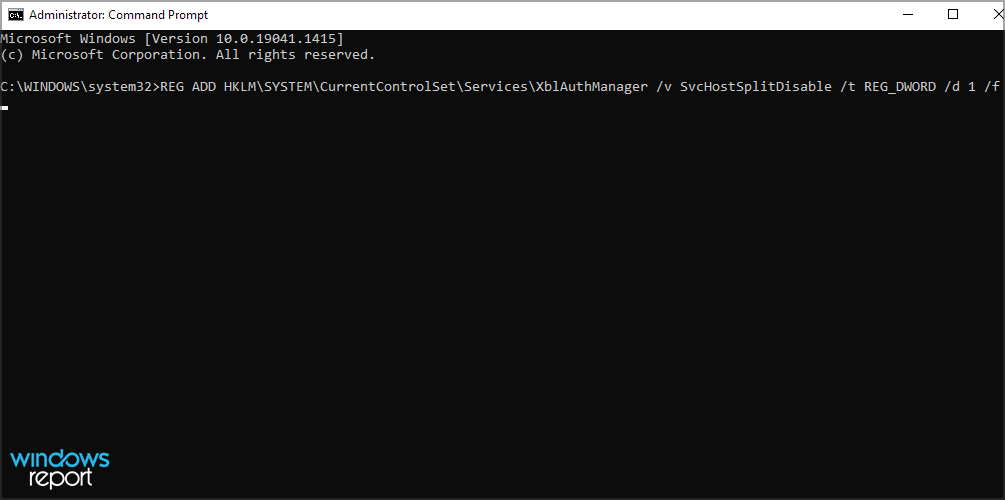
Esta solución hará un pequeño cambio en su registro, pero debería ayudar si la aplicación Xbox no le permite iniciar sesión.
Si tuvo problemas para completar esta solución, visite nuestra guía No se puede ejecutar el símbolo del sistema como administrador para obtener más información.
6. Verifique si los servicios de Xbox están comenzando con su PC
- imprenta ventanas tecla + R y entrar msconfig. imprenta Ingresar o haga clic OK.
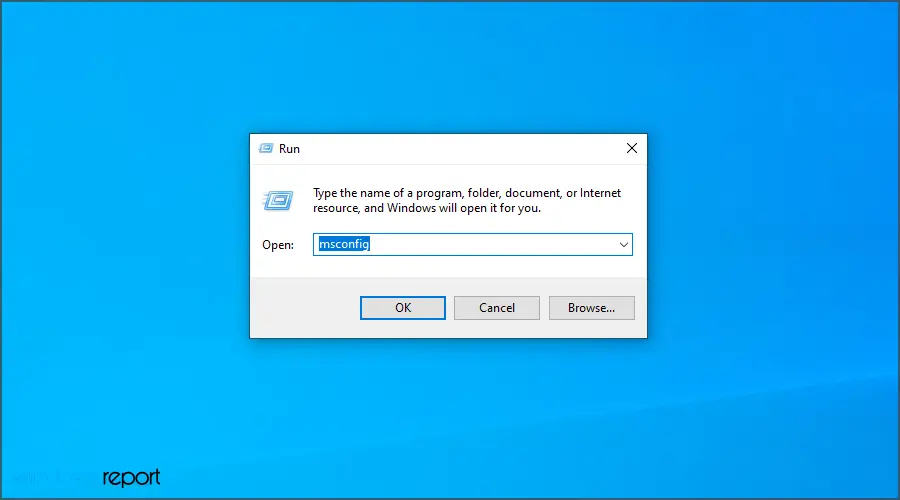
- Ir Servicios pestaña y asegúrese de que todos los servicios de Xbox estén marcados. Después de verificar todos los servicios de Xbox, guarde los cambios.
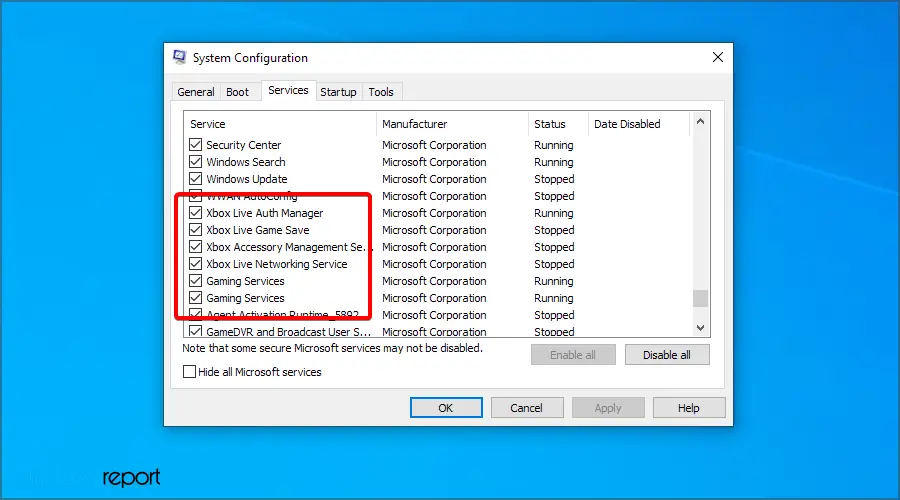
- Ahora solo necesita reiniciar su PC y verificar si el problema persiste.
Para que esta solución funcione, no necesita deshabilitar nada, pero si lo desea, puede consultar la lista de Servicios de Windows que son seguros de deshabilitar.
7. Reinicia tu PC
- Haga clic en el Comienzo botón en el barra de tareas.
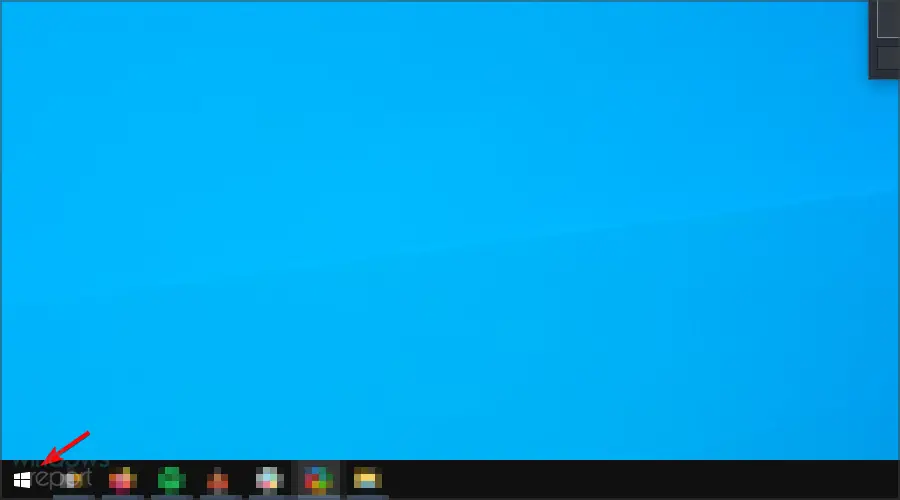
- Ahora haga clic en el Energía botón y elige Reiniciar.
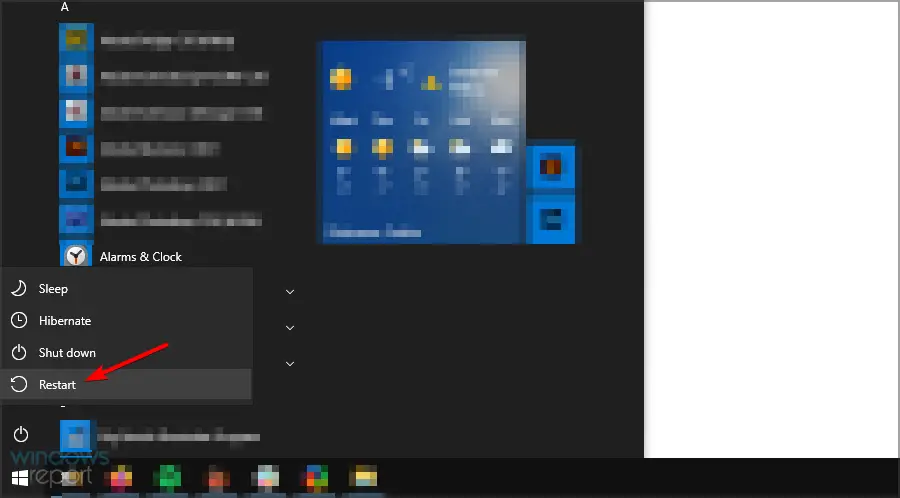
- Una vez que su PC se reinicie, compruebe si el problema sigue ahí.
Esta es una solución simple, pero podría ayudarlo a reparar la aplicación Xbox si no se abre en Windows o si la aplicación Xbox no le permite iniciar sesión.
8. Deshabilitar aplicaciones problemáticas
- imprenta ventanas tecla + I para abrir el Ajustes aplicación
- Ve a la aplicaciones sección.

- Ahora ubique la aplicación Wacom y haga clic en Desinstalar.
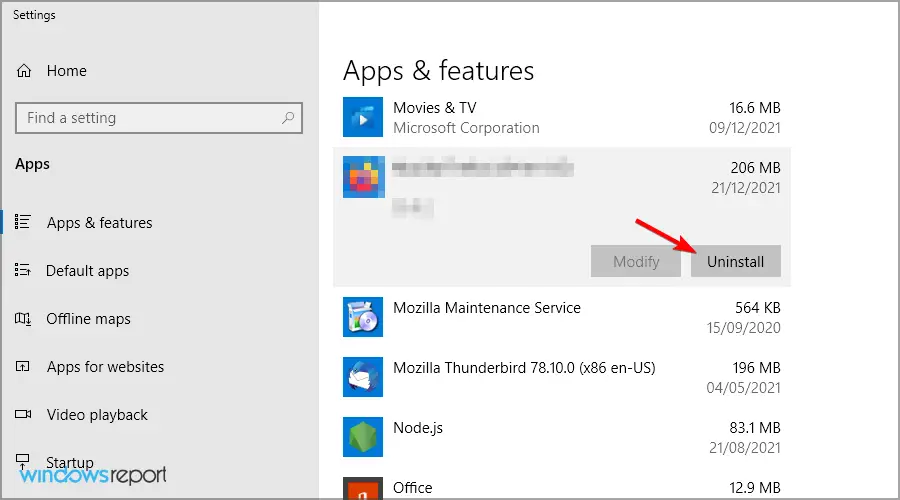
- Siga las instrucciones en pantalla para completar el proceso.
Otras aplicaciones, como Aplicación de división de pantalla LG puede causar problemas similares, pero no es necesario desinstalarlos, ya que solo puede deshabilitarlos.
Consejo de experto: Algunos problemas de la PC son difíciles de abordar, especialmente cuando se trata de repositorios corruptos o archivos de Windows faltantes. Si tiene problemas para corregir un error, es posible que su sistema esté parcialmente dañado. Recomendamos instalar Restoro, una herramienta que escaneará su máquina e identificará cuál es la falla.
Haga clic aquí para descargar y comenzar a reparar.
Si tiene problemas incluso después de eliminar estas aplicaciones, debe intentar usar un software de desinstalación para eliminarlas por completo.
9. Desconecte el segundo monitor
- Desconecte su segundo monitor.
- Iniciar el xbox aplicación
- Una vez que se inicie la aplicación, conecte el otro monitor.
Esta es solo una solución alternativa, pero hace maravillas, según los usuarios, por lo que si está utilizando una configuración de monitor dual, asegúrese de probar esta solución.
10. Inicie la aplicación desde la cuenta de administrador
- Abre el Aplicación de configuración mediante el uso ventanas tecla + I atajo.
- Navegar a cuentas sección.
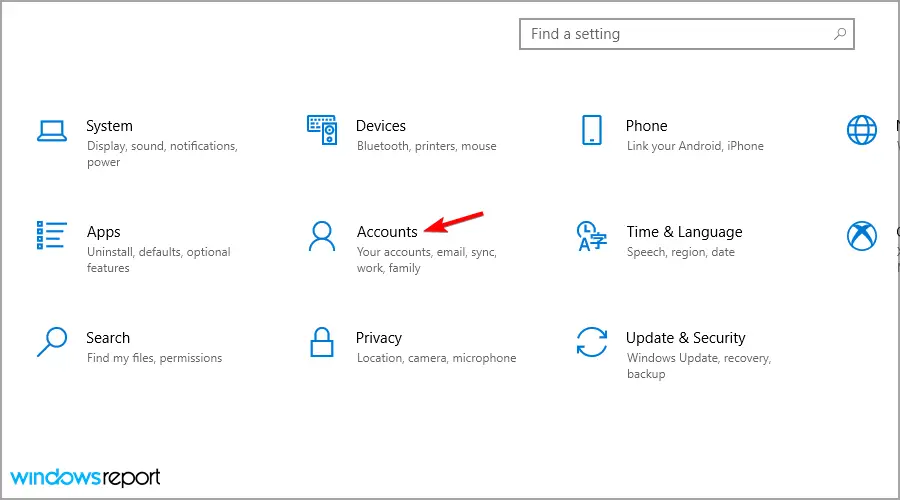
- Ir Familia y otras personas sección y luego haga clic en Agregar a otra persona a esta PC.
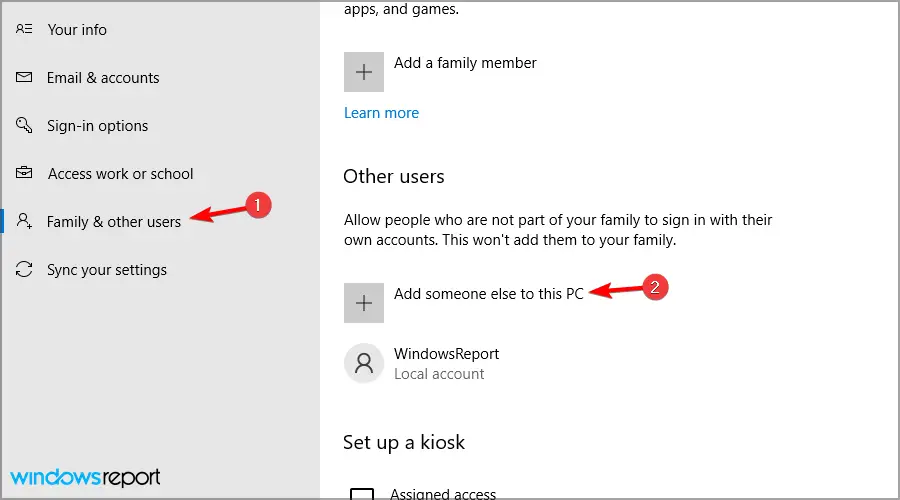
- Hacer clic No tengo la información de inicio de sesión de esta persona..
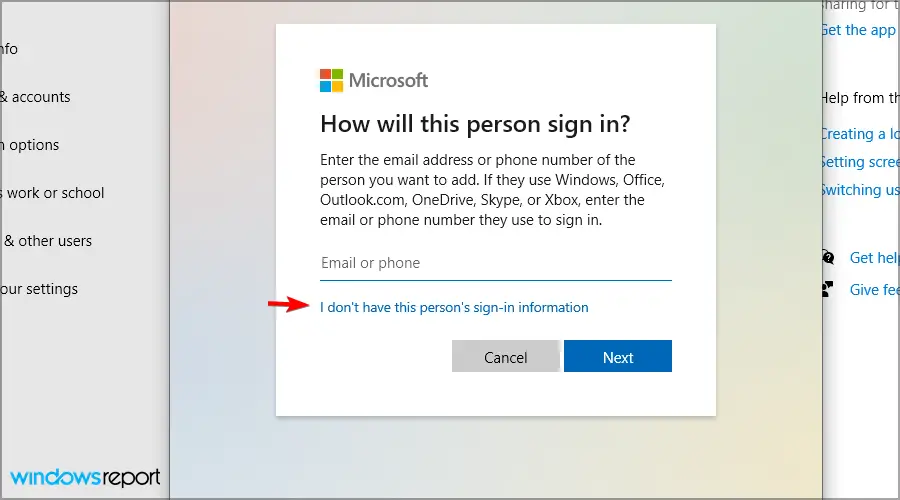
- Ahora haga clic Agregar un usuario sin una cuenta de Microsoft.
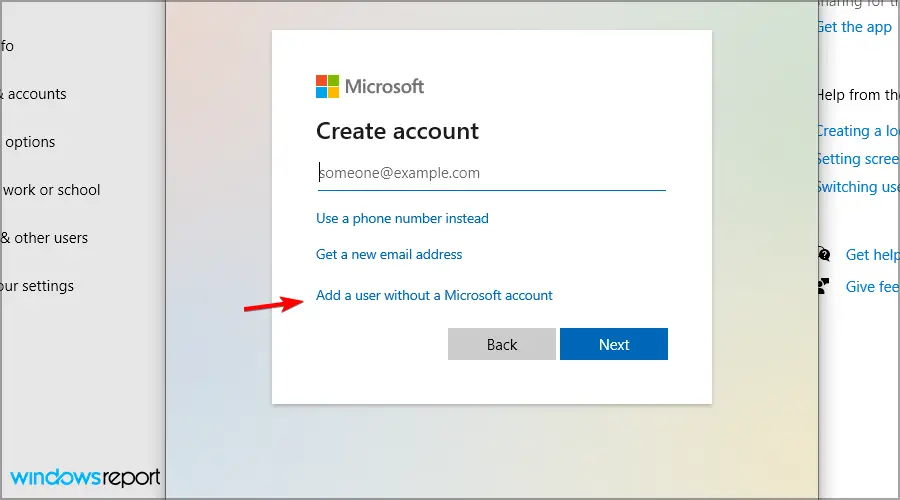
- Introduzca el nombre de usuario deseado y haga clic en próximo.
Después de crear una nueva cuenta, cámbiela y verifique si aún no puede iniciar sesión en la aplicación Xbox.
Crear una nueva cuenta es una excelente manera de corregir el error de inicio de sesión de Xbox 0x406 y muchos otros, así que asegúrese de intentarlo.
¿Qué hago si no puedo iniciar sesión con la aplicación Xbox en Windows 11?
1. Instala las últimas actualizaciones
- Hacer clic Comienzo y elige Ajustes.
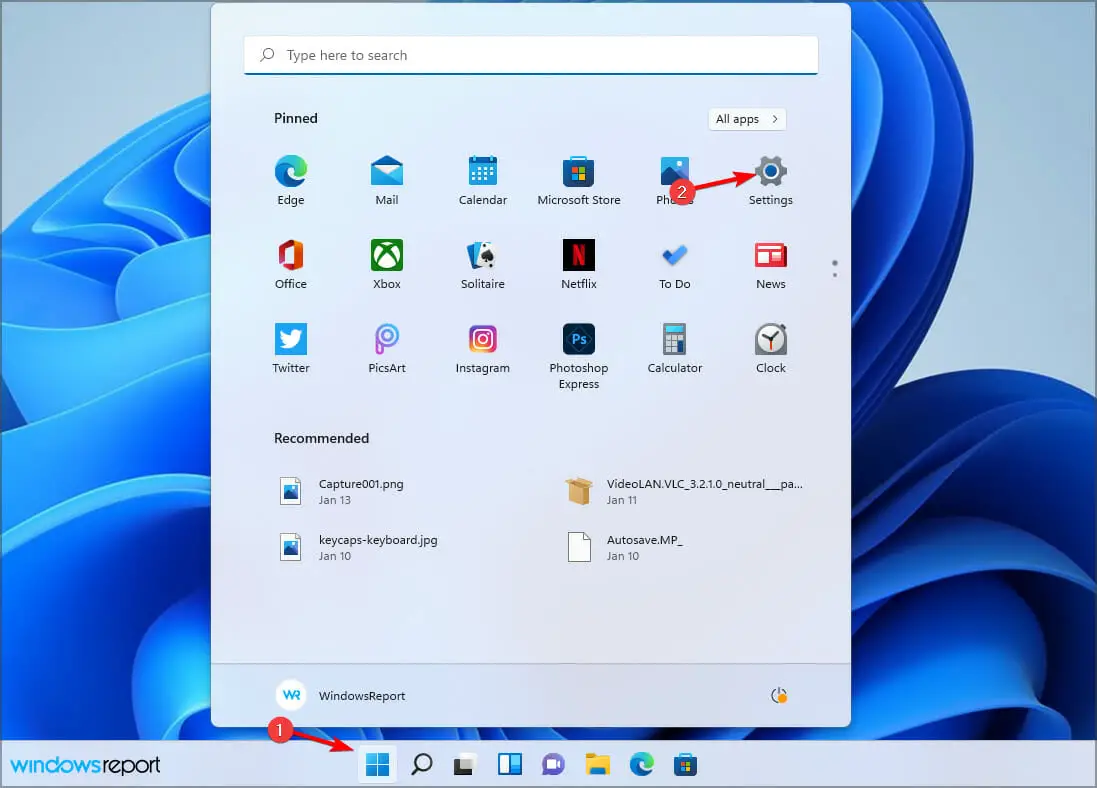
- Ir actualizacion de Windows.
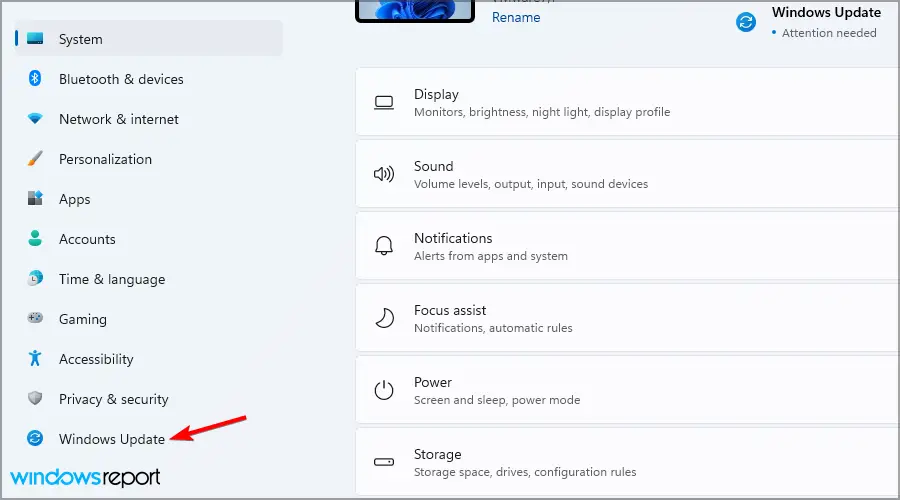
- Compruebe si hay actualizaciones disponibles y descárguelas.
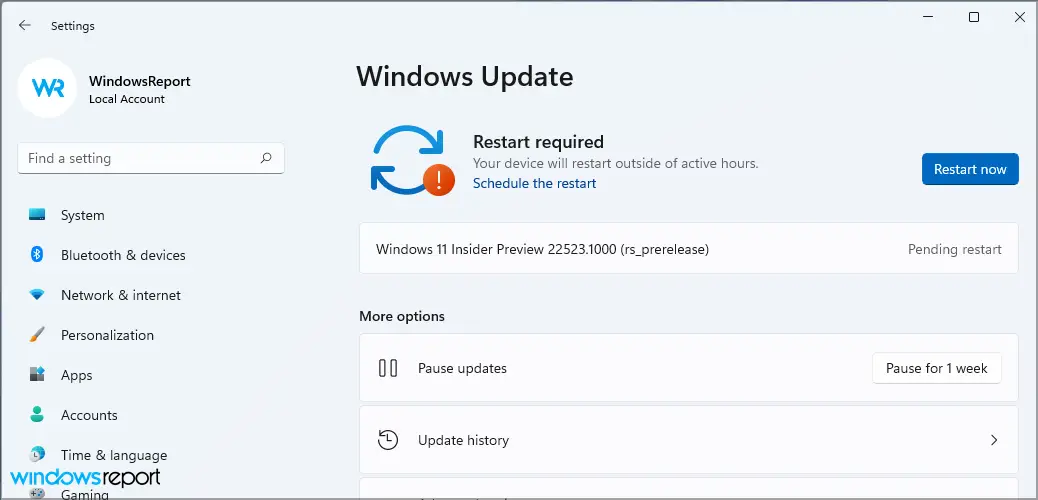
2. Ejecute el solucionador de problemas
- imprenta ventanas clave + I para abrir el Ajustes aplicación
- Navegar a Sistema y luego a Solucionar problemas.
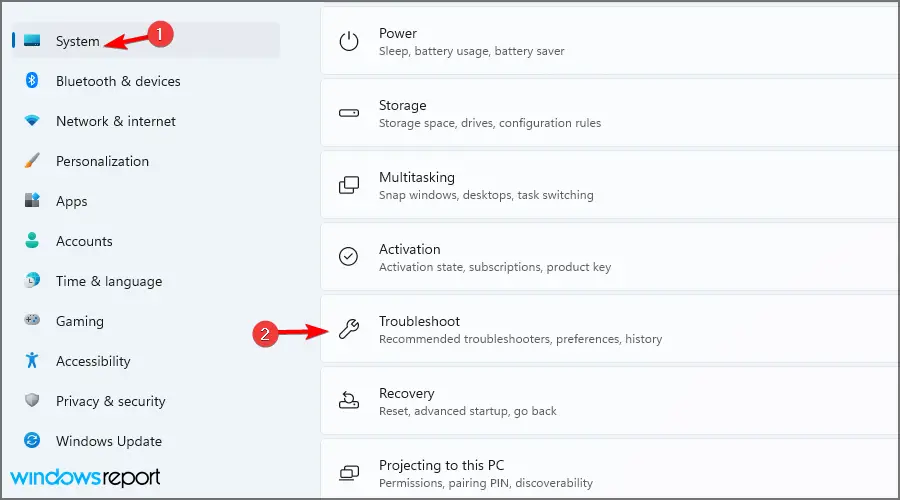
- ahora elige Otros solucionadores de problemas.
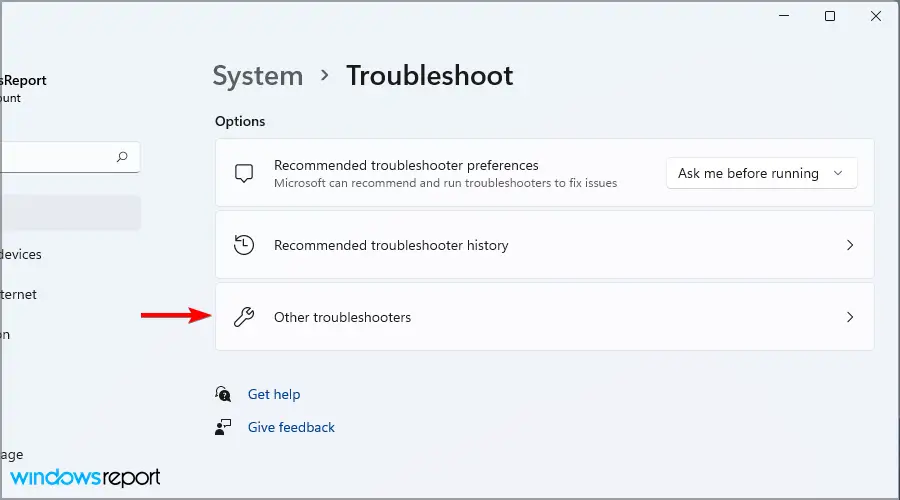
- Hacer clic Correr junto a Conexiones a Internet.
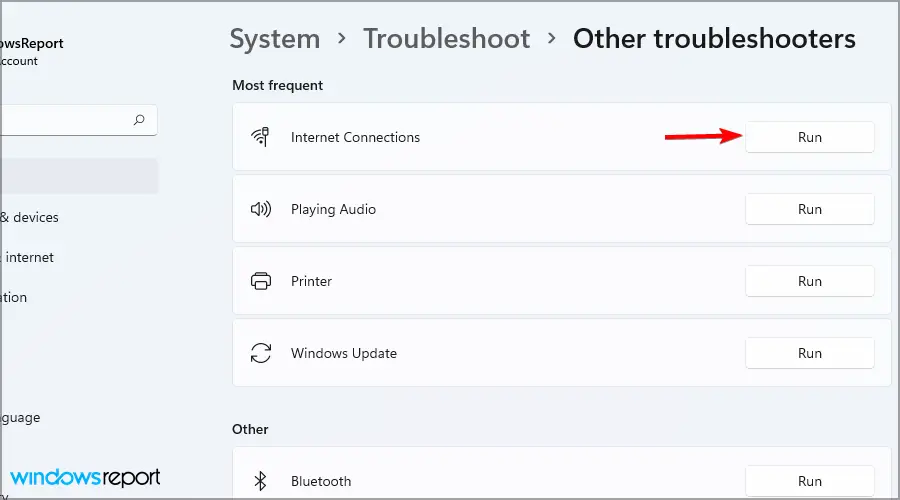
- Espera a que termine el proceso.
- Puedes hacer lo mismo para Conexiones entrantes y Adaptador de red solucionadores de problemas
Los solucionadores de problemas están diseñados para solucionar problemas comunes y, en algunos casos, pueden ayudar si no puede iniciar sesión en la aplicación Xbox en la PC.
¿En qué plataformas está disponible la aplicación Xbox?
La aplicación está disponible en todas las plataformas principales, incluidos iOS y Android, por lo que puede mantenerse en contacto con sus amigos y explorar el catálogo de juegos incluso en su teléfono.
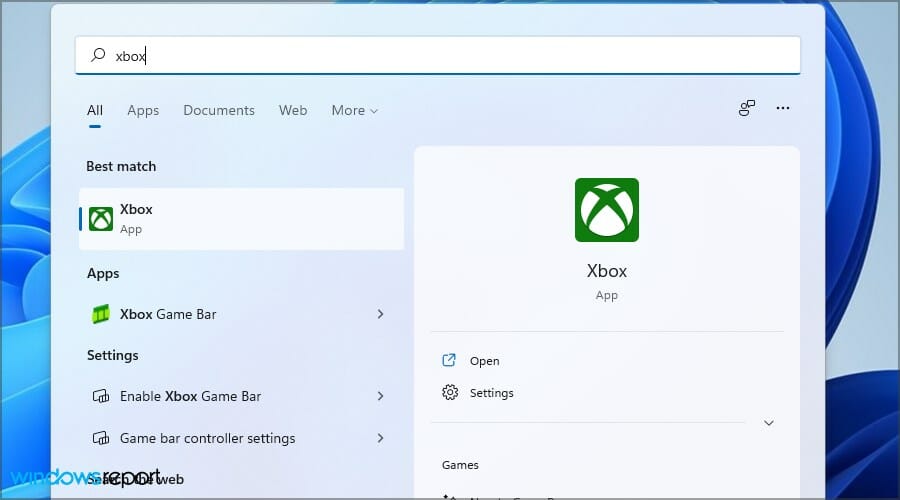
En cuanto a las plataformas de escritorio, esta aplicación está disponible exclusivamente en la plataforma Windows y es compatible solo con Windows 10 y 11.
¿Es la aplicación Xbox mejor que Steam?
Steam ha sido un elemento básico de la industria de los juegos durante años y ofrece títulos de muchos editores. Tiene una gran base de usuarios y muchos títulos, por lo que todos los juegos que se te ocurran probablemente estén disponibles en Steam.
Sin embargo, la aplicación Xbox te ofrece la oportunidad de probar más juegos a precios más bajos, con una suscripción mensual. Para obtener más información, visita nuestra guía sobre Xbox Game Pass para PC.
Eso es todo, esperamos que al menos una de estas soluciones lo haya ayudado con su problema de inicio de sesión de Xbox en Windows 10 y 11.
Si tiene más problemas, debe visitar nuestra guía de problemas de la aplicación Xbox para obtener más soluciones potenciales.
¿Lograste solucionar el problema usando un método diferente? Si es así, no dude en compartirlo con nosotros en la sección de comentarios a continuación.

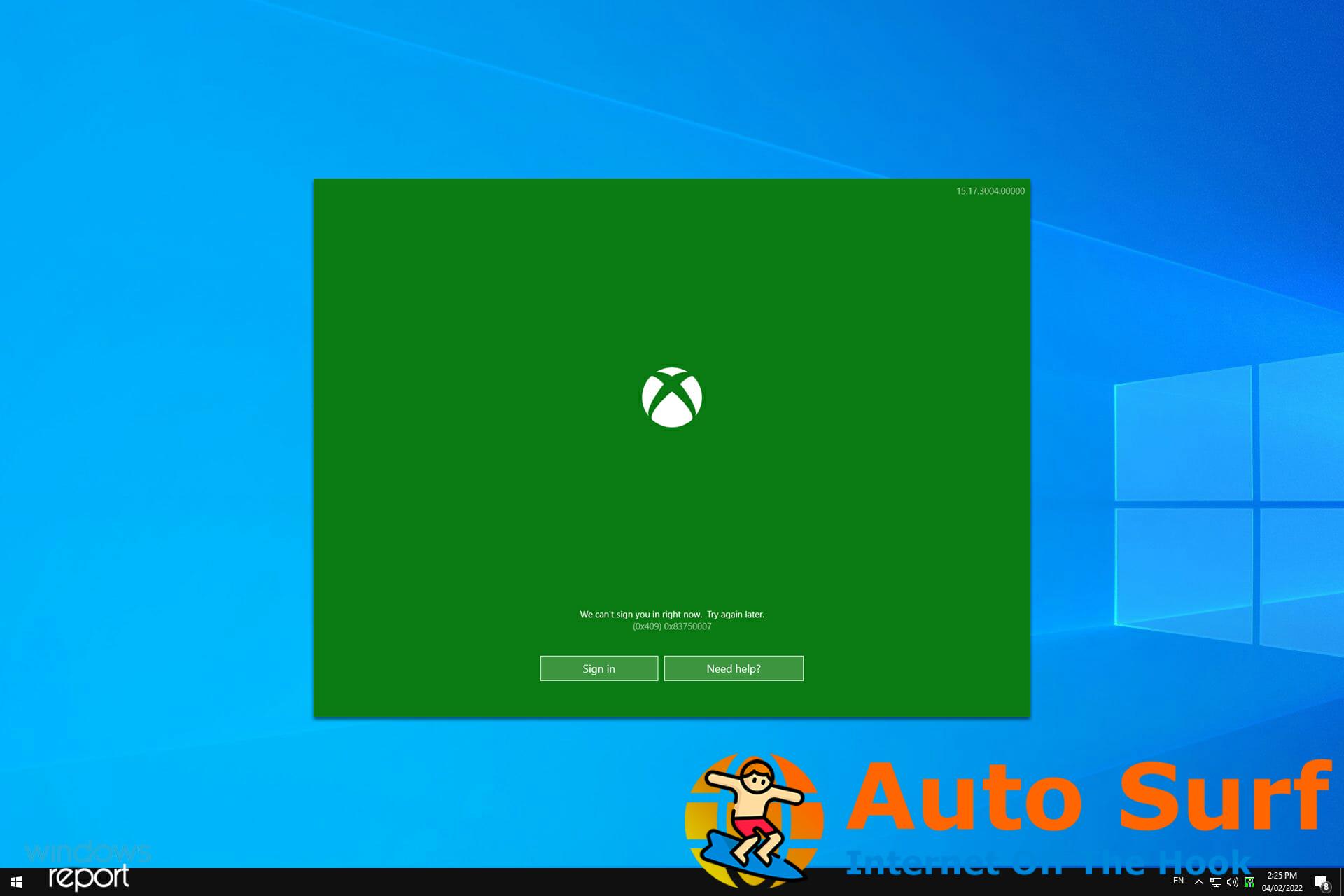


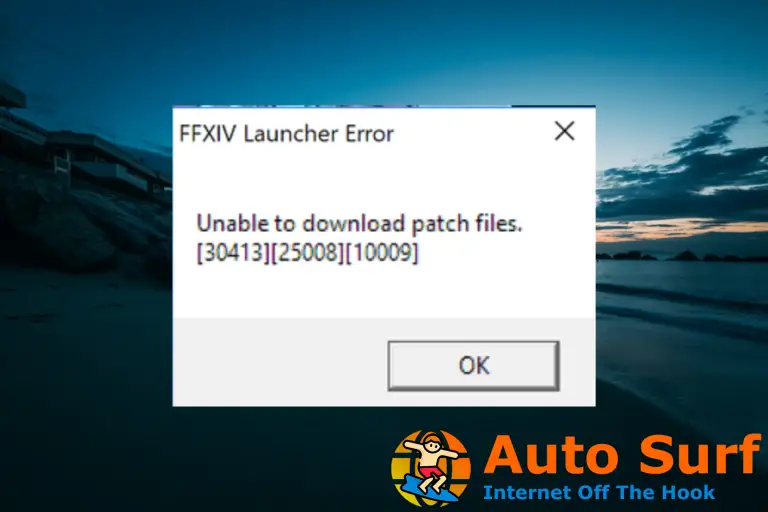
![Alt-Tab no funciona en Windows 10/11 [Full Fix] Alt-Tab no funciona en Windows 10/11 [Full Fix]](https://auto-surf.ro/wp-content/uploads/1644619657_314_Alt-Tab-no-funciona-en-Windows-1011-Full-Fix-768x512.jpg?v=1644619659)

