- Si no puede cambiar su dirección IP estática y los servidores DNS en Windows 10 y 11, parece que está atascado con los proporcionados por su ISP.
- El uso de direcciones IP dinámicas y servidores DNS privados son excelentes formas de aumentar la privacidad en su máquina.
- Hay muchas maneras de forzar el cambio de esta configuración y tenemos las soluciones adecuadas para eso.
Su dirección IP representa su ID cuando se conecta. Lo asigna su ISP y puede usarse para rastrear su ubicación aproximada.
Mientras tanto, sus servidores DNS son responsables de traducir los dominios que busca en línea en direcciones IP para que las máquinas puedan entender a dónde quiere ir. También son asignados por su ISP.
Sin embargo, muchos usuarios preocupados por la privacidad entienden por qué es fundamental cambiar su dirección IP y servidores DNS en Windows 10 y 11 y otros sistemas operativos. Es problemático cuando eso no es posible.
Muchos de nuestros lectores informaron que no pueden cambiar la dirección IP y que las propiedades del Protocolo de Internet v4 están atenuadas.
En otros casos, aparece el siguiente mensaje de error: Ocurrió una condición inesperada. No se pudieron realizar todos los cambios solicitados en la configuración.

Sin embargo, puede corregir el error de condición inesperada en Ethernet o Wi-Fi para que pueda cambiar su dirección IP estática y servidores DNS.
¿Cómo puedo cambiar la dirección IP estática y el DNS en Windows 10 y 11?
1. Establezca una dirección IP estática usando PowerShell
- Presiona Windows 10 Comienzo botón y tipo potencia Shellluego haga clic en Ejecutar como administrador de los resultados
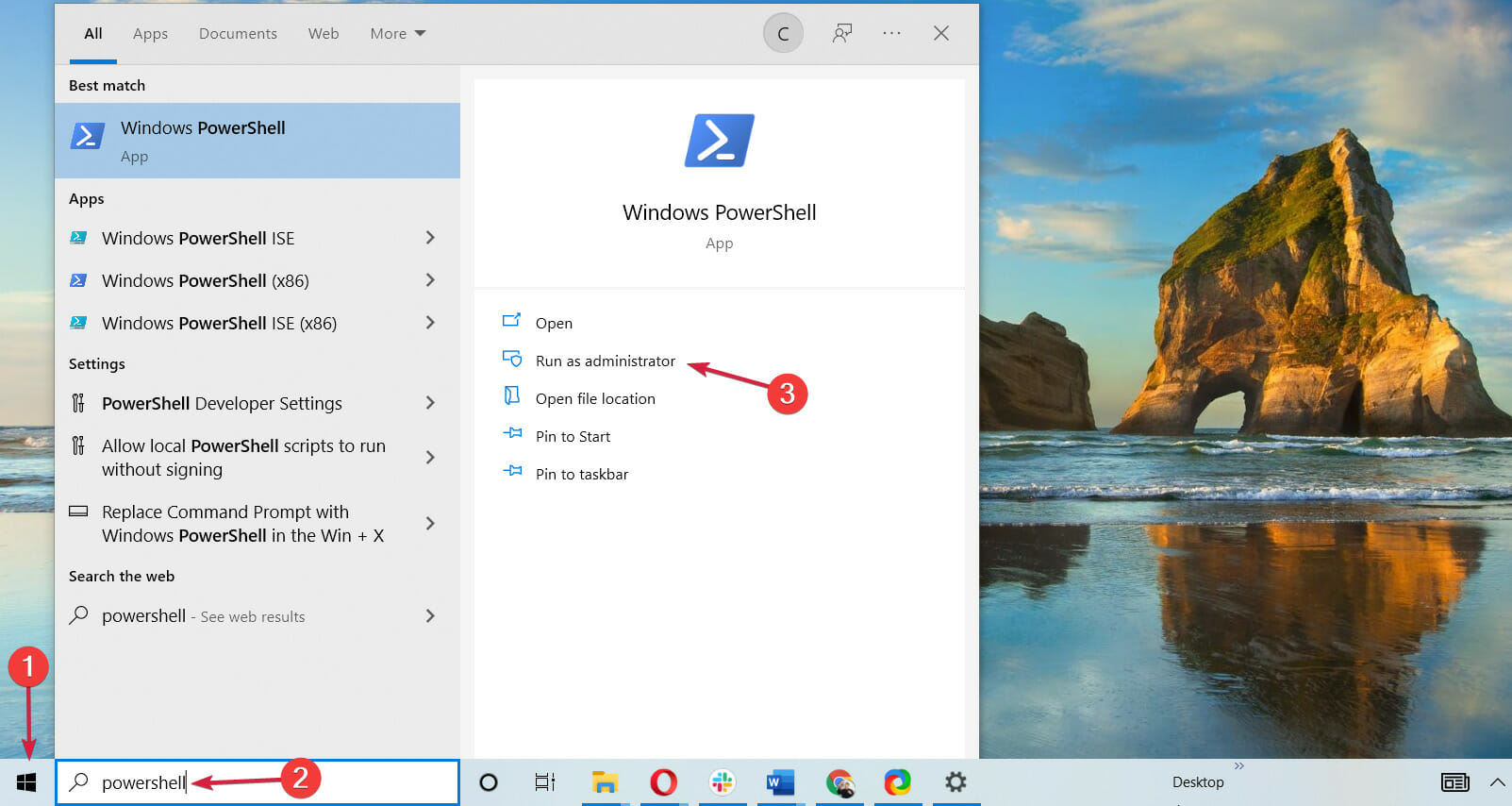
- Copie y pegue el siguiente comando, pero no presione Ingresar hasta configurar su dirección IP real y otras propiedades:
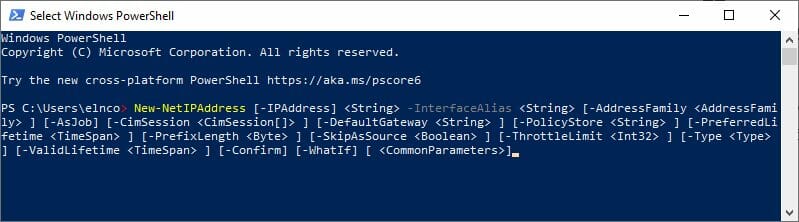
New-NetIPAddress
[-IPAddress] <String>
[-DefaultGateway <String>]
[-AddressFamily <AddressFamily>]
[-Type <Type>]
[-PrefixLength <Byte>]
[-ValidLifetime <TimeSpan>]
[-PreferredLifetime <TimeSpan>]
[-SkipAsSource <Boolean>]
[-PolicyStore <String>]
-InterfaceIndex <UInt32>
[-CimSession <CimSession[]>]
[-ThrottleLimit <Int32>]
[-AsJob]
[-WhatIf]
[-Confirm]
[<CommonParameters>]Puedes usar el Nueva dirección IP de red cmdlet para configurar una nueva dirección IP y personalizar la configuración.
Sugerimos leer Documentación completa de Microsoft sobre New-NetIPAddress para comprender el papel de cada parámetro.
2. Restablezca su dirección IP usando el símbolo del sistema
- prensa Ganar + Rescribe cmd y presiona Ingresar.
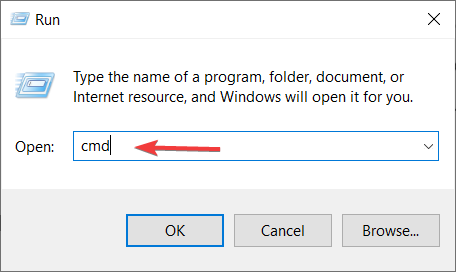
- Escribe este comando y presiona Ingresar para liberar su IP actual. La sección del adaptador Ethernet ahora no tendrá valores numéricos:
ipconfig/release - Ingrese este comando y presione Ingresar para restablecer su IP:
ipconfig/renew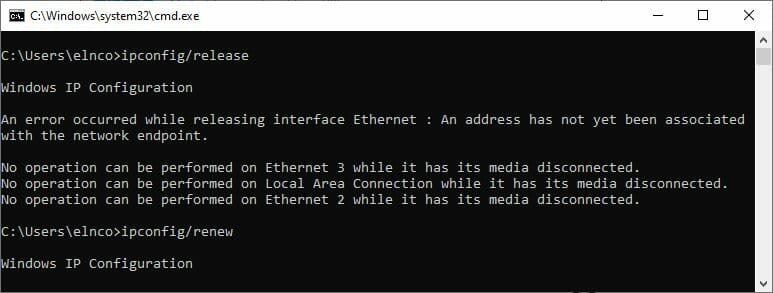
Puede usar el primer comando para liberar la dirección IP actual de su computadora. Tenga en cuenta que no tendrá acceso a Internet en este momento.
Sin embargo, volverá a conectarse en poco tiempo después de usar el segundo comando. Su computadora solicitará una nueva dirección IP de un servidor DHCP, como su enrutador.
3. Cambie su servidor DNS usando Windows PowerShell
- Haga clic en el Comienzo botón, tipo potencia Shelly seleccione Ejecutar como administrador de los resultados
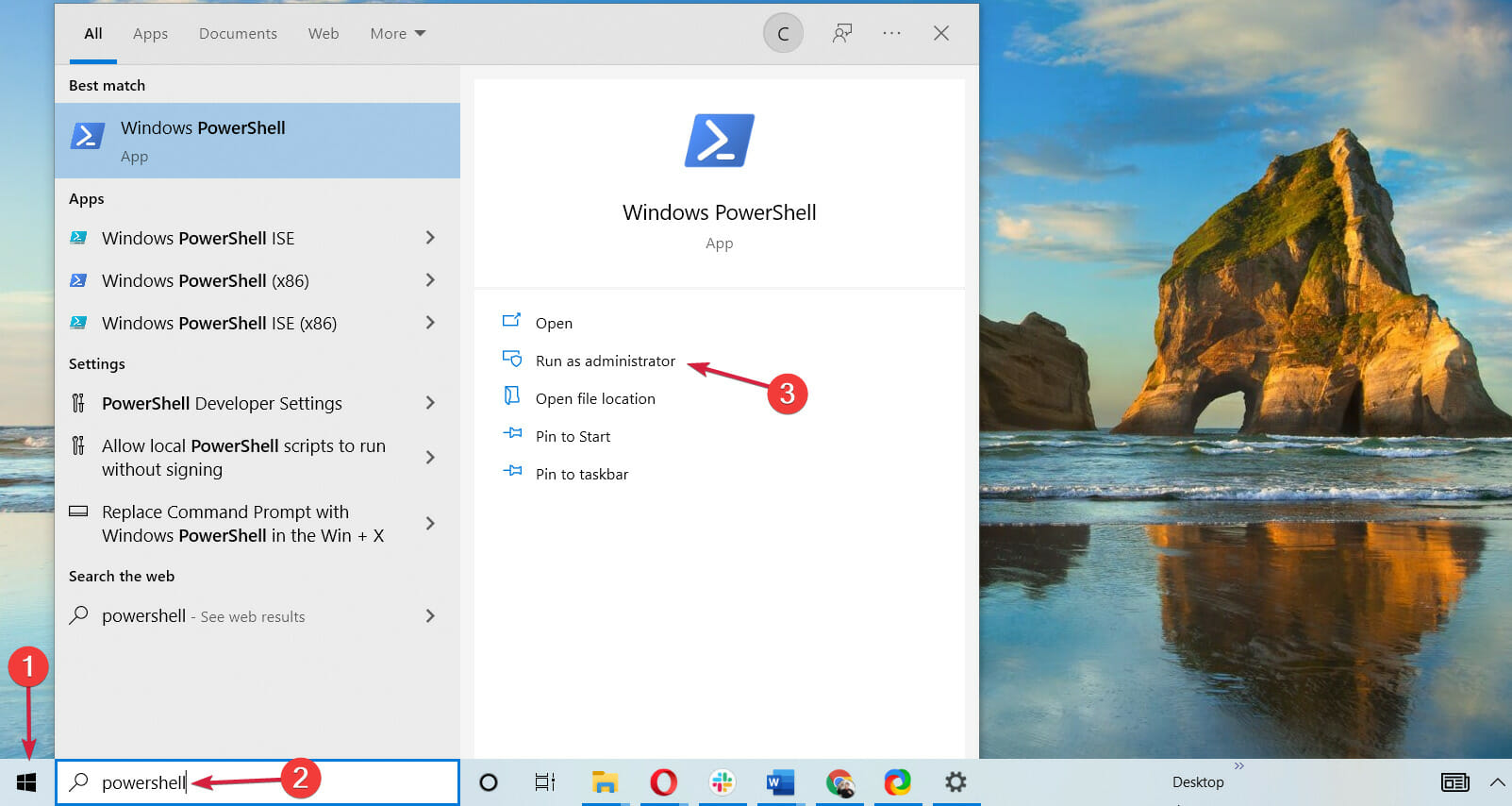
- Copie y pegue el siguiente comando, pero no presione Ingresar hasta especificar la dirección del servidor de su cliente DNS y otras propiedades:
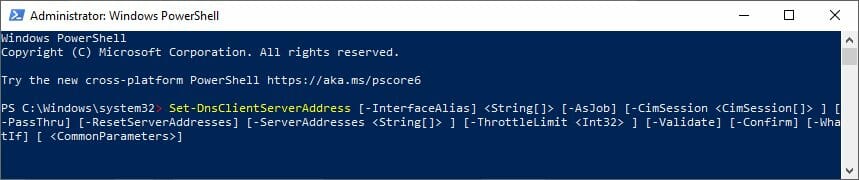
Set-DnsClientServerAddress
[-InterfaceAlias] <String[]>
[-ServerAddresses <String[]>]
[-Validate]
[-ResetServerAddresses]
[-CimSession <CimSession[]>]
[-ThrottleLimit <Int32>]
[-AsJob]
[-PassThru]
[-WhatIf]
[-Confirm]
[<CommonParameters>]Puedes usar el Establecer-DnsClientServerAddress comando para especificar al menos una dirección IP para los servidores DNS asociados con su adaptador de red.
Agrega estáticamente las direcciones del servidor DNS, lo que anulará cualquier configuración de DHCP para ese adaptador de red.
Averigüe el objetivo de cada propiedad involucrada en Especificaciones completas de Microsoft sobre Set-DnsClientServerAddress.
4. Vacíe su DNS y reinicie Winsock
- Selecciona el Comienzo botón, tipo cmd y seleccione Ejecutar como administrador para comenzar Símbolo del sistema con privilegios administrativos.
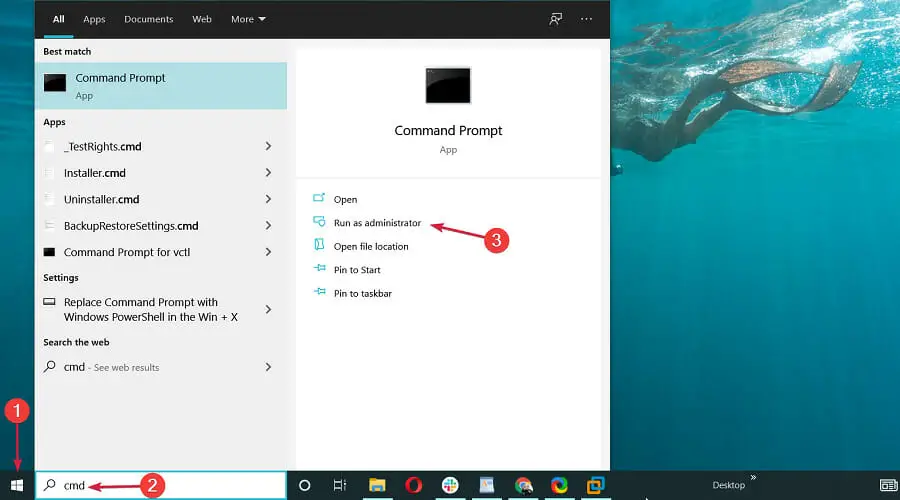
- Copie y pegue los siguientes comandos uno por uno y presione Ingresar entre cada línea:
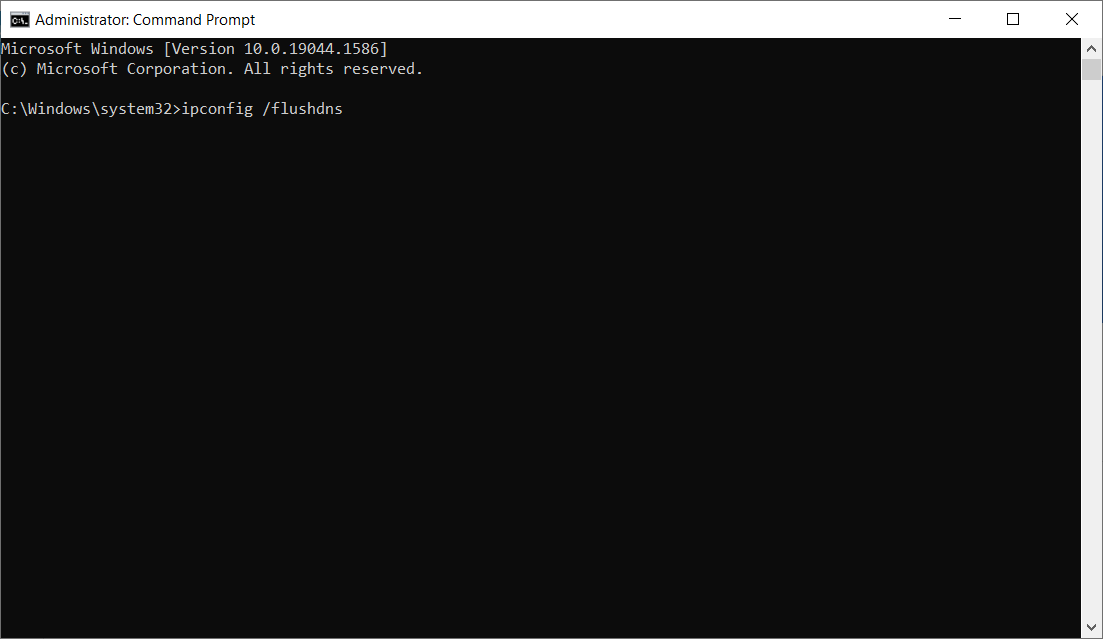
ipconfig /flushdns
ipconfig /registerdns
NETSH winsock reset catalog
NETSH int ipv4 reset reset.log
NETSH int ipv6 reset reset.log
exitReinicie su computadora para finalizar los cambios y ver si el problema se solucionó en su PC.
Si no puede cambiar su dirección IP estática y su servidor DNS en Windows 10, use los comandos anteriores para vaciar sus servidores DNS y restablecer Winsock, que es responsable de su configuración TCP/IP.
5. Establecer la asignación de IP DHCP
- presione el Ganar tecla, luego seleccione Ajustes.
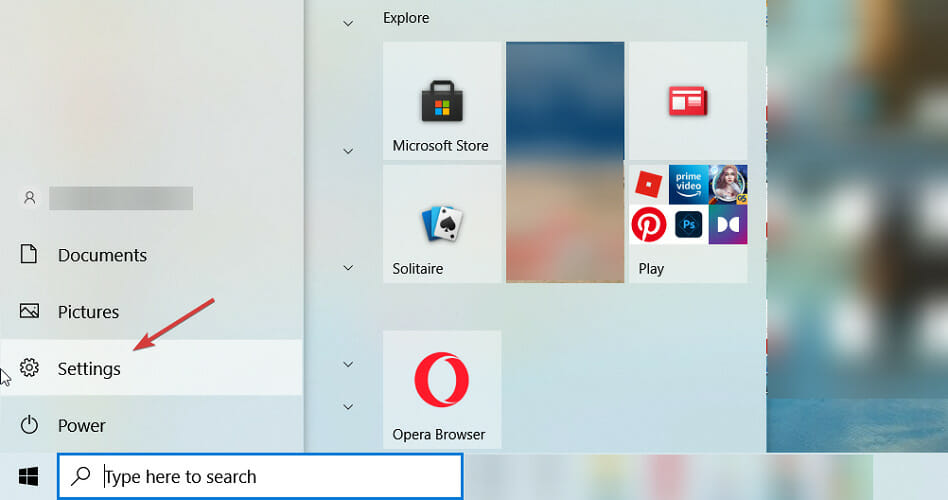
- Hacer clic Red e Internet.
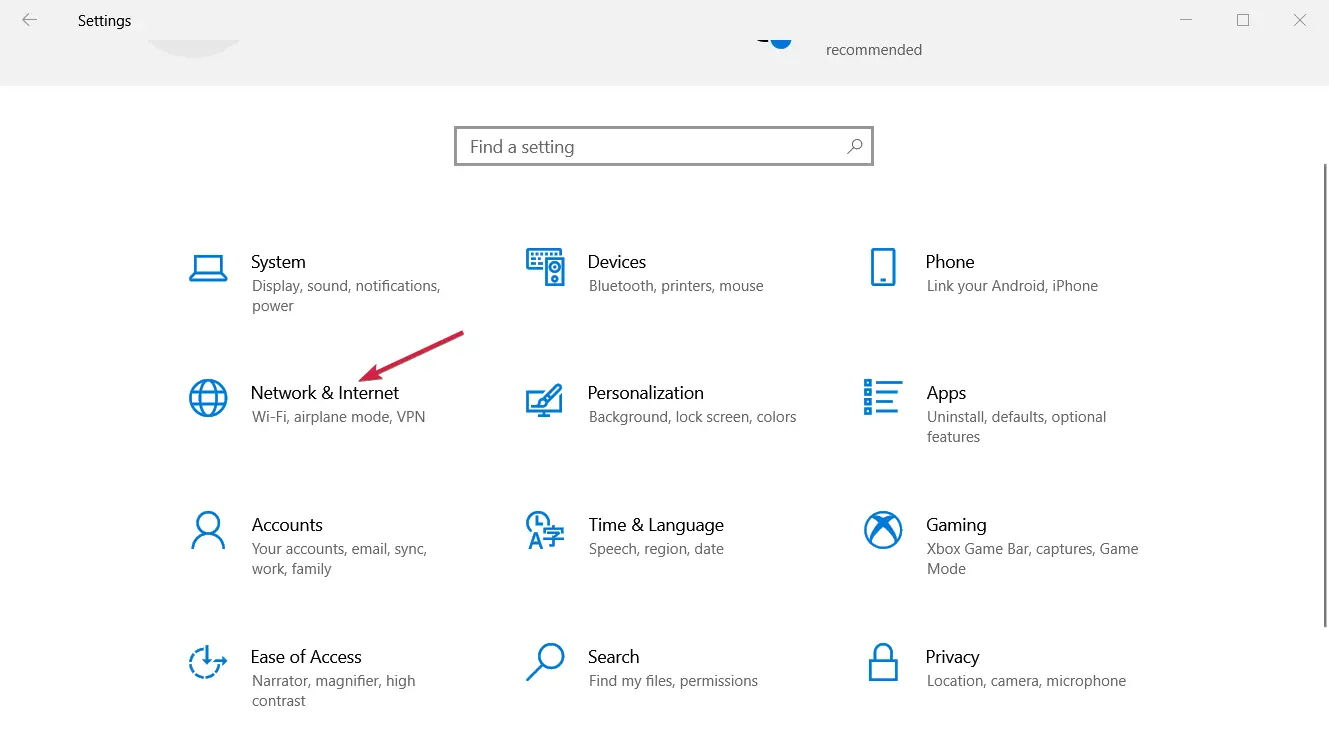
- Si está usando Wi-Fi, seleccione Wifi > Administrar redes conocidas. Luego, elija su red y seleccione Propiedades
- Para Ethernet, seleccione ethernet y luego tu red
- En configuración de iphaga clic Editar.
- Seleccione Automático (DHCP) y haga clic Salvar.
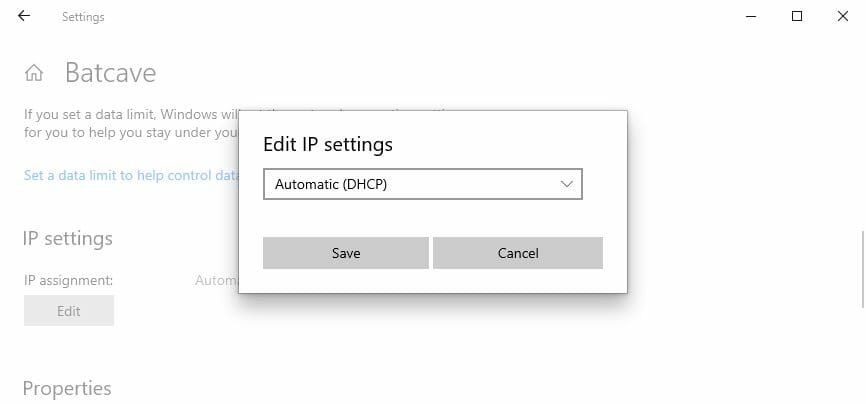
Si usa la configuración automática de DHCP, será más fácil configurar la configuración de TCP/IP en su PC con Windows 10.
6. Usa un servicio VPN
Si desea cambiar regularmente su dirección IP y proteger sus consultas de DNS, le sugerimos que opte por un servicio VPN premium.
Solo tiene que conectarse a una dirección IP VPN. No solo ocultará su verdadera IP y ubicación, sino que también cifrará todo el tráfico de datos para proteger su red de los piratas informáticos.
Creemos que Private Internet Access es la mejor VPN para el trabajo. Es increíblemente intuitivo, admite más de 3300 servidores VPN en 48 países y se puede usar para acceder a contenido bloqueado, incluido Netflix EE. UU., desde cualquier lugar.
PIA admite direcciones IP estáticas y dinámicas, reenvío de puertos nativos y servidores DNS exclusivos. También viene con un interruptor de apagado y un bloqueador de malware para navegadores.
Más sobre PIA:
- WireGuard y OpenVPN con cifrado de grado militar de hasta 256 bits
- Sin fugas de IP, DNS o WebRTC
- Soporte de chat en vivo 24/7
- Garantía de devolución de dinero de 30 días (sin prueba gratuita)
⇒ Obtenga acceso privado a Internet
¿Cómo cambio la dirección IP y el DNS en Windows 11?
El nuevo sistema operativo no es muy diferente de Windows 10, especialmente en lo que respecta a la configuración de red.
Por lo tanto, además de algunas diferencias de diseño, todas las soluciones que describimos para el sistema operativo anterior funcionarán perfectamente en Windows 11.
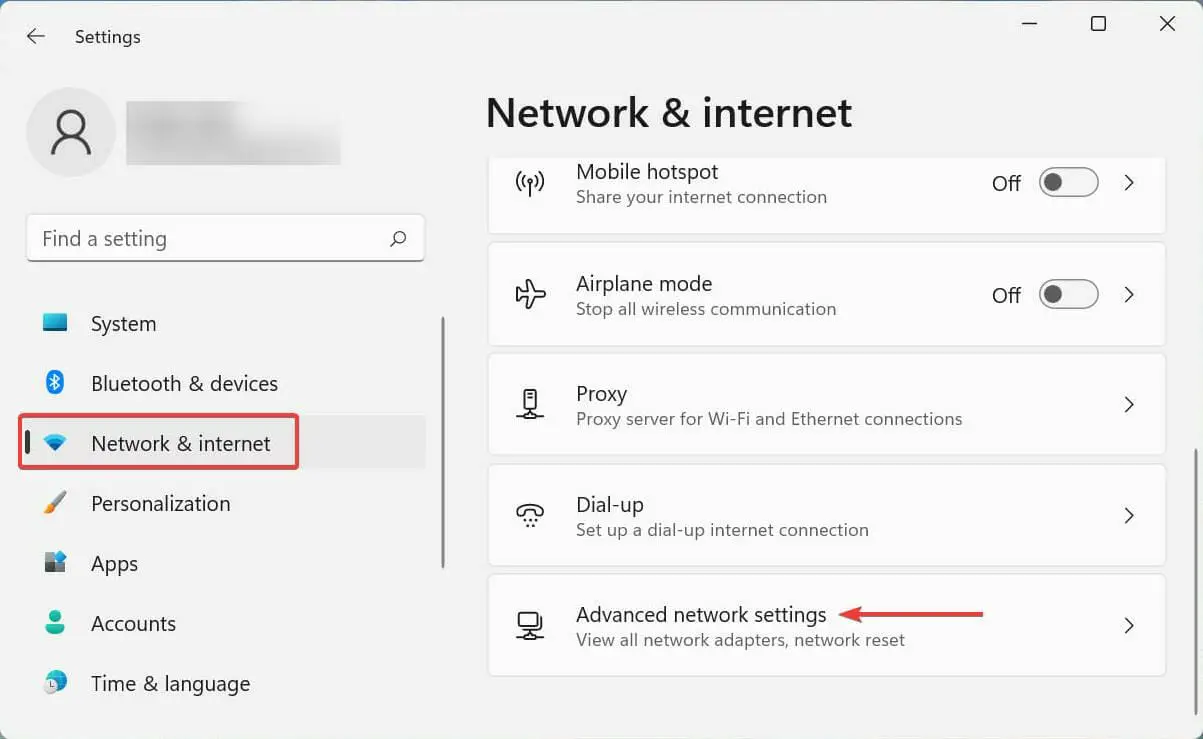
Sin embargo, hay algunas diferencias en los menús. Por ejemplo, para acceder a los adaptadores de red en Windows 11, debe hacer clic en el Configuración de red avanzada desde el red e internet sección de Ajustes.
Para resumir, si no puede cambiar su dirección IP estática y el servidor DNS en Windows, puede intentar restablecerlos desde PowerShell o el símbolo del sistema.
También es una buena idea actualizar la configuración de la red limpiando el DNS y reiniciando Winsock. Además, puede especificar asignaciones IP DHCP automáticas.
Esperamos que haya logrado modificar su dirección IP y servidores DNS utilizando nuestras soluciones.
También puede solucionar este problema utilizando uno de los mejores software VPN para Windows para usar un servidor externo e IP.
¿Qué otras correcciones funcionaron para su computadora? Háganos saber en la sección de comentarios.

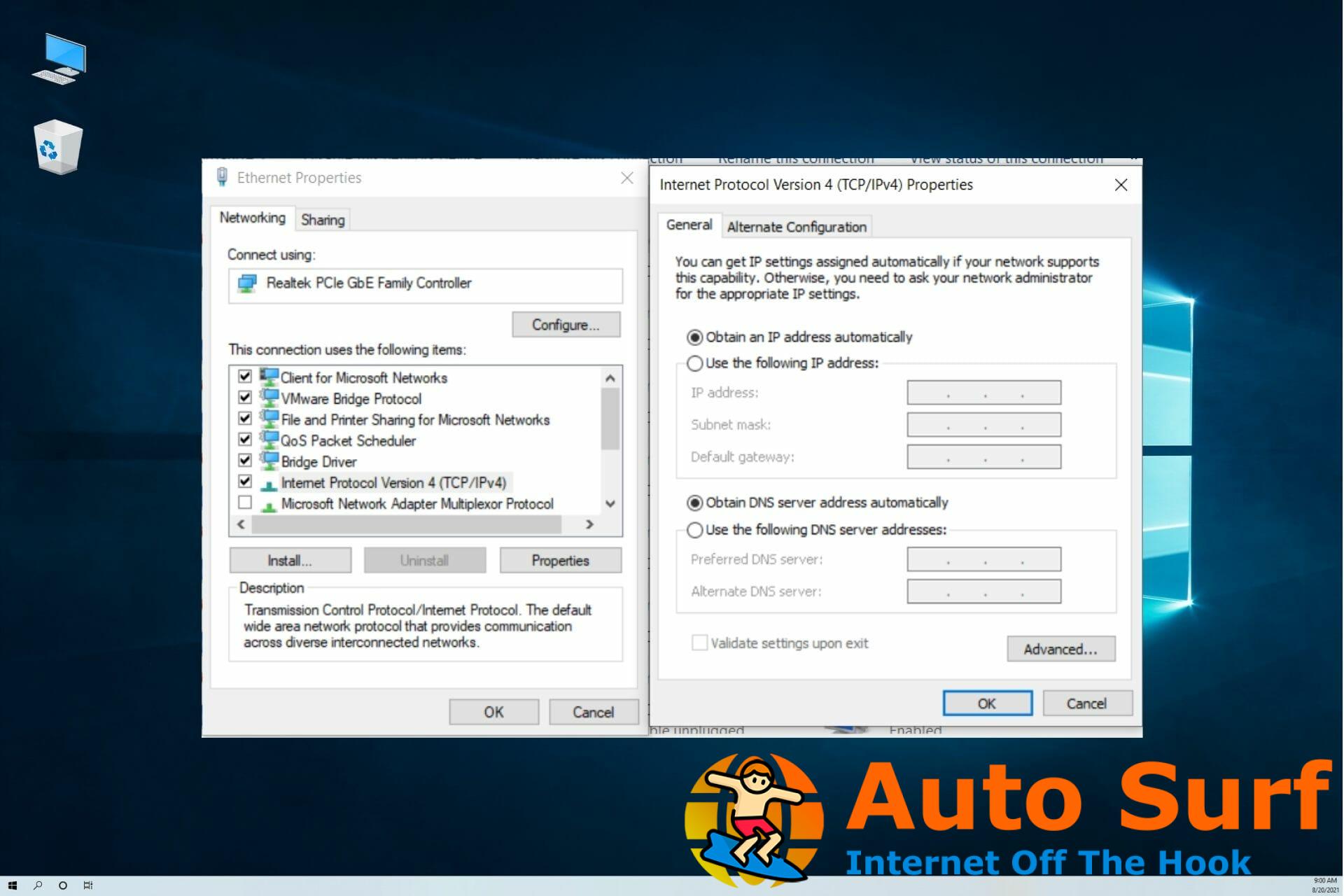

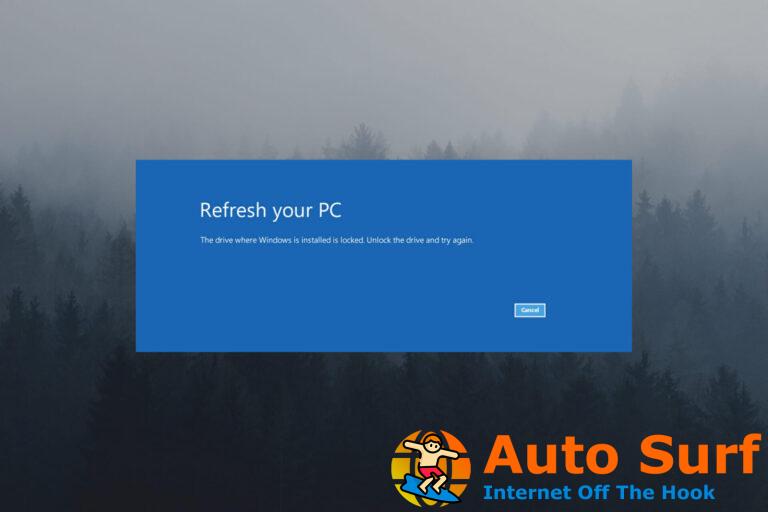
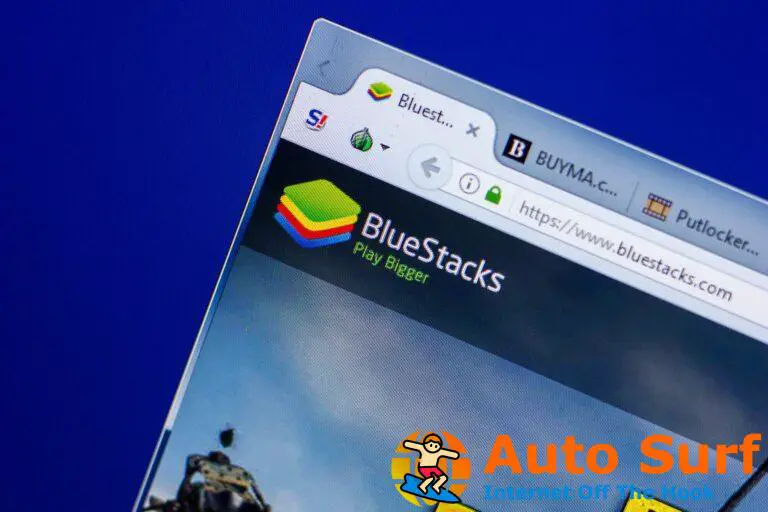
![VirtualBox Desinstalar esta aplicación ahora [Full fix] VirtualBox Desinstalar esta aplicación ahora [Full fix]](https://auto-surf.ro/wp-content/uploads/1644633618_328_VirtualBox-Desinstalar-esta-aplicacion-ahora-Full-fix-768x512.jpg?v=1644633620)
![Cómo instalar Fortnite en versiones de SO no compatibles [SIMPLE STEPS] Cómo instalar Fortnite en versiones de SO no compatibles [SIMPLE STEPS]](https://auto-surf.ro/wp-content/uploads/1644921426_387_Como-instalar-Fortnite-en-versiones-de-SO-no-compatibles-SIMPLE-768x473.jpg?v=1644921427)
![Windows no puede encontrar FortniteClient-Win64-Shipping.exe [Fix] Windows no puede encontrar FortniteClient-Win64-Shipping.exe [Fix]](https://auto-surf.ro/wp-content/uploads/1689727932_Windows-no-puede-encontrar-FortniteClient-Win64-Shippingexe-Fix-768x496.png?v=1689727938)