- Ver el error Faltan algunos archivos de actualización o los problemas aparecen repentinamente puede causar mucha frustración.
- Lo más probable es que el problema se deba a algunos cachés de actualización de Windows corruptos.
- Para comenzar a solucionar este problema, ejecutar el solucionador de problemas de Windows incorporado es un excelente punto de partida, mientras que las otras opciones también ayudan.
Los errores de actualización de Windows 10 no son infrecuentes. Un problema de actualización tiene un mensaje de error que dice: Faltan algunos archivos de actualización o tienen problemas.
Ese error surge para algunos usuarios cuando intentan descargar e instalar actualizaciones a través de Configuración. En consecuencia, Windows 10 no puede instalar las actualizaciones.
¿Qué causa este error Faltan algunos archivos de actualización?
El Faltan algunos archivos de actualización el error generalmente se debe a un caché de actualización de Windows dañado. Cuando ese caché está dañado, Windows Update no puede aplicar correctamente las actualizaciones disponibles.
Por lo tanto, arreglar los componentes de Windows Update puede resolver el problema.
Sin embargo, este problema también puede ocurrir debido a las utilidades antivirus de terceros. Algunos software antivirus o cortafuegos de terceros pueden bloquear o interferir con el proceso de actualización de Windows.
¿Cómo puedo solucionar el error Faltan algunos archivos de actualización?
1. Ejecute el solucionador de problemas de Windows Update
- Para abrir Configuración, presione el botón ventanas + I.
- A continuación, haga clic en Actualización y seguridad para abrir esa sección de Configuración.
- Ahora seleccione el Solucionar problemas pestaña.
- Hacer clic Solucionadores de problemas adicionales para abrir la ventana en la instantánea directamente debajo.
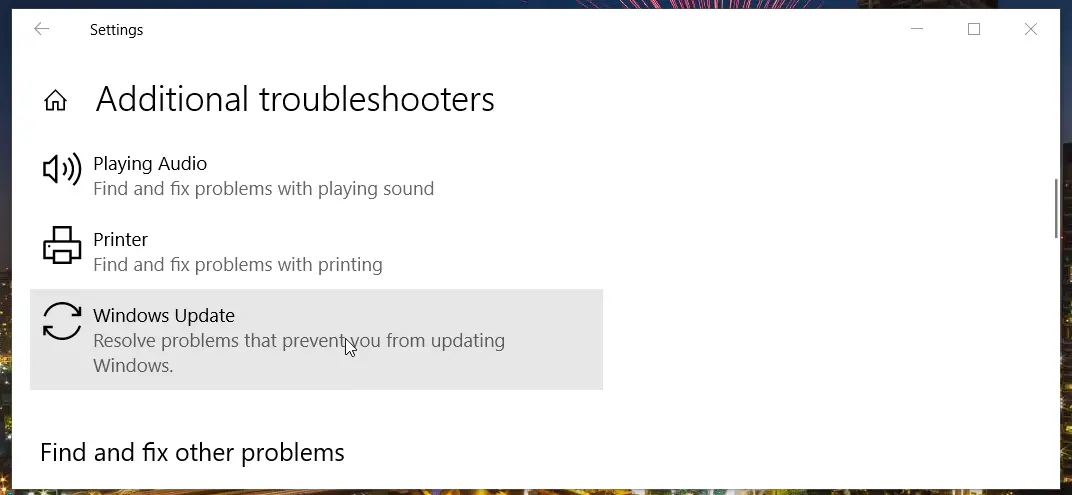
- Seleccione Windows Update para hacer clic en su Ejecute el solucionador de problemas botón.
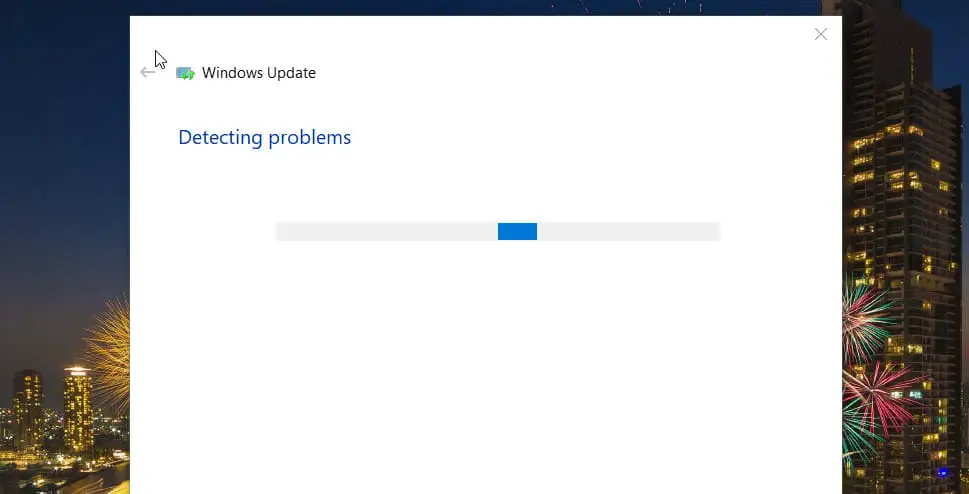
- Luego vaya al solucionador de problemas de Windows Update que se abre.
2. Ejecute un análisis de archivos del sistema
- presione el ventanas + S atajo de teclado para abrir el cuadro Escriba aquí para buscar.
- A continuación, ingrese cmd dentro del cuadro de texto de la herramienta de búsqueda.
- Haga clic con el botón derecho en Símbolo del sistema y seleccione el Ejecutar como administrador opción de menú contextual para esa aplicación.
- Primero, ingrese el siguiente comando y presione Enter:
DISM.exe /Online /Cleanup-image /Restorehealth - A partir de entonces, escriba este comando de verificación de archivos y presione Entrar:
sfc /scannow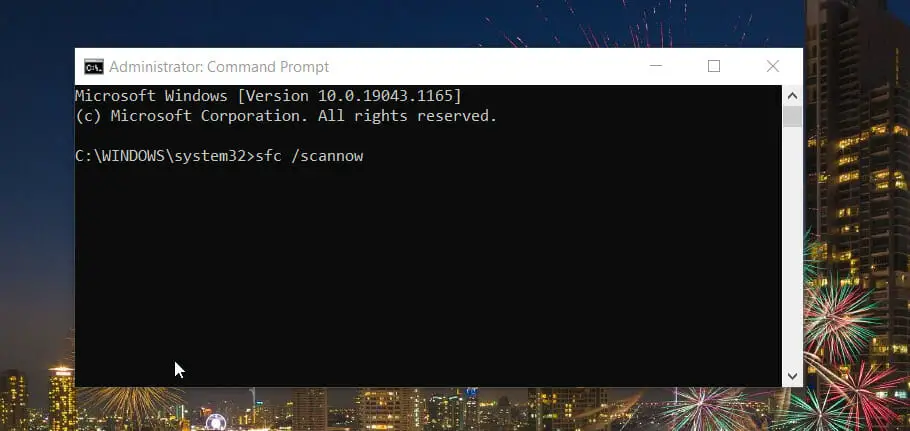
- Espere a que se complete el escaneo SFC y muestre los detalles del resultado del escaneo dentro del símbolo del sistema.
3. Restablecer los componentes de Windows Update
- Primero, haga clic derecho en el Comienzo botón y seleccione el Correr atajo.
- Escriba este comando en el cuadro Abrir de Ejecutar y haga clic en OK:
services.msc - Haga clic con el botón derecho en los servicios de Windows Update, Application Identity, Cryptographic Services y Background Intelligent Transfer que se enumeran allí para seleccionar su Detener opciones
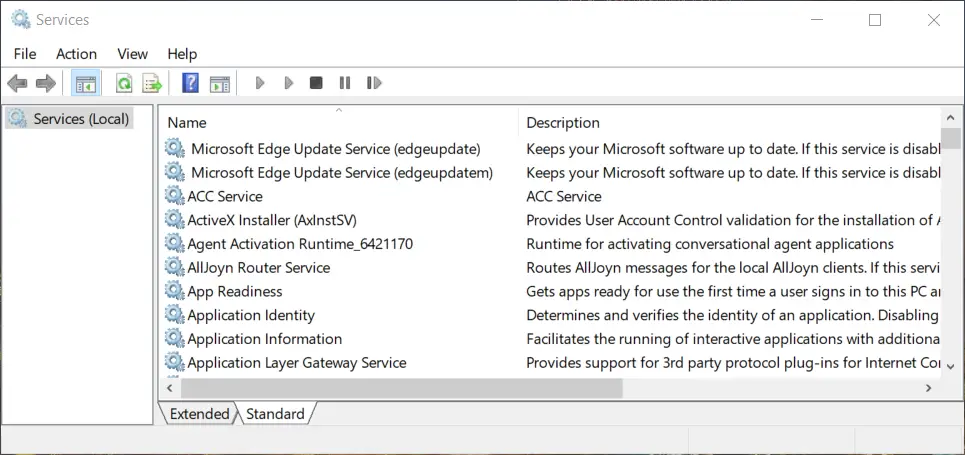
- Ahora haga clic en el icono de la carpeta en la barra de tareas para abrir una ventana del Explorador de archivos.
- A continuación, abra esta ruta de la carpeta de descarga dentro del Explorador de archivos:
C:\Windows\SoftwareDistribution\Download - presione el control + A tecla de acceso rápido para seleccionar todos los elementos dentro de esa carpeta.
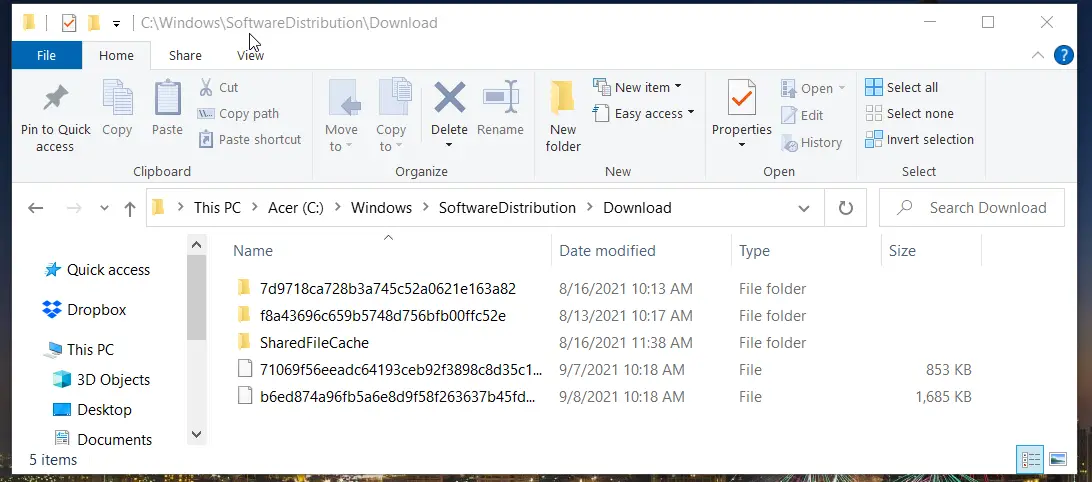
- Haga clic en el Borrar botón en el Casa pestaña.
- A partir de entonces, abra la ventana Servicios nuevamente como se describe en los primeros dos pasos de esta resolución.
- Reinicie los servicios de Identidad de aplicación, Servicios criptográficos, Transferencia inteligente en segundo plano y Actualización de Windows para seleccionar el Comienzo opciones para ellos.
4. Deshabilite el software antivirus de terceros
Intente deshabilitar el software antivirus de terceros antes de hacer clic en el Buscar actualizaciones botón en Configuración.
Consejo de experto: Algunos problemas de la PC son difíciles de abordar, especialmente cuando se trata de repositorios corruptos o archivos de Windows faltantes. Si tiene problemas para corregir un error, es posible que su sistema esté parcialmente dañado. Recomendamos instalar Restoro, una herramienta que escaneará su máquina e identificará cuál es la falla.
Haga clic aquí para descargar y comenzar a reparar.
Haga clic con el botón derecho en el icono de la bandeja del sistema de su utilidad antivirus para que aparezca un menú contextual que probablemente incluirá una opción de protección de desactivación. Seleccione para deshabilitar temporalmente la utilidad antivirus durante unas horas.
5. Restablecer Windows 10
- Hacer clic Comienzo y elige Ajustes.
- A continuación, seleccione el Recuperación pestaña en el lado izquierdo de Configuración.
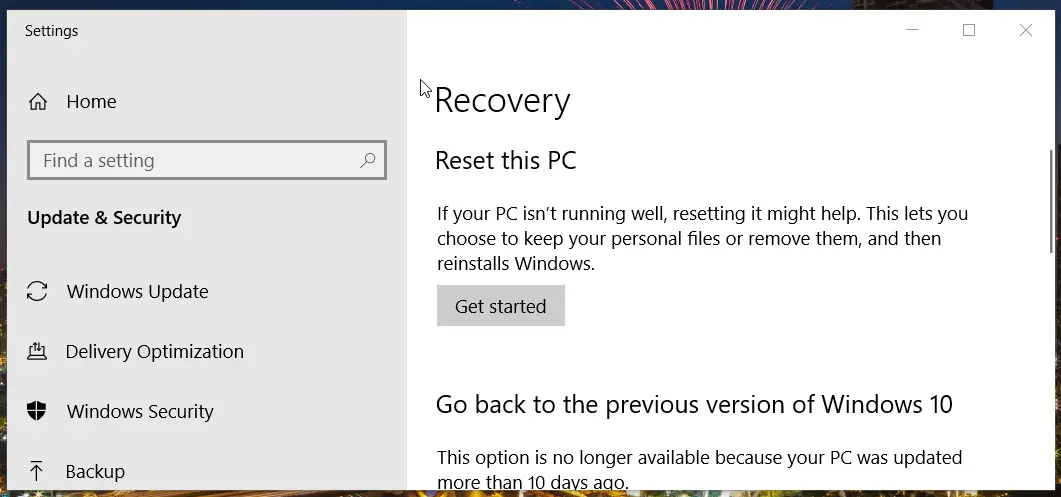
- presione el Empezar botón para la ventana Restablecer esta PC.
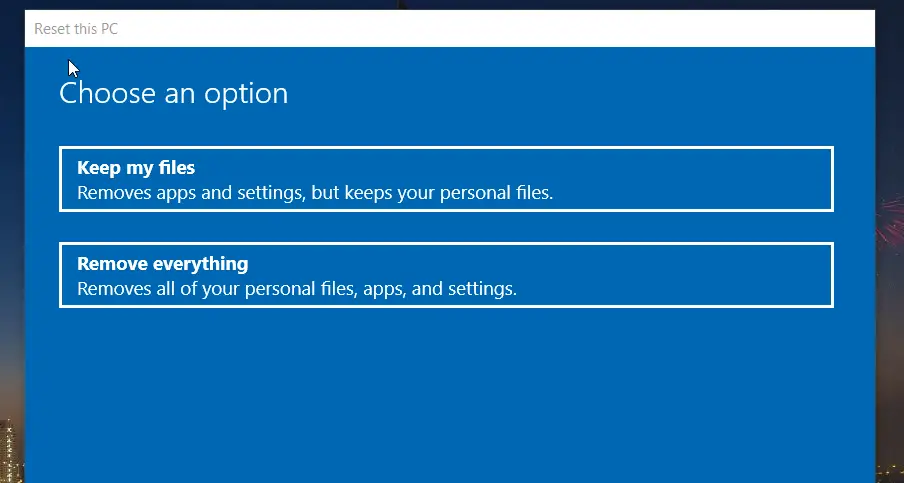
- Selecciona el guardar mis archivos opción.
- Luego haga clic en el Descarga en la nube opción.
- Finalmente, presione el botón próximo para continuar con el restablecimiento de Windows.
Nota: Restablecer Windows 10 elimina todo el software que no vino preinstalado en su PC. Por lo tanto, esta resolución se sugiere como solución de último recurso únicamente. Pruebe primero las otras posibles resoluciones.
Cómo instalar manualmente las actualizaciones de Windows 10
Alternativamente, puede instalar manualmente las actualizaciones requeridas de Windows 10 descargándolas desde el Catálogo de actualizaciones de Microsoft. Ese catálogo incluye revisiones, controladores de dispositivos y actualizaciones del sistema para las plataformas de Windows compatibles actualmente. Puede descargar actualizaciones de ese sitio web de la siguiente manera.
- Primero, abra el Catálogo de actualizaciones de Microsoft en un navegador web.
- Ingrese el código KB para la actualización de Windows Faltan algunos archivos de actualización surge un error dentro del cuadro de búsqueda.
- Luego haga clic Descargar para la actualización que necesita instalar.
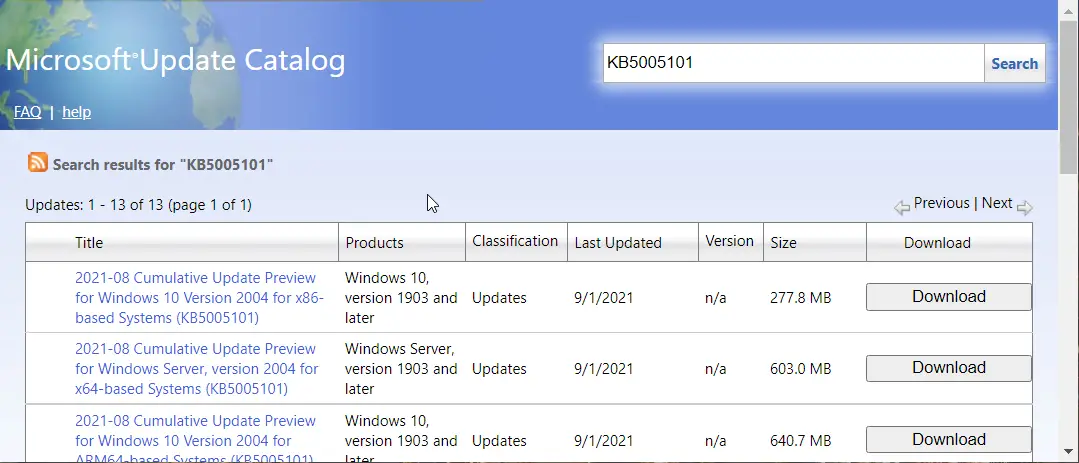
- A continuación, haga clic en el enlace de descarga de la actualización que se abre.
- Abra la carpeta en la que descargó la actualización en el Explorador de archivos.
- Luego haga clic en el archivo de actualización de MSU descargado para instalar la actualización.
¿A quién puedo contactar para obtener más ayuda sobre este problema?
El servicio de soporte de Microsoft para Windows podría proporcionar más resoluciones para el Faltan algunos archivos de actualización error.
Abre el Póngase en contacto con la página web de Microsoft en su navegador y haga clic en el Obtener apoyo Enlace. A continuación, introduzca una descripción del error en el cuadro de texto y haga clic en Consigue ayuda > Soporte de contacto.
También puede discutir este error de Windows con agentes y asesores a través de Foro de la comunidad de Microsoft. Para hacerlo, simplemente haga clic en Hacer una pregunta en el foro de Windows. Luego puede ingresar detalles sobre el problema que necesita solucionar en el cuadro de texto.
Entonces, así es como puedes arreglar el Faltan algunos archivos de actualización Error de Windows 10. Con ese problema solucionado, podrá descargar e instalar todas las actualizaciones de Windows 10 disponibles una vez más. Los usuarios que hayan descubierto otras formas de corregir el mismo error de actualización pueden compartir sus resoluciones a continuación.

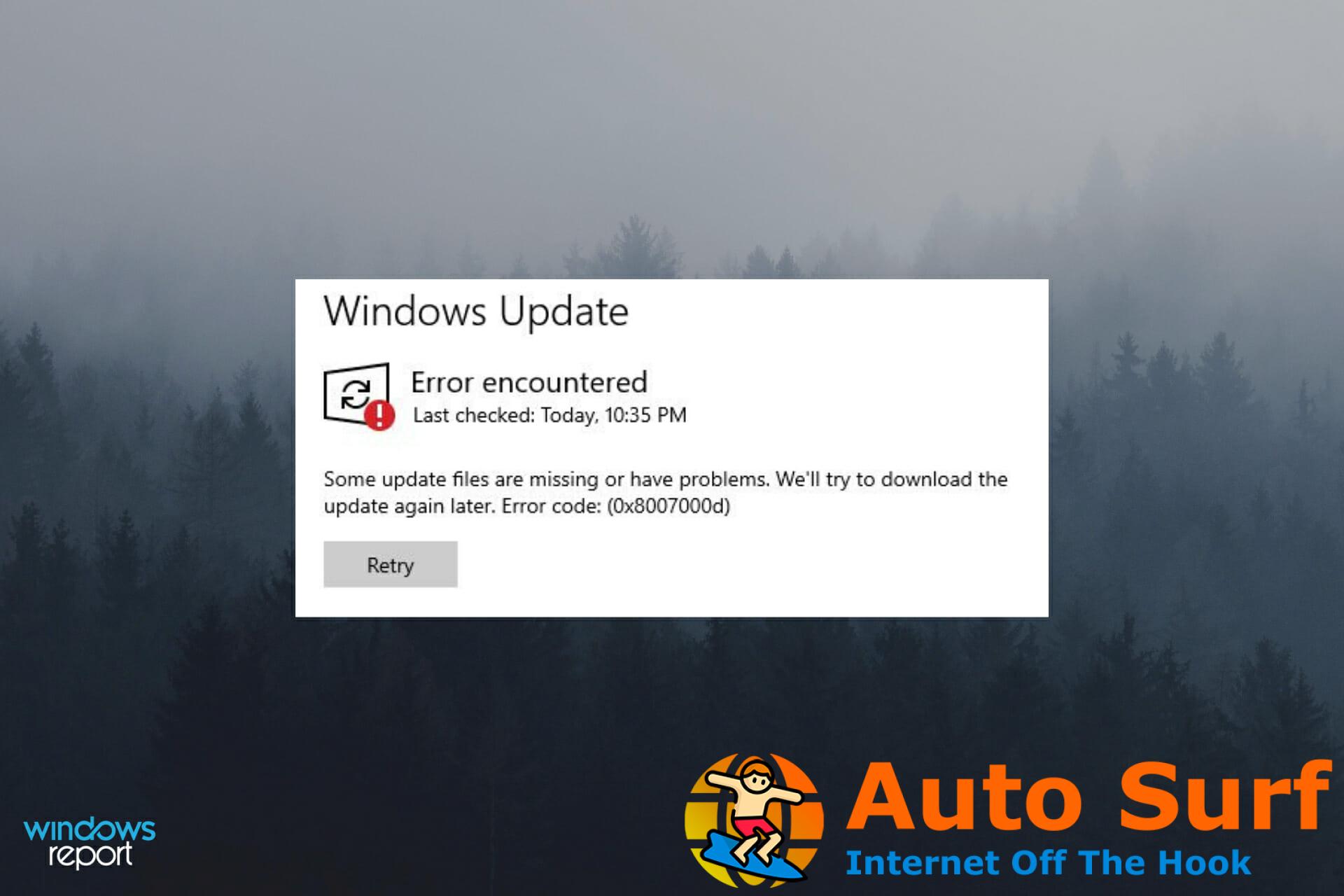



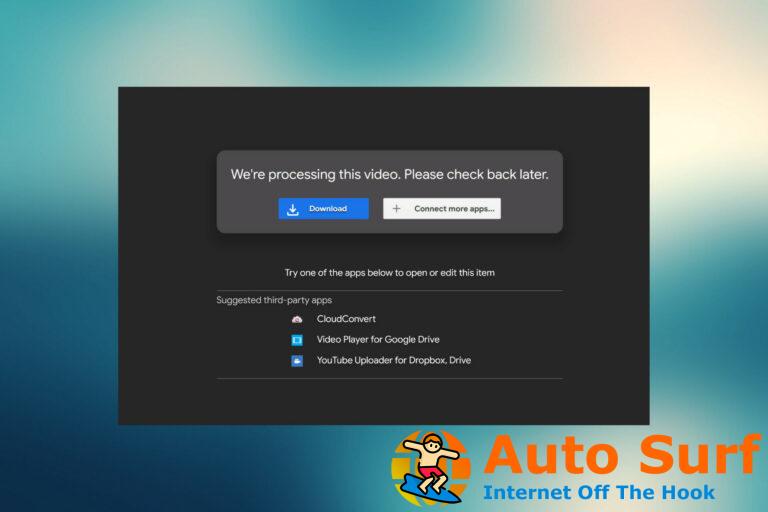
![REVISIÓN: el centro de seguridad de Windows Defender tiene una X roja [Solved] REVISIÓN: el centro de seguridad de Windows Defender tiene una X roja [Solved]](https://auto-surf.ro/wp-content/uploads/1644668689_480_REVISION-el-centro-de-seguridad-de-Windows-Defender-tiene-una-768x512.jpg?v=1644668691)
