¿Qué hacer si Windows no puede buscar actualizaciones porque el servicio no se está ejecutando?
- Ejecute el solucionador de problemas de actualización de Windows
- Restablecer la configuración de actualización de Windows
- Actualizar controlador RST
- Borre su historial de actualizaciones de Windows y reinicie el servicio de actualización de Windows
- Reinicie el servicio de actualización de Windows
- Restablecer el repositorio de actualizaciones de Windows
- Usar punto de restauración del sistema
- Desactivar temporalmente la protección antivirus y de cortafuegos
La mayoría de las actualizaciones de Windows abordan problemas de seguridad. Estos son los peores problemas posibles, ya que pueden ser explotados por malware o piratas informáticos.
Sin embargo, las actualizaciones pueden abordar otros errores y problemas en Windows 10. Aunque no son responsables de las vulnerabilidades de seguridad, pueden afectar la estabilidad de su sistema operativo.
Hay momentos en los que puede encontrar un error al buscar actualizaciones, como: ‘La actualización de Windows no puede buscar actualizaciones actualmente porque el servicio no se está ejecutandogramo.
Incluso si reinicia su computadora y vuelve a intentarlo, se encontrará con el mismo error. Si este es el caso, sigue leyendo esta guía para descubrir cuál es la solución adecuada a tu problema.
SOLUCIONADO: El servicio de actualización de Windows no se está ejecutando
Solución 1: Ejecute el solucionador de problemas de actualización de Windows
Windows tiene un solucionador de problemas incorporado que puede ayudarlo a verificar y solucionar problemas con Windows Update. Siempre es un buen método a considerar cada vez que encuentre algún problema al ejecutar Windows Update.
Para hacer esto:
- Escribe solucionar problemas en la barra de búsqueda de Windows y haga clic en Solución de problemas
- Hacer clic Solucionar problemas con Windows Update y luego próximo
- Reiniciar su computadora y vuelva a intentar instalar las actualizaciones
También puede ejecutar el Solucionador de problemas de actualización desde la página Configuración.
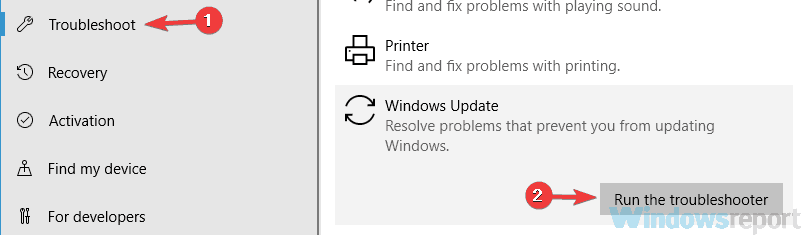
Solución 2: apague Windows Update
Desactivar y volver a activar Windows Update a través del Panel de control ha solucionado este error para muchos usuarios porque restablece cualquier configuración inconsistente de Windows Update. Para hacer eso en versiones anteriores de Windows:
- Haga clic en actualizacion de Windows en los resultados de búsqueda y luego haga clic en Cambiar ajustes
- Bajo Actualizaciones importantes Seleccione Nunca comprobar si hay actualizaciones y haga clic OK
- Vaya a la ventana de configuración de actualización de Windows nuevamente y seleccione Instalar actualizaciones automáticamente y haga clic está bien.
Los pasos a seguir pueden ser un poco diferentes en las versiones más recientes de Windows 10. Independientemente de los pasos a seguir, debe apagar Windows Update, reiniciar su computadora y luego volver a encender el servicio.
Para obtener más información sobre cómo bloquear actualizaciones en las últimas versiones de Windows 10, use estas guías:
Solución 3: actualice el controlador RST
Este error podría aparecer como resultado de que su controlador RST (Intel Rapid Storage Technology) esté desactualizado, dañado o faltante.
Por lo tanto, debe actualizar su controlador RST manualmente yendo al sitio web oficial de Intel y buscando el controlador correcto más reciente.
Consejo de experto: Algunos problemas de la PC son difíciles de abordar, especialmente cuando se trata de repositorios dañados o archivos de Windows faltantes. Si tiene problemas para corregir un error, es posible que su sistema esté parcialmente dañado. Recomendamos instalar Restoro, una herramienta que escaneará su máquina e identificará cuál es la falla.
Haga clic aquí para descargar y comenzar a reparar.
Asegúrese de elegir los controladores que sean compatibles con su versión de Windows.
Si necesita actualizar sus controladores automáticamente sin dañar su sistema, en pasos muy simples, la ventanilla única para este trabajo es DriverFix.
Solución 4: borre su historial de actualizaciones de Windows
La carpeta de distribución de software almacena archivos temporales para Windows Update.
Puede obtener el error debido a problemas de corrupción con estos archivos. Una buena solución es eliminar el contenido de esta carpeta. Para ello, siga los pasos que se describen a continuación:
- imprenta Windows + R teclas para abrir el cuadro de comando Ejecutar
- Escribe servicios.msc y haga clic OK
- Haga clic derecho en actualizacion de Windows y luego haga clic Detener
- Abra el Explorador de Windows y navegue hasta C: carpeta de Windows
- Buscar y eliminar el distribución de software carpeta
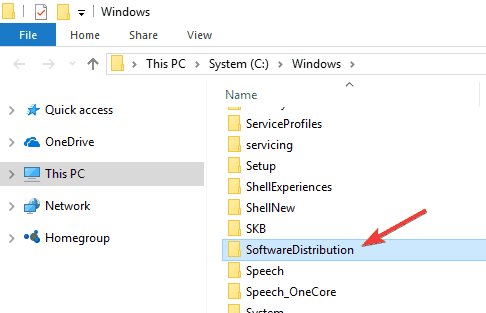
- Vuelve a las ventanas Panel de controlhaga clic derecho en Servicio de actualización de Windows y seleccione Comienzo
- Reiniciar su computadora y luego ejecute Windows Update
Solución 5: reinicie el servicio de actualización de Windows
Si alguno de los archivos .dll relacionados con Windows Update no está registrado correctamente, también puede encontrar este problema. Por lo tanto, siga los pasos a continuación para registrar el servicio de actualización de Windows:
- presione el Windows + R teclas para invocar el cuadro Ejecutar
- Escribe servicios.msc y haga clic OK
- Busque y haga clic con el botón derecho en actualizacion de Windows y seleccione Detener
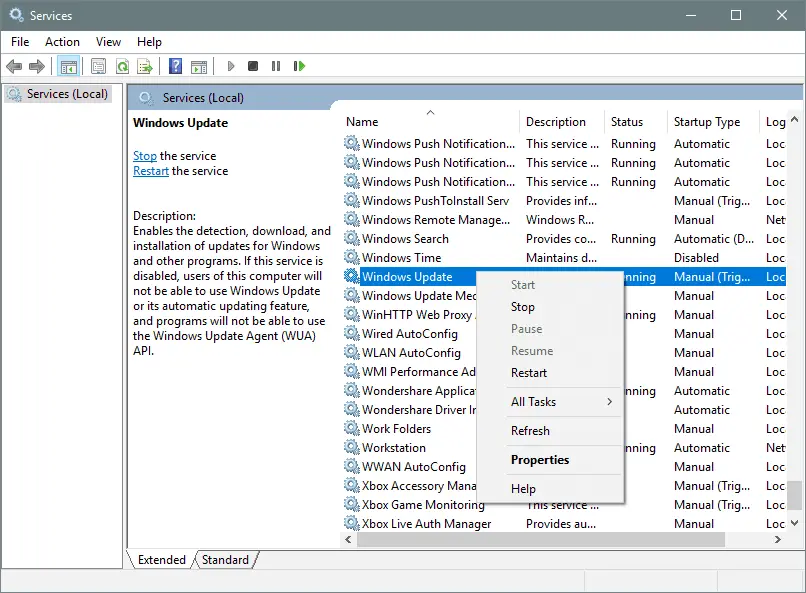
- Haga clic en el Comienzo botón, tipo cmd en el cuadro de búsqueda y luego haga clic derecho en cmd para seleccionar Ejecutar como administrador
- Escribe los siguientes comandos y presiona Ingresar después de cada:
- regsvr32 wuaueng.dll
- regsvr32 wups2.dll
- regsvr32 wucltux.dll
- regsvr32 wuwebv.dll
- regsvr32 wups.dll
- regsvr32 wuapi.dll
- Hacer clic OK Cuando se le solicite
- Reinicie el servicio de actualización de Windows en su computadora
- presione el Windows + R teclas para invocar el cuadro Ejecutar, escriba servicios.msc y haga clic OK
- Busque y haga clic con el botón derecho en actualizacion de Windows y seleccione Comienzo
- Reiniciar su computadora e intente realizar Windows Update
Solución 6: restablecer el repositorio de Windows Update
Si ninguno de los métodos descritos anteriormente funcionó, puede intentar restablecer el repositorio de Windows Update. Para ello, siga los pasos que se describen a continuación:
- Hacer clic Comienzo y tipo cmd
- Botón derecho del ratón CMD y elige Ejecutar como administrador
- Escribe los siguientes comandos y presiona Enter después de cada uno de ellos:
- bits de parada de red
- parada neta wuauserv
- Abre un Explorador de Windows y navegue hasta %WINDIR% (por ejemplo, normalmente C:Windows)
- Renombrar SoftwareDistribution a Distribución de software.antiguo
- Regreso a lo elevado Símbolo del sistema y escriba estos comandos:
- bits de inicio neto
- inicio neto wuauserv
- Reiniciar tu computadora
Solución 7: use un punto de restauración del sistema
Restaurar sistema le permite restaurar el sistema a un estado común anterior sin afectar sus archivos personales. Esta guía te muestra cómo realizar una restauración del sistema.
Cuando finalice la restauración del sistema, Windows se reiniciará e iniciará Windows Update para una nueva instalación de actualizaciones.
Solución 8: deshabilite temporalmente el antivirus/firewall
Su programa antivirus a veces puede detener el servicio de actualización de Windows. Por lo tanto, desactívelo temporalmente y luego busque actualizaciones.
Ya sea que la solución funcione o no, habilite la protección de su computadora lo antes posible.
En general, esperamos que las soluciones enumeradas anteriormente lo hayan ayudado a resolver su problema. Además, siéntase libre de compartir otros métodos que probó que lo ayudaron a solucionar este problema.
GUÍAS RELACIONADAS:



![REVISIÓN: el período de tiempo de espera del semáforo ha expirado [5 solutions] REVISIÓN: el período de tiempo de espera del semáforo ha expirado [5 solutions]](https://auto-surf.ro/wp-content/uploads/1644653577_390_REVISION-el-periodo-de-tiempo-de-espera-del-semaforo-ha-768x512.jpg?v=1644653579)



