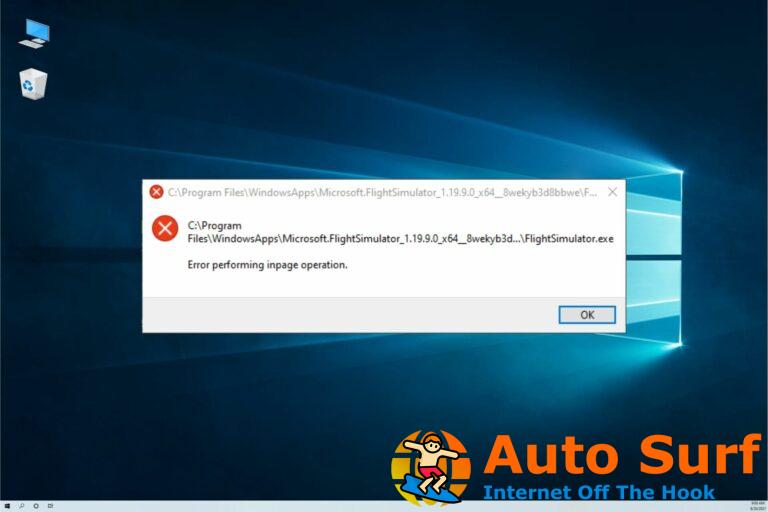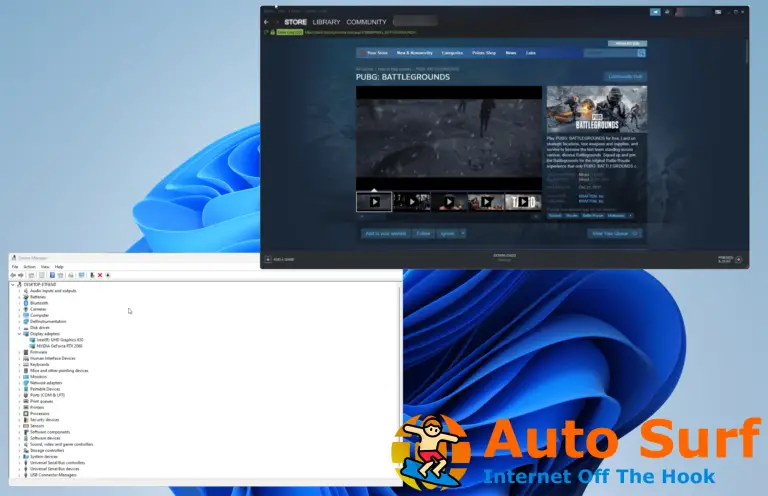- Windows Defender es la primera línea de defensa de Windows 10, pero algunos usuarios no pueden actualizarlo y obtener la 0x80240016 error.
- Reiniciar el servicio de actualización para su sistema operativo debería solucionar este problema de inmediato.
- También puede restablecer los componentes de Windows Update manualmente, pero siga los pasos cuidadosamente.
- Antes de involucrarse en procedimientos complicados, considere usar un antivirus de terceros.
Windows Defender es una característica muy útil de Windows 10 que lo ayuda a deshacerse de los programas de spyware y malware no deseados.
Sin embargo, los usuarios encontraron un problema al intentar actualizar esta función, a saber, apareció un error de actualización 0x80240016 y el proceso de actualización se detuvo.
Hay un par de causas de este problema, una de ellas es la instalación de otro programa.
Si está ejecutando una instalación de otro programa mientras intenta actualizar Windows Defender, simplemente no funcionará.
Entonces, si está instalando otro programa, finalice la instalación y luego intente actualizar Windows Defender. Este problema también aparece cuando el cliente de Windows Update no puede acceder al token de usuario.
Para resolver esto, deberá reiniciar sus servicios de actualización y el error de actualización de Windows Defender 0x80240016 debería desaparecer.
Si desea ser su propio soporte técnico, siga esta guía para ver cómo puede reiniciar el servicio de actualización de Windows y sus componentes.
¿Cómo soluciono el error de actualización de Windows Defender 0x80240016?
1. Reinicie el servicio de actualización de Windows
- imprenta Comienzo.
- Ir Búsqueda y tipo cmd.
- Haga clic en Ejecutar como administrador para iniciar el símbolo del sistema con todos los privilegios.
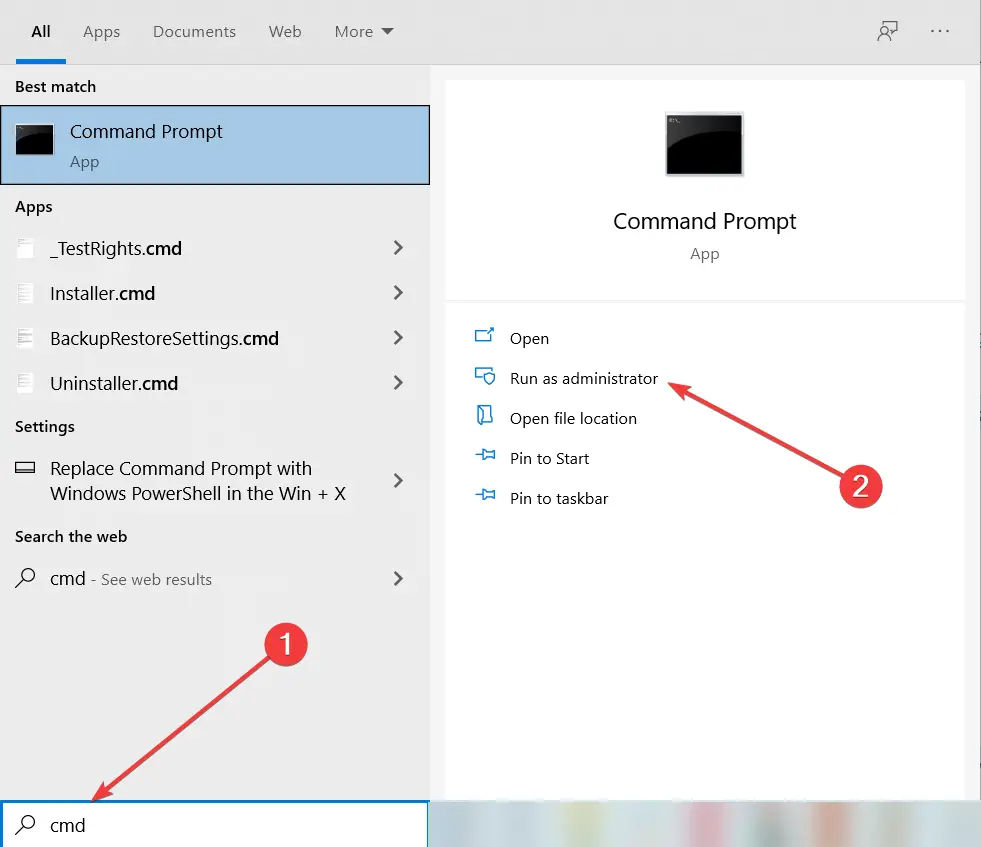
- Escribe los siguientes comandos y presiona Ingresar:
net stop wuauserv
net start wuauserv
- Cierre las ventanas del símbolo del sistema e intente aplicar las actualizaciones nuevamente.
NOTA
2. Restablecer manualmente los componentes de Windows Update
- Comienzo Símbolo del sistema como administrador, tal como se indica en el paso anterior.
- Deshabilitar el servicio BITSel Servicio de actualización de Windowsy el Servicio criptográfico.
- Para hacer eso, ingrese los siguientes comandos y presione Ingresar:
net stop bits
net stop wuauserv
net stop appidsvc
net stop cryptsvc
- Para hacer eso, ingrese los siguientes comandos y presione Ingresar:
- Borrar el qmgr*.dat archivos
- Para hacer esto, en un símbolo del sistema, escriba el siguiente comando y luego presione Ingresar:
Del "%ALLUSERSPROFILE%/Application Data/Microsoft/NetworkDownloaderqmgr*.dat"
- Después de eso, escriba la siguiente línea en el símbolo del sistema y presione Ingresar:
cd /d %windir%system32
- Para hacer esto, en un símbolo del sistema, escriba el siguiente comando y luego presione Ingresar:
- Vuelva a registrar los archivos BITS y los archivos de Windows Update.
- Para hacer esto, en un símbolo del sistema, escriba los siguientes comandos y presione Ingresar después de escribir cada comando:
regsvr32.exe atl.dll
regsvr32.exe urlmon.dll
regsvr32.exe mshtml.dll
regsvr32.exe shdocvw.dll
regsvr32.exe browseui.dll
regsvr32.exe jscript.dll
regsvr32.exe vbscript.dll
regsvr32.exe scrrun.dll
regsvr32.exe msxml.dll
regsvr32.exe msxml3.dll
regsvr32.exe msxml6.dll
regsvr32.exe actxprxy.dll
regsvr32.exe softpub.dll
regsvr32.exe wintrust.dll
regsvr32.exe dssenh.dll
regsvr32.exe rsaenh.dll
regsvr32.exe gpkcsp.dll
regsvr32.exe sccbase.dll
regsvr32.exe slbcsp.dll
regsvr32.exe cryptdlg.dll
regsvr32.exe oleaut32.dll
regsvr32.exe ole32.dll
regsvr32.exe shell32.dll
regsvr32.exe initpki.dll
regsvr32.exe wuapi.dll
regsvr32.exe wuaueng.dll
regsvr32.exe wuaueng1.dll
regsvr32.exe wucltui.dll
regsvr32.exe wups.dll
regsvr32.exe wups2.dll
regsvr32.exe wuweb.dll
regsvr32.exe qmgr.dll
regsvr32.exe qmgrprxy.dll
regsvr32.exe wucltux.dll
regsvr32.exe muweb.dll
regsvr32.exe wuwebv.dll
- Para hacer esto, en un símbolo del sistema, escriba los siguientes comandos y presione Ingresar después de escribir cada comando:
- Reiniciar Winstock escribiendo el siguiente comando:
netsh winsock reset - Ahora, deberá restablecer la configuración de su proxy, agregando esta línea:
netsh winhttp reset proxy - Restablecer el servicio BITSel Servicio de actualización de Windowsy el Servicio criptográfico agregando estos comandos:
net start bits
net start wuauserv
net start appidsvc
net start cryptsvc
- Instale el último Agente de actualización de Windows desde página de soporte de Microsoft.
- Reinicie su PC.
A veces, restablecer solo el servicio de actualización de Windows no ayuda, pero tendrá que restablecer todos sus componentes.
Esta solución requiere mucha edición del registro y algunos errores podrían causar serios problemas. Entonces, antes de realizar estos pasos, asegúrese de haber realizado una copia de seguridad de su registro.
3. Instala un antivirus de terceros
Windows Defender puede ser una solución de seguridad decente y es gratis, pero, como puede ver, puede producir muchos problemas y dolores de cabeza.
Y si aún no puede actualizarlo, es imperativo no dejar su PC desprotegida, por lo que debería pensar seriamente en obtener un antivirus de terceros.
Más de 110 millones de usuarios en todo el mundo confían en la herramienta que se recomienda a continuación, por lo que es perfectamente segura.
Esta solución viene con una solución de seguridad de múltiples capas que no solo protegerá su PC, sino también su cámara web y su enrutador.

ESET Internet Security
Combine su PC con una solución confiable y segura que protegerá sus datos de todas las posibles amenazas.
¡Eso es! Siguiendo nuestros métodos, ahora debería poder actualizar Windows Defender sin ver más el error 0x80240016.
Si aún está buscando una alternativa a Windows Defender, también debe consultar nuestra lista que incluye los mejores antivirus con licencia ilimitada y elegir uno de allí.
Háganos saber cuál de los métodos enumerados anteriormente funcionó mejor para usted dejando sus comentarios en la sección de comentarios a continuación.



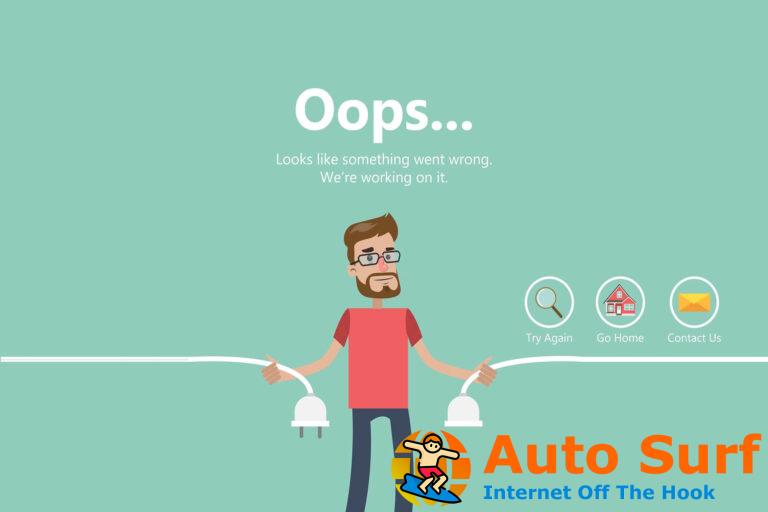
![Error de VIOLACIÓN DMA DEL VERIFICADOR DEL CONDUCTOR en Windows 10/11 [FIXED] Error de VIOLACIÓN DMA DEL VERIFICADOR DEL CONDUCTOR en Windows 10/11 [FIXED]](https://auto-surf.ro/wp-content/uploads/1644638318_139_Error-de-VIOLACION-DMA-DEL-VERIFICADOR-DEL-CONDUCTOR-en-Windows-768x512.jpg?v=1644638321)