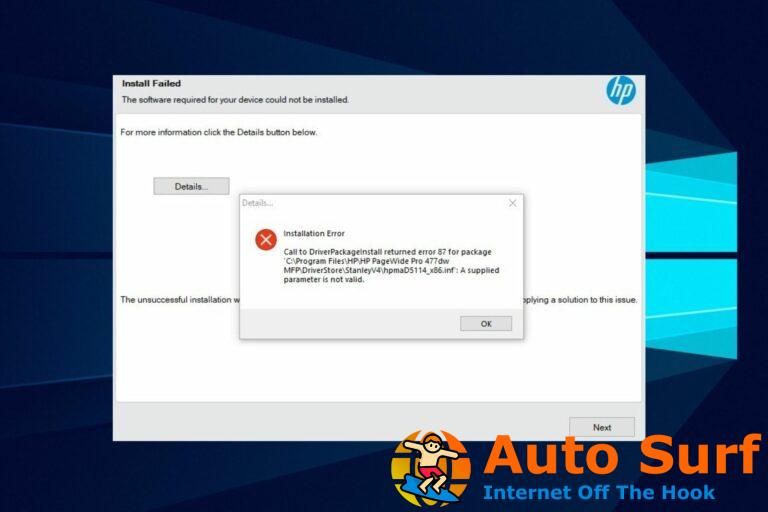- A Vuelva a conectar su unidad error al realizar copias de seguridad de archivos con Historial de archivos puede indicar una configuración incorrecta.
- Si el proceso de copia de seguridad falla con un Vuelva a conectar su unidad error en Windows 10, intente guardar manualmente los archivos.
- El vuelva a conectar su unidad El error también puede estar relacionado con una unidad externa defectuosa.
- Ejecutar una limpieza para la utilidad Historial de archivos es útil de vez en cuando.
Tener una copia de seguridad de archivos es crucial y, gracias a la función Historial de archivos, puede crear fácilmente una copia de seguridad de sus archivos en Windows 10.
Desafortunadamente, ciertos problemas con el Historial de archivos pueden ocurrir de vez en cuando, y es posible que reciba una notificación que indique que necesita volver a conectar su unidad en Windows 10.
Historial de archivos crea copias de seguridad de sus archivos automáticamente y almacena la copia de seguridad en un disco duro externo. En algunos casos, pueden ocurrir ciertos problemas.
Es posible que reciba un mensaje de error que indique que debe Vuelva a conectar su unidad. Dado que tener una copia de seguridad es bastante importante, esto puede ser un gran problema, pero afortunadamente, hay varias soluciones disponibles.
¿Qué puedo hacer cuando tenga el Vuelva a conectar su unidad ¿error?
- Vuelva a conectar su unidad e inicie manualmente el proceso de copia de seguridad
- Desinstalar actualizaciones recientes
- Asegúrese de que sus controladores estén actualizados
- Crear una carpeta Historial de archivos
- Elija no copiar los archivos restantes a una ubicación guardada
- Eliminar los archivos de configuración del Historial de archivos
- Formatee su disco duro externo y vuelva a ejecutar el Historial de archivos
- Vuelva a conectar su disco duro externo
- Elimine algunos archivos y ejecute la limpieza del historial de archivos
1. Vuelva a conectar su unidad e inicie manualmente el proceso de copia de seguridad

- Abierto la aplicación Configuración.
- Navegar a Actualización y seguridad > Copia de seguridad.
- Haga clic en Más opciones > Copia de seguridad ahora.
La función Historial de archivos requiere que un disco duro externo esté conectado a su PC para que funcione correctamente.
Si por alguna razón su disco duro externo ha estado desconectado por mucho tiempo, verá un mensaje pidiéndole que vuelva a conectar su disco.
Para solucionar este problema, solo necesita volver a conectar su disco duro externo e iniciar manualmente el proceso de copia de seguridad. Para iniciar manualmente la copia de seguridad, complete el procedimiento anterior.
Además de iniciar manualmente el proceso de copia de seguridad, puede simplemente conectar su disco duro y esperar a que la copia de seguridad programada se inicie automáticamente.
2. Desinstalar actualizaciones recientes

Muchos usuarios se quejaron de que el Historial de archivos dejó de funcionar para ellos después de instalar actualizaciones recientes de Windows 10, particularmente KB4601319.
Consiguieron que el programa se ejecutara solo después de desinstalar la actualización respectiva. Esto es solo una solución, pero funciona.
Lo que debe hacer es abrir la sección de actualización de Windows e ir a Ver historial de actualizaciones. Desinstale la actualización acumulativa más reciente y verifique si eso resuelve el problema.
No se preocupe, si ese no fuera el problema, puede volver a instalar la actualización a través de la Catálogo de Microsoft.
3. Asegúrese de que sus controladores estén actualizados
En algunos casos, aparece el mensaje Vuelva a conectar su unidad si su disco duro externo no es totalmente compatible con Windows 10.
Puede optar por actualizar manualmente sus controladores yendo a Administrador de dispositivos a Controladores portátiles y seleccionando el controlador que necesita. Haga clic derecho y actualice sus controladores y reinicie su PC con Windows 10 para ver si todo funciona bien.
Para solucionar este problema, le recomendamos que descargue los controladores más recientes para su disco duro externo. Si no quiere la molestia de buscar controladores por su cuenta, puede usar una herramienta que lo hará automáticamente.
Por supuesto, como no puede conectarse a Internet en este momento, esta herramienta no será útil. Sin embargo, una vez que esté en línea, le ayudará a mantener todos sus controladores actualizados, por lo que ya no estará en esta situación.
La mayoría de las veces, el sistema no actualiza correctamente los controladores genéricos para el hardware y los periféricos de su PC.Existen diferencias clave entre un controlador genérico y un controlador de fabricante. Buscar la versión adecuada del controlador para cada uno de sus componentes de hardware puede volverse tedioso. Es por eso que un asistente automático puede ayudarlo a encontrar y actualizar su sistema con los controladores correctos en todo momento, y le recomendamos enfáticamente DriverFix. Aquí está cómo hacerlo:
- Descargar e instalar DriverFix.
- Inicie el software.
- Espere la detección de todos sus controladores defectuosos.
- DriverFix ahora le mostrará todos los controladores que tienen problemas, y solo necesita seleccionar los que le gustaría arreglar.
- Espere a que la aplicación se descargue e instale los controladores más nuevos.
- Reiniciar su PC para que los cambios surtan efecto.

DriverFix
Mantenga los controladores de los componentes de su PC funcionando perfectamente sin poner en riesgo su PC.
Descargo de responsabilidad: este programa debe actualizarse desde la versión gratuita para poder realizar algunas acciones específicas.
4. Cree una carpeta Historial de archivos
- Cree una nueva carpeta en su computadora y asígnele un nombre Historial del archivo.
- Haga clic con el botón derecho en la carpeta FileHistory recién creada y elija Propiedades.
- Navegar a el intercambio pestaña y haga clic en el Cuota botón.
- Escoger Todos del menú y haga clic en el Agregar botón.
- Una vez Todos se ha agregado a la lista, haga clic en el nivel de permiso y elija Leer escribir.
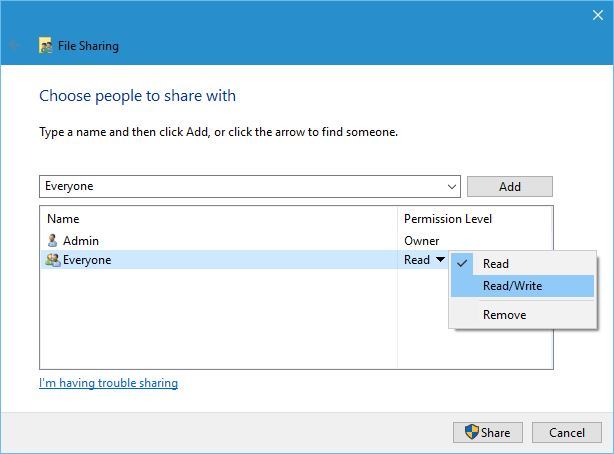
- Haga clic en el Cuota botón.
- Además, puede navegar hasta el uso compartido avanzado sección en el intercambio pestaña y haga clic en el Reparto adelantado botón.
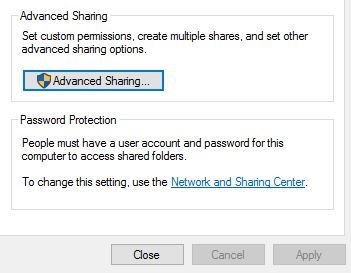
- Haga clic en el permisos botón.
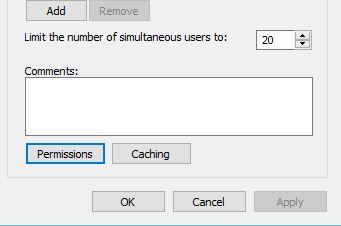
- Cuando se abra la ventana Permisos, asegúrese de establecer Permisos para todos en Control total.
- Hacer clic Solicitar y OK.
- Una vez que haya creado y compartido la carpeta Historial de archivos, vaya a Historial de archivos y agregue la carpeta Historial de archivos como una unidad de red.
- Reiniciar su computadora y podrá seleccionar sus unidades internas nuevamente.
Si recibe un mensaje que dice que vuelva a conectar su unidad, puede intentar crear una nueva carpeta FileHistory y agregarla al Historial de archivos.
5. Elija no copiar los archivos restantes a una ubicación guardada

El mensaje Vuelva a conectar su unidad puede aparecer si elimina ciertos archivos del Historial de archivos. Si eso sucede, se le preguntará si desea copiar los archivos restantes en la ubicación guardada.
Si elige copiar los archivos restantes, recibirá el mismo mensaje de error.
Para solucionar esto, es importante elegir no copiar los archivos restantes. Al elegir esta opción, la copia de seguridad completa se creará nuevamente, solucionando así su problema.
6. Elimine los archivos de configuración del Historial de archivos
- imprenta Tecla de Windows + R y entrar %localappdata%. imprenta Ingresar o haga clic OK.

- Cuándo los datos de la aplicación local se abre la carpeta, vaya a la configuración del historial de archivos de MicrosoftWindows carpeta.
- Después de abrir la carpeta Configuración, debería ver cuatro archivos en ella. Borrar ellos.
- Inicie Historial de archivos y debería poder crear copias de seguridad nuevamente.
Antes de probar esta solución, asegúrese de crear una copia de seguridad de sus archivos. Este proceso puede eliminar todos los archivos de su disco duro externo que utiliza para la copia de seguridad.
Por lo tanto, asegúrese de guardarlos en un lugar seguro. Una vez que haya guardado sus archivos en una ubicación segura, complete el procedimiento anterior.
7. Formatee su disco duro externo y vuelva a ejecutar el Historial de archivos
- Abra Esta PC y localice su disco duro externo. Botón derecho del ratón y elige Formato.
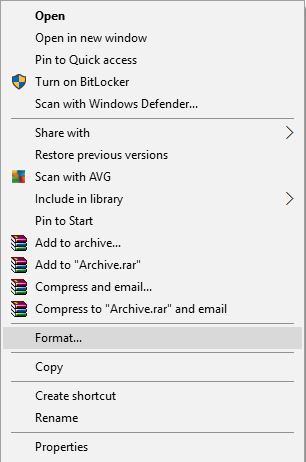
- Haga clic en el Comienzo botón para formatear su disco duro.
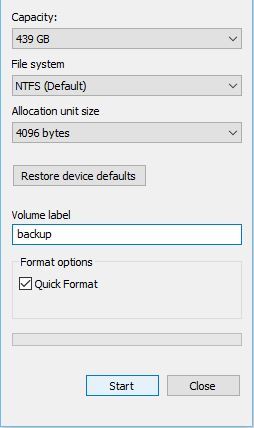
- Después de completar el proceso de formateo, comience Historial del archivo de nuevo.
- Se le preguntará si desea guardar la versión anterior del Historial de archivos. Escoger No y crear una nueva copia de seguridad.
Si recibe un mensaje de error de reconexión de la unidad, es posible que desee formatear el disco duro externo que usa para la copia de seguridad y volver a crear la copia de seguridad.
Formatear su disco duro externo eliminará permanentemente todos sus archivos de ese disco duro externo, por lo que es posible que desee hacer una copia de seguridad de ciertos archivos. Para formatear un disco duro externo, siga los pasos anteriores.
8. Vuelva a conectar su disco duro externo

A veces, aparece un error de reconexión de la unidad si cambia su disco duro externo por otro. Para solucionar este problema, se recomienda apagar la computadora y quitar el disco duro externo actual.
Después de volver a conectar su disco duro externo anterior, inicie su computadora nuevamente. Todo debería funcionar sin problemas y no debería volver a conectar el mensaje de disco duro.
Apague su computadora y vuelva a conectar su nuevo disco duro externo. Después de que su computadora arranque, todo debería funcionar normalmente.
9. Elimine algunos archivos y ejecute la limpieza del historial de archivos
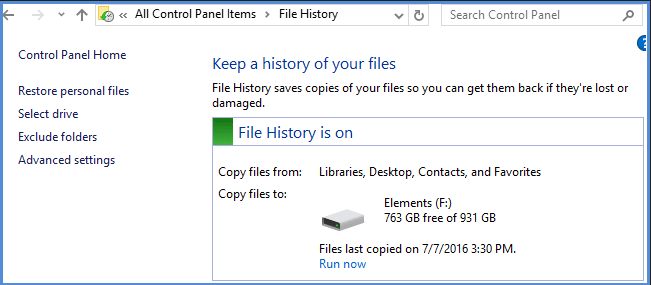
Pocos usuarios afirman que este problema se puede solucionar eliminando algunos archivos de su disco duro externo y realizando una limpieza del historial de archivos.
Varios usuarios informaron que lograron solucionar el problema utilizando el método mencionado anteriormente, por lo que es posible que desee probarlo.
Como ya mencionamos, tener una copia de seguridad es bastante importante, y si está obteniendo la Vuelva a conectar su unidad mensaje en Windows 10, asegúrese de probar algunas de nuestras soluciones.


![El teclado funciona en BIOS y no en Windows [Fixed] El teclado funciona en BIOS y no en Windows [Fixed]](https://auto-surf.ro/wp-content/uploads/1644638773_El-teclado-funciona-en-BIOS-y-no-en-Windows-Fixed-768x512.jpg?v=1644638775)
![Windows Defender no se actualiza [Best Fixes] Windows Defender no se actualiza [Best Fixes]](https://auto-surf.ro/wp-content/uploads/1644668874_321_Windows-Defender-no-se-actualiza-Best-Fixes-768x512.jpg?v=1644668876)