- La función de dictado de Microsoft Word no funciona debido a problemas con el controlador de audio o una configuración incorrecta del micrófono.
- Si está tratando con el Ups, hubo un problema con el dictado, comprobar los controladores de audio.
- Puede intentar usar un software de grabadora de voz si la opción de dictado no funciona en Word.
- Si el dictado de Word no funciona, asegúrese de ejecutar el solucionador de problemas integrado.
Usar el habla en lugar de escribir tiene más de una ventaja. Muchos usuarios prefieren fuertemente el dictado y, aunque todavía es una función sin modificar, está mejorando con la ayuda de la tecnología de IA.
Tomemos Microsoft Office como ejemplo. Una vez que te acostumbras, es mucho más fácil dictar tu texto a Word que escribirlo para algunos usuarios.
Lamentablemente, algunos usuarios tienen problemas con el dictado como el Vaya, hubo un problema con el dictado. mensaje de error apareció de repente.
Hay varias razones para que esto ocurra y nos aseguramos de intentar solucionarlo en los pasos a continuación.
¿Cómo puedo solucionar los problemas de dictado en las aplicaciones de Office?
1. Ejecute el solucionador de problemas de voz
- Presione la tecla de Windows + I para abrir Ajustes.
- Escoger Actualización y seguridad.
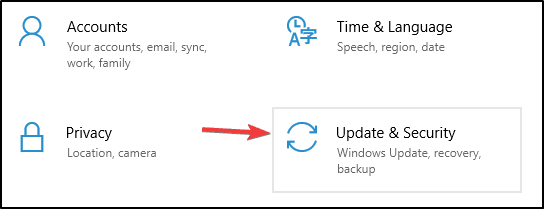
- Seleccione Solucionar problemas desde el panel izquierdo.
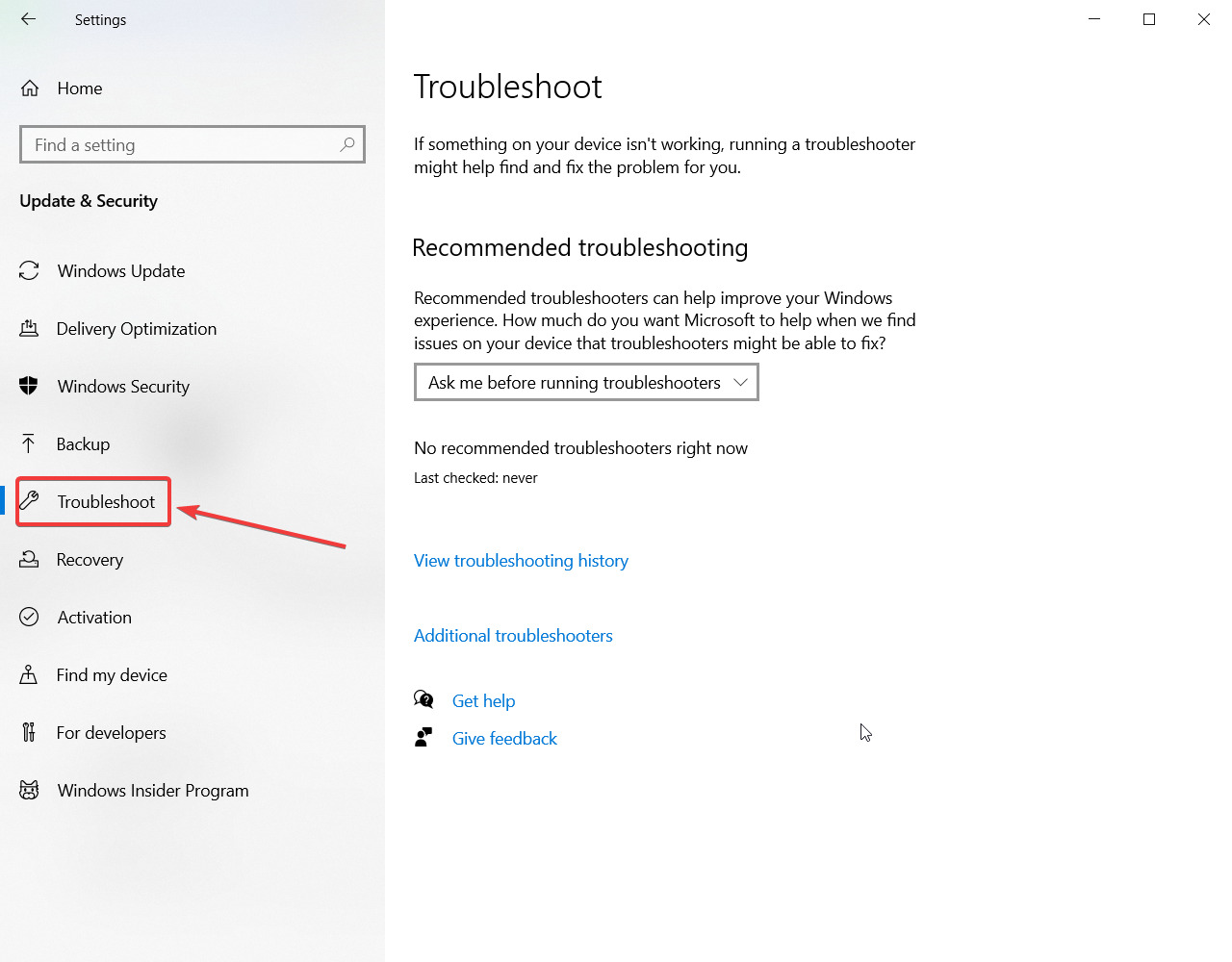
- Ampliar la Habla solucionador de problemas y haga clic en Ejecutar el solucionador de problemas.

Comencemos eliminando su micrófono como posible instigador. El primer paso que puede intentar es usar el solucionador de problemas de voz incorporado.
Este solucionador de problemas debe ejecutar una serie de pruebas para averiguar si su micrófono está configurado correctamente o no.
Es posible que no lo ayude a superar el problema si los conductores están en juego. Eso requiere un enfoque manual.
2. Inspeccione los controladores y permisos del micrófono
- Haga clic derecho en Inicio y abra Administrador de dispositivos.
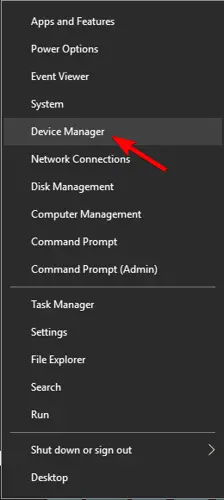
- Ampliar la Entradas y salidas de audio sección.
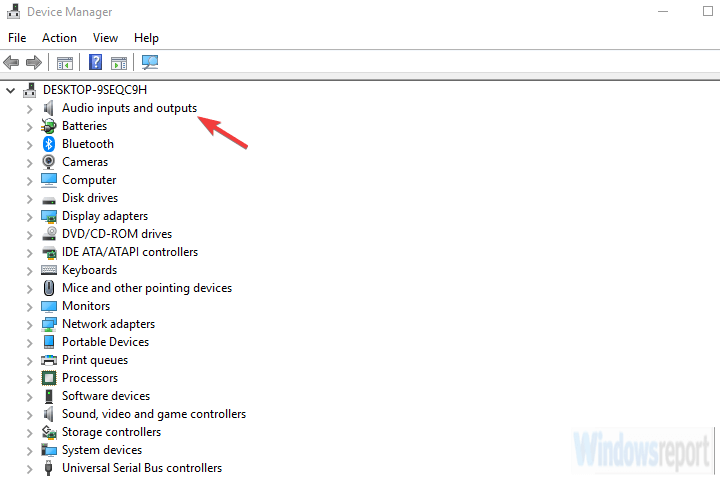
- Haga clic derecho en su micrófono (o micrófonos si ve varios dispositivos) y elija el Desinstalar dispositivo opción.
- Reiniciar su PC y vuelva a Administrador de dispositivos.
- Los controladores deberían actualizarse automáticamente, pero siempre puede hacerlo manualmente haciendo clic derecho en el micrófono en la sección mencionada e instalando los controladores.
La segunda cosa importante que debemos inspeccionar antes de pasar a la solución de problemas relacionados con Office es el controlador del micrófono. La mayoría de los dispositivos de grabación funcionarán de inmediato ya que Windows Update se ocupará de los controladores.
Sin embargo, ese no es siempre el caso, por lo que deberá instalarlos manualmente.
Windows Update también tiende a romper los controladores, por lo que revertirlos no es precisamente una mala idea. Por otro lado, la mejor manera de asegurarse es adquiriendo controladores del sitio web de soporte del OEM.
Alternativamente, puede usar un software de controlador dedicado como DriverFix. Esta utilidad liviana escanea su PC en busca de controladores perdidos, dañados o desactualizados y descarga e instala automáticamente las mejores versiones para su hardware específico.
3. Verifique los permisos del micrófono
- Presione la tecla de Windows + I para abrir el Ajustes aplicación
- Escoger Intimidad.
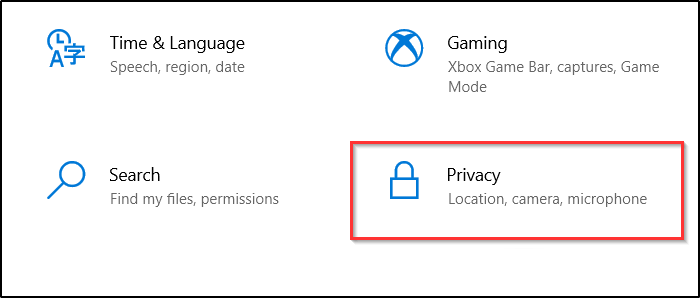
- Seleccione Micrófono desde el panel izquierdo.
- Bajo la Permita que las aplicaciones accedan a su micrófono y Permita que las aplicaciones de escritorio accedan a su micrófonoactivar.
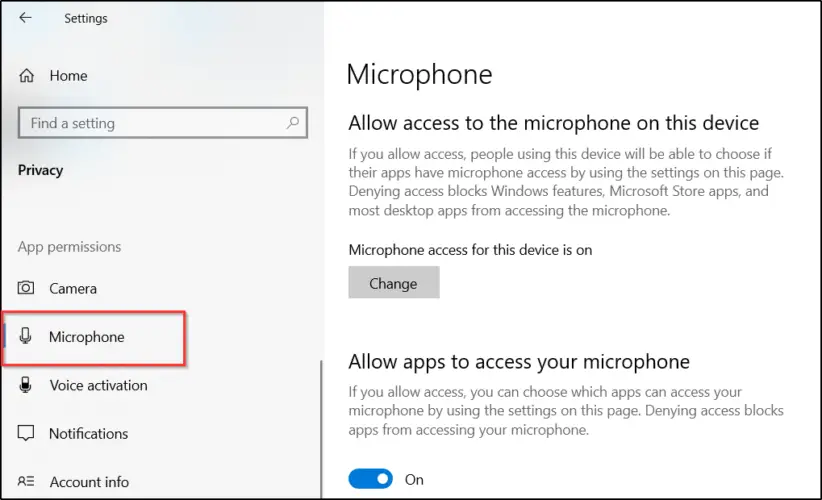
Una vez que hayamos tratado con los controladores, verifiquemos los permisos. Asegúrese de que Office tenga permiso para acceder a su micrófono.
4. Use una grabadora de voz en su lugar: Adobe Audition
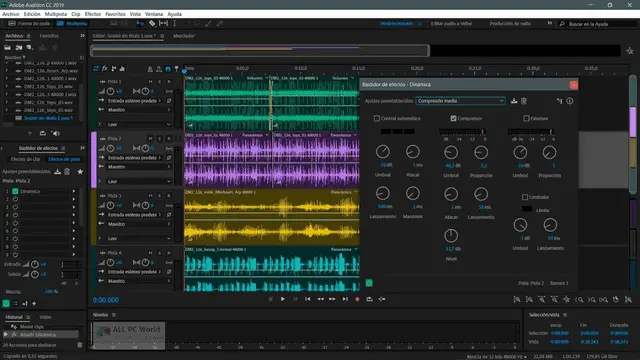
En lugar de tener que lidiar con el mensaje que indica Vaya, hubo un problema con el dictado.usar una grabadora de voz parece una mejor opción a tener en cuenta.
Necesita saber desde el principio que la herramienta más poderosa de la industria para la edición digital de audio puede ser dominada con facilidad incluso por principiantes.
Por lo tanto, no temas si te falta alguna experiencia previa. Adobe se dirige a la audiencia entusiasta de la música con su impresionante herramienta de estación de trabajo de audio digital, pero sus capacidades van mucho más allá del campo musical.
Tenga en cuenta que puede cambiar entre diferentes de aspecto afilado diseños de interfaz con facilidad. Además, obtienes la aplicación a través de la suite Creative Cloud.
Esto significa que tendrá la oportunidad de administrar rápidamente todos sus productos de Adobe desde un solo lugar, lo que suena increíble si otras aplicaciones de Adobe ya forman parte de su rutina.
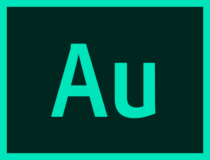
Audición de adobe
Utilice uno de los mejores programas de grabación de voz que también puede ayudarlo a editar sus archivos de audio.
5. Instalación de oficina de reparación
- En la barra de búsqueda de Windows, escriba Control y abra Panel de control.
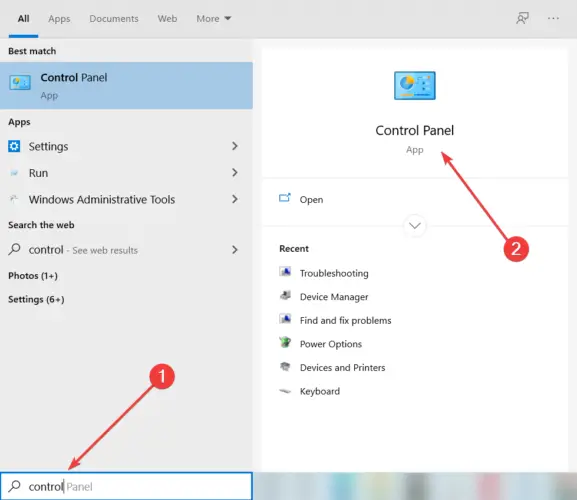
- Escoger Desinstalar un programa.
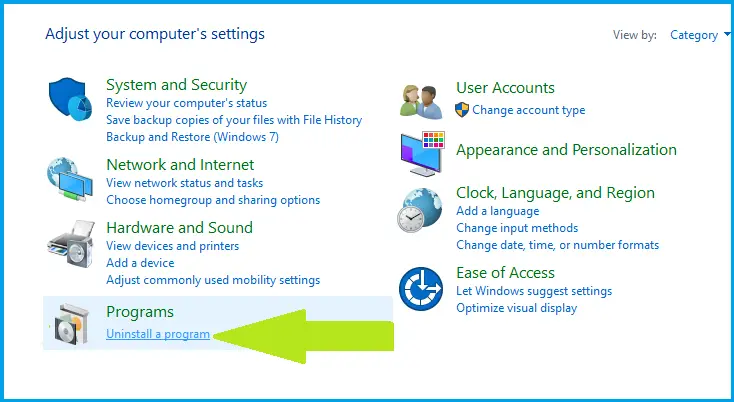
- Haga clic derecho en Office y haga clic en Cambio.
- En las nuevas ventanas, seleccione Reparación rápida.
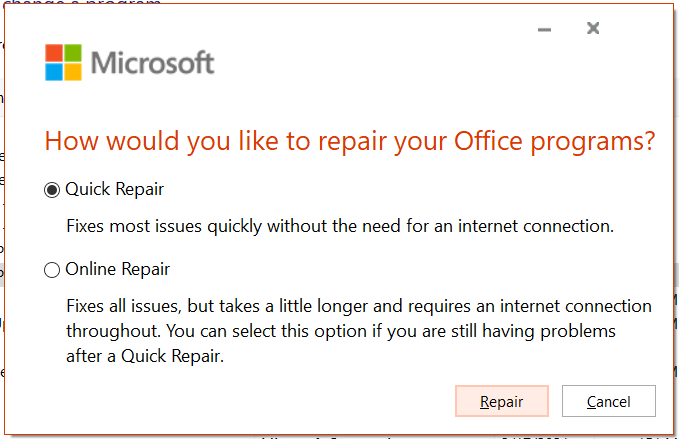
Si el dispositivo de grabación de audio no es un problema real, podemos pasar a la solución de problemas de Office. La mejor manera de resolver todos y cada uno de los problemas de Office es reparar la instalación.
Esta es una solución común y no le quitará mucho de su valioso tiempo. Como muchos otros casos mostraron, la instalación de 365 Office y sus predecesores tienden a corromperse.
6. Reinstalar Office
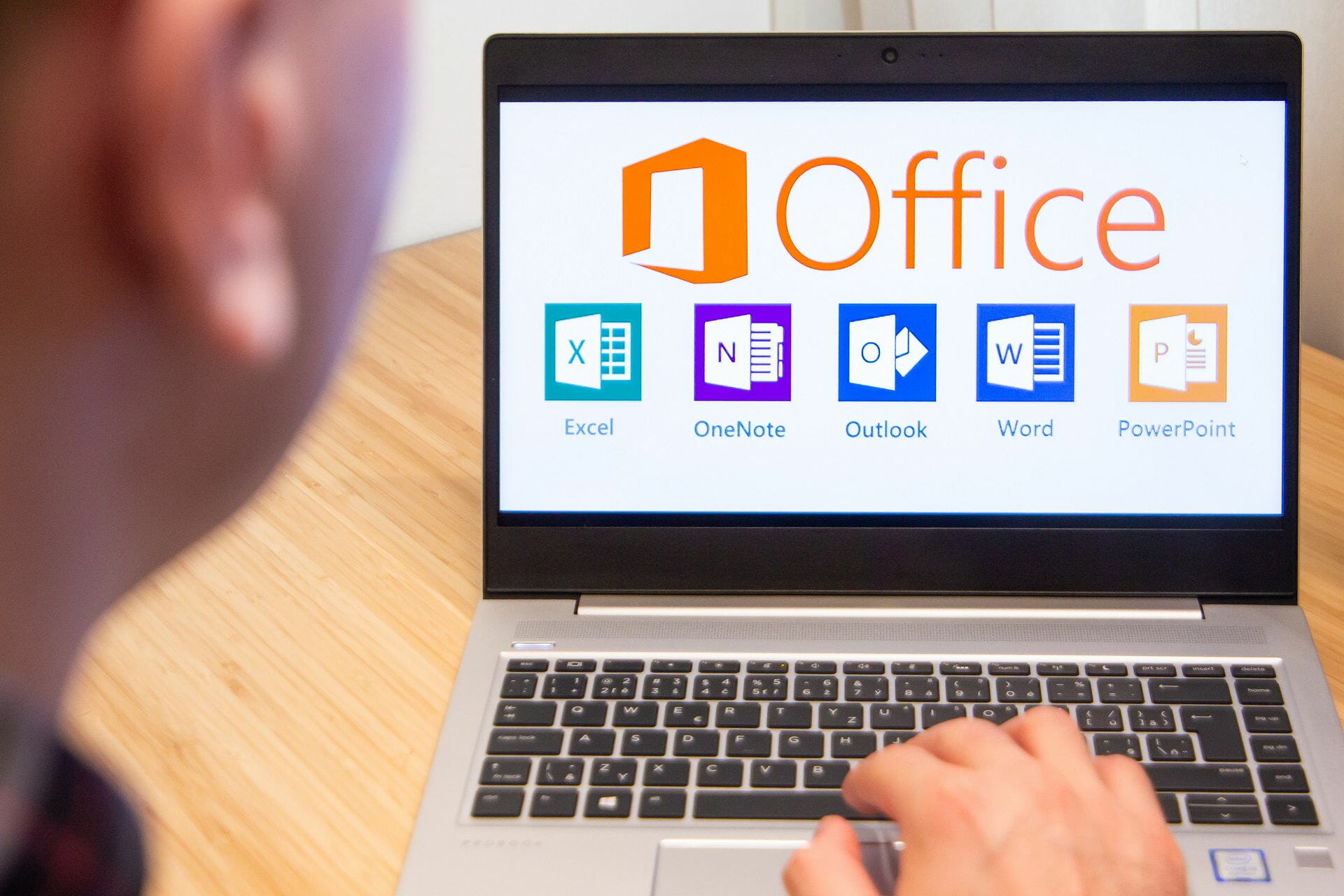
Finalmente, si ninguno de los pasos anteriores le ayudó a solucionar el problema, le sugerimos que realice una reinstalación limpia. Puede encontrar la configuración en el sitio web oficial de Office y descargarla de manera bastante simple.
Pero, de antemano, desinstalemos Office de su PC siguiendo los pasos de la solución anterior. En lugar de elegir Reparar, seleccione Desinstalar en el menú contextual.
Después de eso, simplemente ejecute el instalador e inicie sesión con sus credenciales. Después de eso, debería poder usar el dictado en los programas de Office sin más problemas.
Dicho esto, podemos concluir este artículo. Las soluciones anteriores le ayudarán a resolver el problema. Por otro lado, si aún no puede hacerlo, considere ponerse en contacto con el soporte oficial e indicar su problema.
En caso de que tenga alguna solución alternativa o posiblemente una o dos preguntas, no olvide publicarlas en la sección de comentarios a continuación. Estaremos encantados de saber de usted.



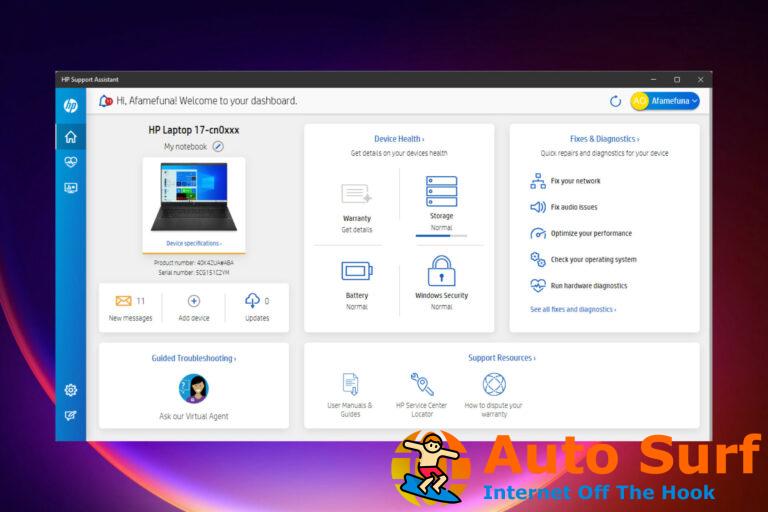
![REVISIÓN: caja negra parpadeante en Windows 10 [Quick Guide] REVISIÓN: caja negra parpadeante en Windows 10 [Quick Guide]](https://auto-surf.ro/wp-content/uploads/1644674712_468_REVISION-caja-negra-parpadeante-en-Windows-10-Quick-Guide-768x512.jpg?v=1644674714)
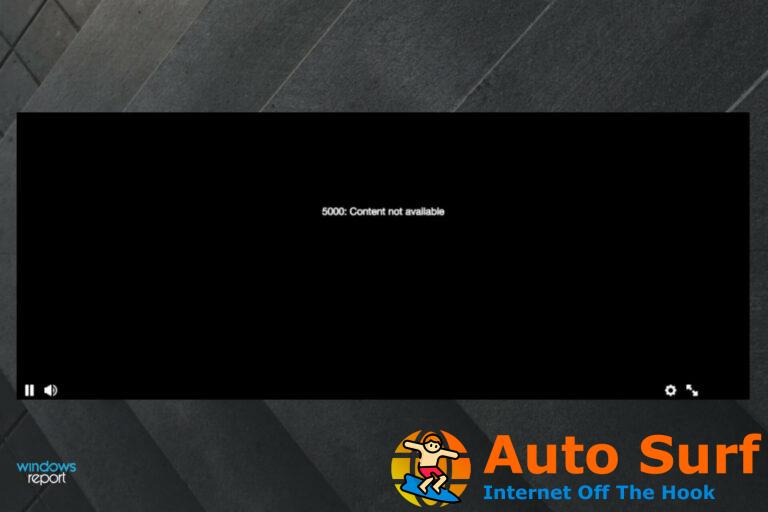
![(Código 48) El software para este dispositivo ha sido bloqueado [Fix] (Código 48) El software para este dispositivo ha sido bloqueado [Fix]](https://auto-surf.ro/wp-content/uploads/1684532830_Codigo-48-El-software-para-este-dispositivo-ha-sido-bloqueado-768x512.jpg?v=1684532832)
![REVISIÓN: el período de tiempo de espera del semáforo ha expirado [5 solutions] REVISIÓN: el período de tiempo de espera del semáforo ha expirado [5 solutions]](https://auto-surf.ro/wp-content/uploads/1644621669_36_REVISION-el-periodo-de-tiempo-de-espera-del-semaforo-ha-768x512.jpg?v=1644621672)