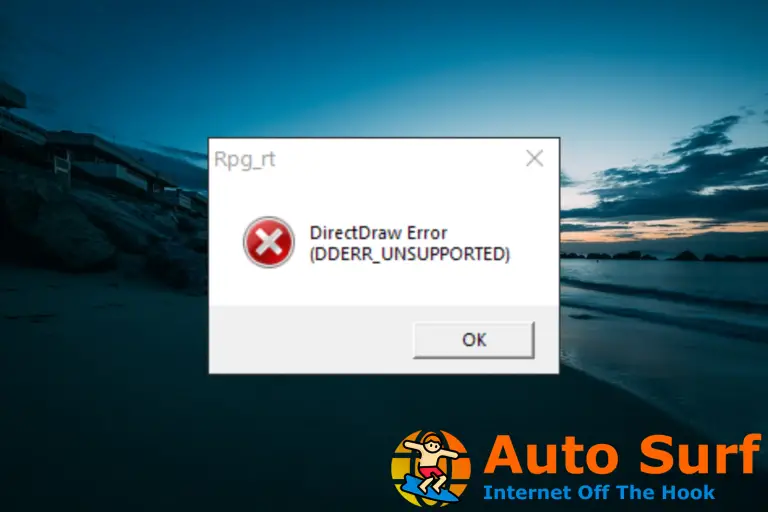- Algunos usuarios informaron que el mensaje Trabajando en actualizaciones les impide acceder a Windows 10 después de una actualización.
- Los dispositivos USB juegan un papel importante en la aparición de este error, así que no olvide comprobarlos.
- El malware puede alterar los archivos de su sistema y evitar que instale más actualizaciones, así que use un antivirus confiable.
- También puede reparar archivos de sistema corruptos siguiendo nuestra guía paso a paso a continuación.
Microsoft implementa regularmente parches para abordar varios problemas que afectan a sus productos.
Estas actualizaciones son muy importantes porque permiten a los usuarios mejorar la seguridad de Windows 10 y solucionar errores molestos que pueden limitar la experiencia general del usuario.
En un mundo en el que los ciberdelincuentes acechan constantemente en la oscuridad, más vale prevenir que curar. La instalación de las últimas actualizaciones de Windows 10 lo ayuda a mitigar el riesgo de convertirse en víctima de ataques de piratería.
No olvidemos que en el momento en que te conectas a Internet, te vuelves vulnerable.
Hay muchos usuarios que a menudo son reacios a instalar las últimas actualizaciones, por temor a que rompan el sistema operativo. Si bien las actualizaciones ocasionalmente pueden causar problemas menores, los beneficios que brindan superan el riesgo.
Además, ejecutar un antivirus no es suficiente para proteger su sistema. Hay vulnerabilidades de día cero que solo Microsoft puede parchear.
Volviendo a los problemas relacionados con las actualizaciones, muchos usuarios de Windows 10 informan que sus computadoras a menudo se atascan trabajando en las actualizaciones.
En algunos casos, la paciencia por sí sola no es una solución, ya que el proceso de actualización permanece bloqueado incluso después de dos horas. Así es como un usuario describe este problema:
Reinicié mi lappy cuando me pidió que reiniciara para completar la actualización. Pero ahora está atascado en un 32% trabajando en actualizaciones desde aproximadamente una hora. ¿Qué debo hacer ahora? ¿Mostrar paciencia eventualmente terminará en una actualización exitosa? Incluso deshabilité el antivirus antes de la actualización.
¿Cómo solucionar el mensaje Trabajando en actualizaciones en Windows 10?
Esto puede ser un gran problema y, hablando de problemas, los usuarios informaron los siguientes problemas:
- Windows 10 trabajando en actualizaciones lentas – Muchos usuarios informaron que este proceso es bastante lento en su PC. Eso puede ser cierto, pero dependiendo de la actualización, la instalación puede tardar una hora o más en finalizar, así que tenga paciencia.
- Trabajando en actualizaciones congeladas – A veces, su PC puede congelarse en esta pantalla. Si ese es el caso, apague su PC y vuelva a intentarlo.
- Trabajando en el ciclo de reinicio de actualizaciones, sigue reiniciando – A veces, puede quedarse atascado en el ciclo de reinicio después de una actualización. Esto puede ser un gran problema, pero ya cubrimos este problema en nuestro artículo PC atascado en el bucle de arranque, así que échale un vistazo para obtener más información.
- Laptop atascada trabajando en actualizaciones – Este problema puede afectar tanto a las computadoras de escritorio como a las portátiles, y si encuentra este problema en su computadora portátil, no dude en probar cualquiera de nuestras soluciones.
- Trabajando en actualizaciones no apagues tu computadora atascada – Esta es solo una variación del mensaje original, y si lo encuentra, debe saber que todas nuestras soluciones pueden usarse para solucionarlo.
1. Desconecte los periféricos USB
Según los usuarios, a veces los dispositivos USB pueden hacer que aparezca este problema.
Si tiene algún dispositivo de almacenamiento, como un disco duro externo o una unidad flash USB conectado, asegúrese de desconectarlo y verifique si eso resuelve el problema.
Otros dispositivos, como una impresora, o incluso su mouse y teclado USB, pueden causar que aparezca este problema.
Los usuarios confirman que la desconexión de los periféricos USB soluciona con éxito los problemas de actualización. Intente quitar sus periféricos USB y espere unos minutos hasta que se complete el proceso de actualización.
2. Reparar archivos de sistema corruptos
Según los usuarios, a veces los archivos del sistema dañados pueden interferir con su sistema y hacer que su PC se atasque durante el proceso de actualización.
Sin embargo, es posible que pueda solucionar este problema ejecutando escaneos SFC o DISM. Para hacer eso, ingrese al Modo seguro y siga estos pasos:
- imprenta Tecla de Windows + X para abrir el menú Win + X. ahora elige Símbolo del sistema (administrador) o PowerShell (Administrador).
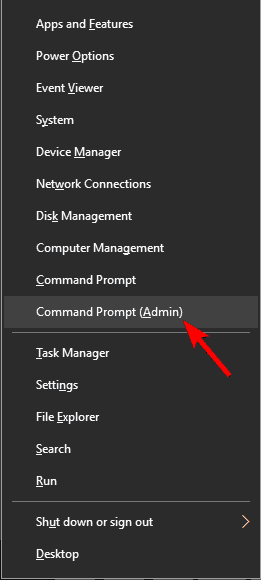
- Ingresar sfc /escanear ahora y presiona Ingresar para ejecutarlo
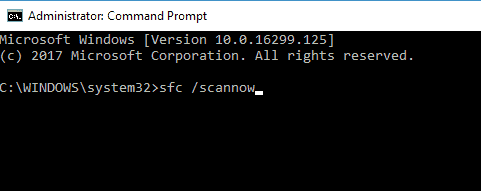
- El escaneo SFC ahora comenzará. Este proceso puede tardar hasta 15 minutos o más, así que no lo interrumpa.
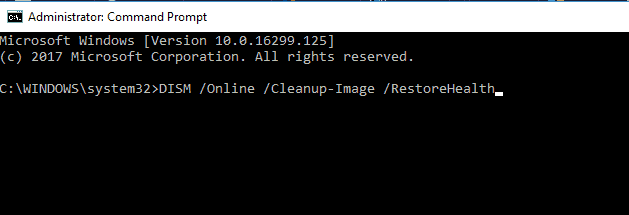
Si SFC no solucionó el problema, es posible que desee intentar usar un escaneo DISM en su lugar. Para hacer eso, inicie el símbolo del sistema y ejecute DISM /En línea /Imagen de limpieza /RestoreHealth mando. El escaneo DISM ahora comenzará. Tenga en cuenta que este escaneo puede demorar más de 20 minutos, así que no lo interfiera.
Una vez que finalice el escaneo DISM, verifique si el problema está resuelto.
Si el problema persiste o si no pudo ejecutar el escaneo SFC antes, intente ejecutar el escaneo SFC nuevamente. Una vez finalizada la exploración SFC, compruebe si el problema persiste.
Esta solución puede ser un poco complicada, pero pocos usuarios informaron que funcionó para ellos, por lo que es posible que desee probarla.
Sin embargo, si el problema persiste, le recomendamos que utilice un software profesional de terceros que reparará y resolverá el problema en su nombre.
También vale la pena mencionar que el software de salud de la PC puede ayudarlo a resolver archivos dañados de manera efectiva y restaurar su sistema en consecuencia.
⇒ Obtener Restoro
3. Apaga tu computadora
En algunos casos, la solución más simple suele ser la mejor, y varios usuarios informaron que apagar su PC les solucionó el problema.
Al apagar su PC, obligará a Windows Update a reiniciar el proceso de instalación de la actualización y, con suerte, la actualización no se atascará durante la instalación esta vez.
4. Ejecute el Solucionador de problemas de actualización de Windows
A veces puede haber un error en su sistema que hace que su PC se atasque en el Trabajando en actualizaciones pantalla.
Según los usuarios, a veces es posible que pueda solucionar este problema ejecutando el Solucionador de problemas de Windows Update.
En caso de que no esté familiarizado, esta es una herramienta simple creada por Microsoft que solucionará los problemas comunes de Windows Update. Para solucionar el problema, simplemente descargar el Solucionador de problemas de actualización de Windows y ejecutarlo en su PC.
Si no puede iniciar Windows debido a este mensaje, ejecute esta herramienta en modo seguro o en un perfil de usuario diferente.
5. Restablecer componentes de actualización de Windows
En algunos casos, puede aparecer la pantalla Trabajando en una actualización si tiene problemas con los componentes de Windows Update.
Para solucionar el problema, deberá restablecer los componentes manualmente. Para obtener una guía paso a paso, consulte Página de soporte de Microsoft.
6. Inicie un análisis completo del sistema
El malware a menudo puede modificar los archivos de su sistema y evitar que su PC instale actualizaciones. Esto a veces puede hacer que su PC se atasque en Trabajando en actualizaciones mensaje.
Para solucionar el problema, se recomienda realizar un análisis completo del sistema antes de intentar instalar una actualización. Si ya está atascado con este mensaje de error, es posible que desee intentar escanear su sistema desde el modo seguro.
Aunque Windows Defender ofrece una gran protección, a veces puede pasar por alto cierto malware.
Si desea asegurarse de que su sistema esté debidamente protegido, es posible que le interese una de las muchas herramientas antivirus de terceros.
Hay una variedad de herramientas disponibles, y si desea la mejor protección para su PC, se recomienda tener un antivirus completo, por lo que es posible que desee utilizar el mejor antivirus para Windows 10.
Después de escanear su PC con una de estas herramientas, se eliminará todo el malware y podrá instalar actualizaciones sin ningún problema.
7. Usar la restauración del sistema
Si su PC está atascada trabajando en la pantalla de actualizaciones, es posible que pueda resolver el problema simplemente realizando una restauración del sistema.
En caso de que no esté familiarizado, Restaurar sistema es una característica útil que le permite revertir cambios recientes y restaurar su PC a un estado de funcionamiento. Para usar Restaurar sistema, debe hacer lo siguiente:
- Siga reiniciando su PC durante el arranque hasta que comience la reparación automática.
- Ahora se te presentarán tres opciones. Seleccione Solucionar problemas del menú.
- Seleccione Opciones avanzadas > Restaurar sistema.
- Seleccione su cuenta e ingrese su contraseña.
- Cuándo Restauración del sistema comienza, haga clic en próximo.
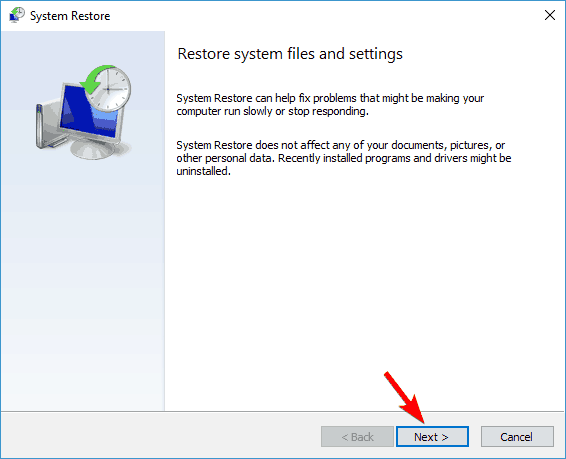
- Si está disponible, consulte Mostrar más puntos de restauración opción. Seleccione el punto de restauración deseado y haga clic en próximo.
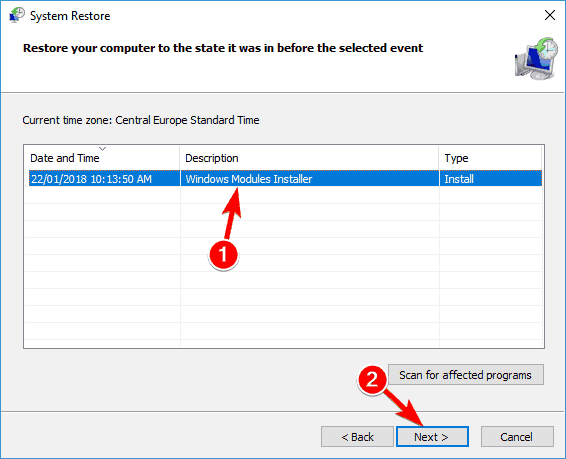
- Siga las instrucciones en pantalla para completar el proceso de restauración.
Después de restaurar su PC, se eliminará la actualización y podrá intentar instalarla nuevamente.
8. Reinstalar Windows
Si el problema persiste, su única opción podría ser reinstalar Windows. Antes de hacer eso, intente acceder a sus archivos y hacer una copia de seguridad. Para reinstalar Windows 10, necesitará medios de instalación de Windows.
Para crear uno, deberá usar la Herramienta de creación de medios en una PC que funcione.
Después de crear un medio de instalación, siga estos pasos:
- Reinicie su PC varias veces durante el arranque. Ahora verás una lista de opciones. Seleccione Solucionar problemas > Restablecer esta PC.
- Ahora se le pedirá que elija entre dos opciones. Ambas opciones eliminarán todas sus aplicaciones instaladas, pero la primera conservará sus archivos personales. En algunos casos, es mejor usar Quitar todo opción para eliminar todos los archivos.
- Si se le pide que inserte un medio de instalación de Windows 10, asegúrese de hacerlo.
- Seleccione la versión instalada de Windows y elija Solo la unidad donde está instalado Windows> Simplemente elimine mis archivos.
- Ahora verá una lista de cambios que hará el restablecimiento. Una vez que esté listo, haga clic en el Reiniciar botón.
- Siga las instrucciones en pantalla para completar el reinicio.
Después de que todo esté hecho, tendrá una nueva instalación de Windows 10 y todo debería funcionar sin problemas.
Si ha encontrado otras soluciones para solucionar este problema, puede enumerar los pasos de solución de problemas en la sección de comentarios a continuación.


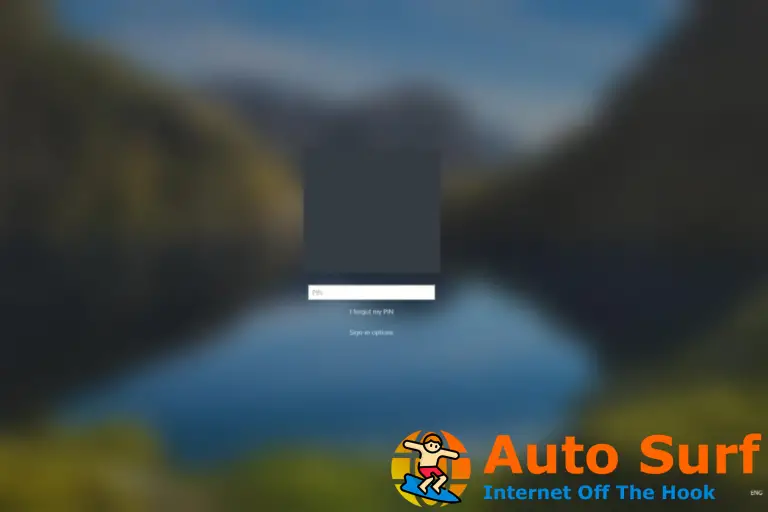
![El chat de voz de Steam no funciona [Troubleshooting Guide] El chat de voz de Steam no funciona [Troubleshooting Guide]](https://auto-surf.ro/wp-content/uploads/1646155504_876_El-chat-de-voz-de-Steam-no-funciona-Troubleshooting-Guide-768x512.jpg?v=1646155506)