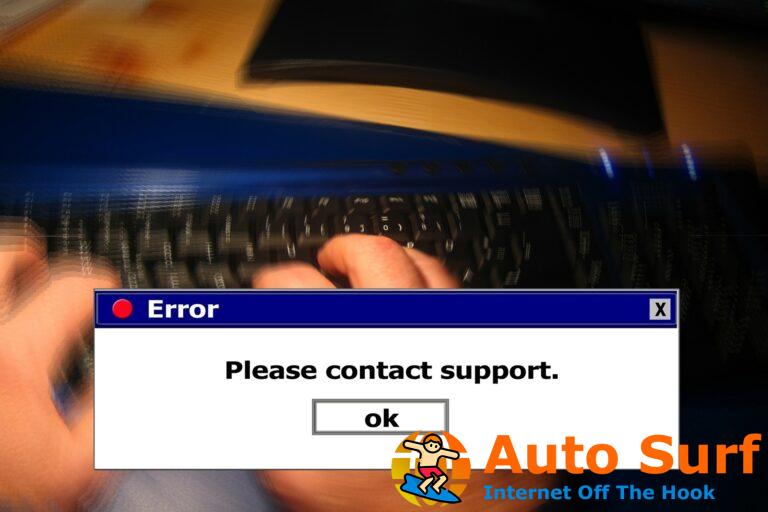- El mouse puede parecer un componente insignificante para su computadora, pero cuando funciona mal, la PC se vuelve casi inutilizable.
- Si el cursor o ratón selecciona todo en la pantalla, esta guía le ayudará a resolver el problema.
- Para cualquier otro problema con su PC, encuentre soluciones en nuestra página de Solución de problemas técnicos.
- Explore nuestro concentrador de Windows 10 para obtener un mundo de información sobre los sistemas operativos más utilizados.
No hay nada más irritante y molesto que usar un mouse mientras trabaja en su computadora y el cursor o el mouse seleccionan todo.
Este problema puede parecer complicado o hacerle pensar que hay un virus en su computadora (lo que no debe descartarse), pero hay algunas soluciones para esto que se enumeran a continuación.
¿Qué puedo hacer si mi mouse selecciona todo?
- Arreglos preliminares
- Desinstale y vuelva a instalar el controlador del panel táctil
- Ejecute el solucionador de problemas de hardware y dispositivos
- Verifique la configuración de selección en Word
- Cambie las opciones Usar selección de párrafo inteligente y Usar cursor inteligente
- Instale los controladores en modo de compatibilidad
- Ejecute el escaneo SFC
- Arranque en modo seguro
- Realizar un arranque limpio
- Actualizar los controladores
- Haga que el mouse sea más fácil de usar en el Centro de facilidad de acceso
- Desmarque ClickLock
- Deshabilitar permanentemente las teclas adhesivas
- Cambiar el valor de la tasa de parpadeo del cursor
- Desmarque Habilitar deslizamientos de borde
1. Arreglos preliminares

- Reinicie su computadora
- Prueba con otro teclado
- Limpie la lente de su mouse suavemente con un hisopo de algodón
- Prueba con otro ratón ya que el tuyo podría estar roto
- Escanee su computadora en busca de virus usando el Escáner de seguridad de Microsoft herramienta.
2. Desinstale y vuelva a instalar el controlador del panel táctil
- Lanzamiento Administrador de dispositivos
- Ir Ratones y otros dispositivos señaladoresdebería ver los controladores del panel táctil.
- Haga clic derecho en el dispositivo y seleccione Desinstalar
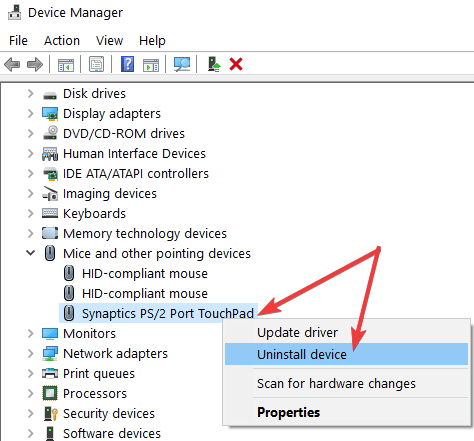
- En el cuadro de diálogo de desinstalación, asegúrese de seleccionar la opción para eliminar el paquete de controladores del sistema. Esto hace que se elimine el paquete de controladores instalado anteriormente.
- Sobre el Acción menú, seleccione Buscar cambios de hardware Esto hará que se reinstale el controlador del dispositivo.
Actualizar los controladores manualmente pone en riesgo tu PC, por lo que te recomendamos que descargues e instales DriverFix para hacerlo automáticamente. Por lo tanto, mantendrá su sistema alejado de daños al descargar e instalar las versiones incorrectas del controlador.
Esta herramienta es una herramienta profesional pero es extremadamente fácil de usar. De hecho, justo después de que lo inicie, DriverFix comenzará a escanear su sistema en busca de problemas con sus controladores.
Consejo de experto: Algunos problemas de la PC son difíciles de abordar, especialmente cuando se trata de repositorios dañados o archivos de Windows faltantes. Si tiene problemas para corregir un error, es posible que su sistema esté parcialmente dañado. Recomendamos instalar Restoro, una herramienta que escaneará su máquina e identificará cuál es la falla.
Haga clic aquí para descargar y comenzar a reparar.
Eso no solo incluye el controlador del panel táctil, sino también cualquier problema con el mal funcionamiento o la falta de controladores en su PC y, dependiendo de la antigüedad de su sistema, encontrará más problemas de los que esperaría.
Después de escanear, solo tiene la opción de actualizar los controladores uno por uno haciendo clic en cada uno o actualizarlos todos marcando el Seleccionar todo casilla de verificación en la parte superior de la lista.
El software le permite programar escaneos y actualizaciones periódicas, por lo que no tendrá que preocuparse por verificar manualmente sus controladores.
DriverFix es una herramienta muy liviana, por lo que puede funcionar sin problemas en la mayoría de las PC.
3. Ejecute el solucionador de problemas de hardware y dispositivos
- Haga clic en Comienzo y tipo solución de problemas en el cuadro de búsqueda
- Haga clic en Solución de problemas
- Seleccione Hardware y sonido
- Haga clic en Hardware y dispositivos y luego haga clic en próximo para iniciar el proceso y averiguar cuál podría ser el problema.
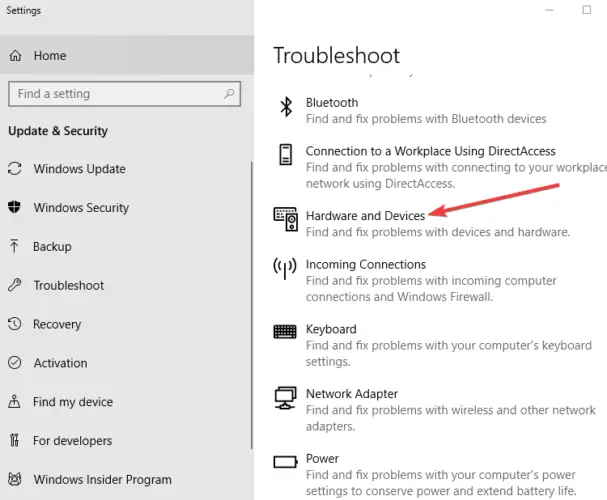
4. Verifique la configuración de selección en Word
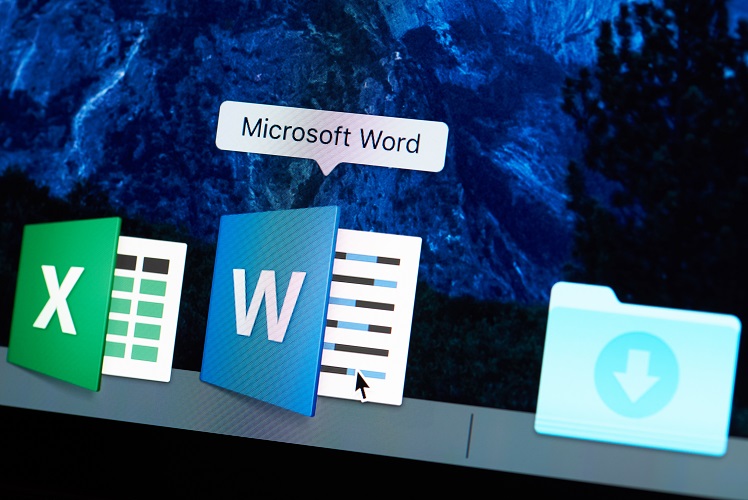
- Haga clic en el orbe de Windows en la esquina superior
- Escoger Opciones de palabra (al lado del botón de salida)
- Hacer clic Avanzado
- Desmarcar Al seleccionar, seleccione automáticamente la palabra completa
5. Cambie las opciones Usar selección de párrafo inteligente y Usar cursor inteligente
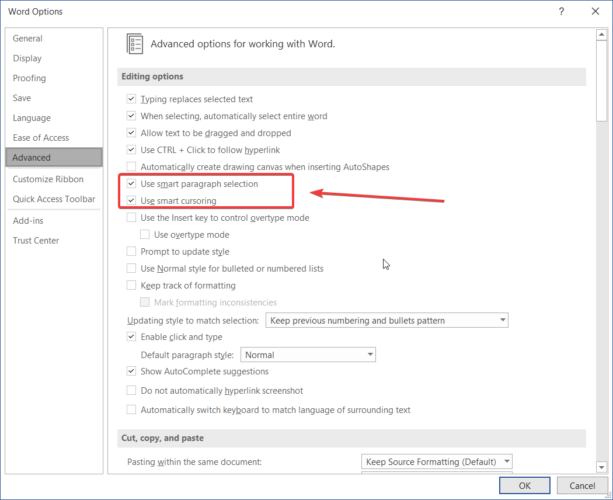
- Ir Archivo
- Seleccione Opciones
- Seleccione Avanzado
- Seleccione Opciones de edición y cambiar las dos características
6. Instale los controladores en modo de compatibilidad
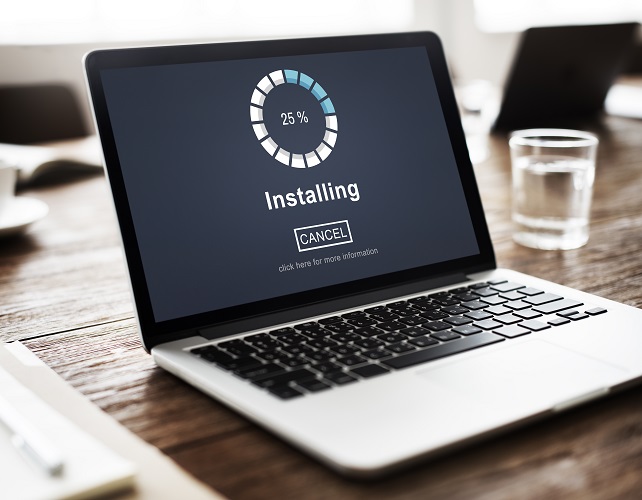
- Descargue el controlador del sitio web del fabricante y guárdelo en su disco local.
- Haga clic derecho en el archivo de instalación del controlador y seleccione Propiedades.
- Selecciona el Compatibilidad Pestaña.
- Coloque una marca de verificación junto a Ejecute este programa en modo de compatibilidad y seleccione el sistema operativo de la lista desplegable.
- Deje que el controlador se instale y luego verifique la funcionalidad, y también instale todos los controladores desde el sitio web del fabricante
7. Ejecute el escaneo SFC
- Escribe cmd en la barra de búsqueda
- Haga clic derecho en Símbolo del sistema y seleccione Ejecutar como administrador
- Ingresar sfc /escanear ahora (tenga en cuenta el espacio entre sfc y /)
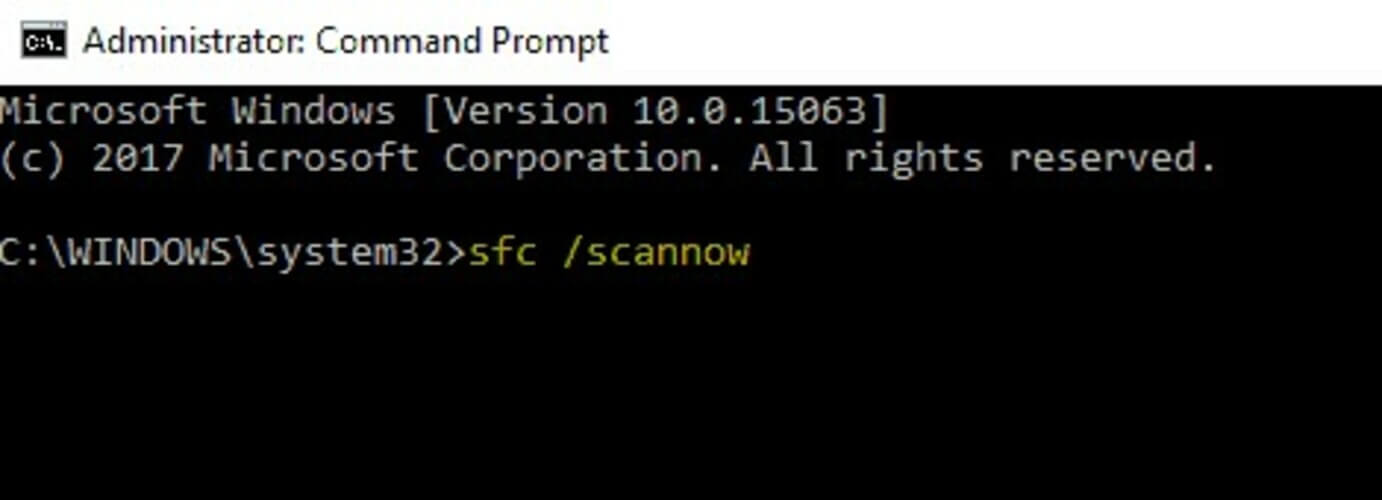
- Vea si hay algo en los archivos del sistema que esté causando daños en el sistema, por lo tanto, el mouse de Windows 10 selecciona todo.
8. Arranque en modo seguro
- Haga clic en Inicio y seleccione Configuración
- Seleccione Actualización y seguridad
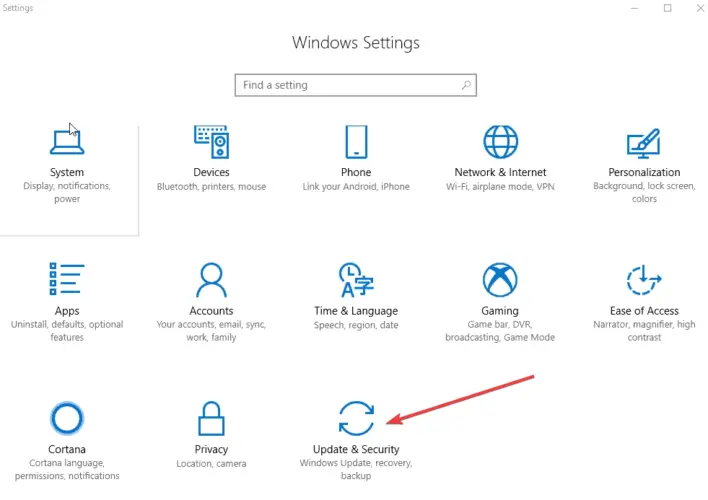
- Seleccione Recuperación
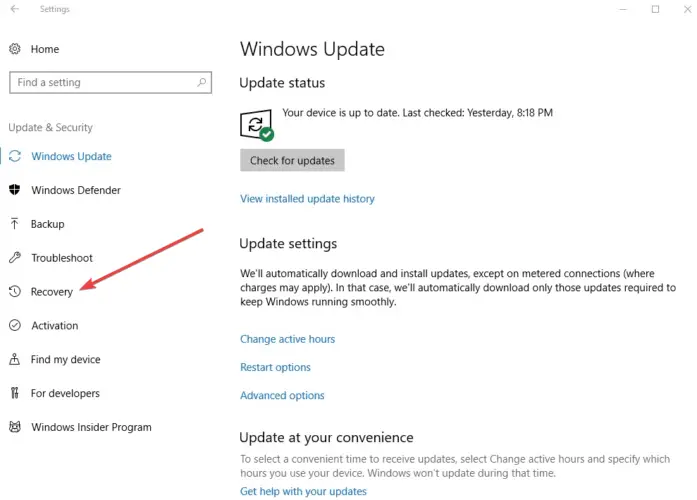
- Bajo Inicio avanzadoSeleccione Reiniciar ahora.
- Después de que su PC se reinicie a la Elige una opcion pantalla
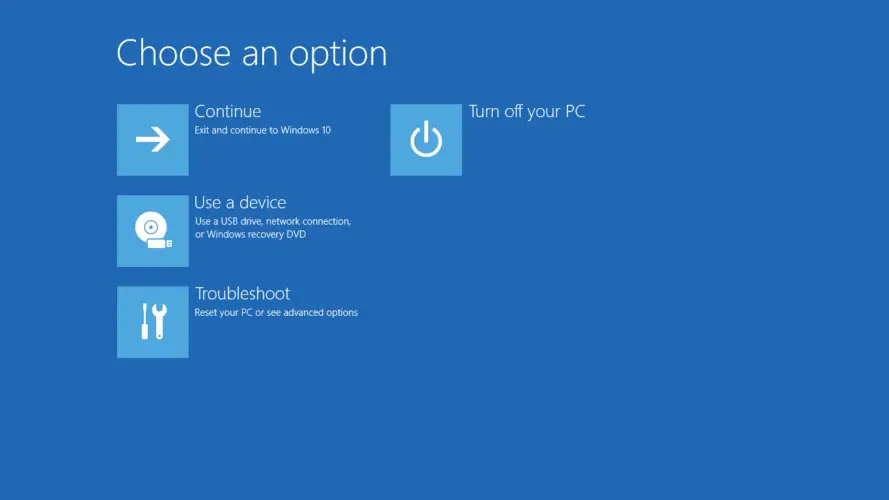
- Seleccione Solucionar problemas
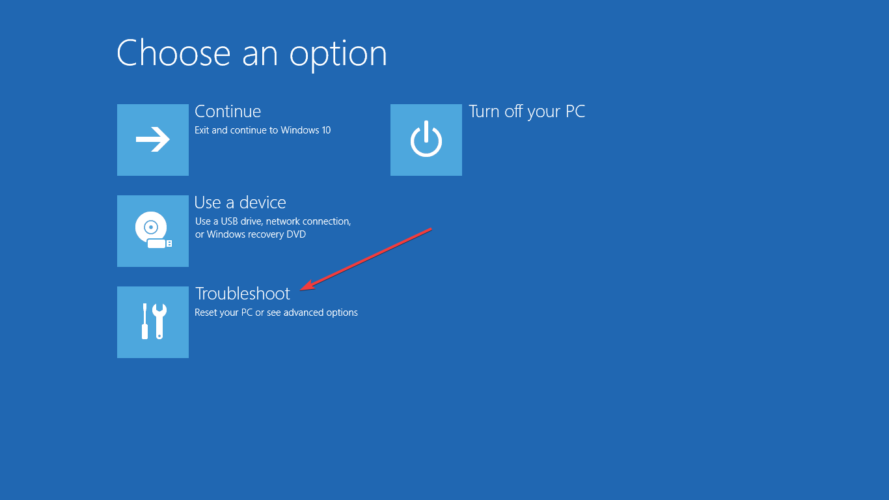
- Seleccione Opciones avanzadas y seleccione Configuración de inicio
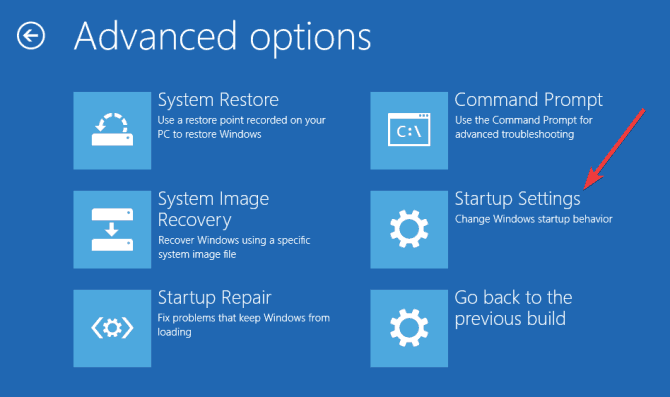
- Hacer clic Reiniciar.
- Después de que su PC se reinicie, verá una lista de opciones. Seleccione 4 o F4 para iniciar su PC en Modo seguro.
9. Realiza un arranque limpio
- Haga clic en Inicio y escriba msconfig luego seleccione Configuración del sistema de los resultados de búsqueda.
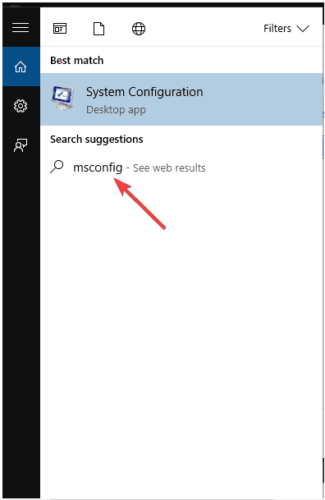
- Sobre el Servicios del cuadro de diálogo Configuración del sistema, toque o haga clic para seleccionar la Esconder todos los servicios de Microsoft caja.
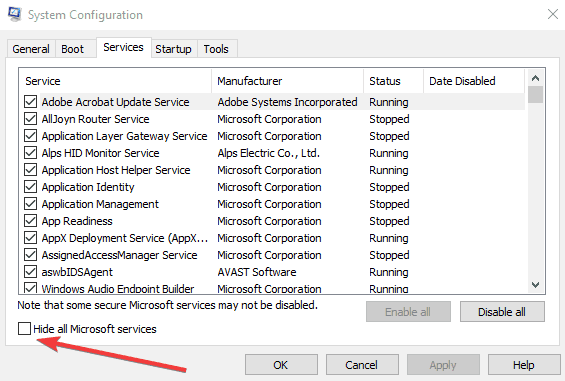
- Hacer clic Desactivar todo.
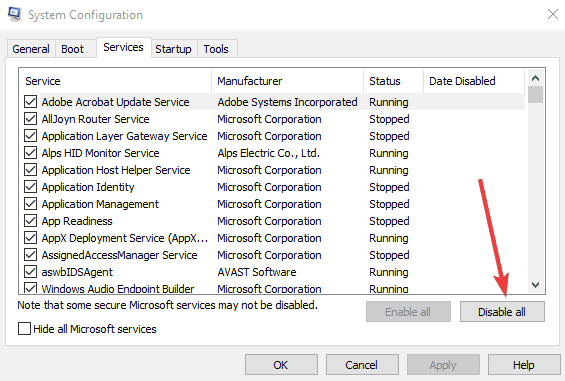
- Sobre el Puesta en marcha ficha del cuadro de diálogo Configuración del sistema, toque o haga clic en Abrir Administrador de tareas.
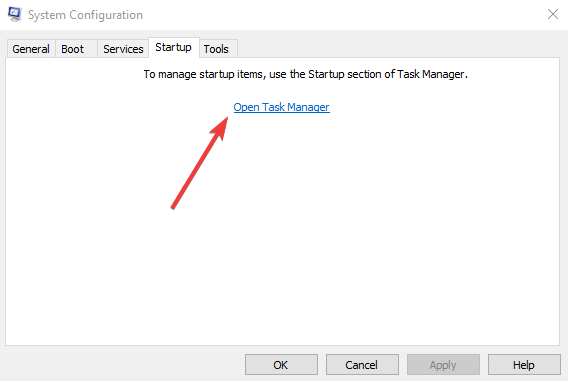
- En la pestaña Inicio en el Administrador de tareas, para cada elemento de inicio, seleccione el elemento y luego haga clic en Desactivar.
- Cerca Administrador de tareas.
- En la pestaña Inicio del cuadro de diálogo Configuración del sistema, haga clic en Aceptar y luego reinicie la computadora.
10. Actualizar controladores
- Haga clic derecho en Inicio y seleccione Administrador de dispositivos
- Ir Ratones y otros dispositivos señaladores
- Encuentre su tipo de mouse y haga clic con el botón derecho y luego seleccione Actualizar el software del controlador
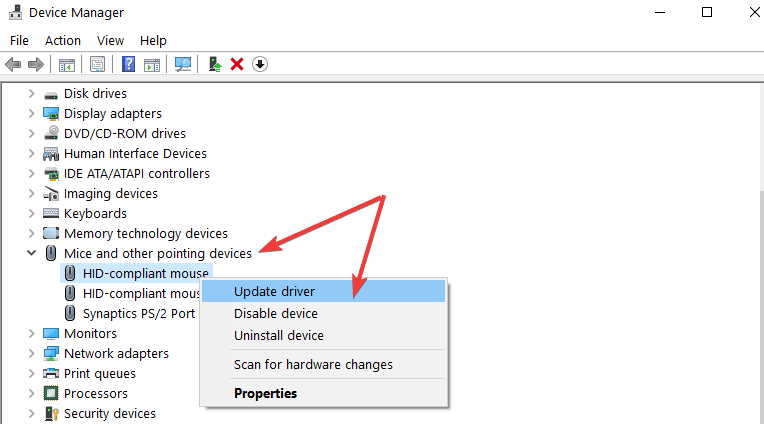
- Puede seleccionar buscar actualizaciones de forma automática o manual. También puede consultar el sitio web del fabricante de su dispositivo para obtener actualizaciones, o reiniciar su computadora y Windows 10 instalará automáticamente las actualizaciones pendientes.
11. Haga que el mouse sea más fácil de usar en el Centro de facilidad de acceso

- Haga clic en Inicio y seleccione Panel de control
- Hacer clic Centro de facilidad de acceso
- Hacer clic Hacer que el mouse sea más fácil de usar
- Bajo la Haz que sea más fácil de administrar ventanas seccióndesmarque Active una ventana pasando el mouse sobre ella y haga clic OK en el fondo
12. Desmarque ClickLock
- Haga clic en Inicio y seleccione Panel de control
- Vaya a Ver por y seleccione Iconos grandes o pequeños
- Haga clic en el ratón y abra Propiedades del ratón ventana
- Verifique para asegurarse ClickLock está desmarcado
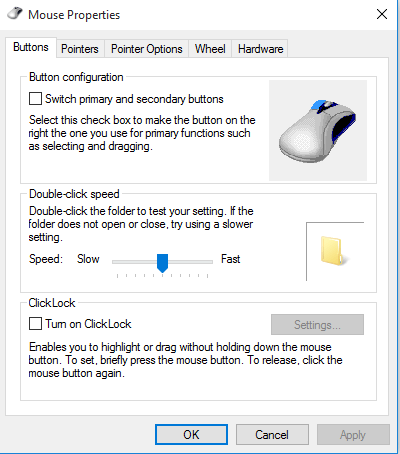
13. Deshabilite permanentemente las teclas adhesivas

- Haga clic en el Comienzo botón en la parte inferior de la página del escritorio
- Ir Panel de control
- Ir Opciones de accesibilidad
- La sección superior dice StickyKeys. Haga clic en Configuración junto a StickyKeys
- Vaya al atajo de teclado y desmarque usar atajo
14. Cambiar el valor de la tasa de parpadeo del cursor
- Haga clic en Inicio y seleccione Panel de control
- Abra la configuración del teclado haciendo clic en Teclado desde el panel de control
- Bajo Velocidad pestaña, verifique si tiene alguna configuración para aumentar o disminuir la velocidad de parpadeo del cursor
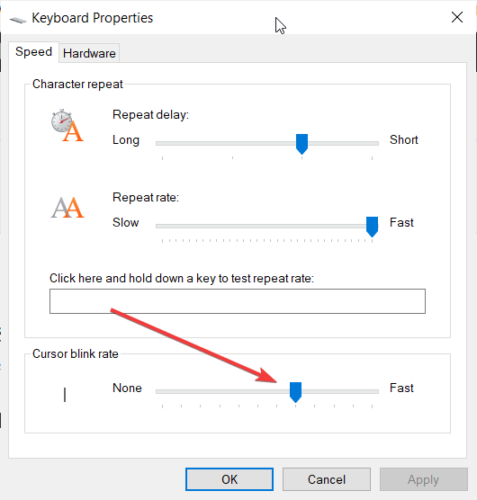
- Debería estar disponible un control deslizante desde el valor más bajo (lento) hasta el valor más alto (rápido)
- Seleccione una velocidad de parpadeo adecuada para el cursor moviendo el control deslizante del valor más bajo al más alto
- Hacer clic Solicitar luego haga clic OK
15. Desmarque Habilitar deslizamientos de borde
- Haga clic en Comienzo y seleccione Panel de control
- Haga clic en Todos los elementos del panel de control
- Seleccione Ratón
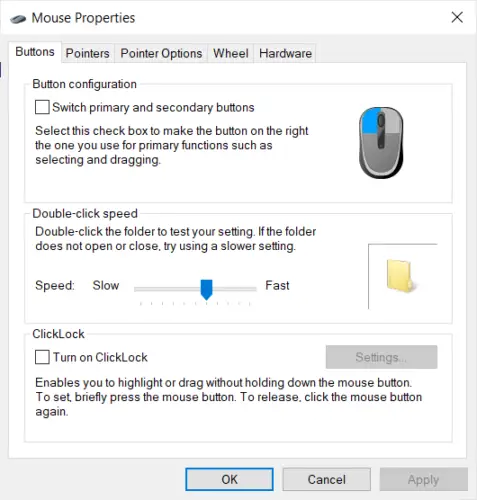
- En la ventana que se abre, desplácese hasta Habilitar deslizamientos desde el borde y desmárquelo
- Haga clic en Aplicar
¿Pudiste solucionar el problema del cursor de Windows 10 que selecciona todo? Háganos saber en la sección de comentarios.