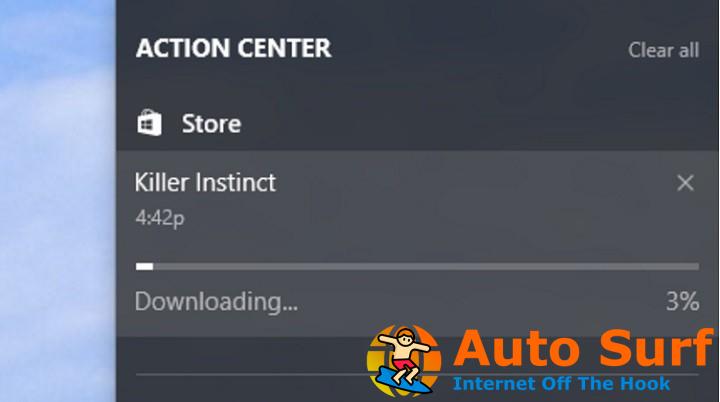- ¿Su mouse o teclado no fue reconocido por su Windows 10? Los controladores de su dispositivo podrían ser los culpables.
- Lo primero que debe hacer es actualizar todos sus controladores. Puede hacerlo fácilmente con una herramienta de terceros.
- Desconecte sus periféricos y pruébelos para asegurarse de que funcionan según lo previsto.
- Arrancar su dispositivo en modo seguro también reparará sus periféricos si no funcionan.
Hay ciertos problemas y errores que existirán mientras exista Windows.
A pesar de que ya estamos ejecutando Windows 10, 8.1, todavía hay problemas molestos como que su computadora, computadora portátil o tableta no detectan el mouse o el teclado.
Si está ejecutando Windows, es probable que haya encontrado este problema generalizado al menos una vez en su vida: el sistema no detectó ni reconoció su mouse o teclado.
Sé que también me pasó a mí, y solo después de probar todas las soluciones posibles logré encontrar una solución para este problema.
No importa si tienes un ratón o un teclado con cable, con o sin USB o uno inalámbrico con Bluetooth. Este error sigue apareciendo y las soluciones para solucionarlo no son demasiado difíciles, pero llevarán un poco de tiempo.
Este problema no es el único que puede causarle dificultades al usar el mouse o el teclado. Para solucionar su problema específico, le recomendamos encarecidamente que encuentre la causa exacta.
Intentar arreglos que no funcionan es molesto, ¿no? Entonces tenga cuidado al buscar el origen del problema. Lo primero que tienes que hacer es averiguar los síntomas.
¿Cómo reparar el teclado o el mouse que no se detectan en Windows 10, 8.1?
1. Actualice sus controladores
- presione el Tecla de Windows + S y abre el Administrador de dispositivos.
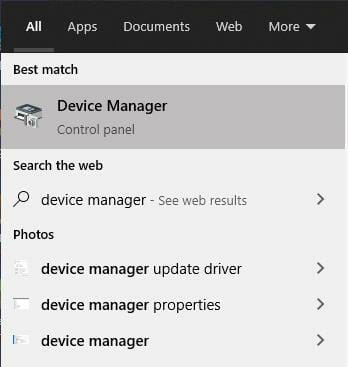
- En el Administrador de dispositivosbusque el dispositivo que desea actualizar.
- Haga clic derecho sobre él y seleccione Actualizar controlador.
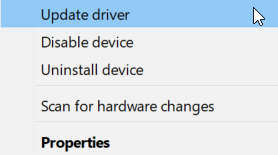
- Deje que Windows busque y actualice el controlador.
Actualice sus controladores automáticamente
Una forma más fácil de actualizar sus controladores sin la necesidad de verificar manualmente cada dispositivo en el administrador de dispositivos es hacerlo automáticamente.
Si está cansado de tener que comprobar constantemente los controladores disponibles para todo su software, sepa que puede utilizar un software de terceros que lo hará por usted.
La mayoría de las veces, el sistema no actualiza correctamente los controladores genéricos para el hardware y los periféricos de su PC.Existen diferencias clave entre un controlador genérico y un controlador de fabricante. Buscar la versión adecuada del controlador para cada uno de sus componentes de hardware puede volverse tedioso. Es por eso que un asistente automático puede ayudarlo a encontrar y actualizar su sistema con los controladores correctos en todo momento, y le recomendamos enfáticamente DriverFix. Aquí está cómo hacerlo:
- Descargar e instalar DriverFix.
- Inicie el software.
- Espere la detección de todos sus controladores defectuosos.
- DriverFix ahora le mostrará todos los controladores que tienen problemas, y solo necesita seleccionar los que le gustaría arreglar.
- Espere a que la aplicación se descargue e instale los controladores más nuevos.
- Reiniciar su PC para que los cambios surtan efecto.

DriverFix
Mantenga los controladores de los componentes de su PC funcionando perfectamente sin poner en riesgo su PC.
Descargo de responsabilidad: este programa debe actualizarse desde la versión gratuita para poder realizar algunas acciones específicas.
2. Revisa tus componentes

Lo primero que debe hacer cuando sucede algo así es asegurarse de que los problemas físicos y de hardware estén fuera de discusión.
Lo que quiero decir con esto es que debe asegurarse de que el problema no sea causado por el polvo, la humedad o una unidad USB defectuosa.
Con un mouse o teclado inalámbrico, naturalmente, debe asegurarse de que la batería no esté agotada.
Lo que experimenté por mi cuenta fue el hecho de que la batería aparentemente no estaba completamente agotada, por lo que el cursor de mi mouse simplemente se detuvo de vez en cuando. Después de haber reemplazado la batería, el problema se ha solucionado.
Además, realmente no importa quién es el fabricante de su mouse, teclado y de la computadora portátil, computadora o tableta que ejecuta Windows 8 o Windows 8.1.
La mayoría de las veces los problemas son similares, si no, los mismos. Muchos han informado de estos problemas, especialmente después de haber actualizado Windows.
3. Retire todos los dispositivos conectados por USB

Si tiene un mouse o teclado habilitado para USB, intente reliminando todos los dispositivos conectados por USB, reinicie su dispositivo y luego conecte solo el dispositivo que cree que tiene problemas.
Además, mientras se encuentre en la categoría Administrador de dispositivos mencionada anteriormente, puede intentar buscar actualizaciones de controladores específicamente para USB (controladores de bus serie universal).
Además, si está utilizando un dispositivo Bluetooth, también verifique si tiene actualizados los últimos controladores de Bluetooth.
4. Inicie su dispositivo en modo seguro
- presione el Tecla de Windows + I para abrir el Ajustes.
- Ir Actualización y seguridadluego a Recuperación.
- A continuación, vaya a Configuración avanzada.
- Seleccione Reiniciar ahora.
- Su PC se reiniciará. Después de que termine de reiniciarse, seleccione Solucionar problemas.
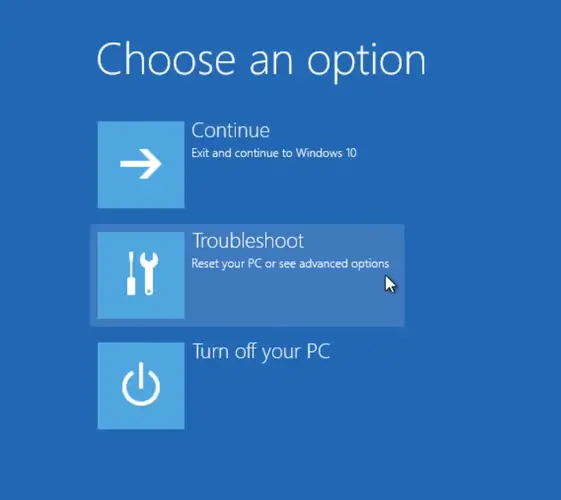
- Luego ve a Opciones avanzadas.
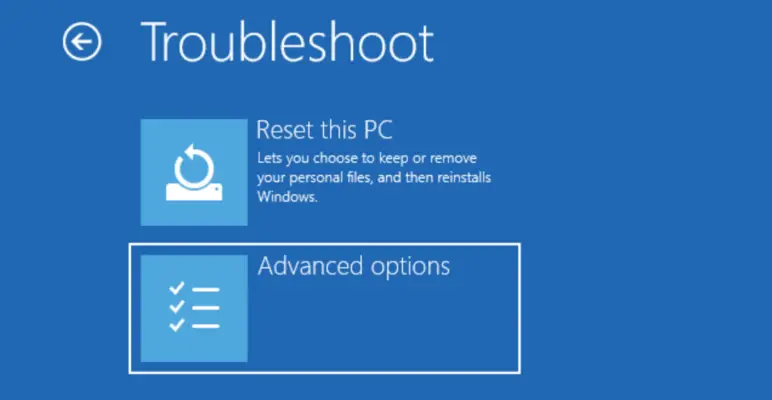
- A continuación, seleccione Configuración de inicioentonces Reiniciar.
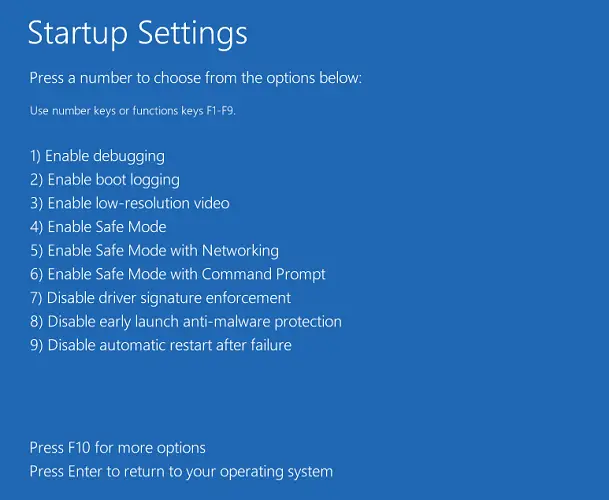
- Después de que su PC se reinicie, seleccione 4 o F4 para iniciar su PC en Modo seguro.
Puede haber un conflicto de software o hardware con su mouse y teclado, así que intente reiniciar en Modo seguro y desde el mismo Administrador de dispositivos, simplemente eliminar los dispositivos.
Luego, cuando reinicie, Windows los reconocerá y comenzará a buscar controladores automáticamente, si es necesario.
Esta ha sido la solución que me ha funcionado. Además, por si acaso, asegúrese de que su BIOS también esté actualizada. Por supuesto, en caso de que aún no haya probado esto, la herramienta de solución de problemas integrada también podría ayudar.
Aquí tienes, ahora estás bien equipado contra cualquier problema de mouse o teclado en Windows 10, 8.1. Háganos saber en la sección de comentarios qué problema tuvo y cómo se deshizo de él.




![Windows Update bloquea Escritorio remoto [Full Fix] Windows Update bloquea Escritorio remoto [Full Fix]](https://auto-surf.ro/wp-content/uploads/1644647129_282_Windows-Update-bloquea-Escritorio-remoto-Full-Fix-768x512.jpg?v=1644647131)