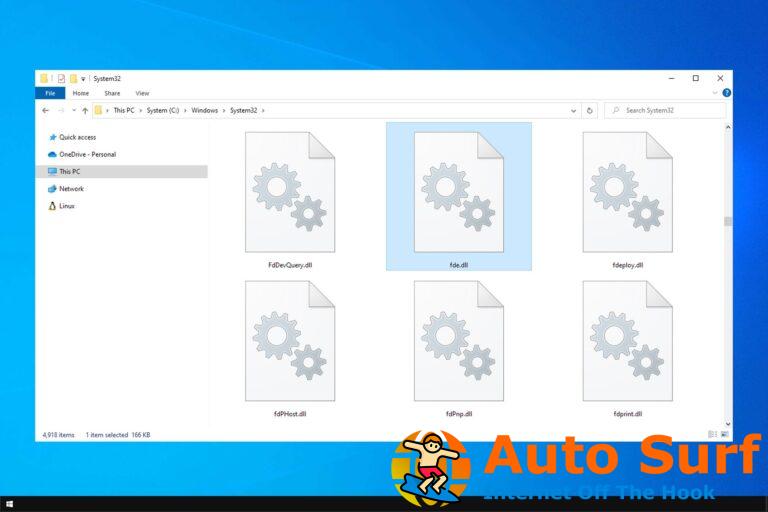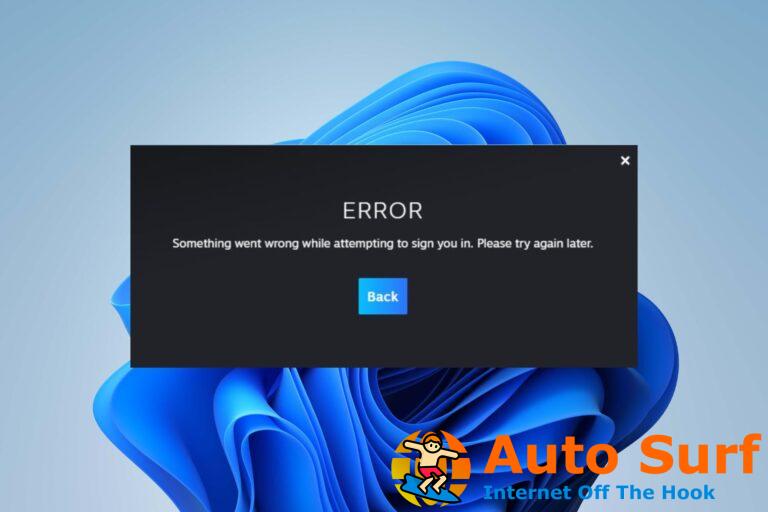- ¿Notó que el análisis sin conexión de Windows Defender no funciona después de las actualizaciones recientes?
- Si el análisis de Windows Defender se atasca, puede ser útil reinstalar el sistema operativo sin ninguna modificación.
- Además, volver a un punto de restauración es útil si el WEl análisis completo de indows Defender está atascado.
- Otros métodos que se han probado con éxito son los análisis del símbolo del sistema.
Parece que después de que Windows Defender comience a realizar una actualización específica en su base de datos, comenzará a tener problemas de bloqueo o simplemente no se iniciará correctamente en Windows 10. Muchos usuarios que prefieren el análisis sin conexión de Windows Defender se han quejado de que la herramienta no funciona. trabajo
En la mayoría de los casos, el mensaje de error aparece cada vez que intenta realizar un análisis personalizado o un análisis completo en todos sus discos duros y lo más probable es que aparezca el mensaje emergente. Windows Defender no pudo escanear su PC. Este servicio de programa se ha detenido. seguido del código de error 0x800106ba.
Entonces, en el tutorial a continuación, realizaremos una acción de restauración de configuración donde su Windows Defender no tenía este problema y también algunas comprobaciones adicionales en el sistema para asegurarnos de que sea desde Windows Defender y no desde el sistema operativo en sí. .
Tenga en cuenta que, en el caso del análisis sin conexión, se han informado problemas con la herramienta desde hace algunos años. Sin embargo, muchos usuarios han seguido usándolo hasta que algunas actualizaciones de Windows afectaron la funcionalidad.
¿Cómo puedo solucionar los problemas de escaneo de Windows Defender?
1. Vuelva a crear las particiones de recuperación
Este método debería funcionar cuando el análisis sin conexión de Windows Defender está atascado o ni siquiera se inicia. Los usuarios suelen recurrir a realizar una instalación limpia y luego eliminar las particiones de recuperación. Esto hace que Windows Defender deje de funcionar.
Entonces, lo que debe hacer es intentar realizar una instalación de reparación de actualización en el lugar de Windows, que también recreará la partición eliminada.
La operación se puede realizar utilizando los archivos ISO de Windows 10 o la herramienta de creación de medios para copiar Windows 10 en un medio portátil y luego insertarlo en el dispositivo afectado.
Es posible que también tengas que instalar algunas actualizaciones después.
2. Utilice el símbolo del sistema
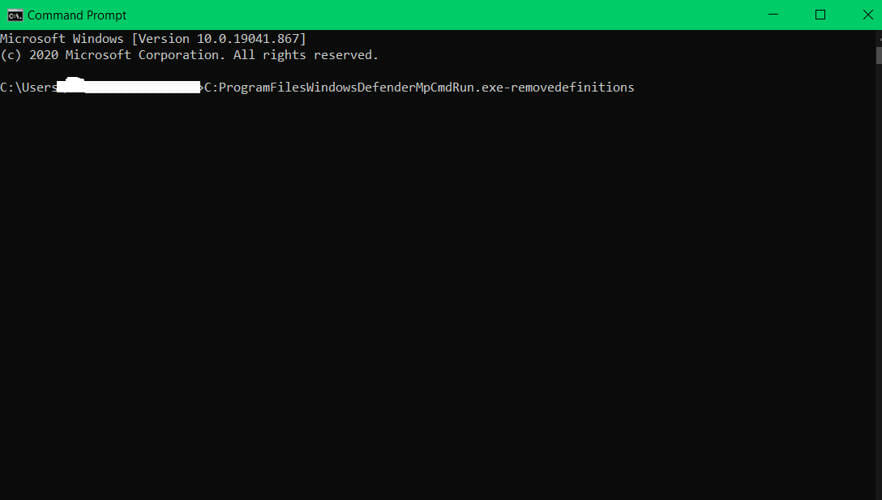
- Comienzo Símbolo del sistema como administrador
- En el Símbolo del sistemadeberá escribir el siguiente comando:
C:\ProgramFiles\WindowsDefender\MpCmdRun.exe–removedefinitionsAhora presiona Ingresar para ejecutar el comando.
- Una vez que se ejecuta el comando, cierre Símbolo del sistema y reinicie su PC.
Nota: Una cosa muy importante a tener en cuenta es que no debe volver a realizar la actualización de Windows Defender. Si desea realizar una actualización en la aplicación Windows Defender, asegúrese de verificar si Microsoft ha solucionado este problema.
Si Windows Defender no se enciende en Windows 10, esto es lo que debe hacer.
3. Usa un antivirus de terceros
Si aún no puede solucionar el problema con Windows Defender, es posible que desee considerar cambiar a una solución antivirus de terceros.
Si bien Windows Defender es una herramienta buena y gratuita, existe otro software antivirus más confiable que viene con funciones mejoradas.
En ese sentido, recomendamos usar ESET Internet Security como una solución muy económica, liviana y eficiente.
Seguramente has oído hablar de ESET, ya que es una marca establecida desde hace mucho tiempo en la industria de la seguridad en línea, y ahora sus productos tienen un rendimiento aún mayor gracias a las últimas actualizaciones.
ESET Internet Security ofrece protección de navegación web y funciones de seguridad de banca en línea, manteniendo a raya a los atacantes de ransomware y spyware.
⇒ Obtenga ESET Internet Security
4. Ejecute la restauración del sistema
- imprenta Tecla de Windows + S y entrar restauración del sistema. Escoger Crear un punto de restauración del menú.
- Las propiedades del sistema ahora aparecerá la ventana. Ahora haga clic Restauración del sistema botón.
- Cuándo Restauración del sistema se abre la ventana, haga clic próximo.
- Si está disponible, consulte Mostrar más puntos de restauración. Seleccione el punto de restauración deseado del menú y haga clic en próximo.
- Ahora siga las instrucciones en pantalla para completar el proceso de restauración.
Una vez que su PC esté restaurada, verifique si el problema persiste.
IMPORTANTE: Antes de intentar este paso, haga una copia de seguridad de sus archivos y carpetas que necesitará porque existe la posibilidad de que después de restaurar el sistema, los archivos y carpetas se eliminen.
5. Consulta tus exclusiones
- imprenta Tecla de Windows + I para abrir el Aplicación de configuración.
- Ahora navega a Actualización y seguridad sección.
- En el menú de la izquierda, elija Defensor de Windows. En el panel derecho, seleccione Abra el Centro de seguridad de Windows Defender.
- Centro de seguridad de Windows Defender aparecerá ahora. Haga clic en Protección contra virus y amenazas.
- Ahora seleccione Configuración de protección contra virus y amenazas.
- Desplácese hacia abajo hasta el Exclusiones sección y haga clic en Agregar o eliminar exclusiones.
- Ahora debería ver todas las exclusiones disponibles. Seleccione la exclusión y haga clic en el Eliminar botón.
Elimine todas las exclusiones de Windows Defender y compruebe si eso resuelve el problema.
Varios usuarios informaron que su unidad C completa se agregó a la lista de exclusión sin su conocimiento. Esto causó el problema con Windows Defender, pero puede solucionarlo fácilmente simplemente eliminando sus exclusiones.
6. Realice escaneos SFC, DISM y chkdsk
- imprenta Tecla de Windows + X para abrir el menú Win + X.
- Seleccione Símbolo del sistema (administrador) de la lista. Si Símbolo del sistema no está disponible, también puedes usar PowerShell (Administrador).
- Cuándo Símbolo del sistema comienza, entra sfc /escanear ahora y presiona Ingresar.
- El escaneo SFC ahora comenzará. Espere a que finalice el escaneo. Tenga en cuenta que este escaneo puede demorar hasta 15 minutos.
Una vez que finalice el escaneo, verifique si el problema persiste. Si no pudo ejecutar un escaneo SFC o si el problema persiste, es posible que desee intentar usar un escaneo DISM en su lugar. Para ello, sigue estos pasos:
- Comienzo Símbolo del sistema como administrador
- Cuándo Símbolo del sistema se abre, ingrese el siguiente comando + Enter:
DISM /Online /Cleanup-Image /RestoreHealth - DISM Ahora comenzará el escaneo. Tenga en cuenta que este análisis puede tardar hasta 20 minutos en completarse, así que no lo interrumpa.
Una vez que finalice el escaneo DISM, verifique si el problema persiste. Si el problema persiste o si no pudo ejecutar el escaneo SFC antes, asegúrese de repetir el escaneo SFC nuevamente. Después de hacer eso, el problema debería estar completamente resuelto.
Varios usuarios también recomiendan usar chkdsk scan. Para ello, sigue estos pasos:
- Comienzo Símbolo del sistema como administrador
- Ahora ingrese el siguiente comando, reemplazando X con la letra que representa la partición de su sistema. En la mayoría de los casos, eso sería C. imprenta Ingresar para ejecutar el comando:
chkdsk /f X - Si decide escanear su unidad C, deberá programar un escaneo y reiniciar su PC. Para hacer eso, presione Y en Símbolo del sistema y reinicie su PC.
- Una vez que su PC se reinicie, el escaneo de chkdsk se iniciará automáticamente. Espere a que se complete el escaneo. Según el tamaño de su partición, el análisis puede tardar hasta 20 minutos o más.
Una vez que se complete el escaneo, verifique si el problema persiste.
7. Instala las últimas actualizaciones
- Abre el Aplicación de configuración y navegar a Actualización y seguridad sección.
- Ahora haga clic en Buscar actualizaciones botón.
Windows buscará actualizaciones disponibles y las descargará en segundo plano. Después de instalar las últimas actualizaciones, compruebe si el problema persiste.
Estos métodos le mostrarán exactamente lo que debe hacer para reparar su Windows Defender en el sistema operativo Windows 10.
También puede escribirnos en la sección de comentarios si tiene otros problemas o preguntas adicionales con respecto a este tema.


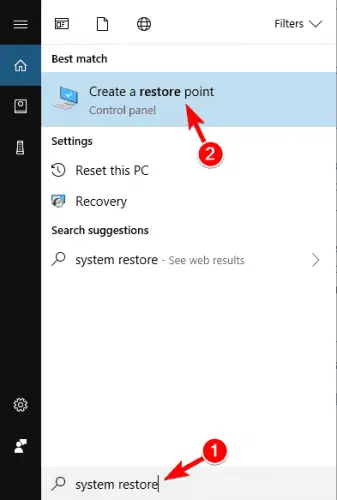



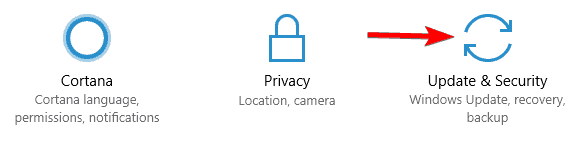
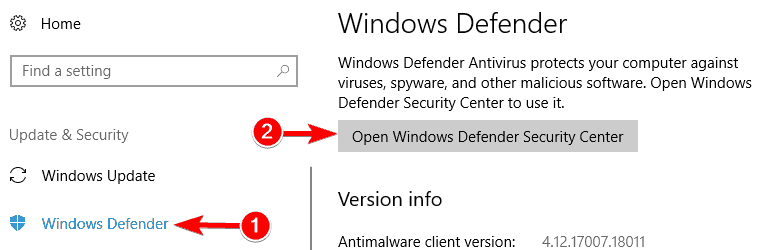

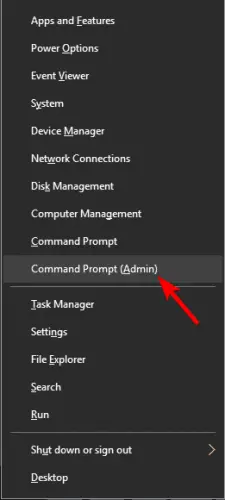
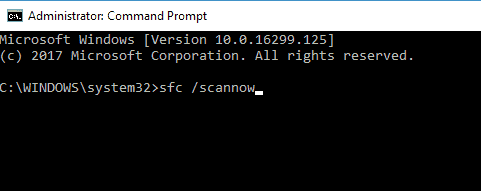
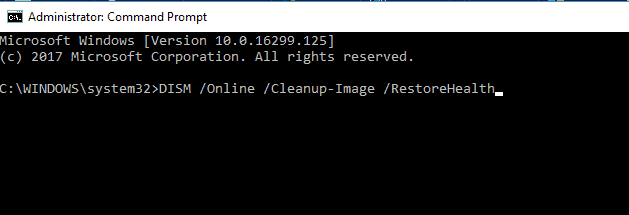
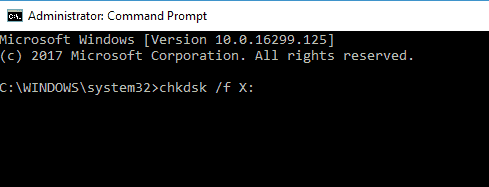
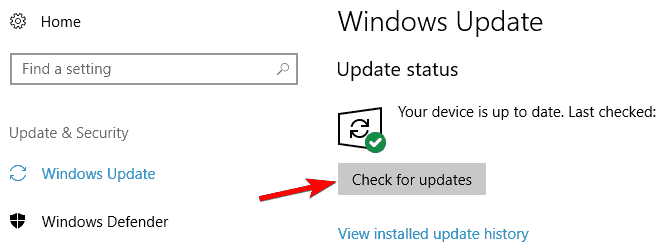

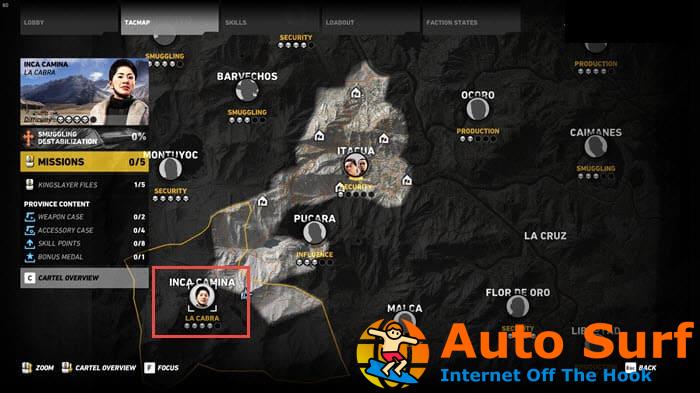
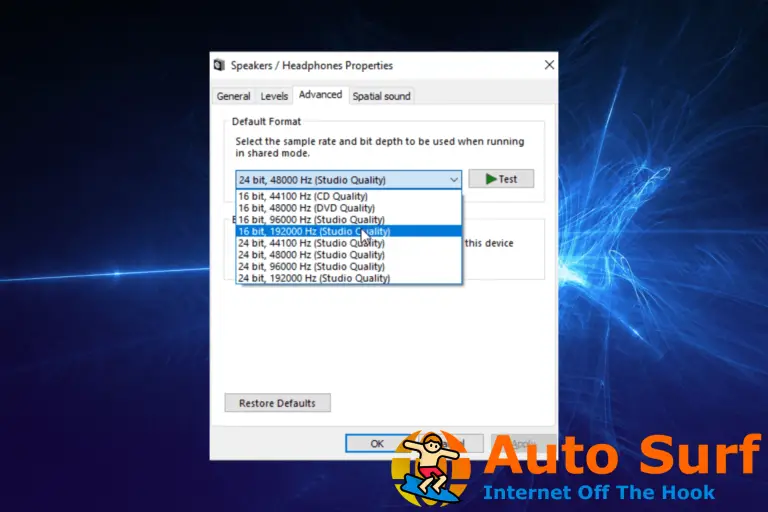
![Falta el archivo cng.sys/falló con BSOD [Fixed] Falta el archivo cng.sys/falló con BSOD [Fixed]](https://auto-surf.ro/wp-content/uploads/Falta-el-archivo-cngsysfallo-con-BSOD-Fixed-768x512.jpg?v=1644635315)