- Si no puede cargar un archivo de Google Docs, es posible que tenga problemas con las extensiones.
- Borrar el caché y actualizar la aplicación a la última versión puede ayudar.
- Restablezca la configuración predeterminada de Google Chrome si se encuentra con este problema en su PC.
Google Docs es una excelente aplicación web y la utilizan muchas personas que no tienen una suite ofimática instalada en su PC. El principal beneficio es que es completamente gratuito, por lo que es un procesador de textos para estudiantes y usuarios domésticos.
Usándolo, puede crear nuevos documentos o editar archivos existentes, compartir y colaborar en el mismo documento. Sin embargo, algunos de nuestros usuarios informaron que no pueden cargar un archivo en Google Docs.
Si tienes problemas como este, estás de suerte, porque en la guía de hoy te mostraremos un par de soluciones que seguramente solucionarán este problema por ti.
¿Cómo funciona Documentos de Google?
Google Docs es un procesador de texto desarrollado por Google y está disponible en la nube como parte de Google Drive. La aplicación web es fácil de usar y es una gran alternativa a Microsoft Word.
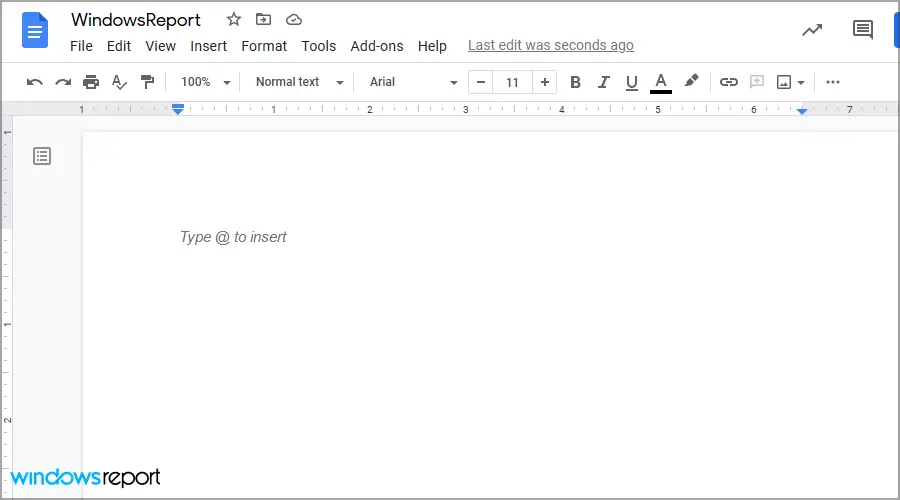
Es importante mencionar que esta herramienta viene con otras herramientas de oficina, por lo que si desea utilizar una alternativa de Microsoft Office, esta podría ser una buena opción para usted.
¿Por qué no puedo cargar archivos en Google Drive?
Existen numerosas razones para esto, y su conexión de red es la más probable. También es posible que sus extensiones o caché estén interfiriendo con el servicio.
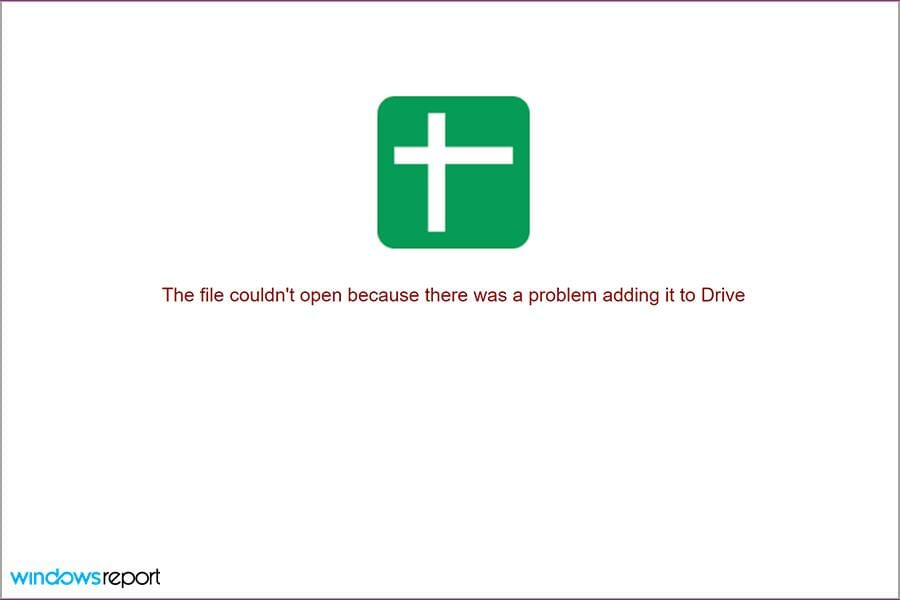
Los problemas de la cuenta también pueden impedirle utilizar este servicio. Cualquiera que sea el motivo, hay formas de solucionar este problema y, en la guía de hoy, le mostraremos cómo solucionarlo de una vez por todas.
¿Qué hago si no puedo cargar un archivo en Google Docs en Windows 10 y 11?
- Solución de problemas generales
- Usar el modo de incógnito
- Deshabilitar extensiones
- Borrar caché del navegador
- Alternar acceso sin conexión
- Cerrar sesión y volver a iniciar sesión en su cuenta
- Restablecer la configuración de Chrome
1. Solución de problemas generales
- Haga que un administrador de dominio o red lo ayude con los firewalls y/o la configuración del servidor.
- Verifique su conexión Wi-Fi y asegúrese de que esté funcionando.
- Intente usar una conexión Ethernet si es posible.
- Si es posible, intente replicar el problema en otro dispositivo para ver si es el hardware de la computadora el que tiene problemas.
En caso de que el problema persista, es posible que desee intentar usar un navegador diferente, como Opera, por ejemplo. Es bastante similar a Chrome y funciona muy bien con todos los servicios de Google.
2. Usa el modo de incógnito
- Abierto Cromo. Ahora haga clic en el menú botón en la esquina superior derecha. Seleccione Nueva ventana de incognito.
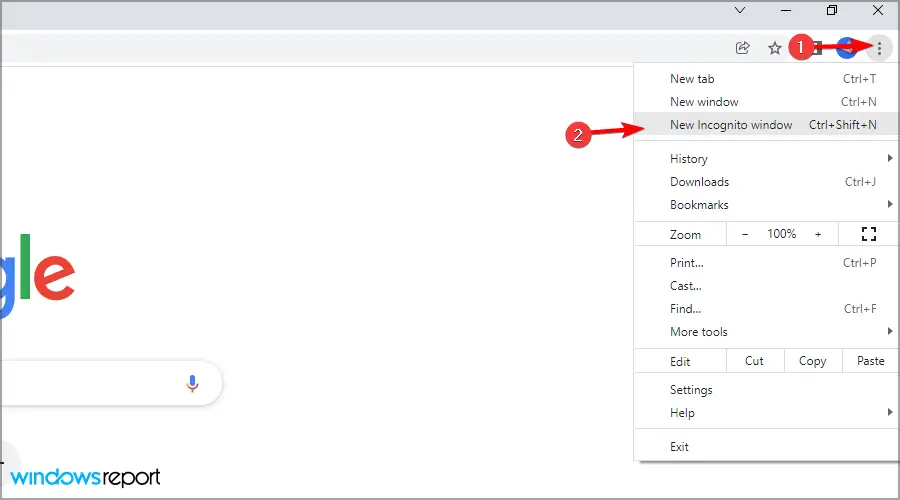
- Ahora aparecerá una nueva ventana.
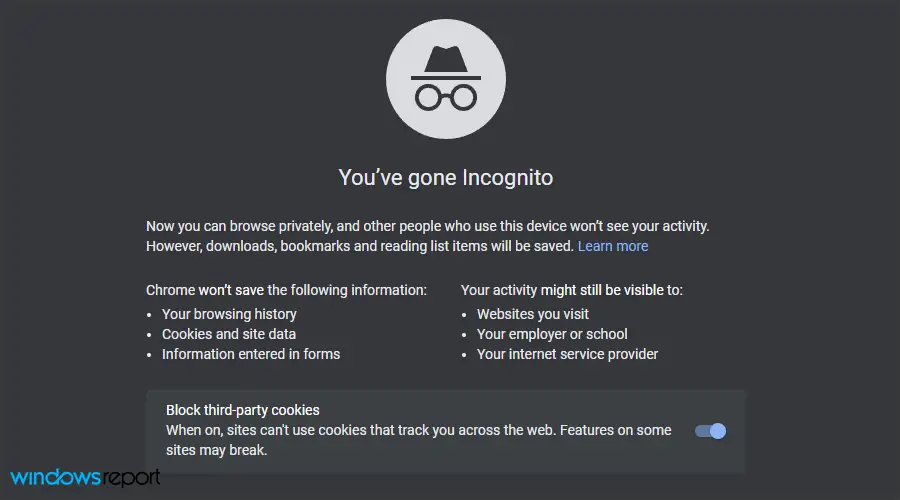
- Visita Documentos de Google e inicie sesión con su cuenta y compruebe si el problema sigue ahí.
Si el problema no aparece en el modo de incógnito, significa que su caché o extensiones están causando el problema, por lo que deberá verificarlas.
3. Deshabilitar extensiones
- Abierto Cromo (no de incógnito).
- En la barra de direcciones, escriba:
chrome://extensions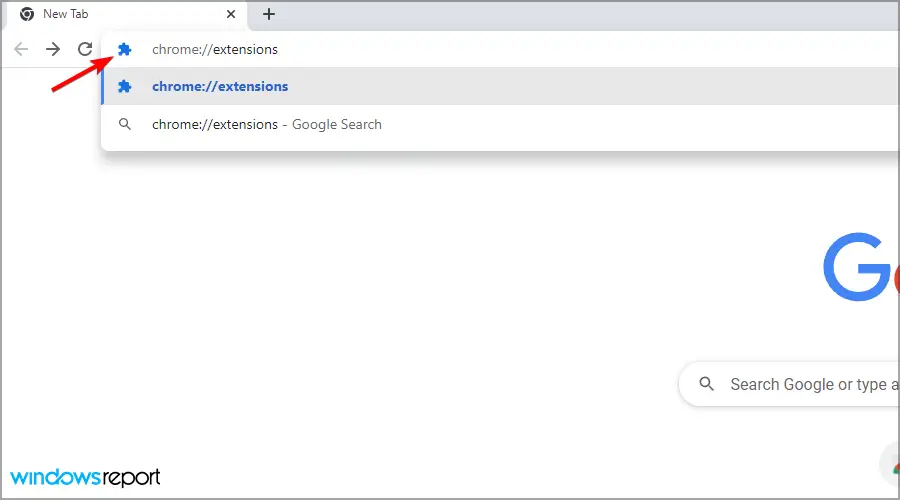
- Deshabilite todas las extensiones haciendo clic en el icono del interruptor junto a ellas.
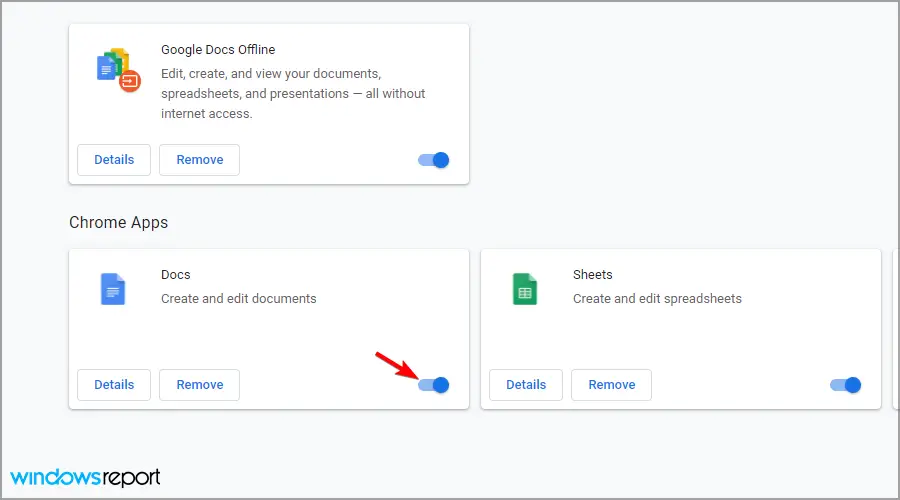
- Ahora intente abrir Docs nuevamente y verifique si el problema sigue ahí.
Consejo de experto: Algunos problemas de la PC son difíciles de abordar, especialmente cuando se trata de repositorios corruptos o archivos de Windows faltantes. Si tiene problemas para corregir un error, es posible que su sistema esté parcialmente dañado. Recomendamos instalar Restoro, una herramienta que escaneará su máquina e identificará cuál es la falla.
Haga clic aquí para descargar y comenzar a reparar.
Si el problema desaparece, habilite las extensiones una por una hasta que encuentre la causa del problema. A veces, las extensiones pueden causar problemas y le sugerimos que lea nuestra guía sobre qué hacer si las extensiones de Chrome ralentizan su PC.
4. Borrar caché del navegador
- Haga clic en el menú icono y seleccione Más herramientas. ahora elige Eliminar datos de navegación.
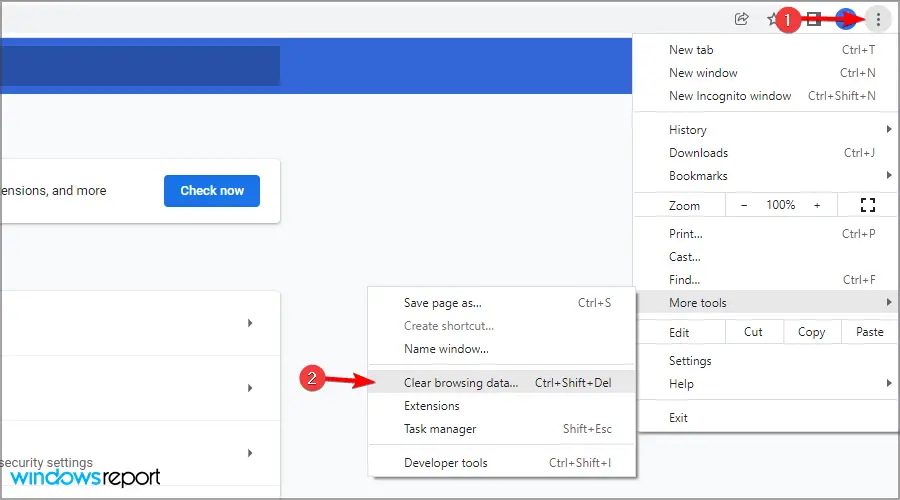
- Asegúrese de que el Intervalo de tiempo se establece en Todo el tiempo y luego haga clic en Borrar datos.
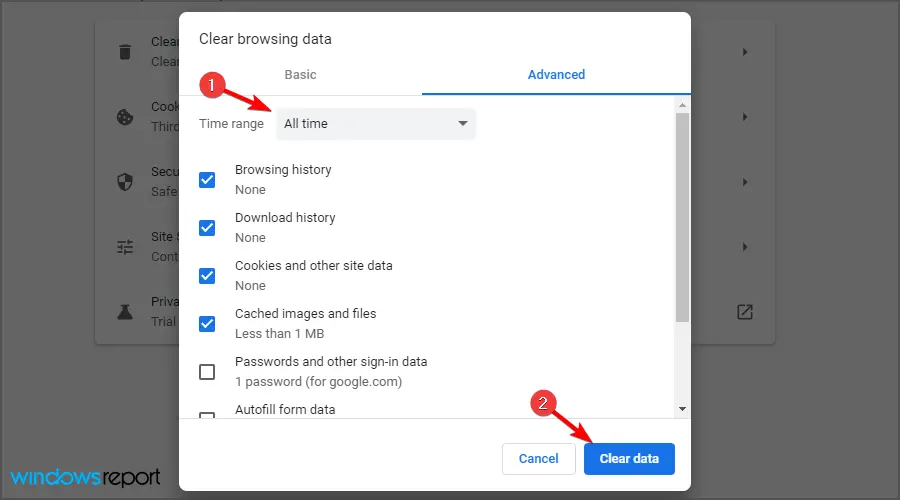
- Espera a que termine el proceso.
5. Alternar el acceso sin conexión
- Ir a la página de Google Drive.
- Haga clic en el icono de engranaje y seleccione Ajustes.
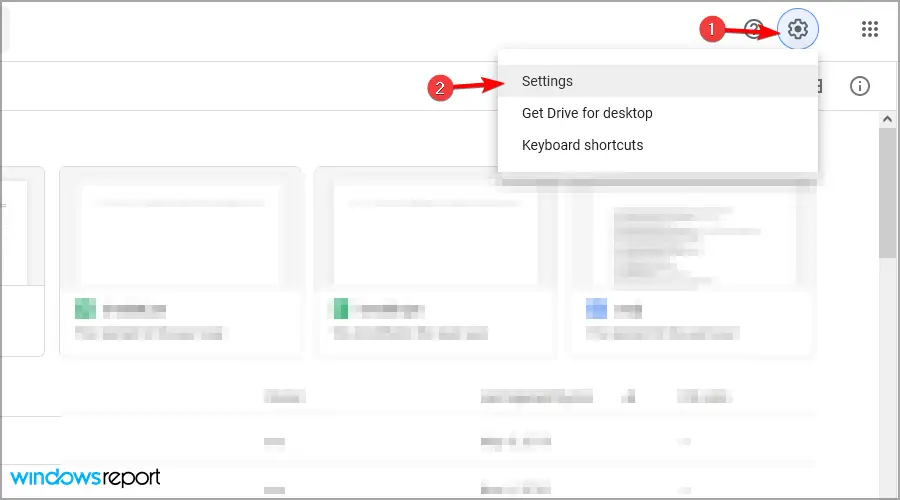
- Localiza el Desconectado configurarlo y deshabilitarlo.
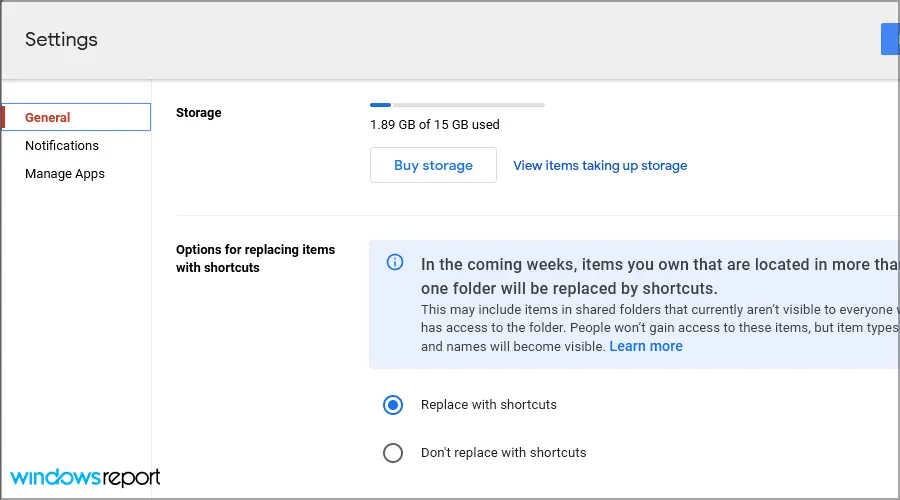
- Reinicie su navegador.
- Ahora repita los mismos pasos, pero esta vez habilite el Desconectado opción.
NOTA
Esta opción solo está disponible en Google Chrome con la extensión Google Docs Offline Chrome instalada.
6. Salga y vuelva a iniciar sesión en su cuenta
- Ve a tu cuenta de Google Drive.
- Haz clic en el perfil de tu cuenta en la parte superior derecha.
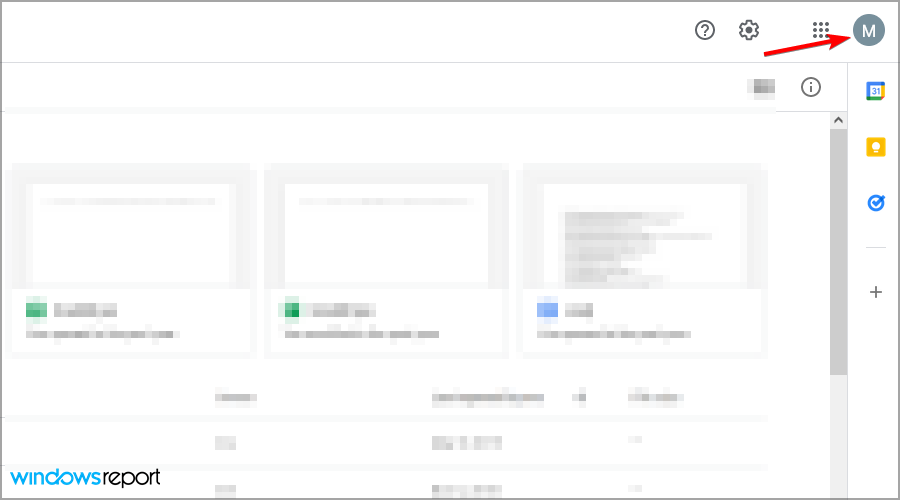
- Elegir la desconectar opción.
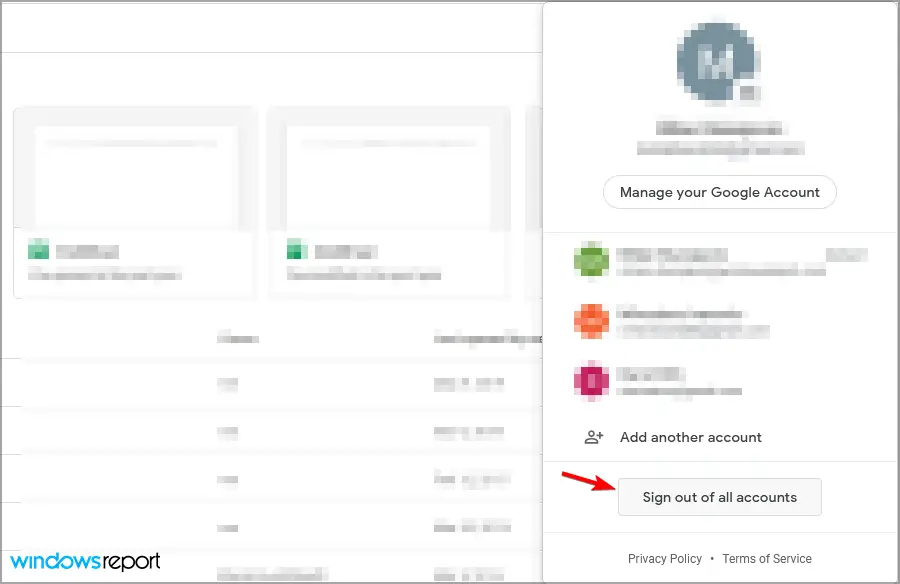
- Ahora vuelve a tu página de Google Drive e inicia sesión.
7. Restablecer la configuración de Chrome
- Abre Google Chrome.
- Haga clic en el menú icono y elige Ajustes.
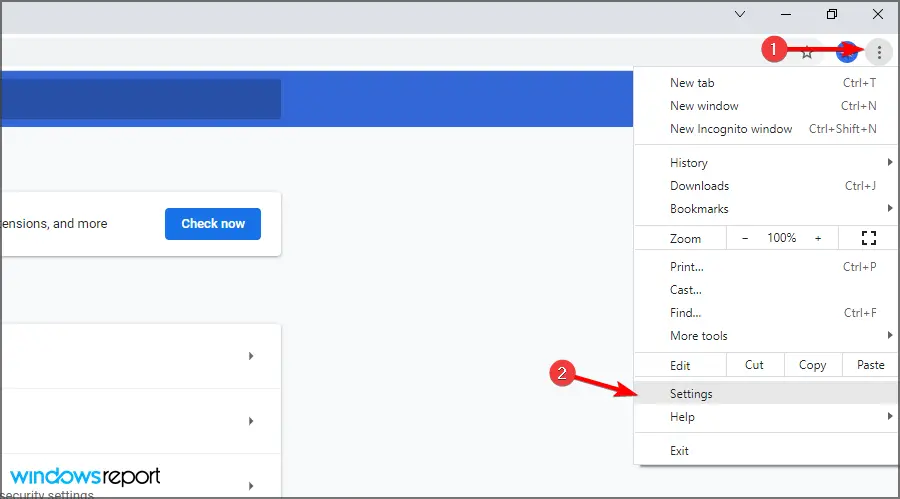
- Haga clic en Avanzado. ahora elige Restablecer y limpiar.
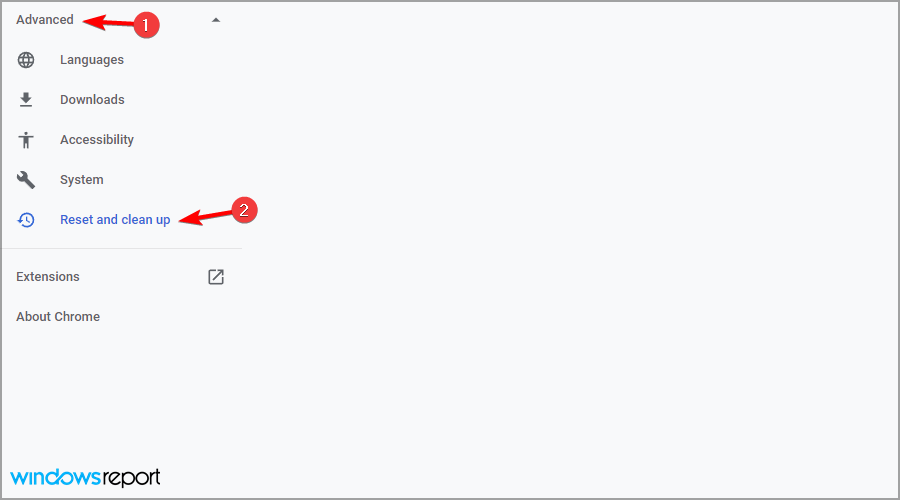
- Haga clic en Restaure la configuración a sus valores predeterminados originales.
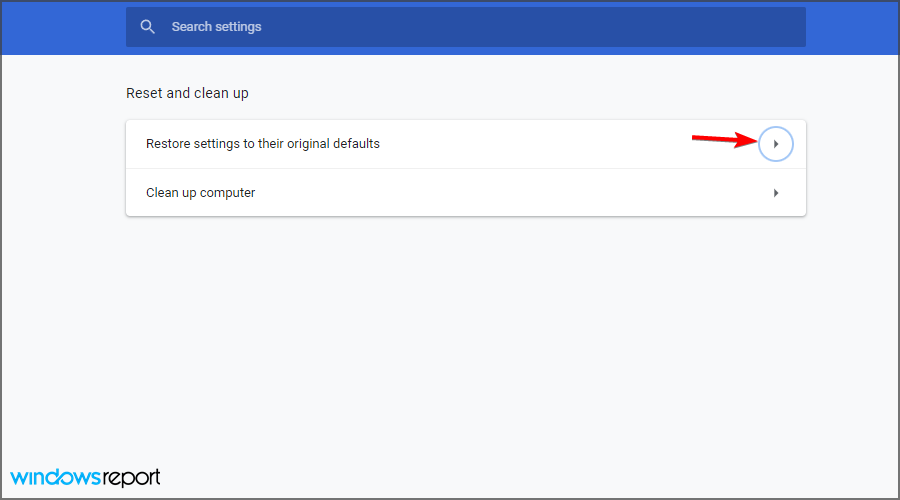
- Hacer clic Reiniciar ajustes para confirmar.
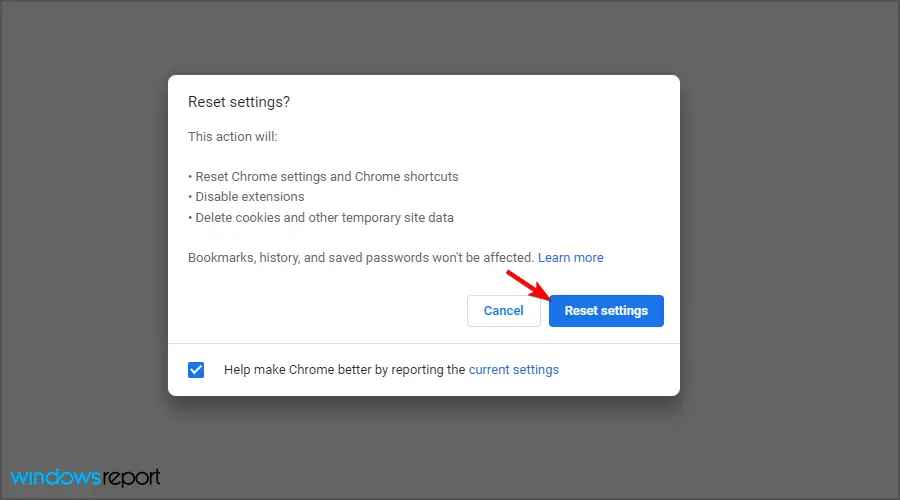
¿Qué hago si Google Docs no puede cargar el archivo en Windows 11?
Reinstale su navegador
- Haga clic en el Comienzo botón y seleccione Ajustes.

- Navegar a aplicaciones y seleccione aplicaciones instaladas.
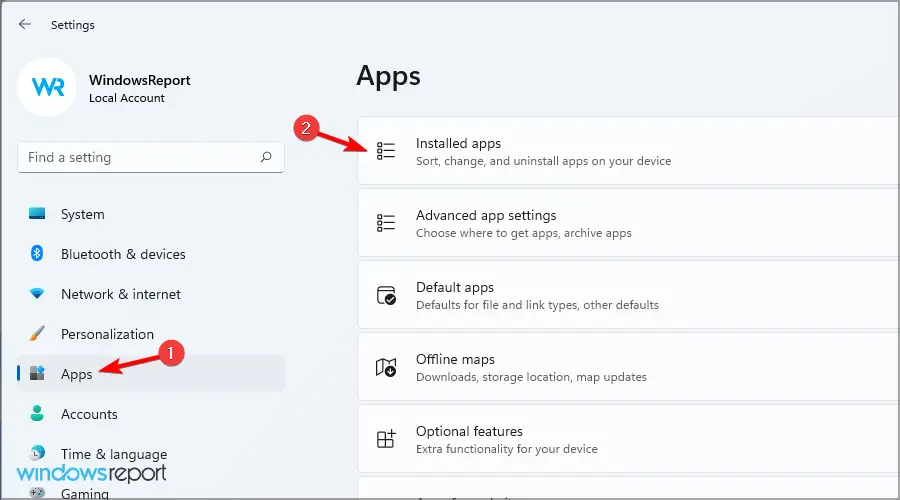
- Seleccione su navegador y luego haga clic en tres puntos junto a él. Escoger Desinstalar.
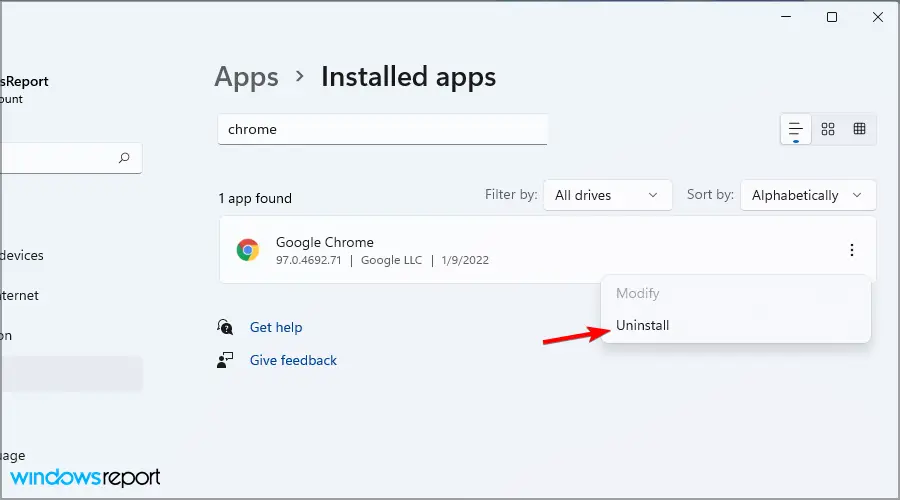
- Siga las instrucciones en pantalla para eliminarlo.
Ahora solo necesita reinstalar su navegador, o tal vez usar uno de estos excelentes navegadores web para Windows 11.
Vale la pena mencionar que la última versión funciona un poco diferente, así que asegúrese de leer nuestra guía sobre cómo cambiar el navegador predeterminado en Windows 11.
¿Es Google Docs mejor que Word?
Word es uno de los mejores procesadores de texto del mundo y es una de las aplicaciones más utilizadas del mundo. Según nuestra experiencia, ofrece más funciones, por lo que es mejor para usuarios avanzados.
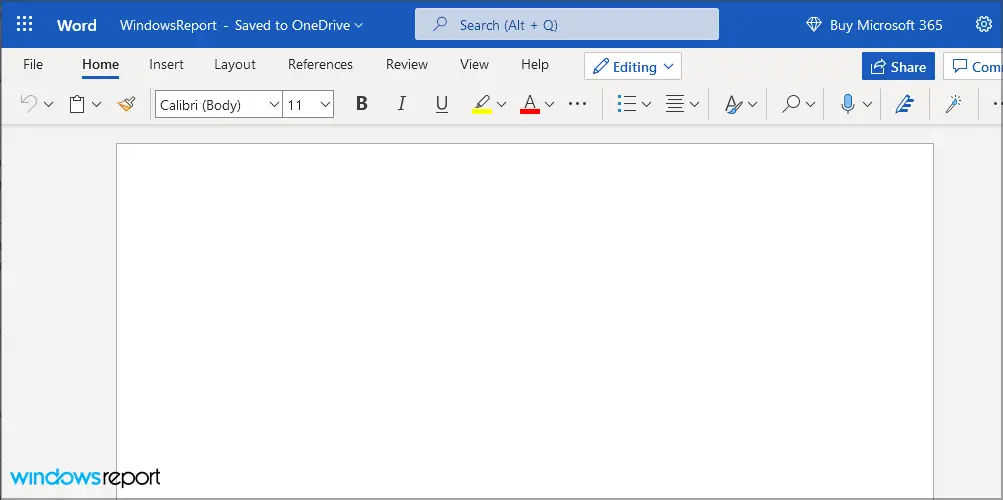
Sin embargo, Docs tiene una buena cantidad de ventajas y, dado que es una aplicación web, puede funcionar fácilmente en cualquier computadora y cualquier navegador sin problemas.
¿Documentos de Google es compatible con archivos de Word?
Sí, Google Docs funciona completamente con el formato docx, y para usarlo, solo necesita cargar su archivo en Google Drive y podrá editarlo en línea.
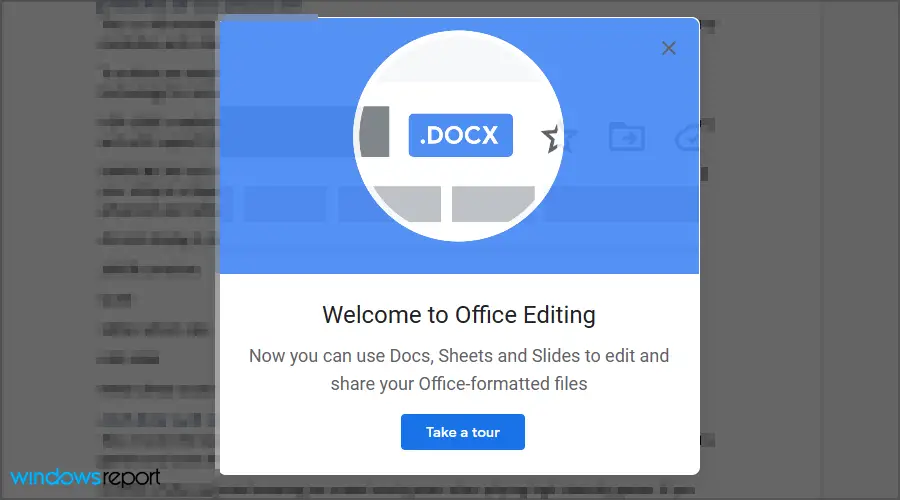
Sin embargo, si su archivo está dañado, es posible que no funcione, pero puede solucionarlo leyendo nuestra guía sobre cómo reparar archivos docx dañados.
No poder cargar el archivo en Google Docs puede ser un problema, pero con suerte, nuestras soluciones lo ayudaron a solucionar este problema en su PC.
En caso de que el problema persista, debe visitar nuestra guía sobre qué hacer si Google Docs no se abre en su PC.
¿Nos perdimos una solución que funcionó para usted? Háganos saber en los comentarios a continuación.

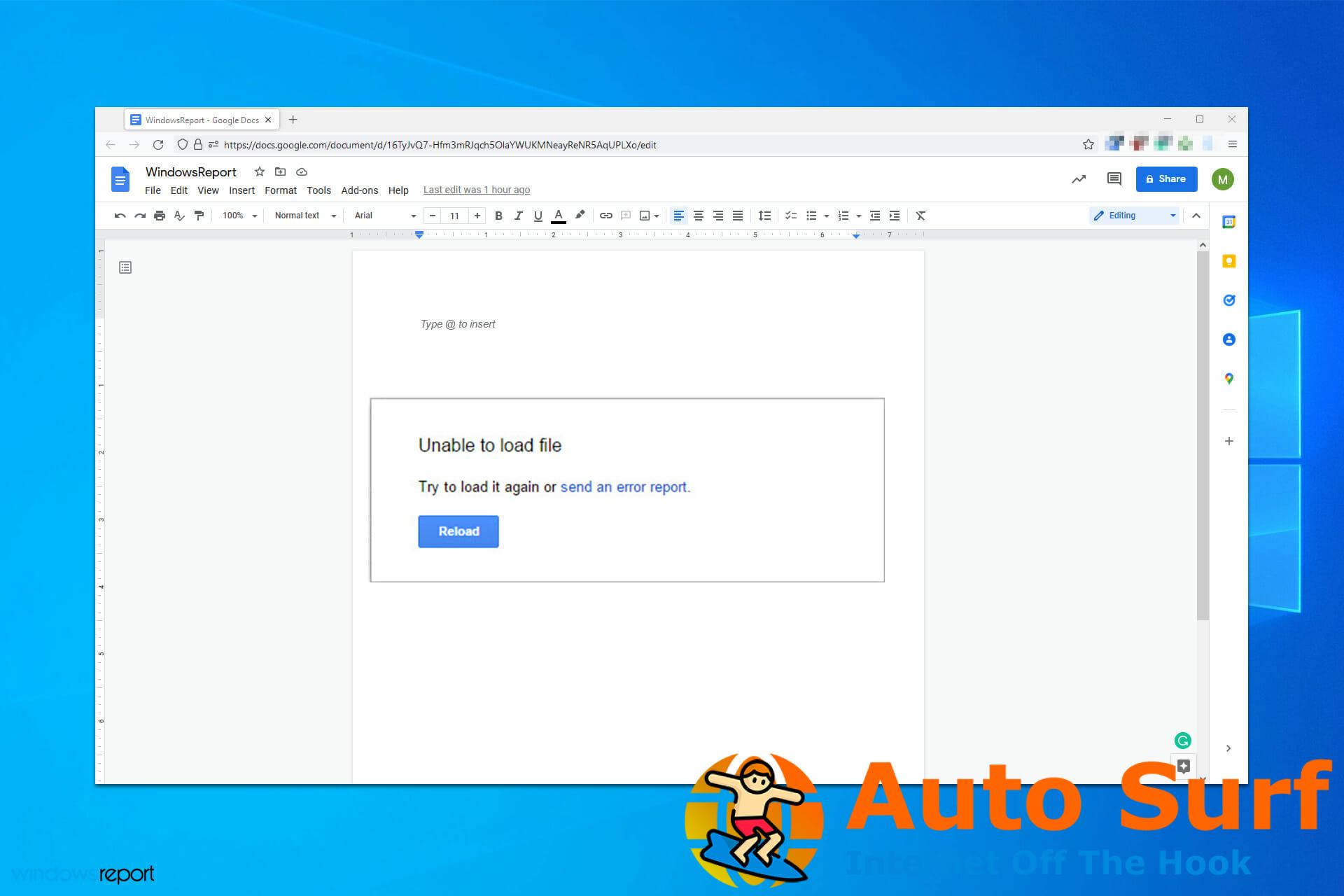
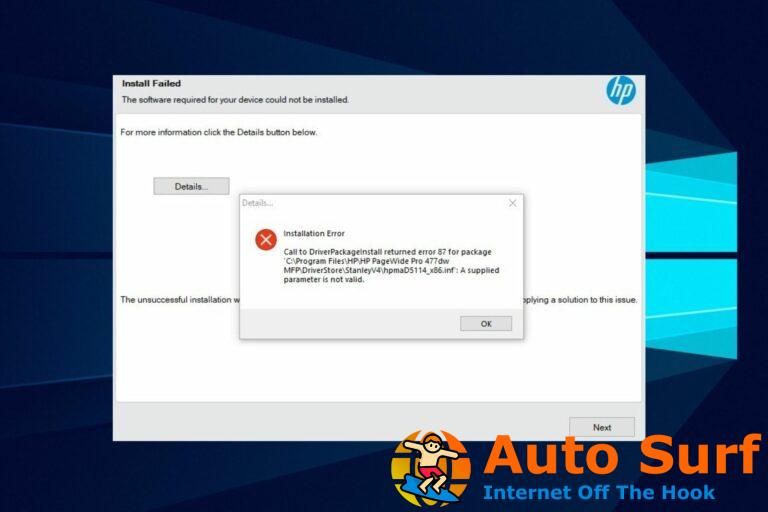
![Cómo instalar Fortnite en versiones de SO no compatibles [SIMPLE STEPS] Cómo instalar Fortnite en versiones de SO no compatibles [SIMPLE STEPS]](https://auto-surf.ro/wp-content/uploads/1644921426_387_Como-instalar-Fortnite-en-versiones-de-SO-no-compatibles-SIMPLE-768x473.jpg?v=1644921427)



![REVISIÓN: HTC Vive error 208 en Windows 10/11 [Easy guide] REVISIÓN: HTC Vive error 208 en Windows 10/11 [Easy guide]](https://auto-surf.ro/wp-content/uploads/1644669969_833_REVISION-HTC-Vive-error-208-en-Windows-1011-Easy-guide-768x512.jpg?v=1644669971)