- La aplicación Microsoft Store es un programa que actúa como un proxy para Microsoft Store, que es una plataforma de distribución digital creada por Microsoft.
- Microsoft Store alberga algunas de las mejores aplicaciones que puede descargar, así como juegos diseñados específicamente para funcionar en Windows 10.
- Este artículo es parte de un centro mucho más grande sobre problemas de Microsoft Store, así que échale un vistazo en caso de que tengas problemas similares en el futuro.
- Visite nuestra página personalizada de Microsoft Store para obtener artículos más interesantes.
Las aplicaciones universales son una parte muy importante del sistema operativo Windows 10 y la única forma de obtenerlas es a través de Microsoft Store.
Pero si Microsoft Store no funciona, las aplicaciones universales tampoco lo harán, así que le preparamos algunas soluciones en caso de que tenga algún problema con Microsoft Store después de actualizar a Windows 10.
¿Cómo arreglo Microsoft Store si no funciona?
Microsoft Store es un componente crucial de Windows 10, pero muchos usuarios informaron problemas con él. Hablando de problemas, aquí hay algunos problemas comunes que los usuarios informaron:
- Microsoft Store no abre, carga
- Según los usuarios, a veces Microsoft Store no se abre en absoluto en su PC.
- Ya cubrimos este tema en detalle en su propio artículo, así que asegúrese de consultarlo para obtener más información.
- La memoria caché de Microsoft Store puede estar dañada
- Este es otro gran problema que puede encontrar, pero ya cubrimos este problema en nuestro artículo El caché de Microsoft Store puede estar dañado.
- No puedo acceder a Microsoft Store
- Este problema puede ocurrir por varias razones, pero la causa común suele ser su antivirus.
- Intente deshabilitar su antivirus y verifique si eso resuelve el problema.
- Microsoft Store no instalará aplicaciones
- Muchos usuarios informaron que Microsoft Store no instalará aplicaciones en absoluto.
- Esto podría ser solo una falla temporal, pero debería poder solucionarlo borrando su caché.
1. Restablecer Microsoft Store
- Ir Buscar, escribir correr y abierto Correr.
- En el cuadro Ejecutar escriba wsreset.exe y golpear Ingresar.
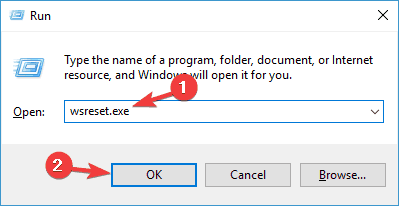
Este comando restablecerá su Microsoft Store y, con suerte, podrá descargar y usar sus aplicaciones nuevamente.
Restablecer Microsoft Store es probablemente la solución más común para este problema y espero que también te ayude. Restablecer la tienda es muy simple y todo lo que necesita hacer es esto:
2. Compruebe si su región y hora son correctas
- Abre el Aplicación de configuración. Puede hacerlo rápidamente presionando Tecla de Windows + I atajo.
- Una vez el Aplicación de configuración se abre, ir a Hora e idioma sección.
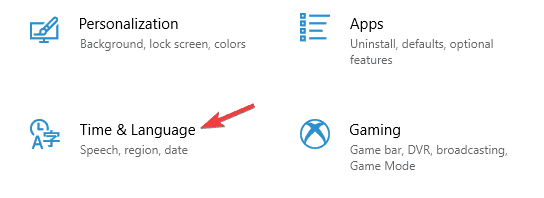
- Compruebe si su fecha y hora son correctas.
- Si no, deshabilite Establecer hora automáticamente opción y vuelva a encenderla.
- Además, asegúrese de comprobar si su zona horaria es correcta.
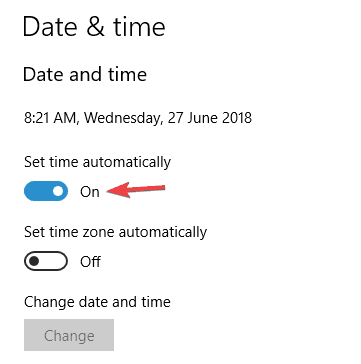
- Navegar a Lenguaje de región en el panel izquierdo.
- Configure su país o región para los Estados Unidos.
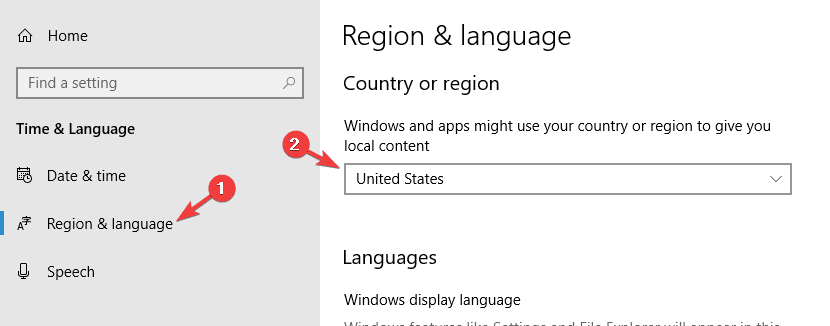
Después de realizar estos cambios, compruebe si el problema con Microsoft Store sigue ahí. Muchos problemas de Microsoft Store pueden ocurrir si hay un problema con la fecha y la hora o la configuración regional.
Microsoft Store está estrechamente relacionado con su región y, si su configuración regional no es correcta, es posible que no pueda usar Microsoft Store en absoluto.
3. Revisa tu antivirus
A veces, Microsoft Store no funcionará en su PC debido a su software antivirus. Sin embargo, puede solucionar este problema simplemente deshabilitando ciertas funciones antivirus. Si eso no funciona, es posible que deba deshabilitar completamente su antivirus.
Muchos usuarios informaron problemas con McAfee y, según ellos, la única solución era eliminar la aplicación por completo. Tenga en cuenta que otras herramientas antivirus pueden causar este problema, así que asegúrese de intentar eliminar su software antivirus.
Si la eliminación de su antivirus resuelve el problema, debería considerar cambiar a una solución antivirus diferente. Si desea asegurarse de que su PC esté completamente protegida, le sugerimos que pruebe un antivirus con funciones de cifrado que garantice la protección contra las amenazas más peligrosas.
4. Instale las actualizaciones que faltan
- Abre el Aplicación de configuración E ir a Actualización y seguridad sección.
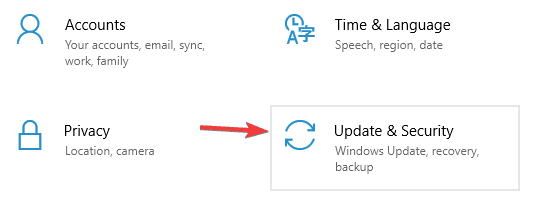
- Ahora haga clic Buscar actualizaciones botón.
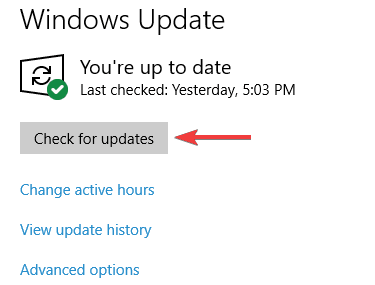
Si hay actualizaciones disponibles, se descargarán en segundo plano y se instalarán tan pronto como reinicie su PC. Una vez que todo esté actualizado, intente iniciar Microsoft Store nuevamente y verifique si funciona.
Según los usuarios, a veces puede solucionar los problemas de Microsoft Store simplemente instalando las últimas actualizaciones de Windows. Windows 10 generalmente instala las actualizaciones que faltan automáticamente, pero a veces puede perder una o dos actualizaciones debido a ciertos problemas.
5. Deshabilita tu proxy
- Abre el Aplicación de configuración E ir a Red e Internet sección.
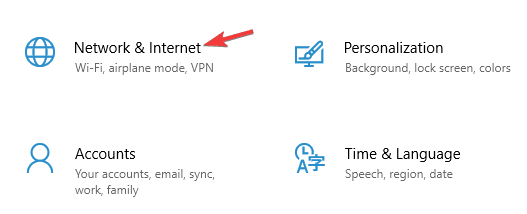
- Seleccione Apoderado del menú de la izquierda. En el panel derecho, deshabilite todas las opciones.
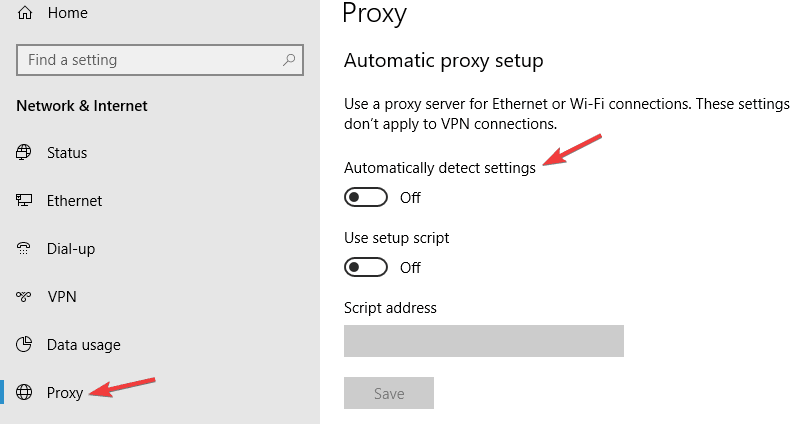
Consejo de experto: Algunos problemas de la PC son difíciles de abordar, especialmente cuando se trata de repositorios dañados o archivos de Windows faltantes. Si tiene problemas para corregir un error, es posible que su sistema esté parcialmente dañado. Recomendamos instalar Restoro, una herramienta que escaneará su máquina e identificará cuál es la falla.
Haga clic aquí para descargar y comenzar a reparar.
Muchos usuarios usan un proxy para proteger su privacidad en línea; sin embargo, a veces, el proxy puede interferir con Microsoft Store y evitar que lo use.
Después de hacer eso, su proxy debería estar deshabilitado y Microsoft Store comenzará a funcionar nuevamente.
Si aún le preocupa su privacidad, tal vez sea el momento de considerar el uso de un software VPN. Las mejores VPN para Windows 10 brindan soluciones de privacidad y encriptación actualizadas para proteger sus datos de navegación y mantener su identidad 100% privada.
6. Reinstalar Microsoft Store
- imprenta Tecla de Windows + S y entrar potencia Shell.
- Botón derecho del ratón Windows PowerShell de la lista de resultados y elija Ejecutar como administrador.
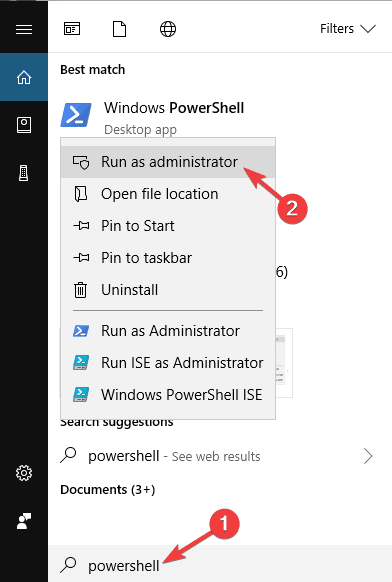
- Pegue el siguiente comando y presione Ingresar para ejecutarlo.:
- Get-AppXPackage -Todos los usuarios -Nombre Microsoft.WindowsStore | Foreach {Add-AppxPackage -DisableDevelopmentMode -Register “$($_.InstallLocation)AppXManifest.xml” -Verbose}

- Get-AppXPackage -Todos los usuarios -Nombre Microsoft.WindowsStore | Foreach {Add-AppxPackage -DisableDevelopmentMode -Register “$($_.InstallLocation)AppXManifest.xml” -Verbose}
Si Microsoft Store no funciona en su PC, es posible que pueda solucionar el problema simplemente reinstalándolo. Este es un procedimiento un poco avanzado, pero puede realizarlo usando Potencia Shell.
Una vez que se ejecuta el comando, Microsoft Store se reinstalará y el problema se resolverá de forma permanente.
7. Eliminar los archivos de la carpeta LocalCache
- imprenta Tecla de Windows + R y entrar %localappdata%.
- imprenta Ingresar o haga clic OK.
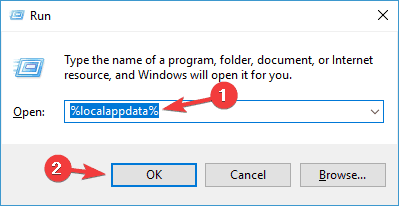
- Navegar a PaquetesMicrosoft.WindowsStore_8wekyb3d8bbweLocalCache directorio.
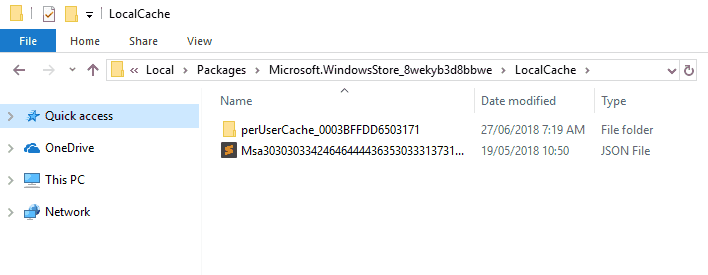
- Ahora elimine todos los archivos y directorios de caché local carpeta.
Después de hacer eso, intente iniciar Microsoft Store nuevamente y verifique si el problema persiste. Según los usuarios, a veces pueden ocurrir problemas con Microsoft Store debido a varios problemas con el caché local.
Su caché puede corromperse, y eso hará que ocurran este y otros errores. Sin embargo, puede solucionar problemas con su caché simplemente eliminando el contenido de la caché local carpeta.
8. Habilitar el control de cuentas de usuario
- imprenta Tecla de Windows + S y entrar control de cuentas del usuario.
- Seleccione Cambiar el control de la cuenta de usuario ajustes.
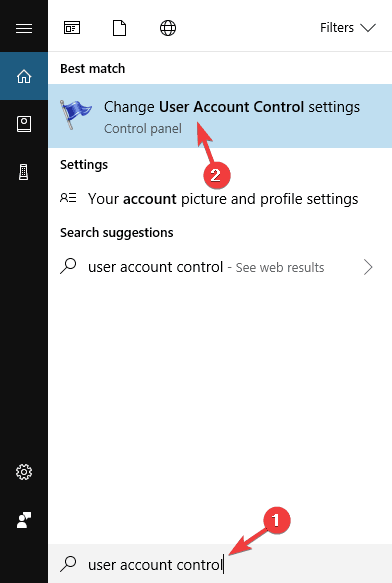
- Mueva el control deslizante a la segunda posición y haga clic en OK para guardar los cambios.
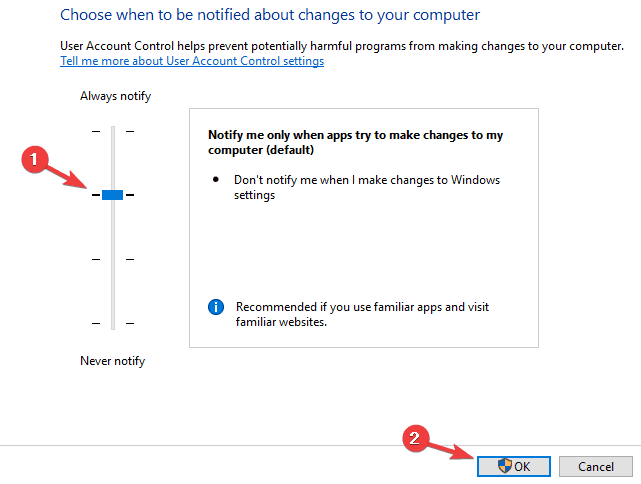
Según los usuarios, a veces la causa principal de este problema puede ser Control de cuentas del usuario. Esta es una función de seguridad que le notifica cada vez que una aplicación intenta realizar una acción que requiere privilegios administrativos.
Aunque esta podría ser una función útil, debido a sus frecuentes cuadros de diálogo de notificación, muchos usuarios optan por desactivarla. Sin embargo, varios usuarios informaron que la desactivación de la función Control de cuentas de usuario provocó la aparición de problemas con Microsoft Store.
Si Microsoft Store no funciona en su PC, puede intentar habilitar el Control de cuentas de usuario y verificar si eso resuelve el problema. Después de activar el Control de cuentas de usuario, el problema con Microsoft Store debería resolverse.
9. Crea una nueva cuenta de usuario
- Abre el Aplicación de configuración E ir a cuentas sección.
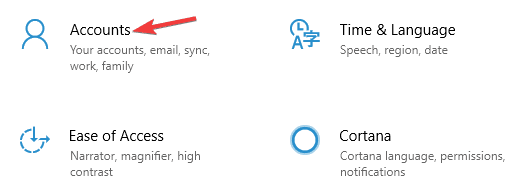
- Ir Familia y otras personas sección en el panel izquierdo.
- Ahora haga clic Agregar a otra persona a esta PC.
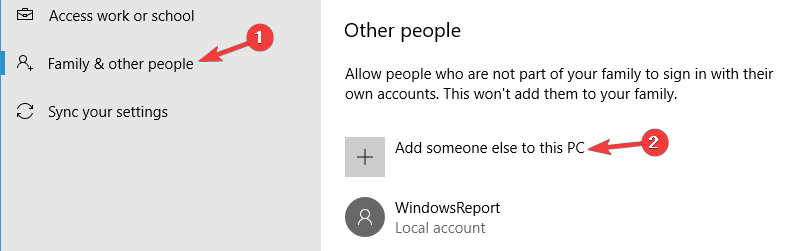
- Seleccione No tengo la información de inicio de sesión de esta persona..
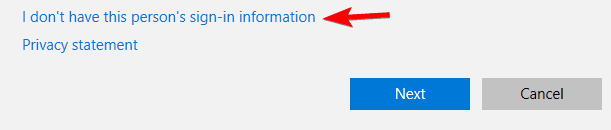
- Se le pedirá que ingrese la información de inicio de sesión de la cuenta de Microsoft.
- Seleccione Agregar un usuario sin una cuenta de Microsoft.
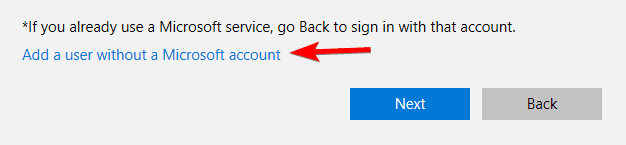
- Introduzca el nombre de usuario deseado y haga clic en próximo para proceder.

A veces pueden ocurrir problemas con Microsoft Store debido a su cuenta de usuario. Su cuenta puede corromperse y eso puede ocasionar varios problemas. Para solucionar el problema, se recomienda crear una nueva cuenta de usuario y verificar si eso ayuda.
Una vez que cree una nueva cuenta de usuario, cámbiela y verifique si Microsoft Store funciona correctamente. Si funciona, deberá mover sus archivos personales a la nueva cuenta y comenzar a usarla en lugar de la anterior.
Si tiene algún comentario o sugerencia, o tal vez alguna otra solución para el problema de Microsoft Store, infórmenos en los comentarios porque a nuestros lectores les encantaría saber más sobre este problema.



![Error 651: Error de conexión en Windows 10 [Full Fix] Error 651: Error de conexión en Windows 10 [Full Fix]](https://auto-surf.ro/wp-content/uploads/1644778641_323_Error-651-Error-de-conexion-en-Windows-10-Full-Fix-768x512.jpg?v=1644778643)
![Solución: falta Microsoft Store después de la actualización [Windows 10 & 11] Solución: falta Microsoft Store después de la actualización [Windows 10 & 11]](https://auto-surf.ro/wp-content/uploads/1645618267_298_Solucion-falta-Microsoft-Store-despues-de-la-actualizacion-Windows-10-768x512.png?v=1645618269)


