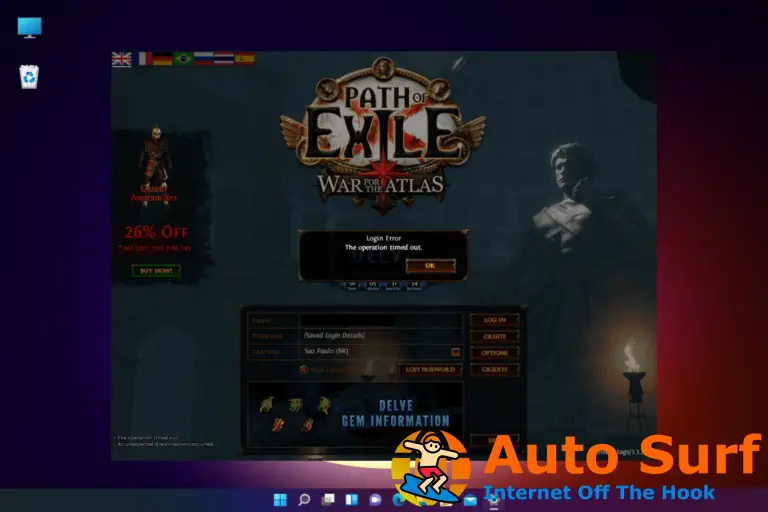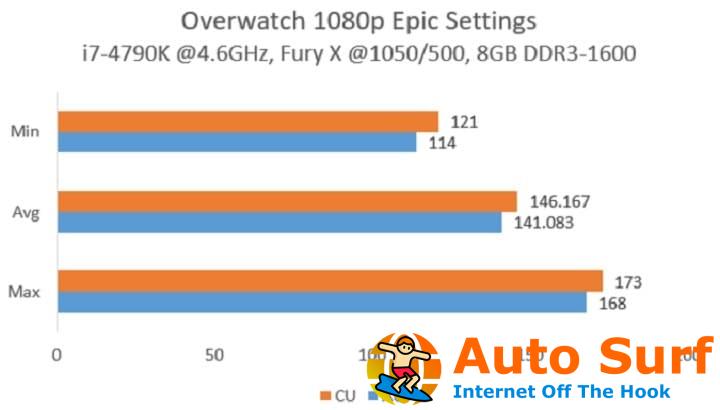- Cuando el antivirus está bloqueando PowerPoint, no podrá abrir su presentación.
- Algunos usuarios recibieron el mensaje. Su programa antivirus puede impedirle abrir la presentación.
- Para solucionar este problema, desinstale y vuelva a instalar el programa antivirus y verifique PowerPoint nuevamente.
- También debe intentar recuperar su presentación si está dañada o infectada.
¿Alguna vez ha trabajado duro en una presentación, tal vez para una nueva idea de proyecto, o para presentar sus servicios a un cliente potencial, y luego llega la mañana del gran día y simplemente no se abre?
Esto puede ser realmente devastador, especialmente si la noche anterior, la presentación funcionó bien, y probablemente incluso ensayó, cronometró y sus compañeros de trabajo le dieron el visto bueno.
A veces, el antivirus impide que PowerPoint abra las presentaciones y aparece un mensaje de error que dice Su software antivirus ha bloqueado el archivo que intentaba abrirluego te quedas en blanco y no entiendes por qué sucedería esto.
Esto sucede cuando su programa antivirus y sus archivos de firma están desactualizados, lo que impide o bloquea la apertura de archivos, incluidas sus presentaciones.
El mensaje de error se devuelve por tres razones: problemas de incompatibilidad entre su antivirus y Office, el archivo puede estar infectado con un virus que su antivirus no pudo eliminar o el archivo está dañado.
Por lo tanto, es importante tratar el archivo con precaución o el archivo que intenta abrir está dañado.
Cuando recibe el error del antivirus de PowerPoint, existen algunas soluciones rápidas para ayudarlo a restaurarlo, así como a solucionar los problemas en función del mensaje de error y volver a su presentación a tiempo.
¿Qué puedo hacer si el antivirus bloquea PowerPoint?
1. Desinstale y vuelva a instalar el programa antivirus
A veces ayuda desinstalar su antivirus y reinstalar la versión correcta para el sistema operativo Windows 10. Pruebe esto y vea si soluciona el problema de PowerPoint que bloquea el antivirus o pruebe la siguiente solución.
Los proveedores de antivirus proporcionan periódicamente archivos de firmas de virus actualizados que se pueden descargar de Internet.
Si su antivirus está desactualizado o necesita una actualización, conéctese a Internet y descargue las últimas actualizaciones disponibles en su proveedor de software antivirus.
También puede comprar un nuevo programa antivirus por completo.
Nos gustaría recomendarle la solución de seguridad a continuación. Es uno de los mejores antivirus y mantendrá tu PC segura sin tener problemas de compatibilidad con Windows o cualquier otro programa.
![REVISIÓN: La presentación no se puede abrir [Antivirus error] ESET Internet Security](https://auto-surf.ro/wp-content/uploads/FIX-eroare-de-exceptie-netratata-in-Windows-10.png)
ESET Internet Security
Intente usar un antivirus diferente y más confiable para proteger sus datos y su privacidad por completo.
2. Recupera tus archivos si están infectados o dañados
- Borrar el archivo de su sistema.
- Vuelva a crear el archivo o restaurarlo desde una copia de seguridad si tiene una.
- Si el archivo está dañado, el antivirus u Office no pueden administrarlo o manejarlo correctamente. Para volver a utilizar el archivo, intente recuperarlo
Los síntomas de un archivo dañado devuelven errores al intentar abrir la presentación como:
- Esto no es una presentación de PowerPoint.
- PowerPoint no puede abrir el tipo de archivo representado por ppt
- Falta parte del archivo.
- Error de protección general
- instrucción ilegal
- Error de página no válida
- Bajos recursos del sistema
- Sin memoria
Hay varias formas de determinar si su presentación está dañada, incluida la apertura del archivo en otra computadora y ver si ocurre el mismo comportamiento, o intentar crear un nuevo archivo y ver si persiste.
3. Pruebe una versión de archivo temporal de la presentación
![REVISIÓN: La presentación no se puede abrir [Antivirus error] REVISIÓN: La presentación no se puede abrir [Antivirus error]](https://auto-surf.ro/wp-content/uploads/FIX-Prezentarea-nu-poate-fi-deschisa-Antivirus-error.png)
- Haga clic derecho en el archivo.
- Seleccione Rebautizar.
- Cambiar la extensión del nombre de archivo antiguo de .tmp a .pptx
- Comienzo PowerPoint.
- En PowerPoint, haga clic en Archivoluego seleccione Abierto.
- Busque la carpeta que tiene el archivo renombrado.
- Intenta abrirlo en PowerPoint.
Cuando edita una presentación de PowerPoint, el programa crea una versión o copia temporal del archivo, llamada PPT####.tmp (#### representa un número aleatorio de cuatro dígitos).
Si encuentra varios archivos correspondientes, intente abrir cada uno para ver si uno es la copia temporal de su presentación.
Cuando surgen problemas con su presentación, el archivo temporal permanece en la ubicación del archivo guardado.
Esta versión temporal o copia de la presentación puede estar en la misma carpeta que la presentación original o en la carpeta de archivos temporales.
NOTA
4. Usa PowerPoint para la web
- Abierto Borde de Microsoft o explorador de Internet.
- Ir PowerPoint para web (Necesitará una cuenta de Microsoft para usarlo).
- Ahora cargue su presentación en su OneDrive.
- Ahora, cuando haga clic en su presentación desde OneDrive, debería abrirse automáticamente en PowerPoint para web.
Esta es una solución que funcionó para algunos usuarios, pero no se garantiza que funcione si su presentación está demasiado dañada. Sin embargo, no está de más intentarlo.
Consejo de experto: Algunos problemas de la PC son difíciles de abordar, especialmente cuando se trata de repositorios dañados o archivos de Windows faltantes. Si tiene problemas para corregir un error, es posible que su sistema esté parcialmente dañado. Recomendamos instalar Restoro, una herramienta que escaneará su máquina e identificará cuál es la falla.
Haga clic aquí para descargar y comenzar a reparar.
5. Haz una copia de la presentación dañada
- Haga clic derecho en el presentación.
- Seleccione Dupdo.
- Ir Explorador de archivos y haga clic derecho en un espacio en blanco y haga clic en Pegar.
Si el archivo no se puede copiar, es posible que esté dañado o resida en una parte dañada del disco duro (consulte la solución 2). Si puede copiar el archivo, intente abrirlo en PowerPoint.
6. Ejecute Scandisk en su disco duro
- imprenta tecla de Windows + mi para iniciar el Explorador de archivos.
- Haga clic con el botón secundario en la unidad de disco duro que tiene la presentación dañada.
- Hacer clic Propiedades.
- Seleccione Instrumentos pestaña.
- En Comprobación de erroreshaga clic Cheque.
- Seleccione Corregir automáticamente los errores del sistema de archivos.
- Seleccione Busque e intente recuperar los sectores defectuosos.
- Hacer clic Comienzo.
NOTA
8. Realice un inicio limpio e instale/reinstale el antivirus
8.1 Realizar un inicio limpio
- Ve al cuadro de búsqueda.
- Escribe sistema.
- Seleccione Configuración del sistema.
- Encontrar Servicios pestaña.
- Seleccione Esconder todos los servicios de Microsoft caja.
- Hacer clic Desactivar todo.
- Ir Puesta en marcha pestaña.
- Hacer clic Abrir Administrador de tareas.
- Cierre el Administrador de tareas y luego haga clic en OK.
- Reinicie su computadora.
Tendrá un entorno de inicio limpio después de seguir cuidadosamente todos estos pasos, después de lo cual puede intentar verificar si puede realizar una restauración del sistema.
Después de realizar el inicio limpio, realice el siguiente paso.
8.2 Desinstalar el antivirus
- Instalar, desinstalar programa antivirus.
- Correr aplicación de PowerPoint.
- Soluciona un error o problema, en este caso para arreglar el antivirus que bloquea PowerPoint.
- Reiniciar la computadora para iniciar normalmente después del proceso de inicio limpio.
Mientras su computadora está en un entorno de inicio limpio, intente instalar o desinstalar el programa (antivirus), o una actualización del mismo, que había intentado antes del inicio limpio pero falló.
Si tiene éxito, el problema se ha resuelto. Pero, si falla, entonces el problema de PowerPoint que bloquea el antivirus no se debe a una interferencia de la aplicación o el servicio.
Si no pudo ejecutar PowerPoint antes del inicio limpio, intente ejecutarlo nuevamente en un entorno de inicio limpio. Si se ejecuta correctamente o se abre su presentación, entonces el problema se debe a una interferencia de la aplicación o el servicio.
Si logra iniciar en modo seguro, realice un inicio limpio para eliminar cualquier conflicto de software que pueda estar causando el problema de restauración del sistema de bloqueo antivirus en Windows 10.
Realizar un inicio limpio para su computadora reduce los conflictos relacionados con el software que pueden provocar las causas raíz del problema.
Estos conflictos pueden ser causados por aplicaciones y servicios que se inician y ejecutan en segundo plano cada vez que inicia Windows normalmente.
Siga el siguiente procedimiento que se describe a continuación sobre cómo solucionar un error o problema después de un inicio limpio.
9. Solucionar el bloqueo de Powerpoint
- Inicie sesión con la cuenta de administrador.
- Hacer clic Comienzo.
- En el cuadro de búsqueda, escriba msconfig.
- Seleccione Configuración del sistema de los resultados
- En el cuadro Configuración del sistema, haga clic en Servicios pestaña.
- Haga clic para comprobar el Esconder todos los servicios de Microsoft caja.
- Haga clic para seleccionar la mitad superior de los cuadros en el Servicio lista
- Hacer clic OKy luego haga clic en Reiniciar
- Una vez que se completa el reinicio, verifique si el problema de PowerPoint que bloquea el antivirus persiste.
Si el problema persiste, repita los pasos anteriores, pero esta vez borre la mitad inferior de las casillas en la lista de servicios que seleccionó anteriormente.
Si el problema desaparece, repita los pasos anteriores, pero solo seleccione la mitad superior de las casillas que no están marcadas y repita los pasos hasta que haya seleccionado todas las casillas.
Si el problema de PowerPoint que bloquea el antivirus persiste cuando solo se selecciona un servicio de la lista de servicios, entonces ese es el servicio que causa el problema, después de lo cual puede comunicarse con el fabricante del programa para ver si esto se puede resolver.
Alternativamente, ejecute la utilidad de configuración del sistema y luego haga clic para desmarcar la casilla de verificación del elemento problemático. Reinicie la computadora para que comience normalmente después del proceso de inicio limpio
10. Reinicie su PC
- Hacer clic Comienzo.
- Vaya al cuadro de búsqueda y escriba msconfig.
- Seleccione Configuración del sistema.
- Ve a la General pestaña.
- Hacer clic Inicio normal.
- Hacer clic Servicios pestaña.
- Desmarque la casilla al lado Esconder todos los servicios de Microsoft.
- Hacer clic Activar todo.
- Hacer clic Pestaña de inicio.
- Hacer clic Abrir Administrador de tareas.
- En el Administrador de tareas, habilite todos sus programas de inicio
- Hacer clic OKsi se le solicita que reinicie, haga clic en Reiniciar.
Siga los pasos anteriores para restablecer su PC y reiniciarla correctamente. Compruebe si su presentación funciona ahora.
¿Alguna de las soluciones aquí le ayudó a solucionar el problema de presentación no se puede abrir causado por su antivirus? Háganos saber en la sección de comentarios.

![REVISIÓN: La presentación no se puede abrir [Antivirus error] REVISIÓN: La presentación no se puede abrir [Antivirus error]](https://auto-surf.ro/wp-content/uploads/1644641654_993_REVISION-La-presentacion-no-se-puede-abrir-Antivirus-error.jpg?v=1644641656)
![REVISIÓN: La presentación no se puede abrir [Antivirus error] REVISIÓN: La presentación no se puede abrir [Antivirus error]](https://auto-surf.ro/wp-content/uploads/1638355449_963_FIX-Prezentarea-nu-poate-fi-deschisa-Antivirus-error.jpg)
![REVISIÓN: La presentación no se puede abrir [Antivirus error] REVISIÓN: La presentación no se puede abrir [Antivirus error]](https://auto-surf.ro/wp-content/uploads/1638355449_866_FIX-Prezentarea-nu-poate-fi-deschisa-Antivirus-error.png)
![REVISIÓN: La presentación no se puede abrir [Antivirus error] REVISIÓN: La presentación no se puede abrir [Antivirus error]](https://auto-surf.ro/wp-content/uploads/1638355449_637_FIX-Prezentarea-nu-poate-fi-deschisa-Antivirus-error.png)
![REVISIÓN: La presentación no se puede abrir [Antivirus error] REVISIÓN: La presentación no se puede abrir [Antivirus error]](https://auto-surf.ro/wp-content/uploads/1638355449_54_FIX-Prezentarea-nu-poate-fi-deschisa-Antivirus-error.png)
![REVISIÓN: La presentación no se puede abrir [Antivirus error] REVISIÓN: La presentación no se puede abrir [Antivirus error]](https://auto-surf.ro/wp-content/uploads/1638355449_683_FIX-Prezentarea-nu-poate-fi-deschisa-Antivirus-error.png)
![REVISIÓN: La presentación no se puede abrir [Antivirus error] REVISIÓN: La presentación no se puede abrir [Antivirus error]](https://auto-surf.ro/wp-content/uploads/1638355449_202_FIX-Prezentarea-nu-poate-fi-deschisa-Antivirus-error.png)
![REVISIÓN: La presentación no se puede abrir [Antivirus error] REVISIÓN: La presentación no se puede abrir [Antivirus error]](https://auto-surf.ro/wp-content/uploads/1638352808_140_Cum-sa-opresti-Windows-10-sa-inchida-programe-fara-avertisment.png)