- Muchos usuarios informaron que su impresora siempre hace 2 copias de un documento.
- Una forma de solucionar este problema es modificar el número de copias enumeradas en la configuración de la impresora.
- Tener los controladores de impresora más recientes también es un buen lugar para comenzar cuando se trata de estos problemas.
- Si todo lo demás falla, restablecer completamente la configuración de la impresora también funcionará.
¿Su impresora siempre imprime dos copias cada vez que envía un documento para imprimir? Bueno, esto se puede atribuir a la configuración de su impresora, ya sea desde la impresora o desde la configuración del documento desde el que está trabajando. De lo contrario, tendría que verificar los controladores de su impresora si la configuración está bien.
Antes de probar algunas de las correcciones a continuación, verifique si hay algún cambio que haya realizado en su impresora, si el problema persiste cuando hace una copia desde su impresora, si puede imprimir desde una aplicación diferente y aún así obtener los mismos resultados.
Aquí hay algunas soluciones que puede usar para tratar de resolver el problema y recuperar su impresión en orden.
¿Qué puedo hacer si mi impresora imprime dos veces en Windows 10?
- Cambiar el número de copias desde la configuración de la impresora
- Desmarque Habilitar soporte bidireccional (para impresoras HP)
- Instale los controladores de impresora más recientes
- Ajustar el número de copias del documento
- Restablecer sistema de impresión
- Vuelva a instalar su impresora
1. Cambiar el número de copias desde la configuración de la impresora
- Haga clic en Inicio y seleccione Panel de control.
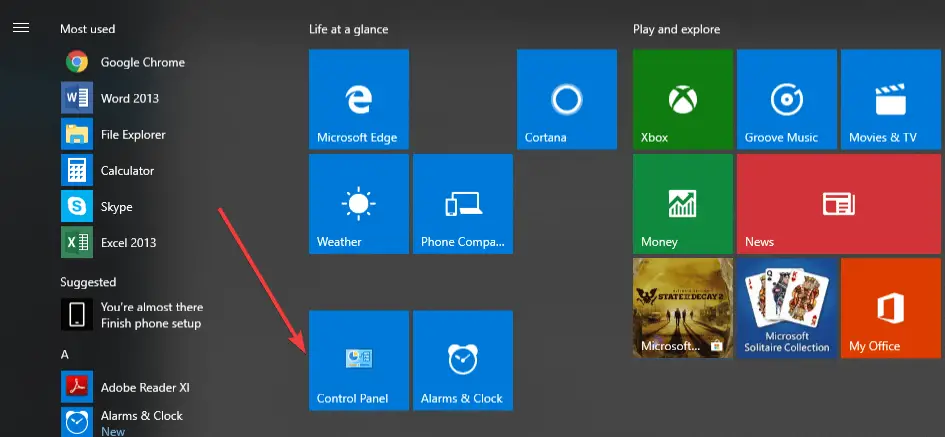
- Seleccione Hardware y sonido.
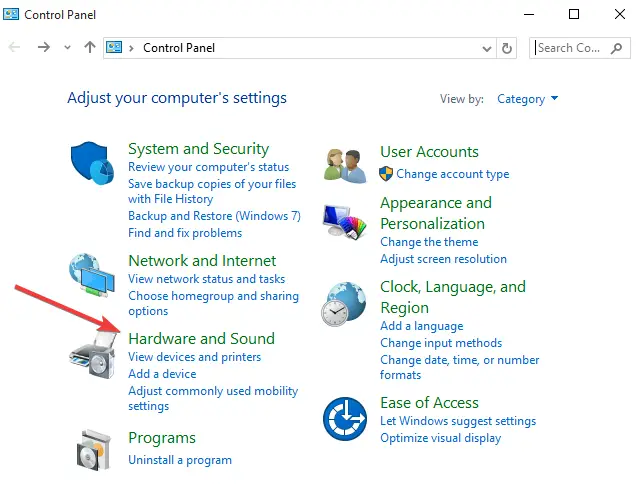
- Hacer clic Dispositivos e impresoras.
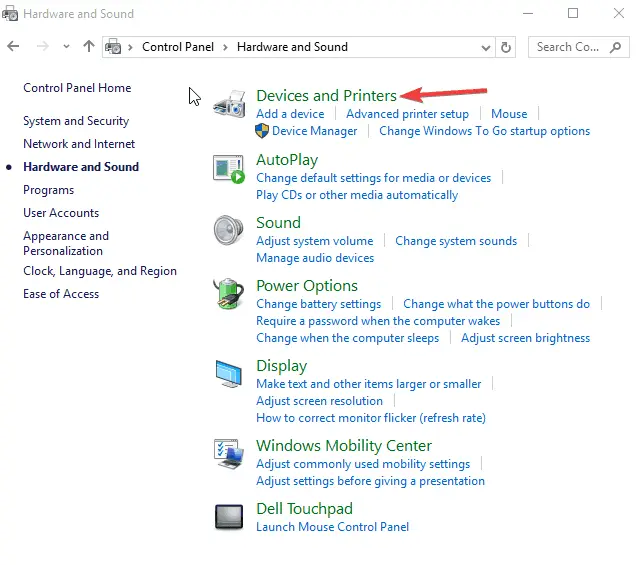
- Hacer clic propiedades de la impresora.
- Seleccione número de copias. Si está configurado en 2, cámbielo a 1 y ver si ayuda.
2. Desmarque Habilitar soporte bidireccional (para impresoras HP)
- Haga clic en Inicio y seleccione Panel de control.
- Seleccione Hardware y sonido.
- Hacer clic Dispositivos e impresoras.
- Haga clic con el botón derecho en el icono de su impresora HP.
- Seleccione Propiedades del servidor de impresoras.
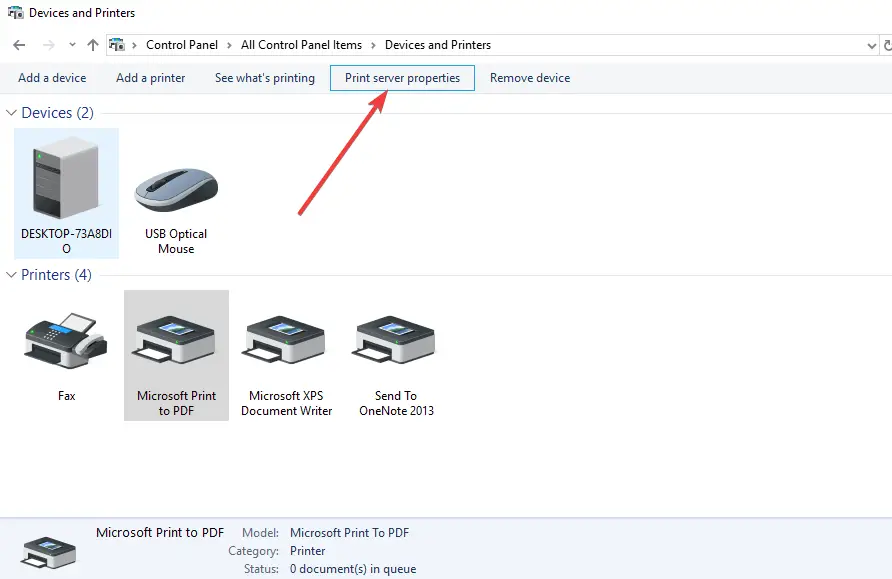
- Seleccione Puertos.
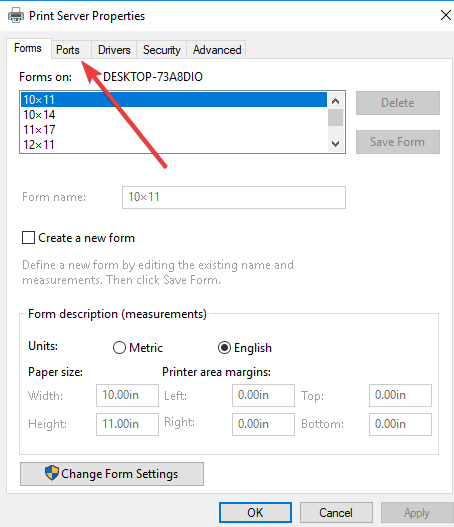
- Desmarcar habilitar soporte bidireccional.
- Haga clic en Aplicar.
3. Instale los controladores de impresora más recientes
Puede hacerlo a través del asistente Agregar una impresora. Así es cómo:
- Haga clic en Inicio y seleccione Panel de control.
- Seleccione Hardware y sonido.
- Hacer clic Dispositivos e impresoras.
- Hacer clic Añadir una impresora que abre un Elija un dispositivo o impresora para agregar a esta PC Haga clic en Siguiente si ve su impresora.

- Si no ve su impresora, haga clic en La impresora que quiero no está en la lista y seleccione Agregue una impresora local o una impresora de red con configuración manual luego haga clic en Siguiente.
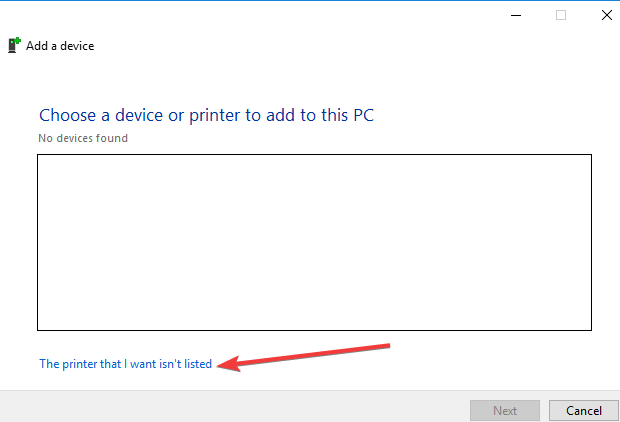
- Elija el puerto que desea que use su impresora y luego haga clic en próximo.
- Hacer clic actualizacion de Windows luego haga clic en el nombre de su impresora en el panel Impresoras.
- Si está en la lista, haga clic en próximo.
- Si no está en la lista, haga clic en Atrás dos veces y luego vaya a Encuentre una impresora por otras opciones.
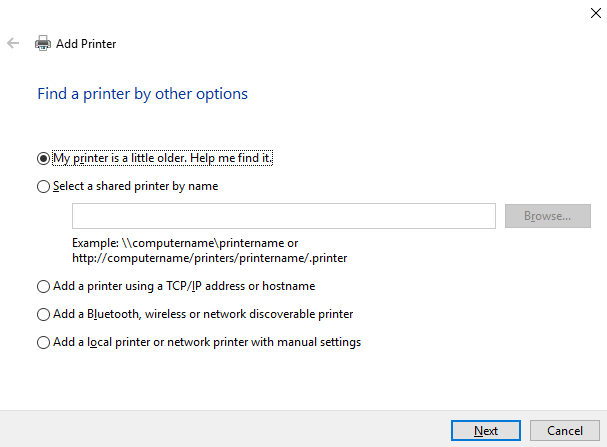
- Seleccione Agregue una impresora usando la dirección TCP/IP o el nombre de host y haga clic en siguiente.
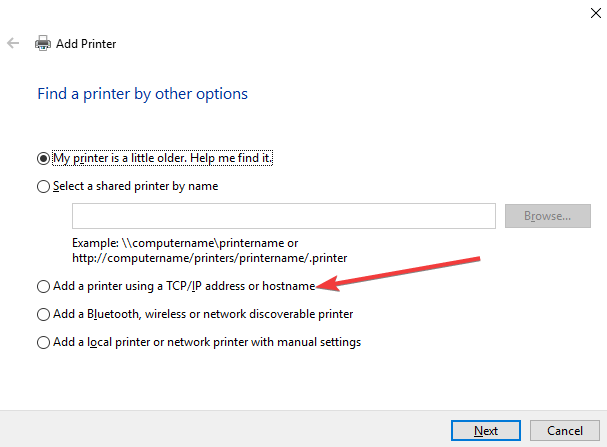
- Seleccione Detección automática desde el dispositivo escribe desplegable.
- Escriba la dirección IP de su impresora y haga clic en próximo.
- Espere a que su computadora se conecte a su impresora y haga clic en Siguiente para instalar el controlador de la impresora.
4. Ajustar el número de copias del documento
Según el documento que esté utilizando, haga lo siguiente para controlar la cantidad de copias de su documento impreso en la aplicación o el software que envía el trabajo a la impresora:
Documento de Word
- Hacer clic Archivo
- Seleccione Impresión
- Seleccione Copias.
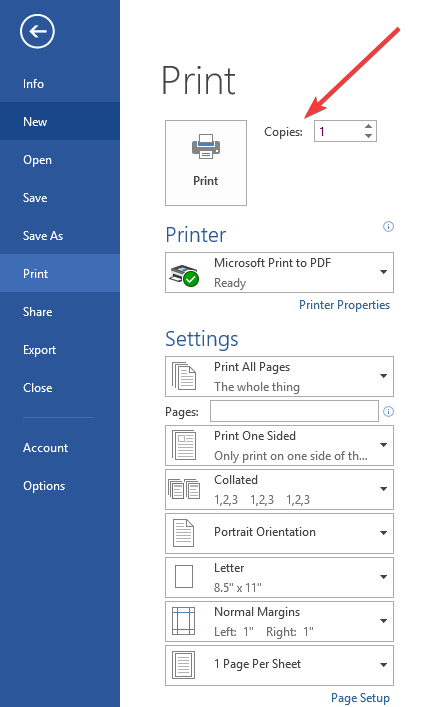
- Ajuste el número de copias.
documento PDF
- Haga clic en el icono de la impresora.
- Hacer clic copias.
- Ajuste el número de copias.
página web
- Hacer clic Archivo.
- Seleccione Impresión.
- Seleccione copias.
- Ajuste el número de copias.
5. Restablecer sistema de impresión
- Haga clic en Inicio y seleccione Panel de control y seleccione Ver por iconos grandes.
- Hacer clic Herramientas administrativas.
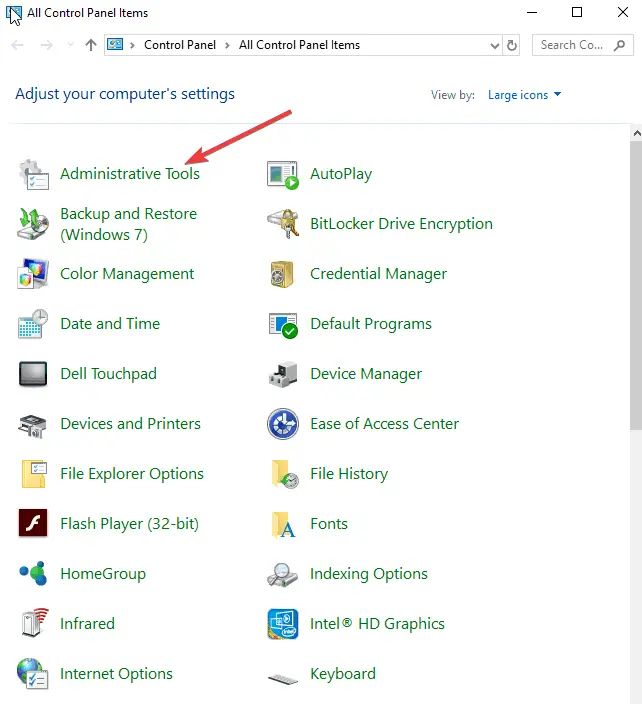
- Hacer clic Gestión de impresión.
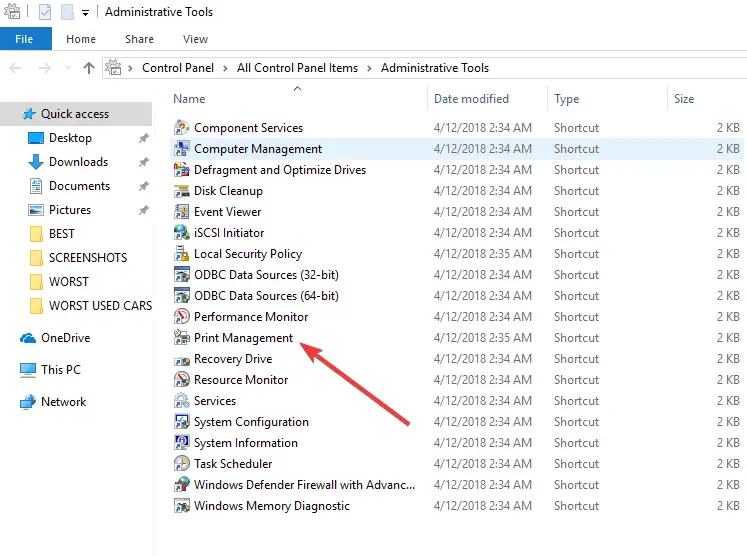
- Hacer clic Servidores de impresión.
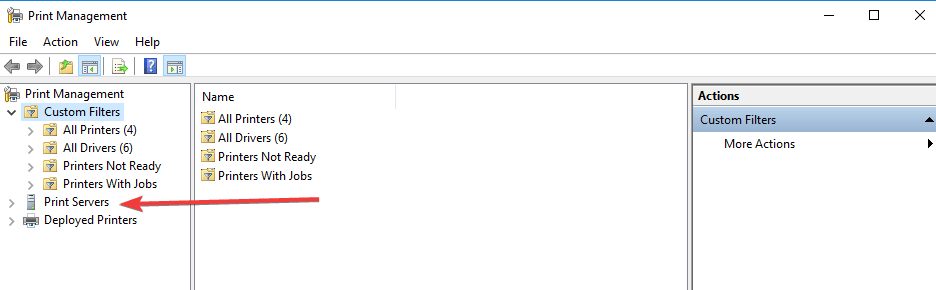
- Haga clic derecho en el espacio vacío al lado del nombre del servidor de impresión.
- Seleccione Agregar/Quitar servidores.
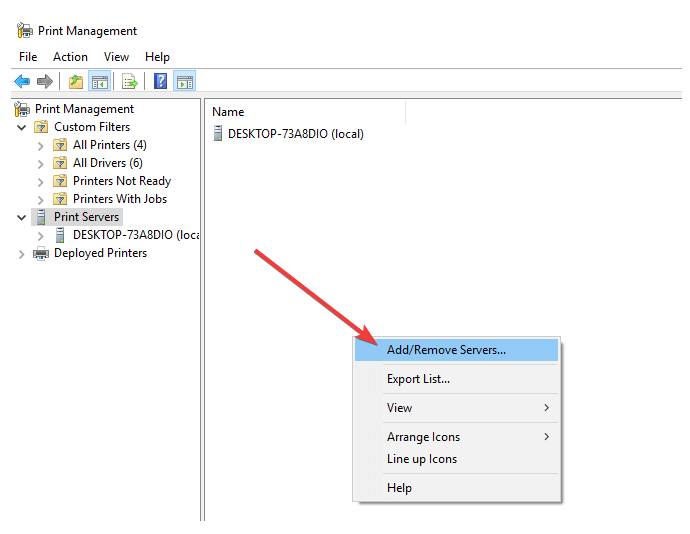
- Hacer clic Eliminar todoy luego haga clic en OK.
6. Vuelva a instalar su impresora
- Hacer clic Comienzo y seleccione Panel de control.
- Hacer clic Programas.
- Haga clic derecho en Inicio y seleccione Administrador de dispositivos.
- Compruebe si su impresora aparece en la lista y elimínela.
- Ir Panel de control.
- Seleccione Hardware y sonido.
- Hacer clic Dispositivos e impresoras.
- Seleccione cualquier impresora de la lista y verifique las opciones en la parte superior.
- Hacer clic Propiedades del servidor de impresión.
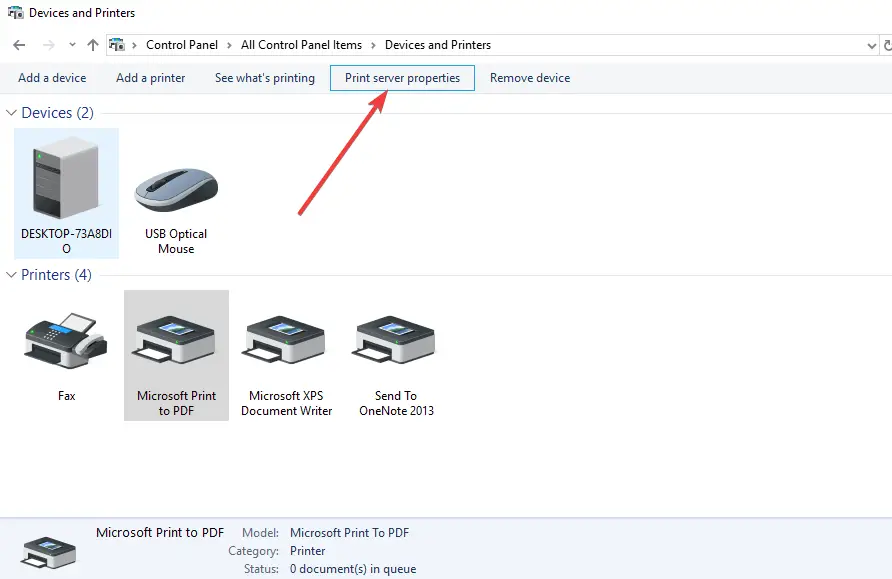
- Aparecerá una ventana emergente, haga clic en el Conductores pestaña.
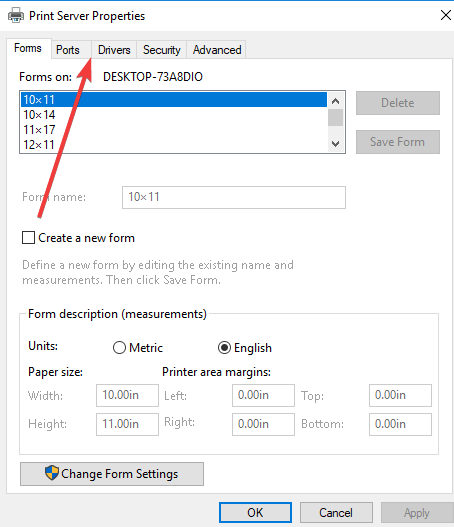
- Elimine todos los controladores de impresora enumerados allí.
- Reiniciar tu computadora.
- Actualizar el firmware de Panel de control.
- Para esto, debe estar conectado a su red inalámbrica.
- Botón derecho del ratón Comienzo y seleccione Correr.
- Escribe %temperatura% en el cuadro ejecutar y haga clic en OK o presione enter.
- Esto abre la carpeta de archivos temporales.
- Elimine todos los archivos en la carpeta y reinicie su computadora nuevamente.
- Descargue el último controlador de impresora de funciones completas del sitio web del fabricante de su dispositivo e instálelo.
¿Pudiste resolver el problema de que la impresora siempre imprime 2 copias? Comparta su experiencia en la sección de comentarios a continuación.


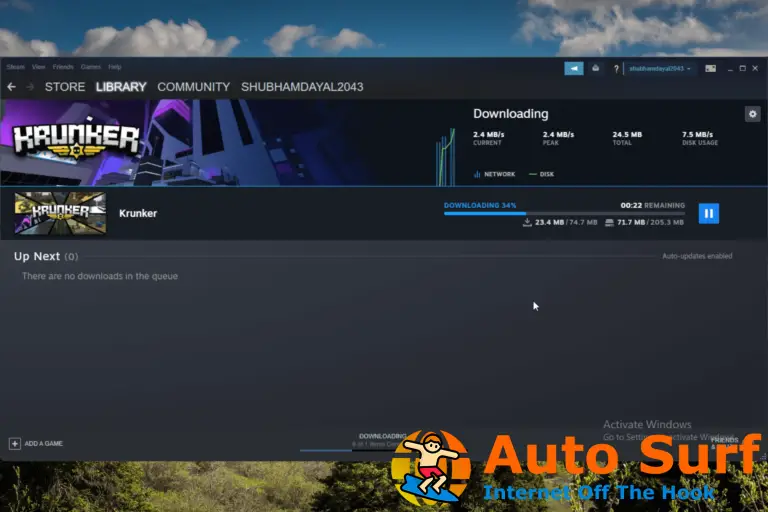


![REVISIÓN: Chromecast no se conecta a Wi-Fi [Full Guide] REVISIÓN: Chromecast no se conecta a Wi-Fi [Full Guide]](https://auto-surf.ro/wp-content/uploads/1644669416_237_REVISION-Chromecast-no-se-conecta-a-Wi-Fi-Full-Guide-768x512.jpg?v=1644669418)
![REVISIÓN: error de instalación de QuickTime en Windows 10/11 [Quick Guide] REVISIÓN: error de instalación de QuickTime en Windows 10/11 [Quick Guide]](https://auto-surf.ro/wp-content/uploads/1644695787_643_REVISION-error-de-instalacion-de-QuickTime-en-Windows-1011-Quick-768x512.jpg?v=1644695789)
