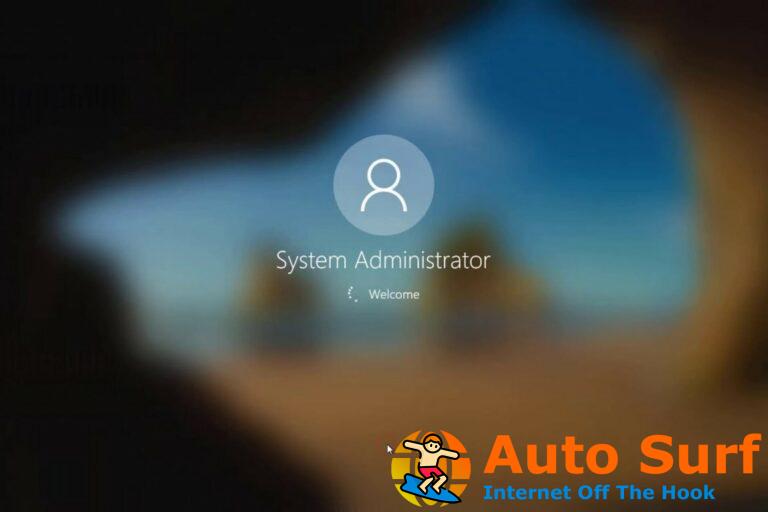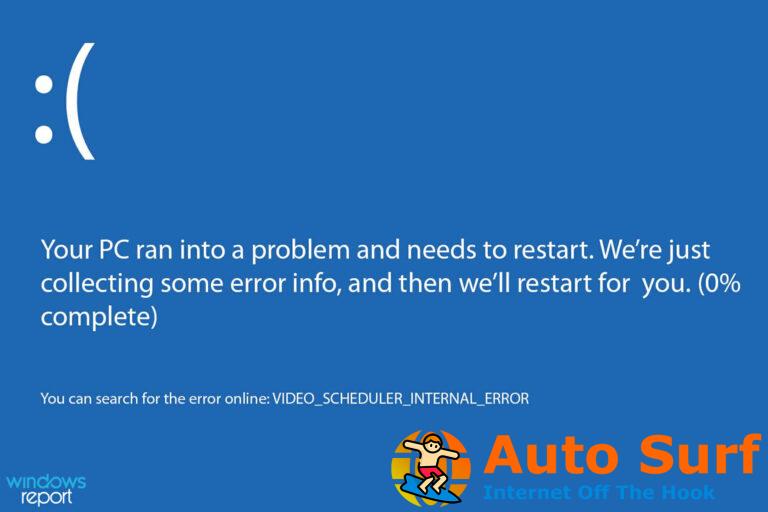- La aplicación Windows Camera es un pequeño software que le permite tomar fotos o grabar videos rápidamente usando su cámara web externa o la cámara integrada en su dispositivo.
- Si la aplicación de la cámara no se abre incluso después de reiniciar el sistema, asegúrese de tener control total sobre la carpeta del carrete de la cámara y de actualizar los controladores de su dispositivo.
- Vea a continuación cómo cambiar su configuración y recuperar el acceso a su cámara en solo unos pocos pasos rápidos y sencillos.
- También brindamos nuestros consejos sobre las mejores herramientas de terceros que lo ayudarán a corregir este tipo de error más rápido y con menos esfuerzo de su parte.
Las cámaras de las computadoras portátiles son dispositivos esenciales en esta época en la que la comunicación en línea retrasa nuestros asuntos profesionales, educativos e incluso personales.
Pero algunos usuarios informaron que no pudieron usar la cámara después de la actualización a Windows 10, al parecer, solo muestra un error y deja de funcionar.
Por lo tanto, intentaremos ayudar a todos los que enfrentan este problema con un par de soluciones que podrían funcionar.
¿Por qué la cámara de mi portátil no funciona?
Varios problemas de raíz pueden hacer que la cámara de su computadora portátil no funcione correctamente o que no funcione en absoluto en su computadora portátil con Windows 10.
Si su cámara se cierra inmediatamente, puede ser una señal de que los controladores de su dispositivo están corruptos o desactualizados. O bien, es posible que haya cambiado por error los permisos de la carpeta Camera Roll o la aplicación Cámara.
Si no tiene acceso completo a Camera Roll, es posible que experimente problemas como que la aplicación de la cámara se bloquee o se congele. Afortunadamente, estos problemas son bastante fáciles de solucionar, como verá en la guía a continuación.
Tenga en cuenta que, junto con estos problemas relacionados con el software, es posible que su cámara tampoco funcione debido a problemas de hardware. Para superar estos, deberá ponerse en contacto con su fabricante y obtener una solución profesional.
¿Cómo soluciono que mi aplicación de cámara no funcione?
Caso 1: vuelva a obtener acceso completo a la carpeta Camera roll
- Abierto Explorador de archivos E ir a Fotos
- En la carpeta Imágenes, haga clic con el botón derecho en la carpeta Carrete y elija Propiedades
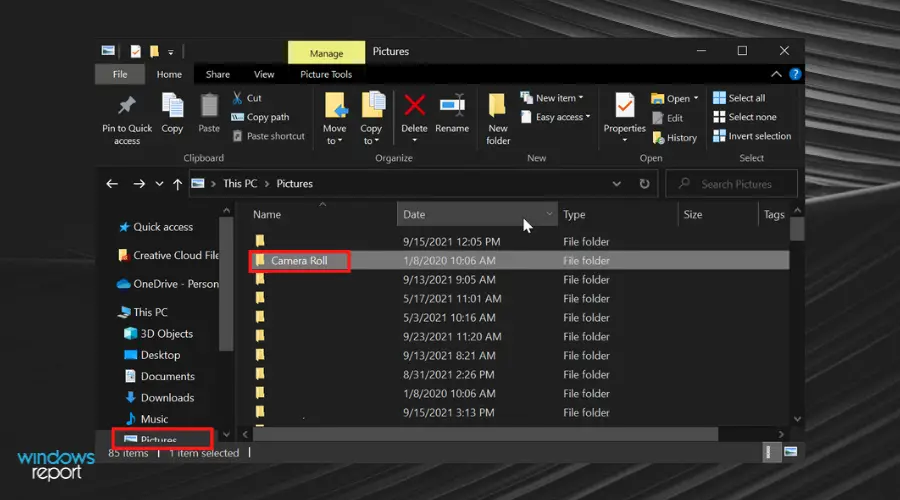
- Ir Seguridad pestaña
- Elija su nombre de usuario, que aparece en Nombres de grupos o usuarios:
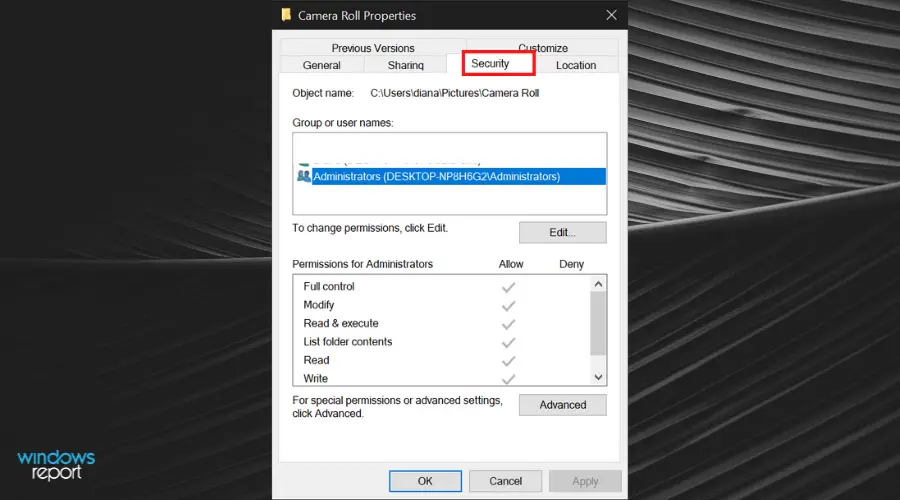
- Haga clic en Editar permisos y comprobar Control total
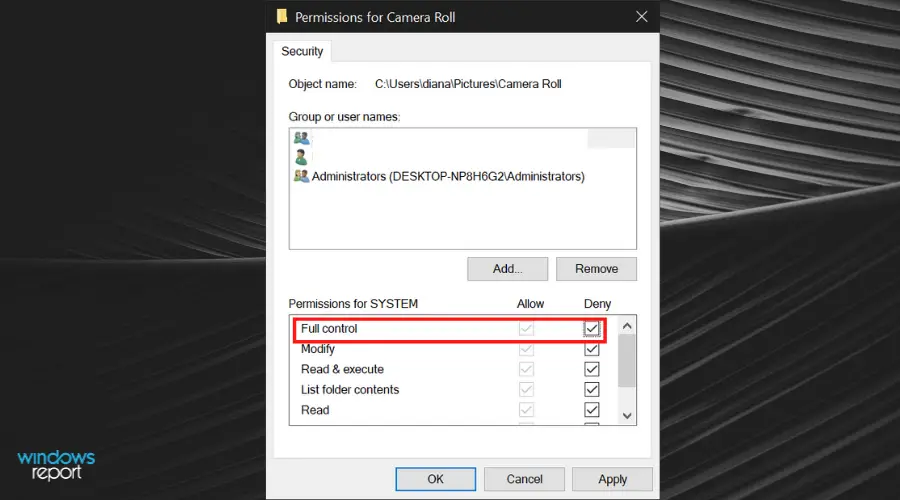
- Hacer clic OK
Incluso en la Vista previa técnica y, según se informa, aún después de que se lanzó la versión completa, algunas personas se quejaron de que, por algún motivo, perdieron el acceso completo a la carpeta Camera roll en Imágenes.
Como la carpeta Camera roll y la aplicación de la cámara de Microsoft están conectadas, no podrá usar la cámara (porque no podrá guardar sus imágenes y grabaciones en la carpeta Camera roll), si no tiene acceso completo a esta carpeta.
Entonces, para poder usar su cámara nuevamente, haga lo siguiente para recuperar el acceso a su carpeta Camera roll.
En la mayoría de los casos, esto resolverá el problema, pero si no es así, pruebe las siguientes soluciones.
Caso 2: cambie la configuración de privacidad de la aplicación de la cámara
- Ir Menu de inicio y abierto Ajustes
- Ir Intimidad
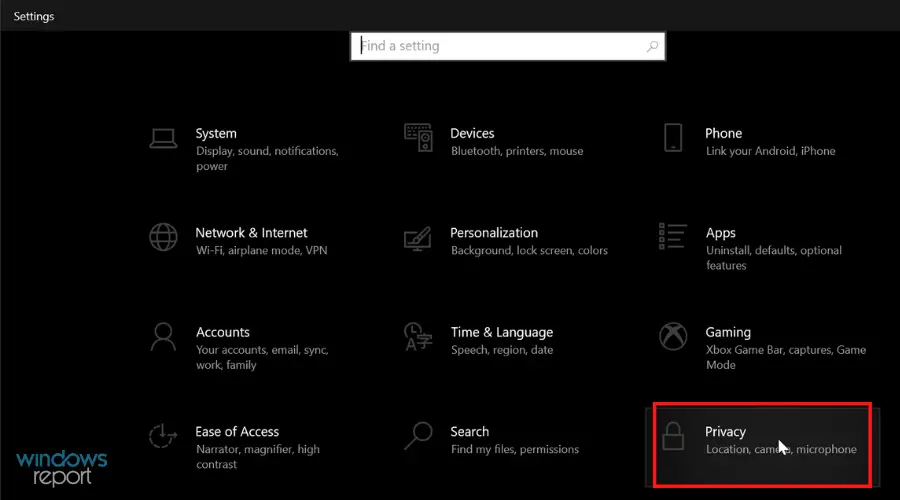
- Ir Cámara y habilitar Permitir que las aplicaciones usen mi cámara si no está habilitado
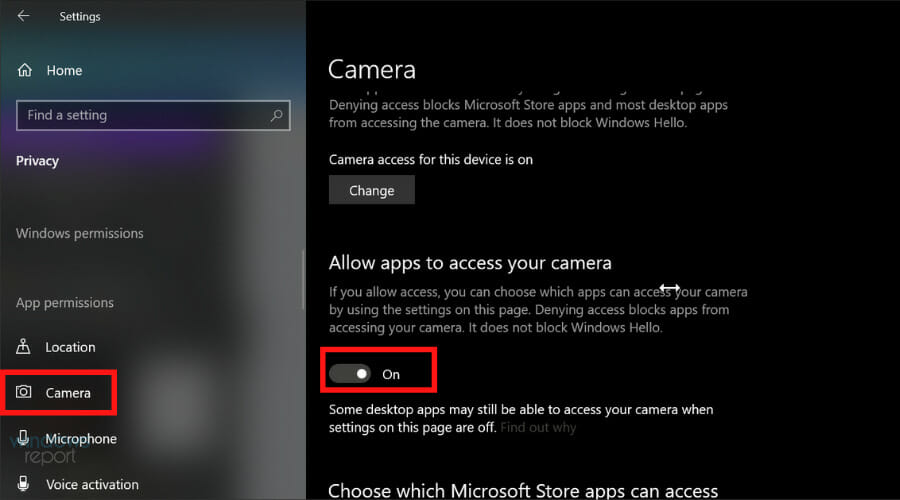
Este problema también puede aparecer si su cámara está desactivada desde la configuración de privacidad. Debe asegurarse de que su cámara esté habilitada y pueda conectarse a las aplicaciones en su PC.
Consejo de experto: Algunos problemas de la PC son difíciles de abordar, especialmente cuando se trata de repositorios corruptos o archivos de Windows faltantes. Si tiene problemas para corregir un error, es posible que su sistema esté parcialmente dañado. Recomendamos instalar Restoro, una herramienta que escaneará su máquina e identificará cuál es la falla.
Haga clic aquí para descargar y comenzar a reparar.
Por lo tanto, si la cámara no está habilitada de alguna manera en la sección Privacidad de la aplicación Configuración, puede aparecer un error cada vez que intenta tomar una foto o grabar un video.
Después de habilitarlo, debería funcionar sin problemas y comenzar de inmediato mientras intenta grabar o tomar una foto. También debería abrirse desde aplicaciones de terceros.
Caso 3: actualice los controladores de su dispositivo
- Vaya a Inicio. Busca y haz clic en Administrar dispositivoR.
- Ampliar la Cámaras categoría.
- Haga clic derecho en el dispositivo y seleccione Actualizar.
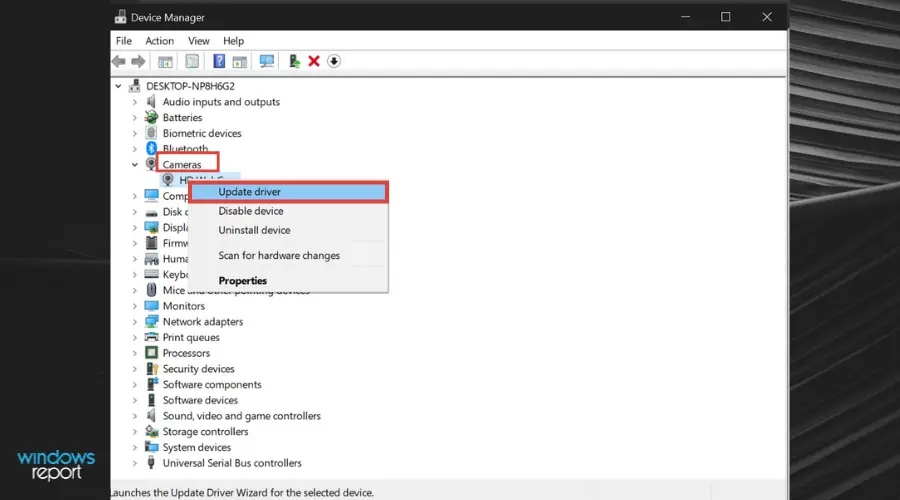
- Vuelva a conectar su dispositivo si es necesario o realice un reinicio.
Para que su sistema funcione correctamente, sus controladores deben estar actualizados. Si ninguna de las soluciones mencionadas anteriormente funcionó, debe verificar y actualizar el controlador de su cámara.
Sin un controlador, una computadora no puede administrar tarjetas de video, software de cámara, tarjetas de sonido u otros dispositivos. Puede actualizar el controlador de su cámara con la ayuda del Administrador de dispositivos incorporado:
Alternativamente, puede usar una herramienta de actualización de controladores dedicada, como Driverfix. Le ahorrará algo de tiempo y actualizará automáticamente sus controladores de forma regular.
Al actualizar los controladores de su sistema, este programa asegura que funcione sin problemas. También examina su sistema en busca de controladores obsoletos o corruptos que hacen que su sistema sea lento.
Esta herramienta mantendrá su sistema seguro ya que puede descargar e instalar manualmente la versión incorrecta del controlador. Esta herramienta encontrará el firmware correcto para instalar.
⇒ Obtener DriverFix
Si tiene otros problemas relacionados con Windows 10, puede buscar la solución en nuestra sección Reparación de Windows 10.
Consulte el Centro de errores de Windows 10 para ver artículos sobre otros problemas que puede encontrar al usar la computadora.
Tenemos una gran cantidad de contenido excelente con recomendaciones de software, guías y correcciones en nuestra sección de cámaras web.
Si ya usa la última versión del sistema operativo y necesita ayuda con este problema, consulte nuestra guía sobre cómo reparar una cámara web que no funciona en Windows 11.