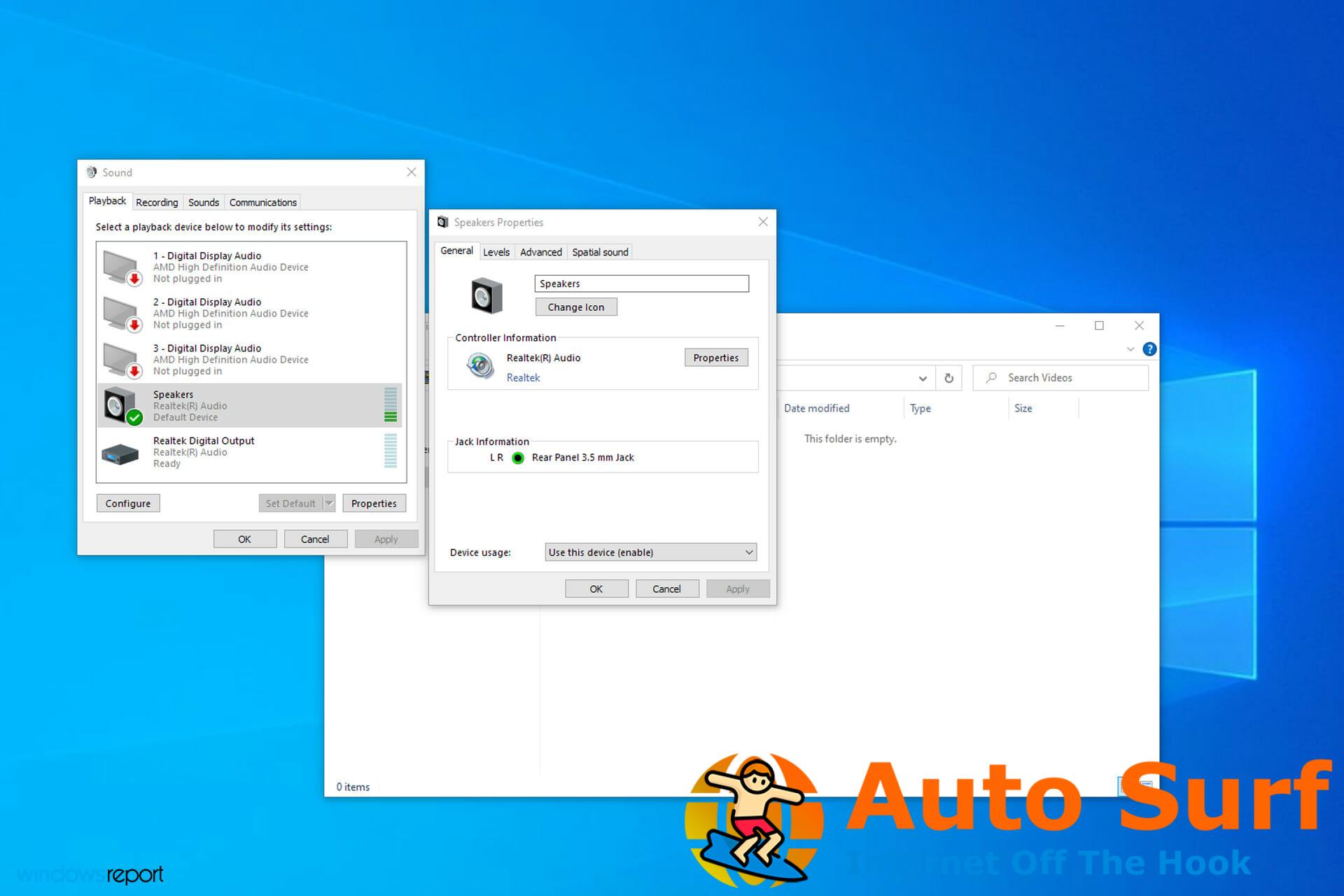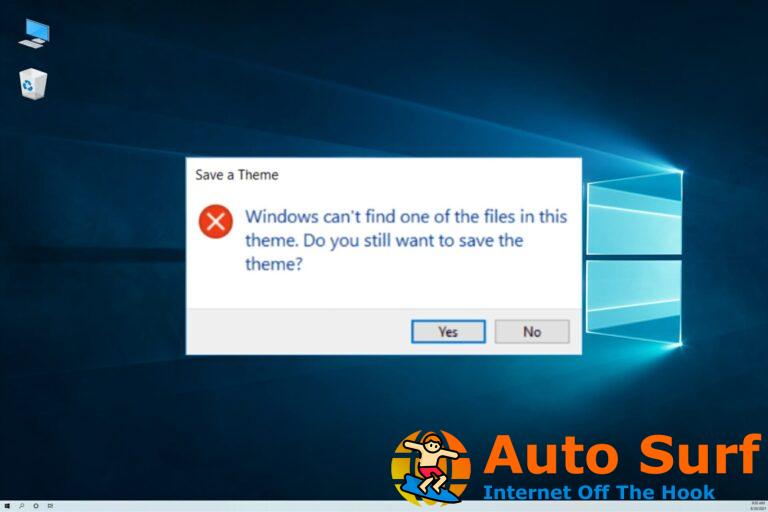- Si falta la pestaña de mejora en Windows, primero debe verificar sus controladores y asegurarse de que no necesiten actualizarse.
- Las aplicaciones de terceros a veces pueden causar este problema, por lo que es posible que deba eliminar algunas.
- Para solucionar estos problemas, asegúrese de habilitar los servicios de Windows relacionados con el audio.
La pestaña de mejora ha sido una de las características importantes de Windows. De hecho, antes de Windows 10, la mayoría usaba la pestaña Mejora para alternar el volumen y otros controles de audio.
Si es un usuario de Windows 10 y no puede acceder a la pestaña de mejora del micrófono en las propiedades del micrófono, no se preocupe, ha venido al lugar correcto.
En una nota adicional, este problema también puede causar que su micrófono se distorsione y, por lo tanto, termine en una grabación o una llamada con una calidad de voz promedio. Consulte nuestras soluciones probadas a continuación para solucionar el problema de la pestaña de mejora del micrófono que falta.
¿Cómo funciona la mejora de audio en Windows?
La mejora del micrófono facilitó la modificación del hardware de audio para obtener el sonido perfecto, y puede ajustarlo habilitando ciertas opciones.

Algunas de estas características incluyen corrección de volumen y sala, así como el nivel de graves y otras opciones que pueden hacer que su audio se destaque.
¿Por qué faltan las mejoras en las propiedades del micrófono?
Esto suele ocurrir si hay un problema con los controladores, por lo que se recomienda revisarlos y asegurarse de que estén actualizados y de que no haya problemas de compatibilidad.
También es posible que tenga otras aplicaciones de mejora de audio que estén interfiriendo con su PC, lo que provoca que se produzca este problema.
¿Qué hago si falta la pestaña de mejora de mi micrófono en Windows 10 u 11?
- Reinstalar/actualizar los controladores de audio
- Comprueba tu hardware
- Intenta habilitar los servicios relacionados con el audio
- Cambiar la configuración del proveedor de su tarjeta de sonido
1. Reinstale/actualice los controladores de audio
- Visite el sitio web del fabricante de su dispositivo.
- Seleccione su modelo en la lista y vaya a la Conductor sección.
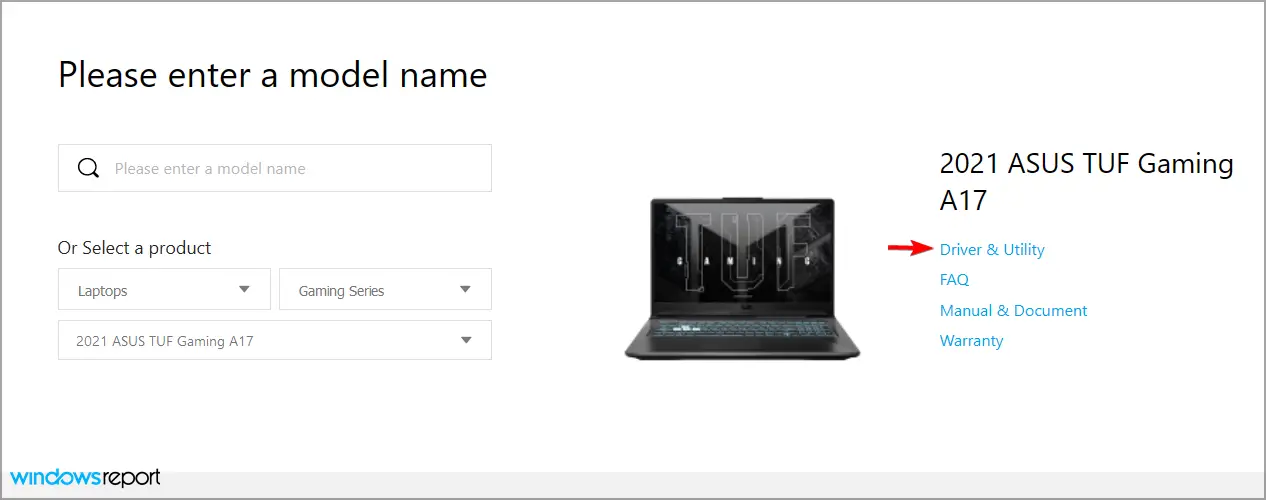
- Localiza el controlador de audio en la lista y haga clic en Descargar.
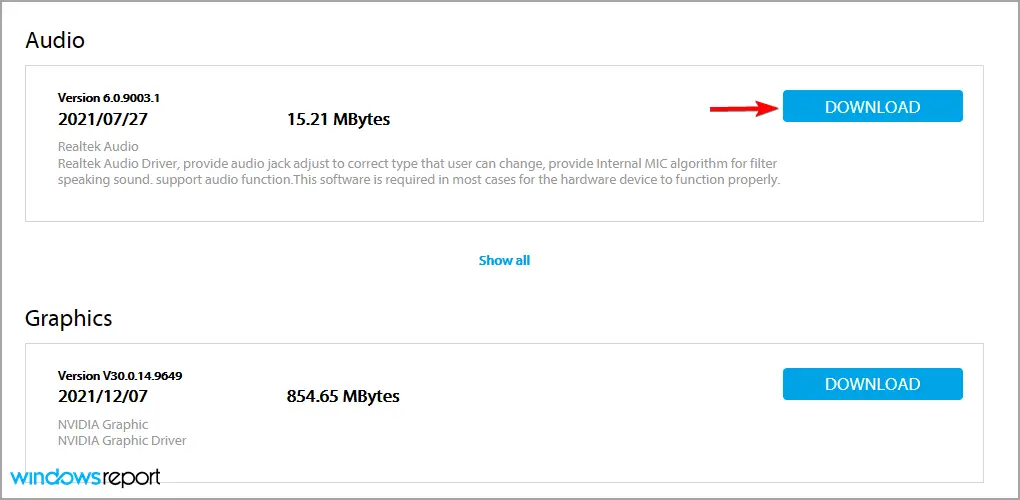
Este proceso puede ser complicado en ocasiones, especialmente si no sabe dónde y cómo descargar los controladores necesarios. Sin embargo, puede actualizar fácilmente todos sus controladores automáticamente utilizando un software especializado, como DriverFix.
2. Revisa tu hardware
- imprenta ventanas tecla + R y entrar control.
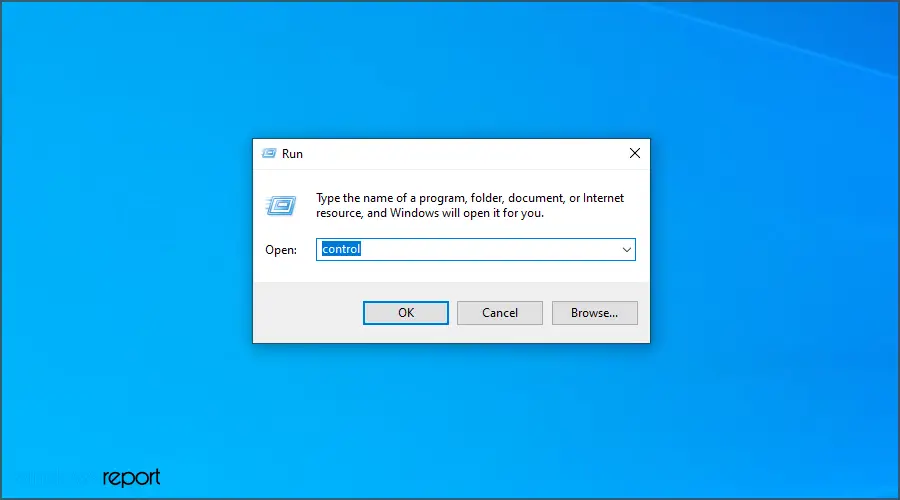
- después de golpear Ingresarel Panel de control debe abrir
- Ahora dirígete a Agregue un dispositivo.
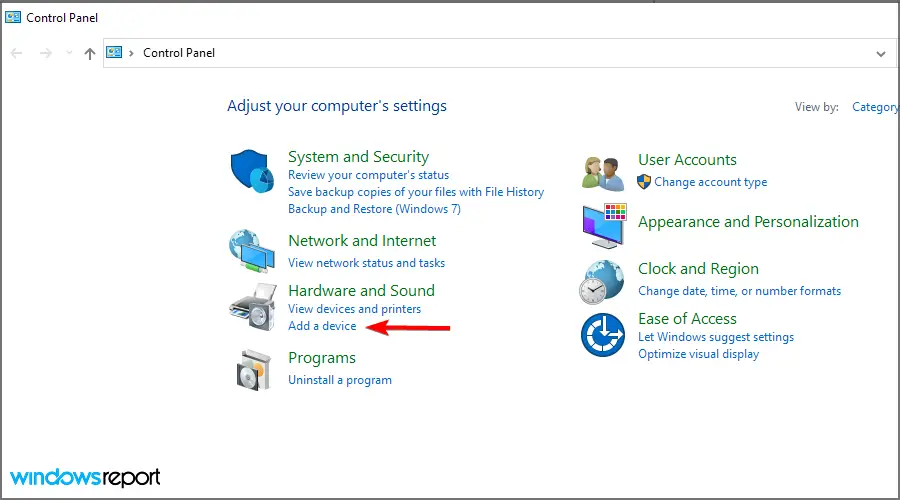
- Seleccione su dispositivo de audio y haga clic en próximo.
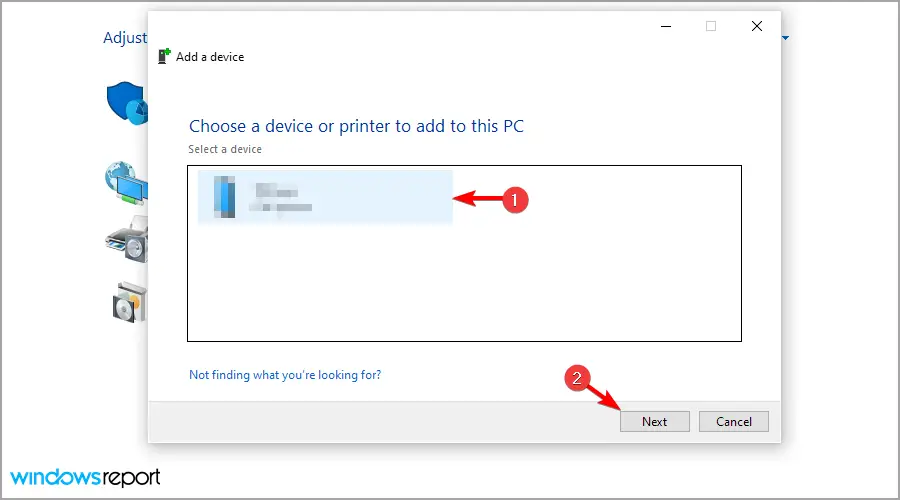
- Reinicie su PC.
También se recomienda conectar su dispositivo de audio a otros puertos u otras PC y verificar si funciona correctamente. También es posible que su tarjeta de audio no funcione correctamente, por lo que es posible que deba comprar un sonido dedicado.
3. Intente habilitar los servicios relacionados con el audio
- Abierto Servicios de Windows presionando ventanas tecla + R y entrando servicios.msc.
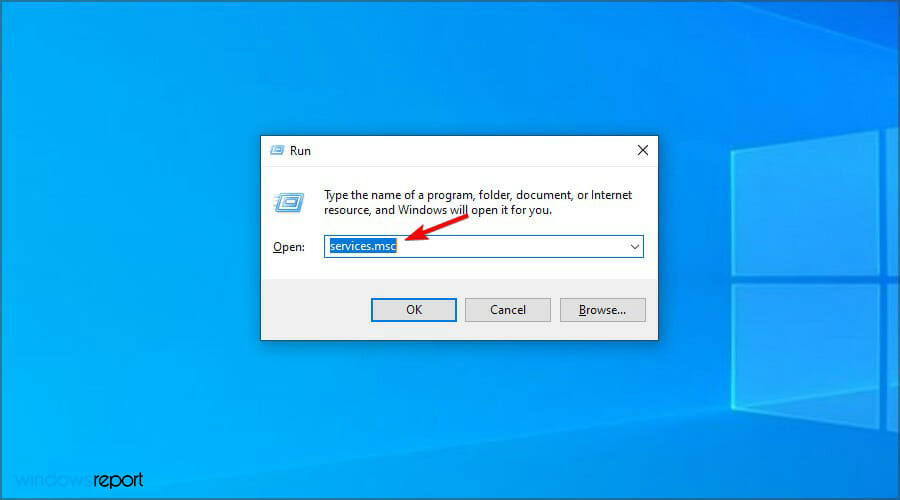
- Localizar Sonido de Windows y haga doble clic en él.
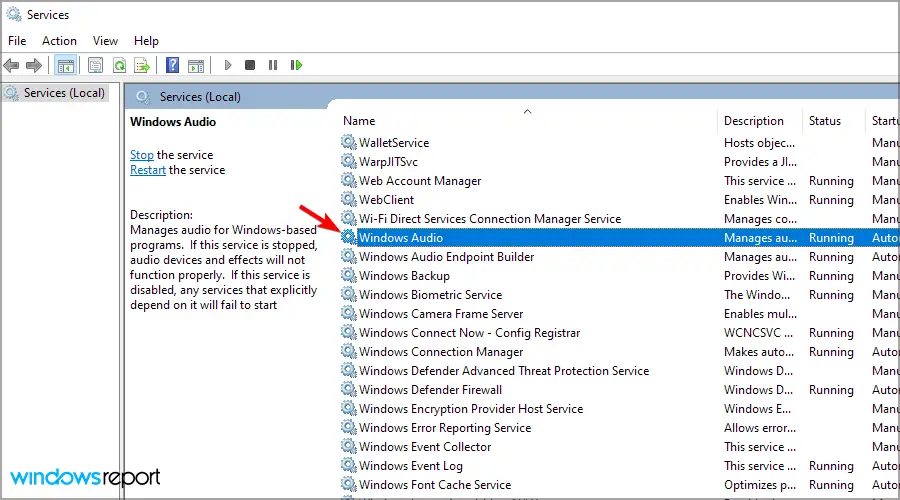
- Selecciona el Tipo de inicio botón, a Automático y guardar los cambios.
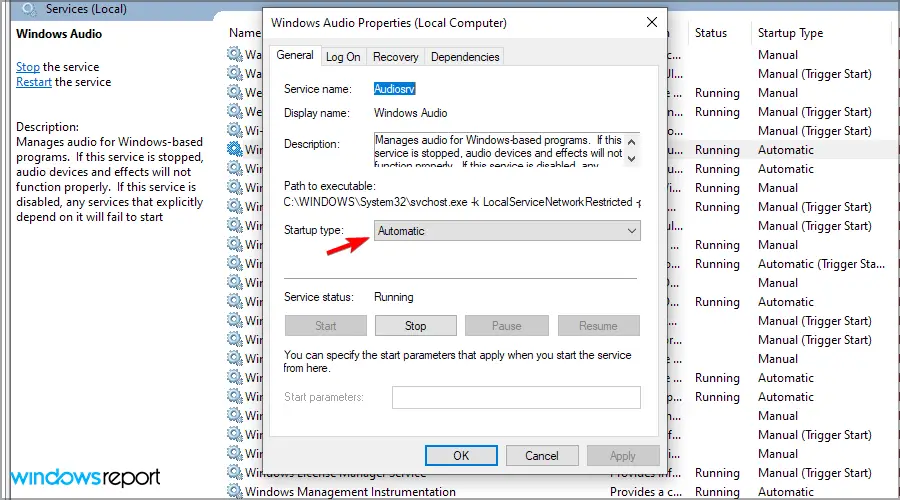
Consejo de experto: Algunos problemas de la PC son difíciles de abordar, especialmente cuando se trata de repositorios corruptos o archivos de Windows faltantes. Si tiene problemas para corregir un error, es posible que su sistema esté parcialmente dañado. Recomendamos instalar Restoro, una herramienta que escaneará su máquina e identificará cuál es la falla.
Haga clic aquí para descargar y comenzar a reparar.
Es muy posible que los servicios relacionados con el audio se hayan detenido o deshabilitado en su Windows 10 y estén causando un problema con la falta de la pestaña de mejora del micrófono.
4. Cambie la configuración del proveedor de su tarjeta de sonido
- Abre el Panel de control mediante el uso ventanas tecla + R atajo y entrando control.
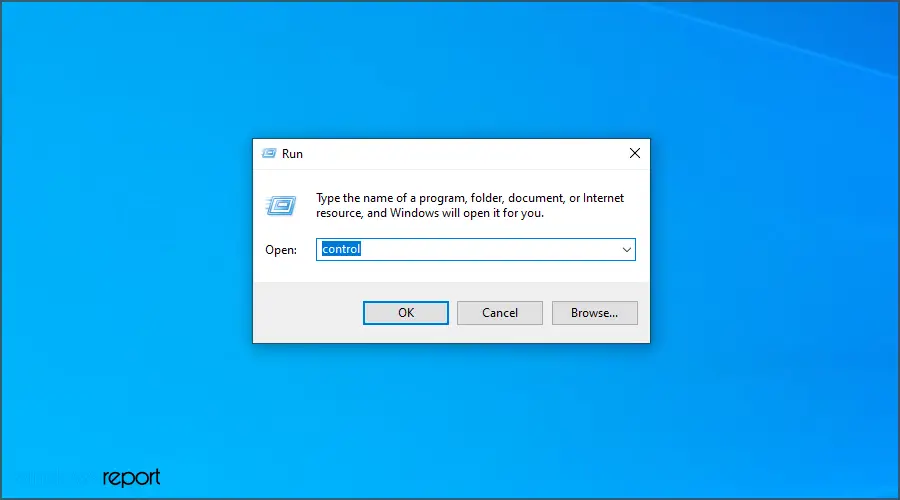
- Clickea en el Configuración del proveedor de la tarjeta de sonido.
- Selecciona el opción de micrófonoy elija la configuración según sus preferencias.
- Una vez más regresa a la Dispositivo de grabacióny ver si el Mejora aparece la pestaña.
Cada proveedor de tarjetas de sonido ofrece su propia aplicación. Se puede intentar solucionar el problema de la pestaña de mejora que falta utilizando el administrador de proveedores de tarjetas de sonido.
¿Cómo obtener la pestaña de mejora en el micrófono en Windows 11?
- imprenta ventanas tecla + I para abrir la aplicación Configuración.
- Ve a la aplicaciones sección y seleccione aplicaciones instaladas.
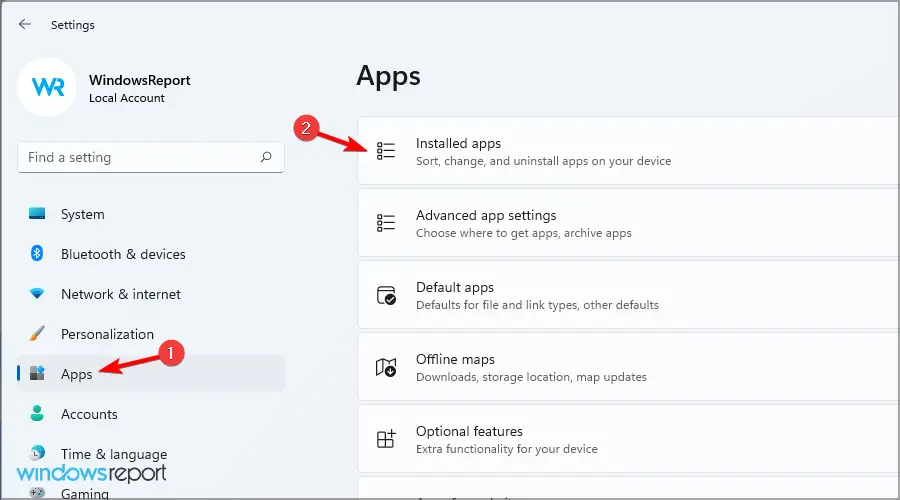
- Localizar Audio Conexant SmartAudio y haga clic en tres puntos junto a él. ahora elige Desinstalar.
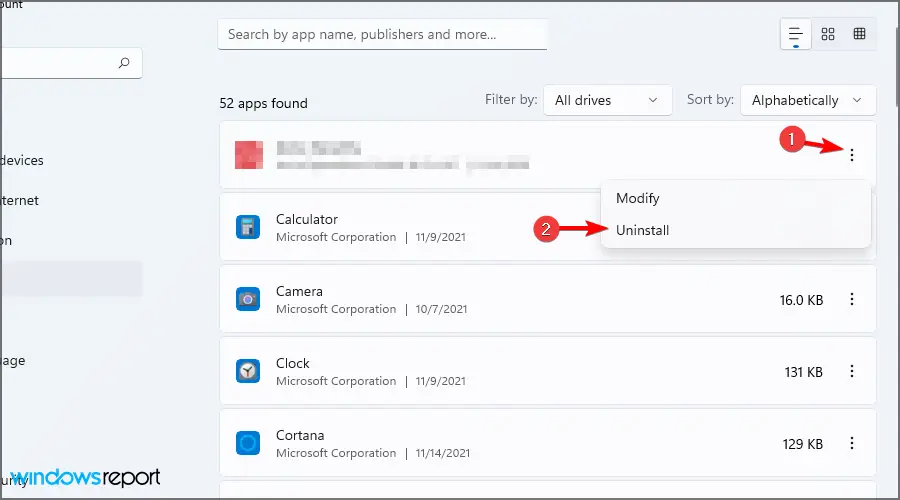
- Siga las instrucciones en pantalla para completar el proceso.
Tenga en cuenta que otro software de audio también puede hacer que desaparezca la pestaña de mejoras del micrófono, así que asegúrese de eliminarlo de su PC.
¿Qué características de mejora de audio están disponibles en Windows?
Hay varias funciones disponibles de fábrica en Windows, como un refuerzo de graves que hace que las frecuencias más bajas sean más fáciles de escuchar. La virtualización de auriculares, por otro lado, intentará replicar el sonido envolvente en cualquier dispositivo de audio.
Si el volumen de ciertos sonidos es demasiado alto, hay una ecualización de volumen que debería bajarlo. Por último, hay una función de calibración de la sala que garantiza que el micrófono no capte el sonido de los altavoces.
¿Hay algún potenciador de audio de terceros que pueda usar?
Casi todos los controladores de audio vienen con su propio software de configuración de audio que puede usar para ajustar manualmente la configuración de sonido o agregar varios efectos.
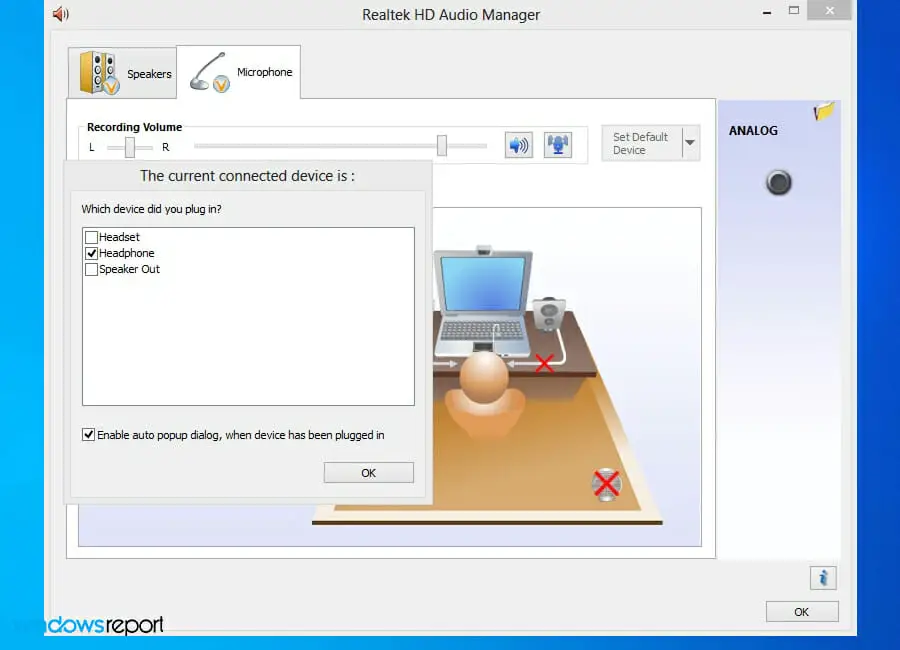
Si necesita funcionalidad adicional, siempre puede utilizar un software de mejora de audio especializado.
Esperamos que esta guía le haya resultado útil y que haya logrado solucionar el problema sin una pestaña de mejoras disponible en Windows 10 y 11.
Si aún tiene problemas, visite nuestra guía de la lista de dispositivos El micrófono ha desaparecido para obtener soluciones más detalladas.
¿Encontraste una solución diferente a este problema? Si es así, háganoslo saber en la sección de comentarios a continuación.