- El El error de volumen de arranque que no se puede montar es otro error de pantalla azul de la muerte generalmente causado por un problema en el disco duro.
- Para corregir este error, debe usar una herramienta de reparación especial que se encuentra a continuación, ¡así que siga leyendo!
- También puede realizar ciertas operaciones en el BIOS para deshacerse de este error.
- Otra solución útil es ejecutar DISM. Asegúrese de consultar nuestra guía paso a paso a continuación para obtener más detalles.
Los errores de la pantalla azul de la muerte pueden causar todo tipo de problemas en su PC y, por lo tanto, es importante que sepa cómo solucionarlos.
Muchos usuarios informaron un error BSoD de VOLUMEN DE ARRANQUE NO MONTABLE, y hoy le mostraremos cómo solucionarlo en Windows 10.
¿Cómo soluciono el error UNMOUNTABLE_BOOT_VOLUME BSoD?
- Descargue las últimas actualizaciones y actualice sus controladores
- Ejecute el solucionador de problemas de hardware
- Ejecute el escaneo SFC
- Ejecutar DISM
- Usar escaneo chkdsk
- Cambiar el modo SATA en BIOS
- Comprueba tu hardware
1. Descargue las últimas actualizaciones y actualice sus controladores

Los errores de la pantalla azul de la muerte a menudo son causados por problemas de hardware o software, y para solucionar esos problemas, es necesario que actualice Windows 10.
La descarga de actualizaciones es bastante sencilla y puede descargar las actualizaciones necesarias simplemente usando Windows Update.
Con frecuencia se lanzan nuevas actualizaciones, y muchas de ellas ofrecen mejoras de seguridad y nuevas funciones, pero también solucionan varios errores relacionados con el hardware y el software.
Si desea que su PC esté segura y libre de errores, le sugerimos que actualice Windows 10.
Su hardware requiere controladores para funcionar con su PC, y si sus controladores están desactualizados o tienen errores, encontrará un error BSoD como VOLUMEN DE ARRANQUE NO MONTABLE.
Para corregir este tipo de errores, es importante que mantenga sus controladores actualizados, y puede hacerlo simplemente visitando el sitio web del fabricante de su hardware y descargando los controladores más recientes para su dispositivo.
Actualizar controladores automáticamente
Buscar controladores por su cuenta puede llevar mucho tiempo. Por lo tanto, le recomendamos que utilice una herramienta que lo haga automáticamente.
El uso de un actualizador automático de controladores sin duda le ahorrará la molestia de buscar controladores manualmente y siempre mantendrá su sistema actualizado con los controladores más recientes.
Nuestras recomendaciones de software lo ayudarán a actualizar los controladores automáticamente y evitar daños en la PC causados por la instalación de versiones de controladores incorrectas.
Después de varias pruebas, nuestro equipo concluyó que esta es la mejor solución automatizada, así que asegúrese de probarla.
Varios errores son el resultado de un mal funcionamiento del controlador. Cuando este sea el caso, es posible que deba actualizar o reinstalar completamente este componente específico. Como el proceso no es sencillo de completar, recomendamos utilizar una herramienta automatizada para el trabajo. Aquí está cómo hacerlo:
- Descargar e instalar DriverFix.
- Inicie la aplicación.
- Espere a que el software detecte todos sus controladores defectuosos.
- Ahora se le presentará una lista de todos los controladores que tienen problemas, y solo necesita seleccionar los que le gustaría arreglar.
- Espere a que DriverFix descargue e instale los controladores más recientes.
- Reiniciar su PC para que los cambios surtan efecto.

DriverFix
¡Mantenga su Windows a salvo de cualquier tipo de error causado por controladores corruptos, instalando y usando DriverFix hoy!
Descargo de responsabilidad: este programa debe actualizarse desde la versión gratuita para poder realizar algunas acciones específicas.
2. Ejecute el solucionador de problemas de hardware
- Abre el Aplicación de configuración e ir a la Actualización y seguridad sección.
- Seleccione Solucionar problemas del menú de la izquierda.
- Seleccione BSOD en el panel derecho y haga clic en Ejecute el solucionador de problemas.
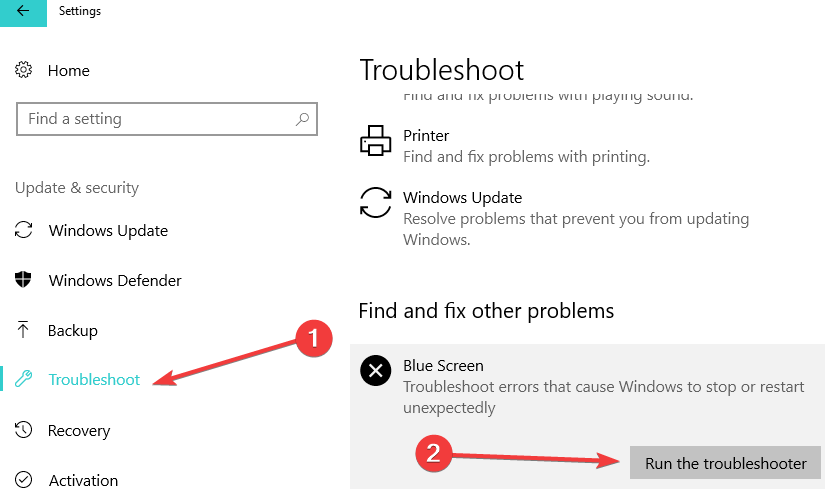
- Siga las instrucciones en pantalla para completar el solucionador de problemas.
Si la actualización de los controladores no resolvió el error VOLUMEN DE ARRANQUE NO MONTABLE, lo intentaremos con una herramienta de resolución de problemas.
Windows 10 cuenta con un útil solucionador de problemas incorporado que puede ayudarlo con varios problemas, incluidos los errores BSOD. Entonces, podemos probarlo y ver si tenemos algo de suerte.
3. Ejecute el escaneo SFC
- Haga clic derecho en el Menu de inicio botón y abrir Símbolo del sistema (administrador).
- Ingresa la siguiente línea y presiona Enter:
sfc/scannow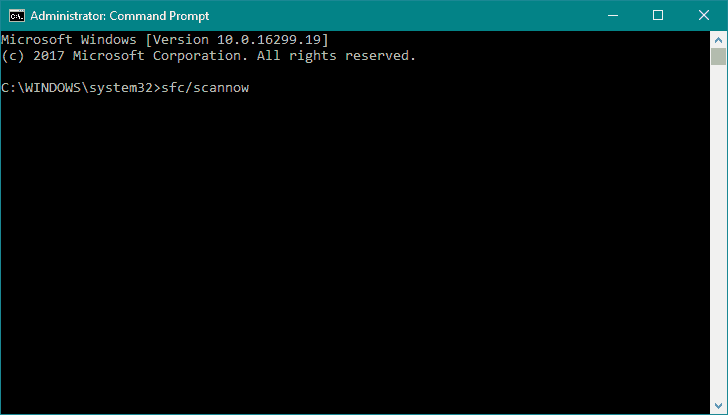
- Espere hasta que termine el proceso (puede llevar un tiempo).
- Si se encuentra la solución, se aplicará automáticamente.
- Ahora, cierre el símbolo del sistema y reinicie su PC.
El escaneo SFC es una herramienta de línea de comandos que básicamente escanea su computadora en busca de posibles errores y los resuelve si la solución está disponible.
Entre otros errores con los que el escaneo SFC puede ayudar están los problemas de BSOD, así que asegúrese de verificarlo.
4. Ejecute DISM
- forma estándar
- Haga clic derecho en Comienzo y abierto Símbolo del sistema (administrador).
- Pegue el siguiente comando y presione Ingresar:
DISM /Online /Cleanup-Image /RestoreHealth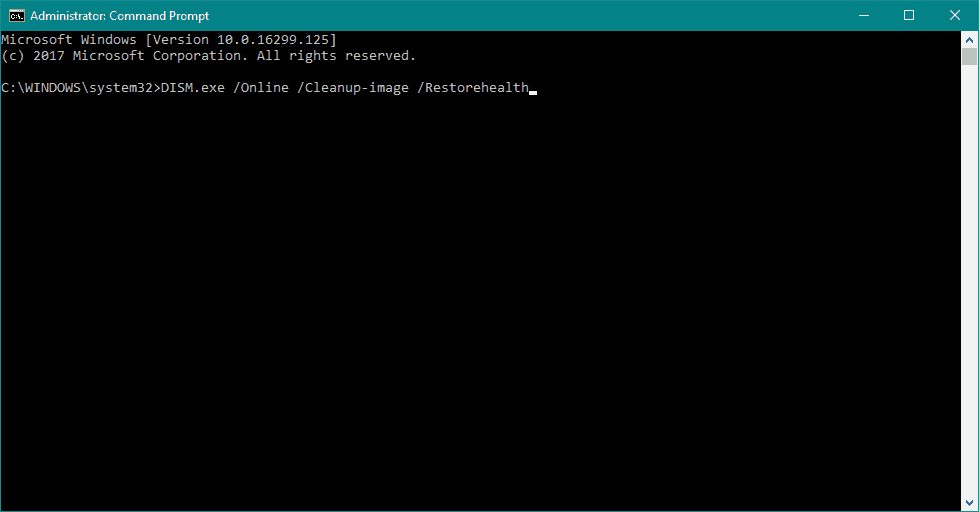
- Espere hasta que finalice el escaneo.
- Reinicie su computadora e intente actualizar nuevamente.
- Con los medios de instalación de Windows
- Inserte su medio de instalación de Windows.
- Haga clic derecho en el Comienzo menú y, en el menú, seleccione Símbolo del sistema (administrador).
- En la línea de comando, escriba los siguientes comandos y presione Ingresar después de cada:
dism /online /cleanup-image /scanhealthdism /online /cleanup-image /restorehealth
- Ahora, escriba el siguiente comando y presione Ingresar:
DISM /Online /Cleanup-Image /RestoreHealth /source:WIM:X:SourcesInstall.wim:1 /LimitAccess
- Asegúrese de cambiar un X valor con la letra de la unidad montada con la instalación de Windows 10.
- Una vez finalizado el procedimiento, reinicie su PC.
DISM es otro solucionador de problemas de línea de comandos que podemos usar si los anteriores no lograron resolver el problema.
De hecho, DISM podría ser el solucionador de problemas más poderoso, ya que implementa la imagen del sistema desde el principio.
5. Usa el escaneo chkdsk
- presione el Tecla de Windows + X, y seleccione Símbolo del sistema (administrador).
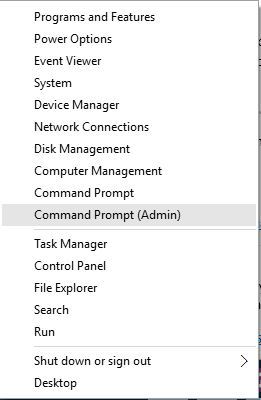
- Escribe el siguiente comando y presiona Enter:
chkdsk /r c: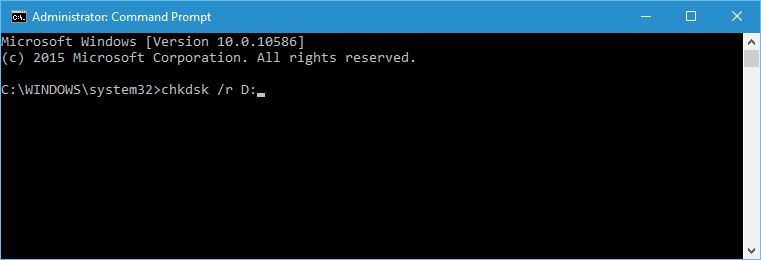
- Espere a que finalice el análisis de chkdsk.
Algunos usuarios también recomiendan usar el bootrec /fixmbr comando antes de chkdsk, por lo que es posible que desee probar eso también.
Si no puede ingresar a Windows 10 debido a un error de VOLUMEN DE ARRANQUE NO MONTABLE, puede realizar el escaneo de chkdsk siguiendo estos pasos:
- Inicie la reparación automática reiniciando su PC varias veces durante la secuencia de arranque.
- Escoger Solucionar problemas > Opciones avanzadas > Símbolo del sistema.
- Cuándo Símbolo del sistema inicia, escribe el siguiente comando y presiona Enter the
chkdsk /r c:
A veces, los archivos dañados en su disco duro pueden hacer que aparezcan este tipo de errores, pero puede corregir estos errores realizando un análisis de chkdsk.
Alternativamente, puede simplemente conectar ese disco duro a una PC diferente y ejecutar el escaneo chkdsk. Solo recuerde reemplazar C con la letra que coincida con su disco duro.
6. Cambie el modo SATA en BIOS

A veces, el error Pantalla azul de la muerte del VOLUMEN DE ARRANQUE NO MONTABLE es causado por una configuración incorrecta del modo SATA en el BIOS, pero puede cambiarlo fácilmente.
Para cambiar el modo SATA, primero debe ingresar al BIOS, y puede hacerlo presionando F2 o Supr mientras su computadora arranca.
Ciertas placas base usan una clave diferente, por lo que es posible que desee consultar el manual de su placa base y ver cómo acceder al BIOS.
Una vez que ingrese al BIOS, debe encontrar la configuración del modo SATA. Debería haber varios modos disponibles, como IDE, RAID, AHCI, etc. Seleccione cualquiera de estos modos, guarde sus cambios y reinicie su PC.
Si el problema no se resuelve, vuelva a ingresar al BIOS y elija un modo diferente. Si no puede encontrar la configuración del modo SATA, consulte el manual de su placa base para obtener instrucciones detalladas.
7. Revisa tu hardware

En ocasiones, este error puede deberse a un hardware defectuoso, por lo que le recomendamos que compruebe si su disco duro y su placa base funcionan correctamente.
Si realizó algún cambio en su PC y agregó nuevo hardware, le recomendamos encarecidamente que elimine o reemplace el nuevo hardware, ya que es posible que no sea totalmente compatible con su PC.
También asegúrese de verificar si hay cables sueltos que se conectan a su disco duro. Si un determinado cable está suelto y no está conectado correctamente, puede que aparezca este error.
Si todo está conectado correctamente, conecte su disco duro a un puerto SATA diferente en su placa base y verifique si eso soluciona este error.
El error Pantalla azul de la muerte del VOLUMEN DE ARRANQUE NO MONTABLE es uno de los errores más graves y, por lo general, se debe a un problema del disco duro.
Para corregir este molesto error de BSoD, asegúrese de probar todas las soluciones de nuestro artículo. Para obtener más sugerencias, acceda a la sección de comentarios a continuación.


![La barra de tareas se volvió blanca en Windows 10/11 [FIXED BY EXPERTS] La barra de tareas se volvió blanca en Windows 10/11 [FIXED BY EXPERTS]](https://auto-surf.ro/wp-content/uploads/1644639911_754_La-barra-de-tareas-se-volvio-blanca-en-Windows-1011-768x768.jpg?v=1644639912)




