- Reparar un error de excepción no controlado de .NET Framework no es tan sencillo, pero cualquiera puede intentarlo.
- Puede ocurrir un error de excepción no controlada cuando el código del software no puede administrar las excepciones.
- Si te estás preguntando cómo arreglar una excepción no controlada de la manera más fácil, comience con un análisis de malware.
- Otro La excepción no controlada de Microsoft .NET Framework para Windows 10 es buscar las últimas actualizaciones instaladas.
Una excepción es un tipo de error conocido. Normalmente, el sistema operativo Windows está diseñado para hacer frente a este tipo de errores.
Pero desafortunadamente, hay excepciones que van más allá del alcance de Windows y se conocen como Errores de excepción no controlados de .NET Framework.
A continuación se muestran algunos métodos que puede utilizar para que las cosas vuelvan a funcionar. Es importante tener en cuenta que estas instrucciones están diseñadas para usuarios de Windows 10.
¿Cómo soluciono los errores de excepción no controlados de Windows 10?
1. Ejecute un análisis de virus
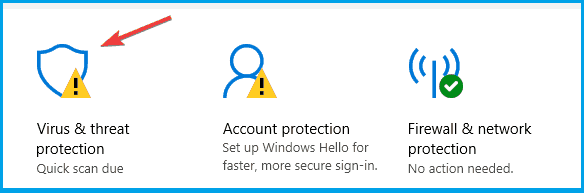
- presione el Tecla de Windows + I para abrir el Aplicación de configuración.
- Ve a la Actualización y seguridad sección.
- Seleccione Seguridad de Windows desde el panel izquierdo.
- En el panel derecho, haga clic en Abra el Centro de seguridad de Windows Defender.
- Selecciona el Virus y amenaza protecciony haga clic en Análisis rápido.
La posible interferencia de malware es una razón viable para los errores de excepción no controlados.
Asegurarse de que su PC esté protegida de los efectos de la presencia de malware es de suma importancia. En este caso, recomendamos un análisis completo.
Puede hacerlo con el software de protección integrado Windows Defender o con un solución antimalware de terceros.

Existen muchas herramientas antivirus excelentes en el mercado, pero si está buscando una solución de seguridad que no interfiera con su sistema, es posible que desee considerar usar ESET Internet Security.
Este software antivirus es una solución de seguridad de próxima generación diseñada para ser rápida, liviana y mantener su vida digital segura.
Esta gran herramienta bloquea la actividad maliciosa, detiene cualquier intento de spam o robo de datos y le advierte de inmediato.

ESET Internet Security
Con esta herramienta de seguridad competente ejecutándose en su dispositivo, nunca tendrá que preocuparse por los ataques cibernéticos que causan errores de excepción no controlados de Windows 10.
2. Desinstalar actualizaciones recientes
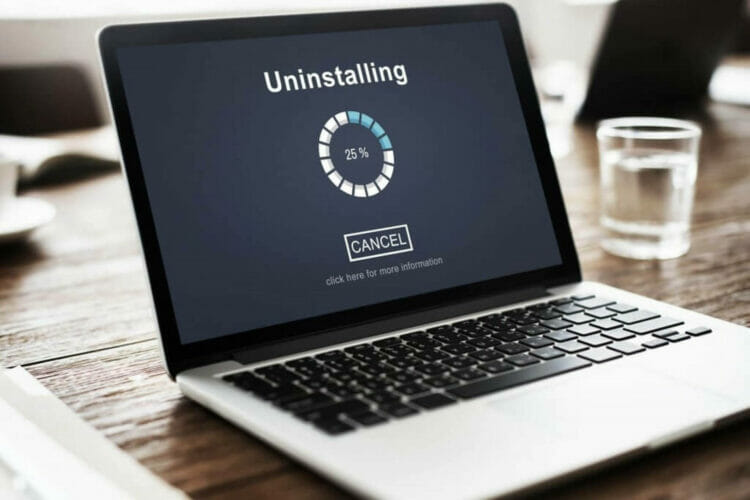
- presione el tecla de Windows y escriba Ver historial de actualizaciones.
- Clickea en el Desinstalar actualizaciones opción.
- Haga clic derecho en una actualización instalada recientemente y desinstálela.
En caso de que nada cambie, significa que la actualización no fue el problema. Puede reinstalarlo manualmente desde el Catálogo de actualizaciones de Microsoft. Solo recuerda el número de actualización.
3. Realiza un arranque limpio
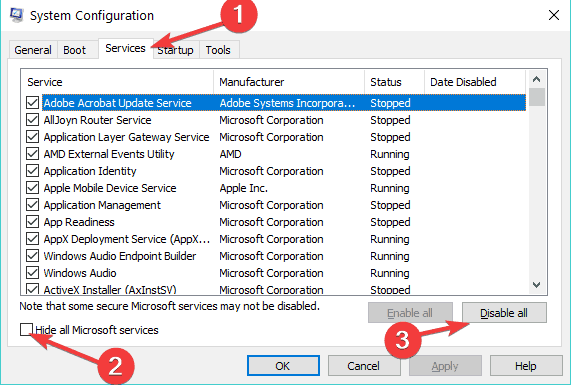
- presione el tecla de Windows + R, escribe msconfig, y haga clic OK.
- Ve a la Configuración del sistema cuadro de diálogo y seleccione el Servicios pestaña.
- Compruebe el Esconder todos los servicios de Microsoft caja.
- Haga clic en Desactivar todo.
- Selecciona el Puesta en marcha pestaña y haga clic en Abra el Administrador de tareas.
- Verá una lista de elementos de inicio relevantes para su PC. Seleccione cada uno y haga clic Desactivar.
- Cerca Administrador de tareas después de que haya terminado con cada elemento de inicio y haga clic en está bien.
- Reiniciar tu computador.
Su PC ahora se iniciará en lo que se denomina un entorno de inicio limpio donde todos los programas de terceros están deshabilitados. Esto permitirá que la PC comience con solo un conjunto mínimo de controladores y programas.
Consejo de experto: Algunos problemas de la PC son difíciles de abordar, especialmente cuando se trata de repositorios dañados o archivos de Windows faltantes. Si tiene problemas para corregir un error, es posible que su sistema esté parcialmente dañado. Recomendamos instalar Restoro, una herramienta que escaneará su máquina e identificará cuál es la falla.
Haga clic aquí para descargar y comenzar a reparar.
Mientras tanto, aquí se explica cómo averiguar qué programa podría ser dando lugar al error:
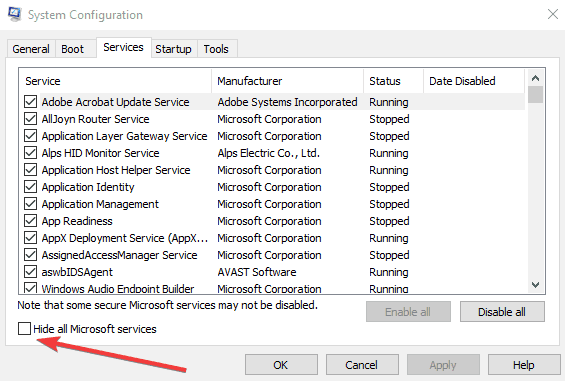
- presione el tecla de Windows + R, escribe msconfig, y haga clic OK.
- Ve a la Configuración del sistema cuadro de diálogo y seleccione el Servicios pestaña.
- Compruebe el Esconder todos los servicios de Microsoft caja.
- Seleccionar para habilitar mitad de El programas de inicio.
- Haga clic en OK y luego reiniciar tu computador.
- Si el problema no ocurre, todos los programas que ha seleccionado han pasado la prueba.
- Repite el proceso con la siguiente mitad.
- Si ocurre el problema, inicie msconfigE ir a Servicios.
- Seleccione mitad de los programas que había seleccionado durante la ejecución inicial y reiniciar tu computador.
- Repita este proceso con la mitad de los programas cada vez hasta que haya encontrado el programa problemático.
Una vez que haya encontrado el programa que causa el error, vea si hay una versión actualizada disponible para el mismo.
También puede ponerse en contacto con el fabricante para ver si puede ayudar a resolver el problema.
4. Correr un escaneo SFC
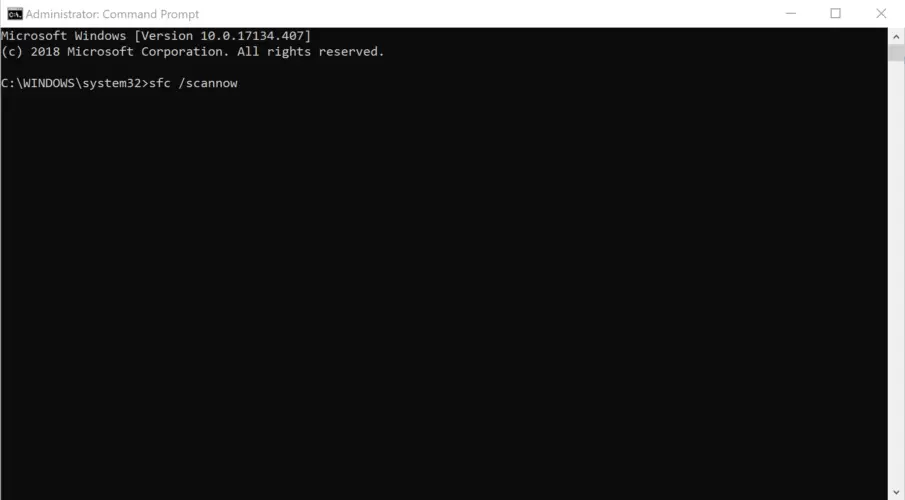
- presione el tecla de Windows + Rescribe comando, y pulsa enter.
- Haga clic derecho en Símbolo del sistema y seleccione Ejecutar como administrador.
- En la línea de comando, escriba sfc/escanear ahora y presiona Ingresar.
- La exploración puede tardar unos segundos en completarse. Espere pacientemente hasta que muestre que se completó el escaneo al 100%.
- Reiniciar tu computador.
Incluso la más mínima corrupción de los archivos del sistema puede provocar errores de excepción no controlados.
La exploración SFC es la herramienta de utilidad del sistema que se ejecuta a través de la elevada Símbolo del sistema. Su objetivo principal es comprobar la integridad de los archivos del sistema.
Esta operación realiza un análisis de todos los archivos del sistema y realizará las modificaciones necesarias según se considere oportuno.
¿No puede acceder al símbolo del sistema como administrador? Dale un vistazo a esta guía.
5. Ejecute el solucionador de problemas de hardware
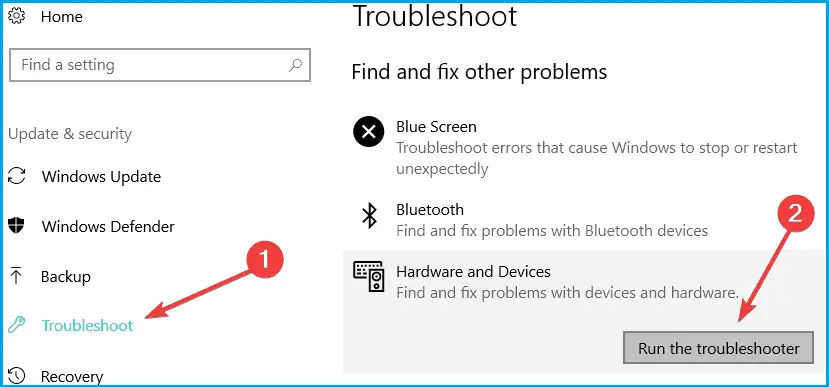
- presione el tecla de Windows + yo para abrir el Aplicación de configuración.
- Dirigirse a Actualizaciones y Seguridad, y seleccione Solucionar problemas.
- Ve a la Hardware y dispositivos sección y seleccione Ejecute el Solucionador de problemas.
- Siga más instrucciones en pantalla y deje que el proceso finalice.
- Reiniciar tu computador.
Cualquier problema con el hardware también puede ser la razón por la que aparece el error.
Eso hace que sea muy imperativo realizar un escaneo de hardware y dispositivos para descartar posibilidades de que el hardware o un dispositivo en algún lugar esté jugando el truco.
6. Desinstale y vuelva a instalar .NET Framework
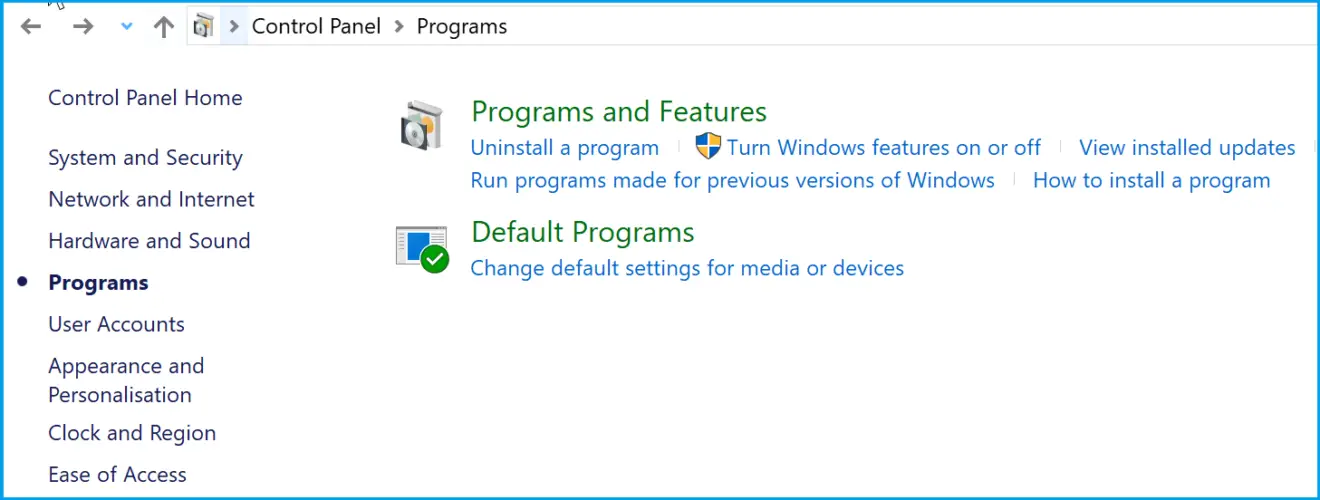
- Escribe Panel de control en el cuadro de búsqueda de Cortana, y golpear Ingresar.
- Ir Programas y característicasy localizar NET Framework microsoft.
- Haga clic derecho sobre él y seleccione Desinstalar.
- presione el tecla de Windows + yo para abrir el Aplicación de configuración.
- Dirigirse a Actualizaciones y Seguridady haga clic en actualizaciones de Windows.
- Escoger Buscar actualizaciones.
- El .NET Framework se instalará automáticamente.
- Alternativamente, también puede descargarlo manualmente desde el oficial Aplicaciones de la Tienda Windows.
7. Ejecute la herramienta de limpieza de .NET Framework
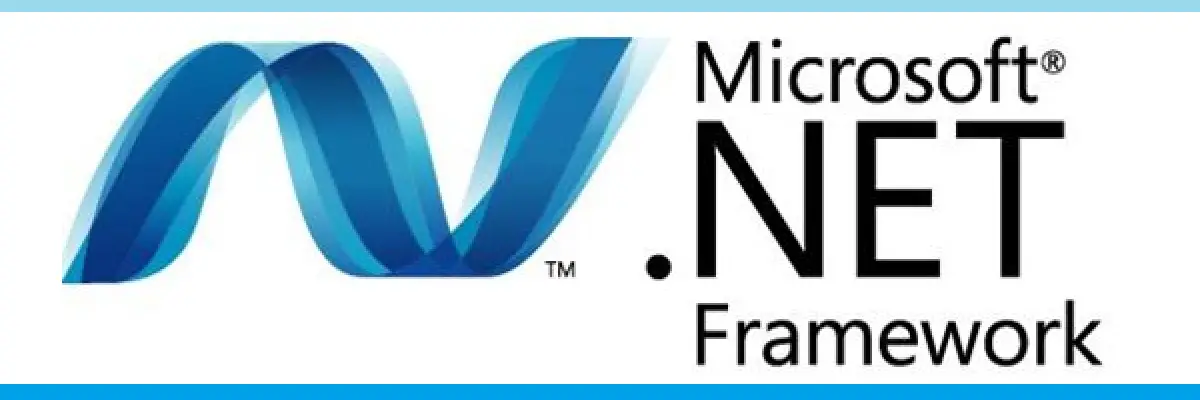
El Herramienta de limpieza de .NET Framework está diseñado para realizar automáticamente un escaneo a fin de evitar más problemas con .NET Framework instalado en su PC.
Para ejecutar la herramienta, verifique Guía de usuario de la herramienta de limpieza de .NET Framework oficial de Microsofty encuentra toda la información y trámite que necesitas.
Así que estas son nuestras sugerencias para ayudarte corregir los errores de excepción no controlados de Windows 10. Si tiene otras recomendaciones o preguntas, acceda a la sección de comentarios a continuación.


![Cómo reparar el perfil de usuario dañado en Windows 10 [Complete Guide] Cómo reparar el perfil de usuario dañado en Windows 10 [Complete Guide]](https://auto-surf.ro/wp-content/uploads/Como-reparar-el-perfil-de-usuario-danado-en-Windows-10-768x512.jpg?v=1668949884)
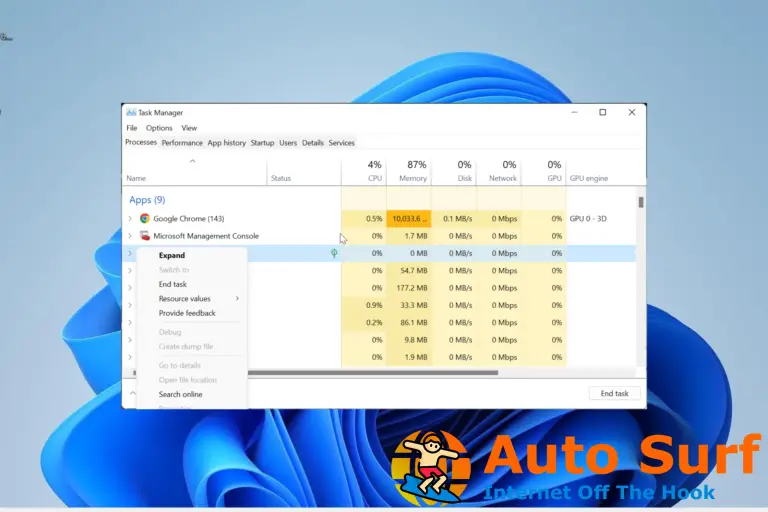


![Escanee y repare el disco duro atascado en Windows 10/11 [Quick Fix] Escanee y repare el disco duro atascado en Windows 10/11 [Quick Fix]](https://auto-surf.ro/wp-content/uploads/1644720454_624_Escanee-y-repare-el-disco-duro-atascado-en-Windows-1011-768x768.jpg?v=1644720456)
![Las transmisiones de Twitch no se guardan [Fix it quickly] Las transmisiones de Twitch no se guardan [Fix it quickly]](https://auto-surf.ro/wp-content/uploads/1644746637_698_Las-transmisiones-de-Twitch-no-se-guardan-Fix-it-quickly-768x512.jpg?v=1644746639)