- Obtener el error CRITICAL_OBJECT_TERMINATION generalmente está relacionado con la falta de actualizaciones cruciales.
- Puede probar una herramienta profesional con excelentes capacidades de escaneo que puede actualizar su PC en poco tiempo.
- La eliminación de aplicaciones problemáticas de su dispositivo resultó ser otro método eficiente.
- Si desea corregir la alerta BSoD CRITICAL_OBJECT_TERMINATION, también debe actualizar el firmware de su SSD.
Los errores de pantalla azul de la muerte, como CRITICAL_OBJECT_TERMINATION, pueden ser causados tanto por el hardware como por el software, y es por eso que estos errores a veces son tan difíciles de corregir.
Dado que los errores de BSoD pueden causar tantos problemas, hoy le mostraremos cómo solucionar este error en Windows 10.
¿Cómo puedo corregir el error BSoD CRITICAL_OBJECT_TERMINATION?
1. Repara tu PC con una herramienta dedicada
Una gran idea para resolver los errores de BSoD en Windows 10 es restaurar su sistema a un estado más saludable, con un software especializado que también puede reparar archivos dañados y mantenerlo a salvo de sitios web peligrosos.
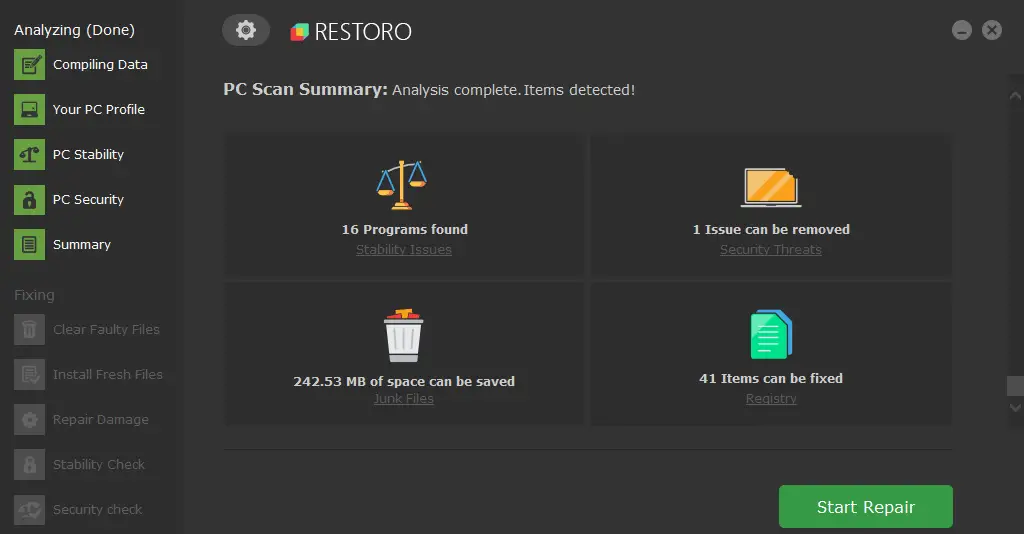
Restaurante funciona con una base de datos en línea que presenta los últimos archivos funcionales del sistema para PC con Windows 10, lo que le permite reemplazar fácilmente cualquier elemento que pueda causar un error BSoD.
Este software también puede ayudarlo creando un punto de restauración antes de comenzar las reparaciones, lo que le permite restaurar fácilmente la versión anterior de su sistema si algo sale mal.
Así es como puede corregir errores de registro usando Restoro:
- Descargar e instalar Restoro.
- Iniciar la aplicacion.
- Espere a que el software identifique problemas de estabilidad y posibles archivos dañados.
- imprenta Iniciar reparación.
- Reinicie su PC para que todos los cambios surtan efecto.
Tan pronto como se complete el proceso de reparación, su PC debería funcionar sin problemas, y no tendrá que preocuparse por los errores de BSoD o los tiempos de respuesta lentos nunca más.
⇒ Obtener Restoro
Descargo de responsabilidad: Este programa debe actualizarse desde la versión gratuita para poder realizar algunas acciones específicas.
2. Ejecute el Solucionador de problemas de hardware
- Abre el Aplicación de configuración E ir a Actualización y seguridad sección.
- Seleccione Solucionar problemas del menú de la izquierda.
- Seleccione BSOD en el panel derecho y haga clic en Ejecute el solucionador de problemas.
- Siga las instrucciones en pantalla para completar el solucionador de problemas.
Si la actualización de sus controladores no resolvió el problema, usaremos las herramientas de solución de problemas de Windows 10.
La primera herramienta que vamos a utilizar es el solucionador de problemas integrado que se puede encontrar en la aplicación Configuración. Puede usar esta herramienta para resolver todo tipo de problemas dentro del sistema, incluidos los BSOD.
3. Ejecute el escaneo SFC
- Haga clic con el botón derecho en el botón Menú Inicio y abra Símbolo del sistema (Administración).
- Ingresa la siguiente línea y presiona Enter:
sfc/scannow - Espere hasta que termine el proceso (puede llevar un tiempo).
- Si se encuentra la solución, se aplicará automáticamente.
- Cierre el símbolo del sistema y reinicie su computadora.
El próximo solucionador de problemas que vamos a probar es el escaneo SFC. Esta es una herramienta de línea de comandos que recorre su sistema en busca de posibles problemas.
Por supuesto, si es posible resolver estos problemas, el escaneo SFC lo hará automáticamente.
4. Actualice sus controladores
4.1. Actualizar controladores manualmente
- presione el Tecla de Windows + R juntos al mismo tiempo en su teclado.
- Esto debería abrir la lista de menú del Administrador de dispositivos.
- Desde el Administrador de dispositivos, haga clic en el controlador específico que necesita actualizar.
- Haga clic con el botón derecho en el icono y seleccione Actualizar.
- Si hay una actualización disponible para este controlador, siga las instrucciones en pantalla e instálela.
- Reiniciar ventanas 10.
Muchos errores de BSoD son causados por controladores obsoletos o incompatibles, por lo tanto, es importante que los actualice para corregir este error.
Actualizar los controladores es bastante simple y puede hacerlo fácilmente visitando el sitio web del fabricante del hardware y descargando los controladores más recientes para su dispositivo.
4.2. Actualizar controladores automáticamente

Buscar controladores por su cuenta puede llevar mucho tiempo. Por lo tanto, le recomendamos que utilice una herramienta que lo haga automáticamente.
El uso de este actualizador automático de controladores escaneará su dispositivo directamente desde la instalación y le proporcionará un informe preciso de todos los elementos que deben actualizarse, luego descargará los parches faltantes en segundos.
⇒ Obtener DriverFix
5. Ejecute DISM
5.1. forma estándar
- Haga clic derecho en Inicio y abra Símbolo del sistema (Administrador).
- Pegue el siguiente comando y presione Entrar:
DISM /Online /Cleanup-Image /RestoreHealth
- Espere hasta que finalice el escaneo.
- Reinicie su computadora e intente actualizar nuevamente.
Y el tercer solucionador de problemas que vamos a usar es DISM. La administración y el mantenimiento de imágenes de implementación (DISM) es una poderosa herramienta que recarga la imagen del sistema. Por lo tanto, también puede resolver posibles errores de BSOD.
Lo guiaremos a través del estándar y el procedimiento que utiliza los medios de instalación a continuación:
5.2. Con los medios de instalación de Windows
- Inserte su medio de instalación de Windows.
- Haga clic con el botón derecho en el menú Inicio y, en el menú, seleccione Símbolo del sistema (Administrador).
- En la línea de comando, escriba los siguientes comandos y presione Entrar después de cada uno:
dism /online /cleanup-image /scanhealthdism /online /cleanup-image /restorehealth
- Ahora, escribe el siguiente comando y presiona Enter:
DISM /Online /Cleanup-Image /RestoreHealth /source:WIM:X:SourcesInstall.wim:1 /LimitAccess
- Asegúrese de cambiar un X valor con la letra de la unidad montada con la instalación de Windows 10.
- Una vez finalizado el procedimiento, reinicie su computadora.
Si está harto de recibir un mensaje de error cuando intenta ejecutar DISM, confíe en esta guía para solucionarlo.
6. Elimina las aplicaciones problemáticas de tu PC

Las aplicaciones de terceros a menudo pueden causar errores de pantalla azul de la muerte, y los usuarios informaron que Comodo Optimizer fue la causa del error CRITICAL_OBJECT_TERMINATION.
Según los usuarios, después de eliminar Comodo Optimizer, el problema se resolvió, así que asegúrese de eliminar este software si lo tiene instalado.
Otra causa común de este error puede ser su antivirus o firewall, por lo que le recomendamos que desinstale temporalmente cualquier programa antivirus de terceros que tenga instalado.
Consejo de experto: Algunos problemas de la PC son difíciles de abordar, especialmente cuando se trata de repositorios dañados o archivos de Windows faltantes. Si tiene problemas para corregir un error, es posible que su sistema esté parcialmente dañado. Recomendamos instalar Restoro, una herramienta que escaneará su máquina e identificará cuál es la falla.
Haga clic aquí para descargar y comenzar a reparar.
Windows 10 viene con Windows Defender que funciona como un antivirus predeterminado, por lo que incluso si elimina su antivirus de terceros, su PC no estará completamente indefensa.
Debemos mencionar que es posible que la desinstalación del software antivirus no solucione el problema, así que asegúrese de usar una herramienta de eliminación dedicada y elimine todos los archivos asociados con su antivirus.
Si la eliminación del antivirus solucionó el problema, ahora puede reinstalar su antivirus o puede cambiar a un programa antivirus diferente.
También puede acceder a la ubicación del registro del archivo BSoD para averiguar la razón principal por la que su PC falló y qué programa real está causando este molesto error.
7. Actualice el firmware de su SSD

Muchos usuarios informaron que el error CRITICAL_OBJECT_TERMINATION fue causado por un firmware SSD desactualizado y, para solucionar este error, se recomienda que actualice el firmware en su SSD.
Actualizar su firmware es un procedimiento avanzado y puede dañar su SSD si no tiene cuidado, por lo tanto, tenga mucho cuidado si decide actualizar el firmware de SSD.
Consulta el mejor software de gestión de SSD para Windows para que puedas tener tu disco duro siempre funcionando a su máxima capacidad.
8. Deshabilite TRIM en su SSD
- imprenta Tecla de Windows + X en su teclado para abrir el menú de usuario avanzado y elija Símbolo del sistema (administrador) de la lista.
- Cuándo Símbolo del sistema se abre, inserte la línea a continuación y presione Entrar para ver si TRIM está habilitado o deshabilitado. Si obtiene 0 como resultado, significa que TRIM está habilitado y debe deshabilitarlo.
fsutil behavior query DisableDeleteNotify - Si TRIM está habilitado, inserte la línea a continuación y presione Entrar:
fsutil behavior set DisableDeleteNotify 1 - Cerca Símbolo del sistema.
Según los usuarios, deshabilitar TRIM a veces puede ayudarlo con el error CRITICAL_OBJECT_TERMINATION. Tenga en cuenta que esto es solo una solución, pero podría ser útil para usted.
9. Apague Hotplug para dispositivos SATA

Pocos usuarios informaron que el BSoD CRITICAL_OBJECT_TERMINATION este problema se puede solucionar desactivando Hotplug para dispositivos SATA en BIOS.
Para ver cómo ingresar al BIOS y cómo desactivar Hotplug para dispositivos SATA, le recomendamos encarecidamente que consulte el manual de su placa base para obtener instrucciones detalladas.
También te recomendamos mantenerte informado sobre los factores que suelen estar en la raíz de este problema. Consulte esta guía definitiva sobre todas las causas que generan el error BSoD.
10. Comprueba tu placa SATA intercambiable

Muchas unidades SSD vienen con placas intercambiables que instalas en tu PC y las usas para conectar tu SSD.
A veces, estas placas pueden dejar de funcionar y tendrá que reemplazar la placa SATA defectuosa por una nueva. Alternativamente, puede conectar su SSD directamente al puerto SATA en su placa base.
11. Establezca el modo de unidad en ATA en BIOS

A veces, el error CRITICAL_OBJECT_TERMINATION puede ser causado por cierta configuración del BIOS, más comúnmente el modo Drive.
Según los usuarios, debe cambiar el modo de unidad en BIOS a ATA para corregir este error. Para obtener instrucciones detalladas, le recomendamos encarecidamente que consulte el manual de su placa base.
Como solución alternativa, también puede probar algún software especializado de alta calidad que puede sacarlo de la situación, por lo que debe consultar este artículo sobre las mejores herramientas de reparación de BSoD.
12. Reemplace sus cables SATA

Pocos usuarios informaron que este error fue causado por cables SATA y, según ellos, reemplazar los cables SATA solucionó el error de pantalla azul de la muerte, por lo tanto, le recomendamos encarecidamente que verifique y reemplace sus cables SATA.
El error CRITICAL_OBJECT_TERMINATION BSoD a menudo es causado por su disco duro o SSD, y si tiene este problema, le sugerimos que pruebe algunas de nuestras soluciones.


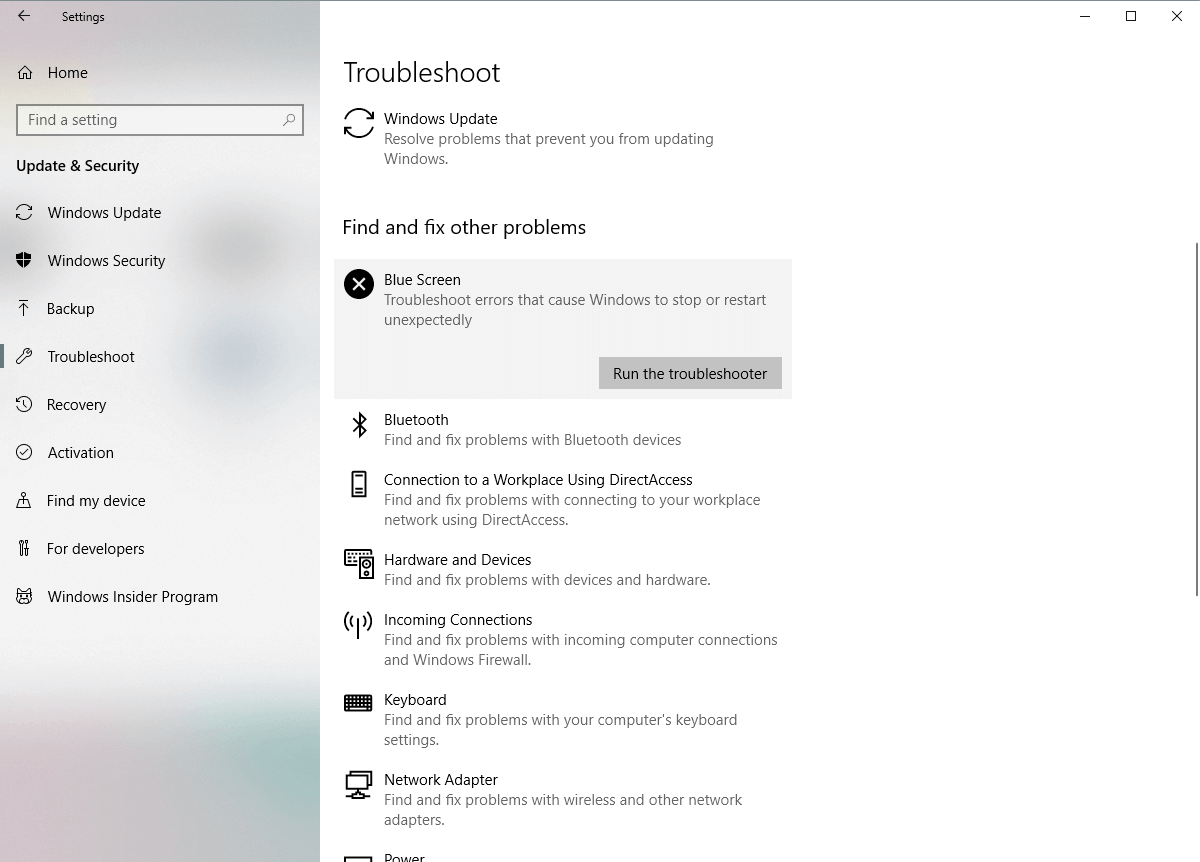
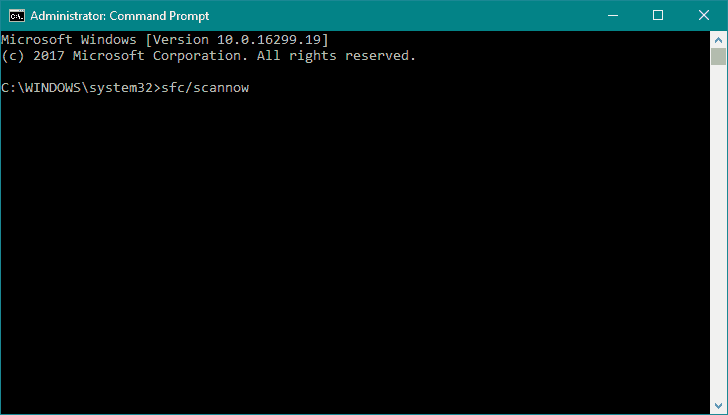
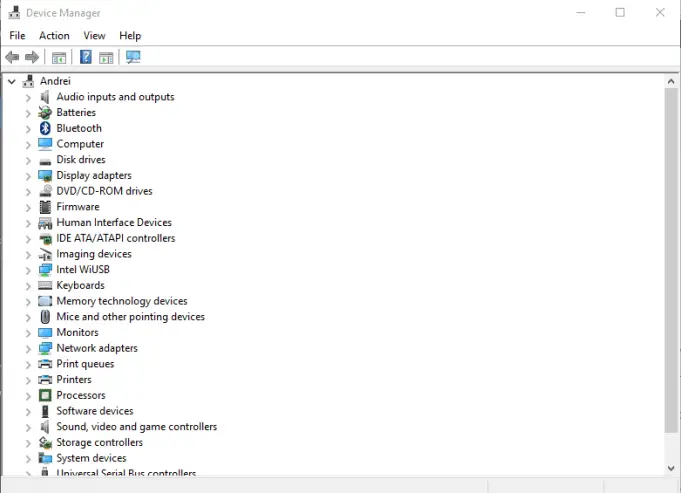
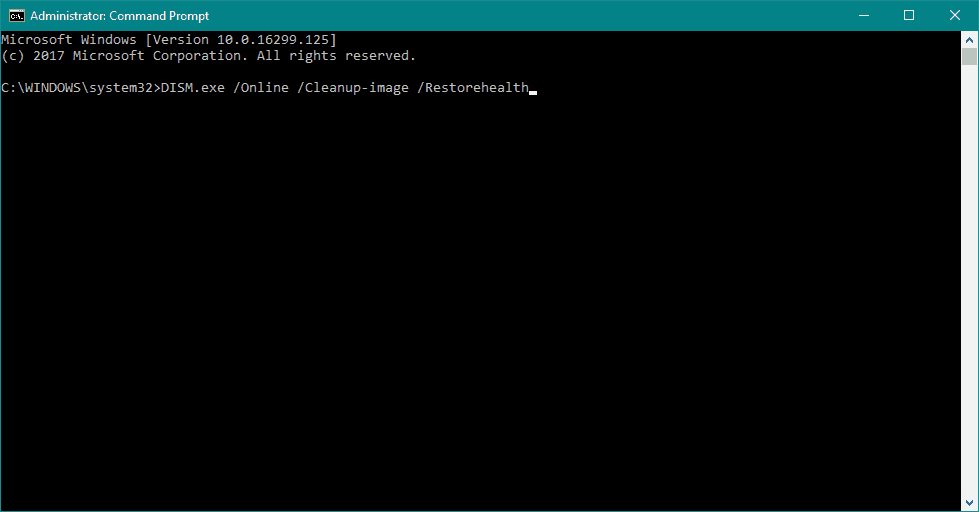
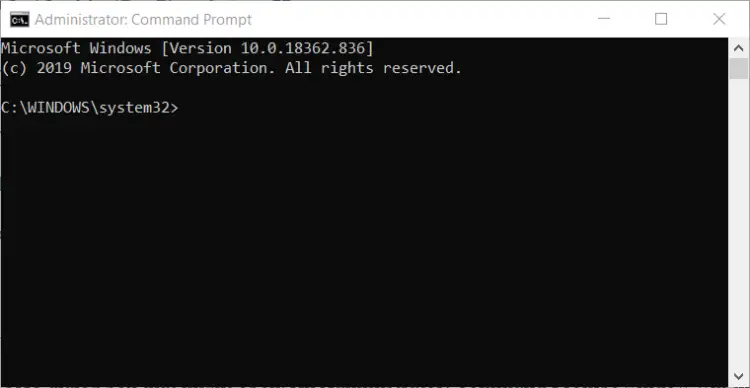
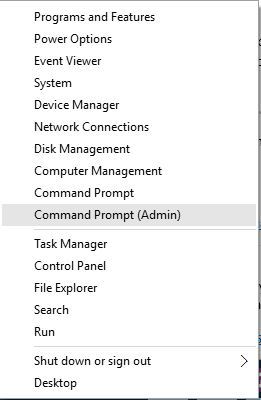
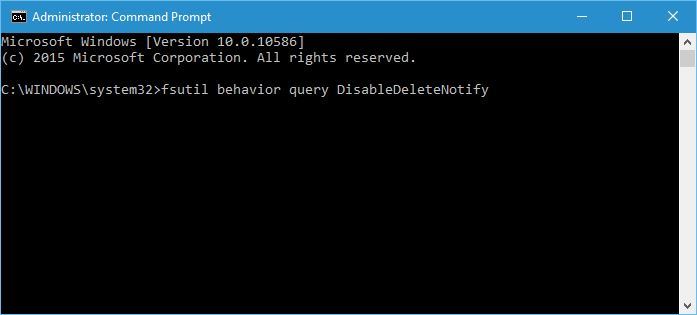
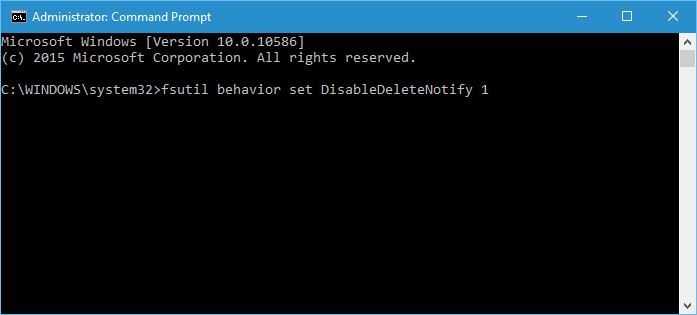
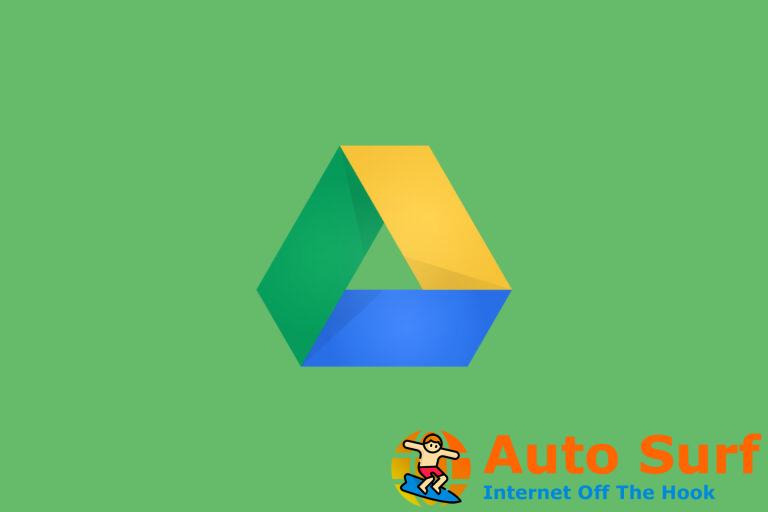
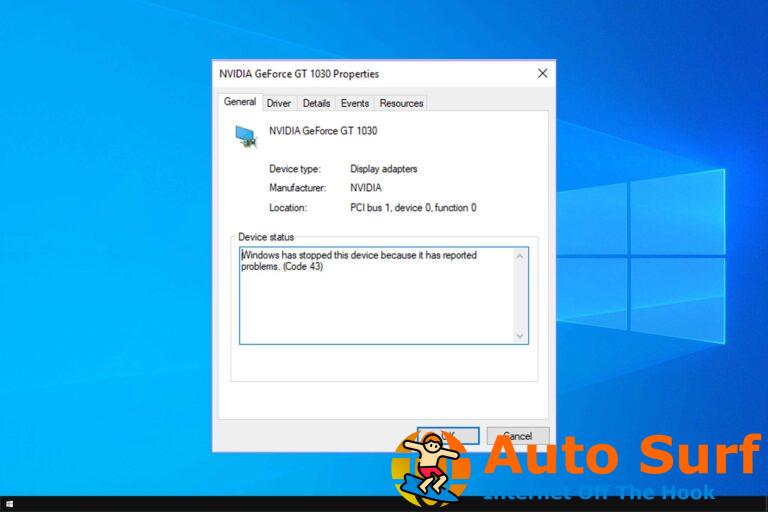

![Error de actualización de Windows 10/11 0x8007042B [FIX] Error de actualización de Windows 10/11 0x8007042B [FIX]](https://auto-surf.ro/wp-content/uploads/1644725348_520_Error-de-actualizacion-de-Windows-1011-0x8007042B-FIX-768x512.jpg?v=1644725350)
![REVISIÓN: HTC Vive error 208 en Windows 10/11 [Easy guide] REVISIÓN: HTC Vive error 208 en Windows 10/11 [Easy guide]](https://auto-surf.ro/wp-content/uploads/1644701873_978_REVISION-HTC-Vive-error-208-en-Windows-1011-Easy-guide-768x512.jpg?v=1644701875)
![Copiar y pegar no funciona en Windows 10/11 [Full Fix] Copiar y pegar no funciona en Windows 10/11 [Full Fix]](https://auto-surf.ro/wp-content/uploads/1644693967_396_Copiar-y-pegar-no-funciona-en-Windows-1011-Full-Fix-768x512.jpg?v=1644693969)