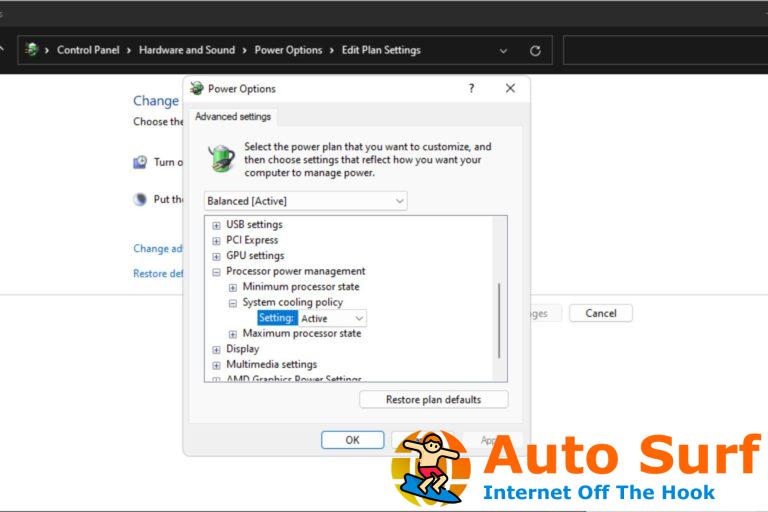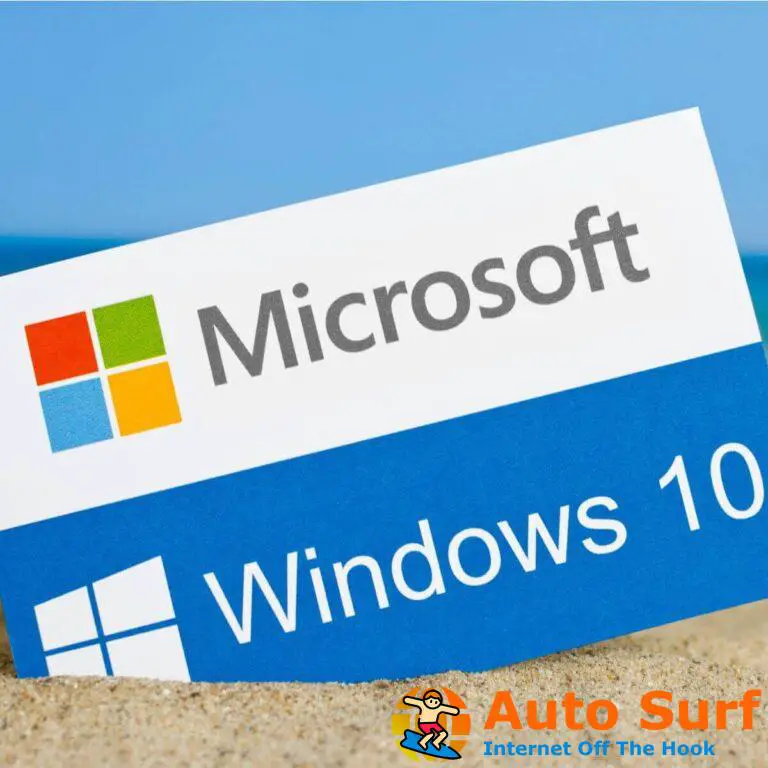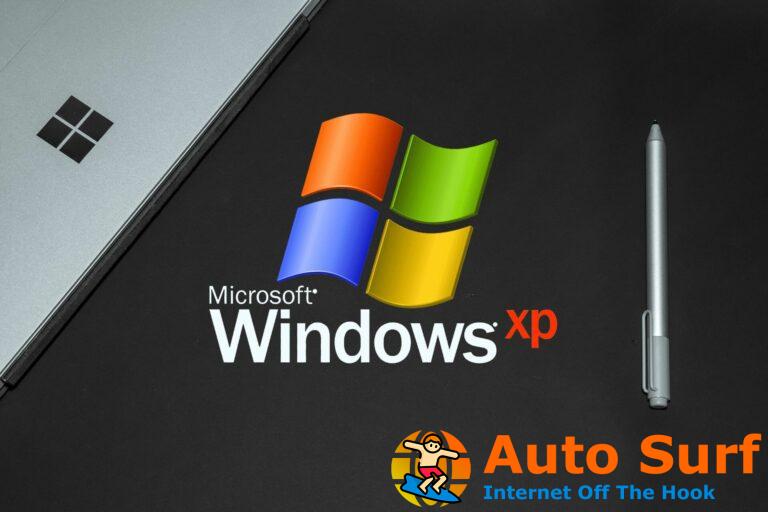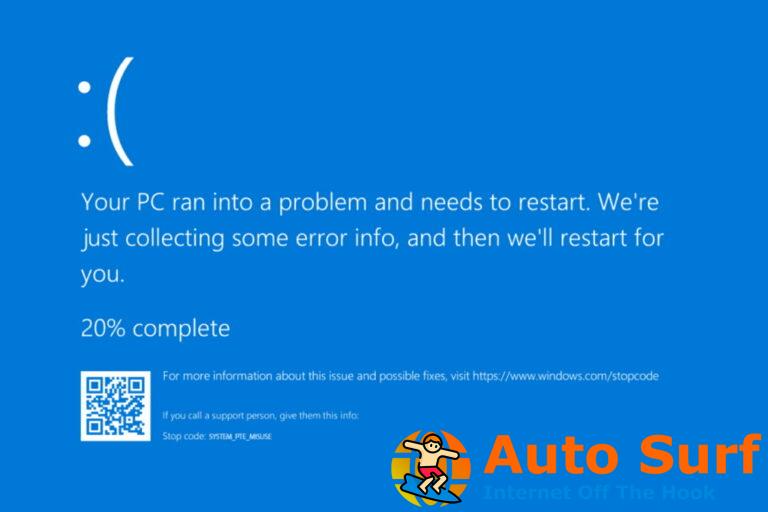- Muchos propietarios de computadoras portátiles Lenovo informaron que el sonido no funciona en Windows 10 y que eso puede deberse a los controladores.
- Si usted tiene no hay sonido en su dispositivo, actualice los controladores usando un software especializado.
- También debe verificar la configuración de audio porque pueden influir en el sonido de su portátil.
- Cambiar las propiedades de su dispositivo de audio también puede solucionar este problema, así que inténtelo.
Los usuarios han informado que tienen problemas de sonido con las computadoras portátiles Lenovo con Windows 10. Esto puede ser un problema extremadamente frustrante, ya que no puede reproducir ningún tipo de archivo de audio en su computadora Lenovo.
Las razones que pueden causar este tipo de problema pueden ser extremadamente variadas, desde problemas con su tarjeta de sonido física hasta la falta de controladores instalados en su PC.
Sin embargo, hay una manera de solucionar estos problemas para su computadora portátil y hoy le mostraremos cómo solucionar el sonido en las computadoras portátiles Lenovo.
Este artículo también le ayudará si el Los altavoces de Lenovo no funcionan o si el audio de Lenovo no funciona en su computadora portátil.
¿Qué puedo hacer si el sonido de la computadora portátil Lenovo no funciona?
1. Desinstale el controlador de sonido del Administrador de dispositivos
- imprenta Ganar+X teclas en tu teclado y Seleccione Administrador de dispositivos.
- Clickea en el Controladores de sonido, video y juegos opción, haga clic derecho en el dispositivo de audio y seleccione Desinstalar.
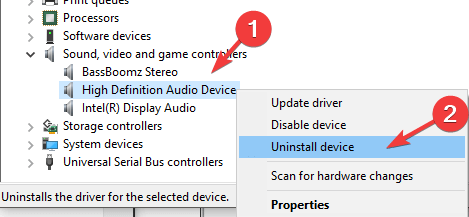
- Reinicie su PC. Una vez que se completa el proceso de reinicio, Windows intentará reinstalar el controlador.
Debe saber que el sistema instalará un controlador predeterminado, no el exacto para su dispositivo. Si esto no resolvió el problema, siga la siguiente solución.
2. Actualice el controlador de audio
2.1 Actualice los controladores manualmente
- presione el ventanas + X teclas en tu teclado y seleccione Administrador de dispositivos.
- Clickea en el Opción de controladores de sonido, video y juegos, haga clic derecho en el dispositivo de audio, y Seleccione Actualizar controlador.
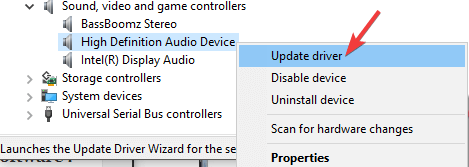
- Seleccione la opción Busque automáticamente el software del controlador actualizado.
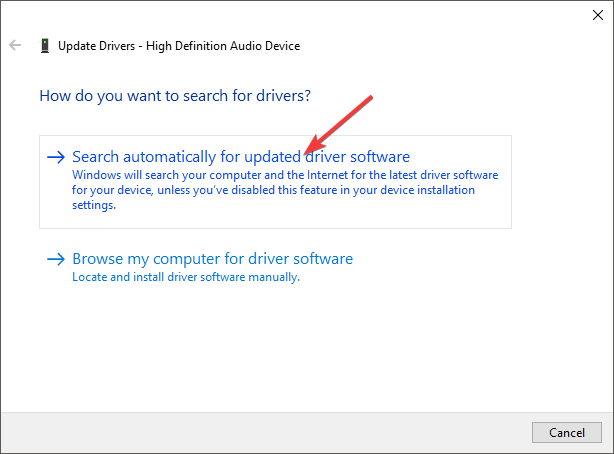
- Reinicie su PC.
2.2 Actualizar controladores automáticamente
El actualizador de controladores de Windows 10 no es tan confiable y, a veces, es posible que un escaneo ni siquiera arroje ningún resultado.
Consejo de experto: Algunos problemas de la PC son difíciles de abordar, especialmente cuando se trata de repositorios dañados o archivos de Windows faltantes. Si tiene problemas para corregir un error, es posible que su sistema esté parcialmente dañado. Recomendamos instalar Restoro, una herramienta que escaneará su máquina e identificará cuál es la falla.
Haga clic aquí para descargar y comenzar a reparar.
Sin embargo, los actualizadores de controladores de terceros no tienen este problema, que también es el caso con la solución recomendada a continuación..
Algunos de los errores y fallas más comunes de Windows son el resultado de controladores antiguos o incompatibles. La falta de un sistema actualizado puede provocar retrasos, errores del sistema o incluso BSoD.Para evitar este tipo de problemas, puede usar una herramienta automática que encontrará, descargará e instalará la versión correcta del controlador en su PC con Windows con solo un par de clics, y le recomendamos encarecidamente DriverFix. Aquí está cómo hacerlo:
- Descargar e instalar DriverFix.
- Iniciar la aplicacion.
- Espere a que DriverFix detecte todos sus controladores defectuosos.
- El software ahora le mostrará todos los controladores que tienen problemas, y solo necesita seleccionar los que le gustaría arreglar.
- Espere a que DriverFix descargue e instale los controladores más recientes.
- Reiniciar su PC para que los cambios surtan efecto.

DriverFix
Los controladores ya no crearán ningún problema si descarga y usa este poderoso software hoy.
Descargo de responsabilidad: este programa debe actualizarse desde la versión gratuita para poder realizar algunas acciones específicas.
3. Los controladores de audio de Lenovo no funcionan

- Abre tu navegador y ve a la Sitio web de soporte de Lenovo.
- Elija la sección PC y luego seleccione Ver soporte de producto.
- Ahora busque el producto correcto o descargue el Puente de servicio de Lenovo para detectar automáticamente su producto.
- Seleccione los controladores de audio y descárguelos.
- Ahora repita la solución número 2 pero en el tercer paso, en lugar de buscar automáticamente los controladores, vaya a la segunda opción, para Buscar en mi computadora el software de los controladores y seleccione sus controladores desde su disco duro.
Si posee una computadora portátil Lenovo, en el improbable caso de que la actualización del controlador no se realice correctamente, deberá visitar el sitio web del fabricante y descargar los controladores correctos como se muestra en los pasos anteriores.
4. Comprueba si tu configuración de sonido es correcta
- Haga clic derecho en el icono de sonido que se encuentra en la barra de tareas de Windows 10 y seleccione Abra la configuración de sonido.
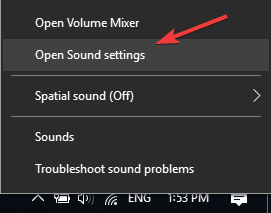
- Dentro de la ventana Configuración de sonido, asegúrese de que en la sección Elija su dispositivo de salida se selecciona el dispositivo adecuado.
- Asegúrese de que el volumen no esté configurado en Silencio.
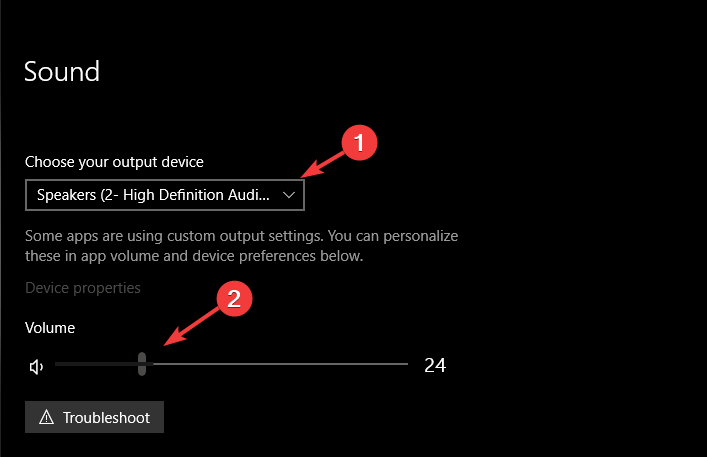
- Desplácese hacia abajo y seleccione Volumen de la aplicación y preferencias del dispositivo.
- Dentro de esa pantalla, asegúrese de que las aplicaciones que está utilizando para escuchar música no estén silenciadas y que las opciones de salida y entrada se elijan correctamente.
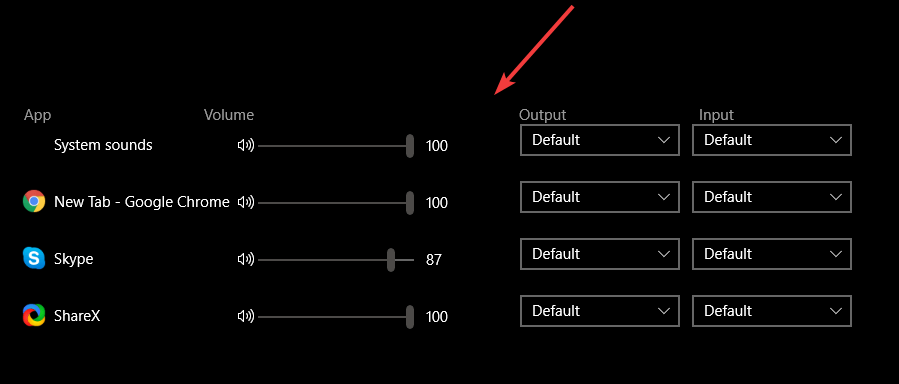
- Intente reproducir el sonido de nuevo.
La corrección de la configuración de sonido puede restaurar el sonido a la normalidad, pero si esto no solucionó su problema, siga el siguiente método.
5. Cambia las propiedades de tu dispositivo de audio
- Haga clic derecho en el icono de sonido que se encuentra en la barra de tareas de Windows 10 y seleccione Sonidos.
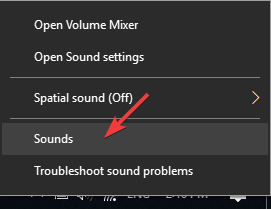
- Selecciona el Reproducción pestaña, seleccione sus altavoces (predeterminados) y haga clic en Propiedades.
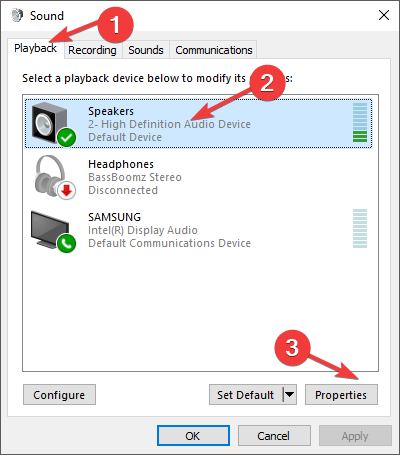
- En el Avanzado pestaña seleccione la lista desplegable y elija todas las opciones una por una. Haga clic en el Prueba botón después de cada cambio para ver si funciona.
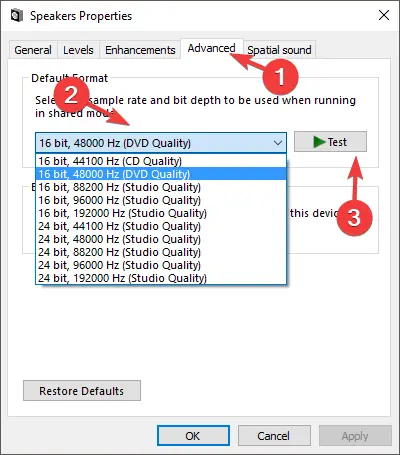
Cambiar la frecuencia de muestreo funcionó para algunos usuarios, por lo que si lograron solucionar el problema del sonido, asegúrese de intentarlo también.
6. Reinicie los servicios de audio
- presione el Tecla de Windows + Rescribe servicios.msc y golpear Ingresar.
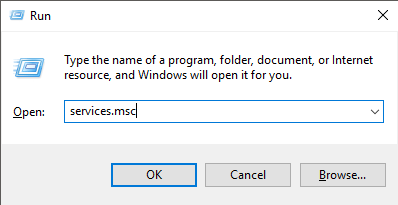
- Encontrar Sonido de Windows en la lista y haga doble clic en él.
- Colocar Tipo de inicio a Automático, entonces imprenta Detener y imprenta Comienzo.
- Hacer clic Solicitar y verifique si el problema está resuelto.
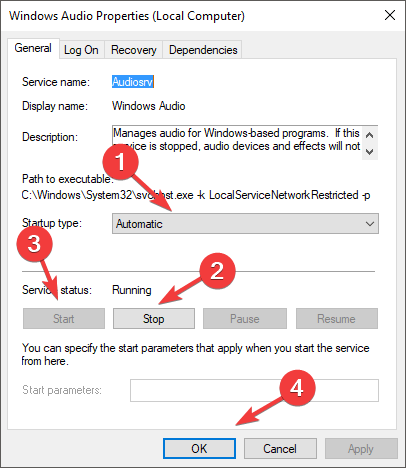
En este artículo, exploramos los mejores métodos de solución de problemas disponibles para solucionar problemas de sonido en las computadoras portátiles Lenovo.
También esperamos que esta guía lo haya ayudado a resolver el problema con los servicios de audio que no responden en su computadora portátil Lenovo con Windows 10.
Si aún tiene problemas de audio en su PC, puede solucionarlos ahora con la ayuda de esta sencilla guía. Háganos saber si esta guía lo ayudó utilizando la sección de comentarios a continuación.