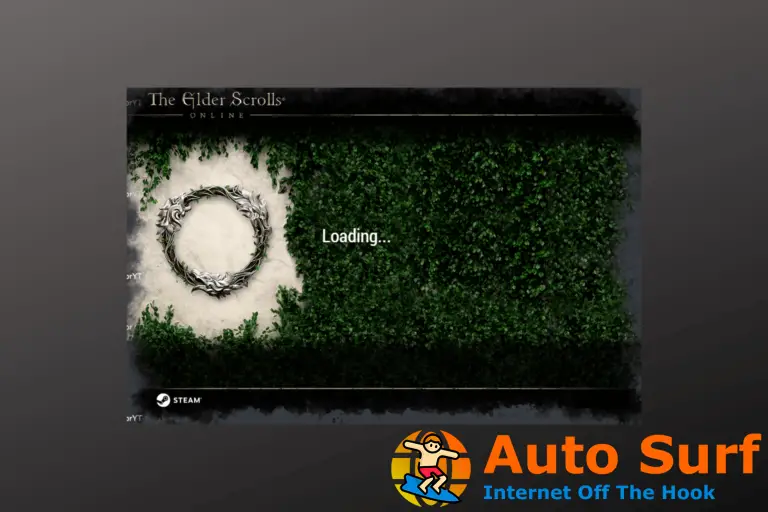- Si el servicio Print Spooler no funciona en Windows, no podrá realizar ninguna impresión.
- Asegúrese de que el software respectivo y todas sus dependencias se estén ejecutando correctamente.
- La actualización de los controladores puede resolver este problema en el acto y también puede hacerlo automáticamente.
- En caso de que tengas una impresora inalámbrica, también puedes intentar verificar la conexión con la red o la PC.
El servicio Print Spooler es su conector principal con la impresora, y si este servicio no funciona por algún motivo, no podrá imprimir sus documentos.
Y sucede que el servicio Print Spooler no funciona en Windows por una variedad de razones. Por ejemplo, los usuarios han recibido mensajes de error similares al siguiente:
El servicio de cola de impresión local no se está ejecutando
Por lo tanto, preparamos un par de soluciones en caso de que tenga problemas con Print Spooler en Windows 10. Dado que esto puede ser un problema grave, cubriremos los siguientes escenarios y mensajes de error:
- El servicio de cola de impresión se detiene automáticamente en Windows 7
- Los usuarios de Windows 7 informaron en el pasado que el servicio Printer Spooler tiende a detenerse ocasionalmente.
- El servicio de cola de impresión no ejecuta Windows 10
- Los problemas con el servicio Print Spooler también son comunes en Windows 10.
- Error 1068 Cola de impresión
- El error 1068 es uno de los problemas más comunes relacionados con el servicio Print Spooler que puede encontrar.
- Print Spooler sigue deteniéndose
- También es posible que Print Spooler deje de funcionar repentinamente, incluso si puede ejecutarlo en primer lugar.
- La cola de impresión de Windows 10 no se inicia
- Por otro lado, es posible que no pueda ejecutar Print Spooler en absoluto.
¿Cómo soluciono los problemas del servicio Print Spooler?
- Reiniciar el servicio de cola de impresión
- Asegúrese de que todas las dependencias se estén ejecutando
- Actualice los controladores de la impresora
- Desinstalar impresoras innecesarias
- Ejecute el Solucionador de problemas
- Restablecer las opciones de Internet
- Deshabilite la opción Permitir que el servicio interactúe con el escritorio
- Configurar Print Spooler en inicio automático
1. Reinicie el servicio de cola de impresión
- Ir Búsquedaescribe servicios.msc y abierto Servicios.
- Encuentra el Cola de impresión Servicio.
- Haga clic derecho sobre él y vaya a Reiniciar como se muestra en la captura de pantalla a continuación.
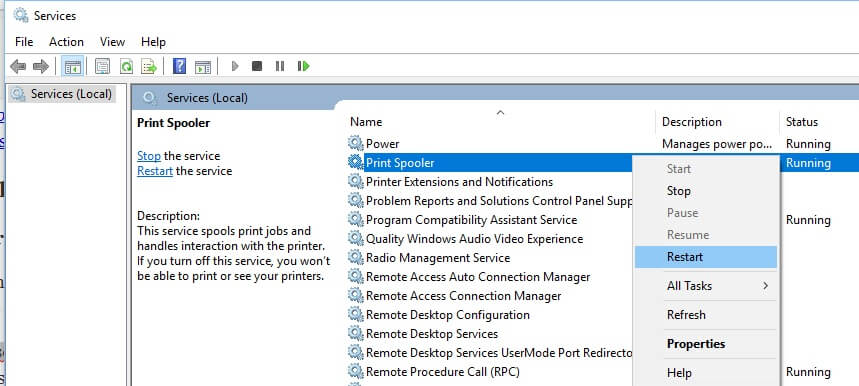
Como Print Spooler a veces deja de funcionar o ha tenido algún error, lo primero que debemos intentar solucionar es simplemente reiniciar el servicio.
Este comando reiniciará su servicio Print Spooler y, con suerte, volverá a su estado de funcionamiento. Pero, si reiniciar el servicio no funciona, pruebe algunas de las siguientes soluciones.
2. Asegúrese de que todas las dependencias se estén ejecutando
- Ir Servicios y encontrar Cola de impresión (como se explicó anteriormente).
- Haga clic derecho en Cola de impresión servicio e ir a Propiedades.
- Ir dependencias y encuentre qué servicios son necesarios para que Print Spooler se ejecute.
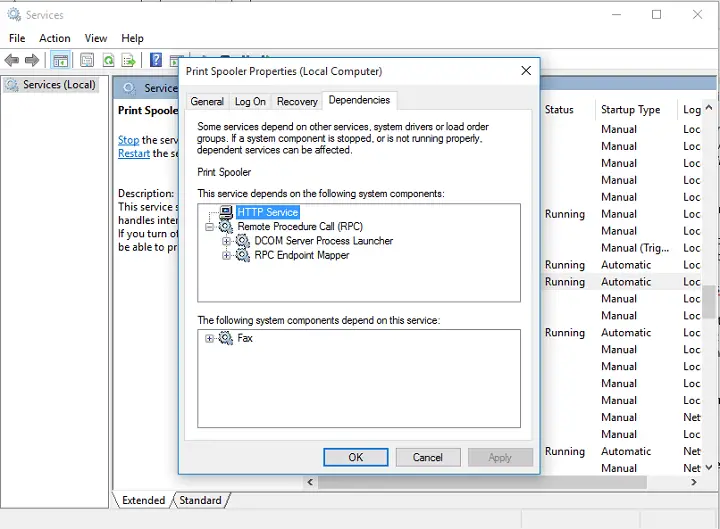
- Ahora, busque a través de Serviciosy asegúrese de que todas las dependencias se estén ejecutando.
Print Spooler necesita que se ejecuten otros servicios para funcionar, y si estos servicios se detienen, el servicio Print Spooler también se detendrá.
3. Actualice los controladores de la impresora
- Ir Búsquedaescribe administrador de dispositivosy abra el Administrador de dispositivos.
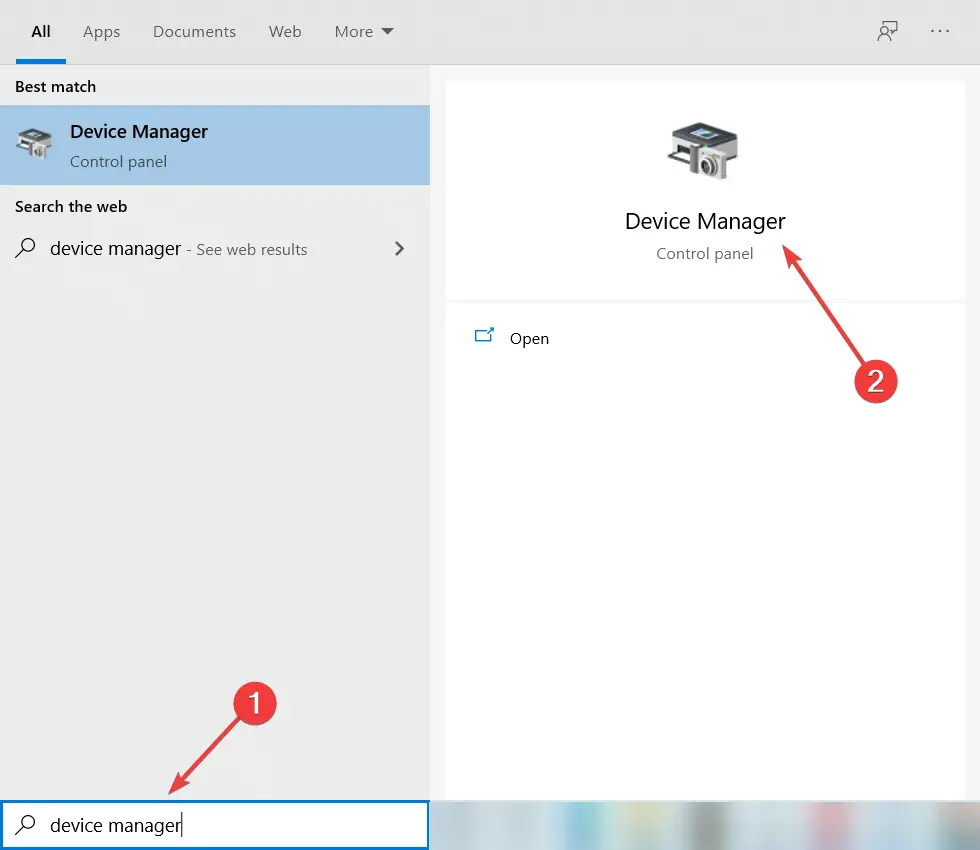
- Busque la impresora que desea eliminar, haga clic con el botón derecho y vaya a Actualizar controlador.
- Deje que el asistente busque nuevos controladores.
- Siga más instrucciones en pantalla.
- Reinicia tu computadora.
Si los controladores de su impresora están desactualizados, existe una gran posibilidad de que encuentre algunos errores al intentar imprimir documentos.
Para eliminar esta posibilidad de la ecuación, actualizaremos el controlador de la impresora e instalaremos la última versión del software.
Actualizar controladores automáticamente
Si este método no funciona o no tiene los conocimientos informáticos necesarios para actualizar/arreglar los controladores manualmente, le sugerimos encarecidamente que lo haga automáticamente mediante una herramienta de actualización de controladores profesional, una vez que haya seleccionado el controlador de impresora que necesita.
La mayoría de las veces, el sistema no actualiza correctamente los controladores genéricos para el hardware y los periféricos de su PC.Existen diferencias clave entre un controlador genérico y un controlador de fabricante. Buscar la versión adecuada del controlador para cada uno de sus componentes de hardware puede volverse tedioso. Es por eso que un asistente automático puede ayudarlo a encontrar y actualizar su sistema con los controladores correctos en todo momento, y le recomendamos enfáticamente DriverFix. Aquí está cómo hacerlo:
- Descargar e instalar DriverFix.
- Inicie el software.
- Espere la detección de todos sus controladores defectuosos.
- DriverFix ahora le mostrará todos los controladores que tienen problemas, y solo necesita seleccionar los que le gustaría arreglar.
- Espere a que la aplicación se descargue e instale los controladores más nuevos.
- Reiniciar su PC para que los cambios surtan efecto.

DriverFix
Mantenga los controladores de los componentes de su PC funcionando perfectamente sin poner en riesgo su PC.
Descargo de responsabilidad: este programa debe actualizarse desde la versión gratuita para poder realizar algunas acciones específicas.
4. Desinstalar impresoras innecesarias
- Ir Búsquedaescribe administrador de dispositivosy abierto Administrador de dispositivos.
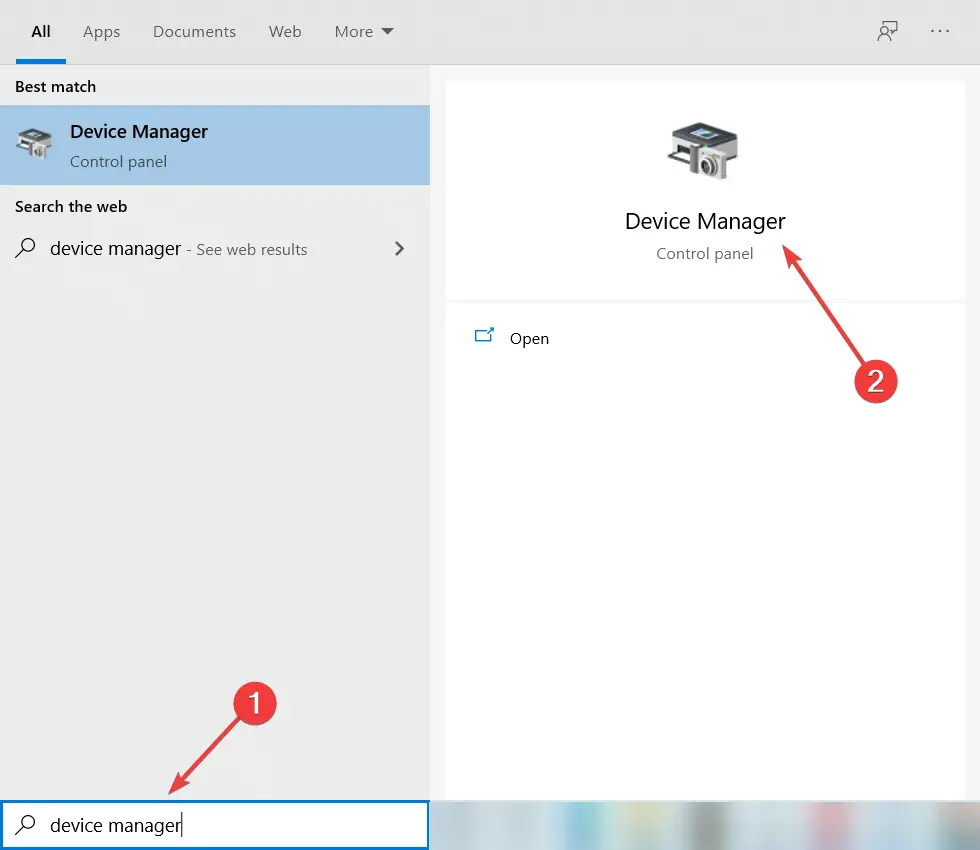
- Busque la impresora que desea eliminar, haga clic con el botón derecho y vaya a Desinstalar dispositivo.
- Siga más instrucciones en pantalla.
- Reinicia tu computadora.
Consejo de experto: Algunos problemas de la PC son difíciles de abordar, especialmente cuando se trata de repositorios dañados o archivos de Windows faltantes. Si tiene problemas para corregir un error, es posible que su sistema esté parcialmente dañado. Recomendamos instalar Restoro, una herramienta que escaneará su máquina e identificará cuál es la falla.
Haga clic aquí para descargar y comenzar a reparar.
Si tiene más de un controlador de impresora instalado en su computadora, es muy probable que los controladores interfieran entre sí.
Entonces, lo mejor que puede hacer es desinstalar todas las impresoras innecesarias, para que la que está usando actualmente pueda funcionar sin interrupciones.
5. Ejecute el solucionador de problemas de la impresora
- Ir Ajustes.
- Dirigirse a Actualizaciones y Seguridad y haga clic en Solucionar problemas.
- Ahora, haz clic Impresoray elige Ejecute el solucionador de problemas.
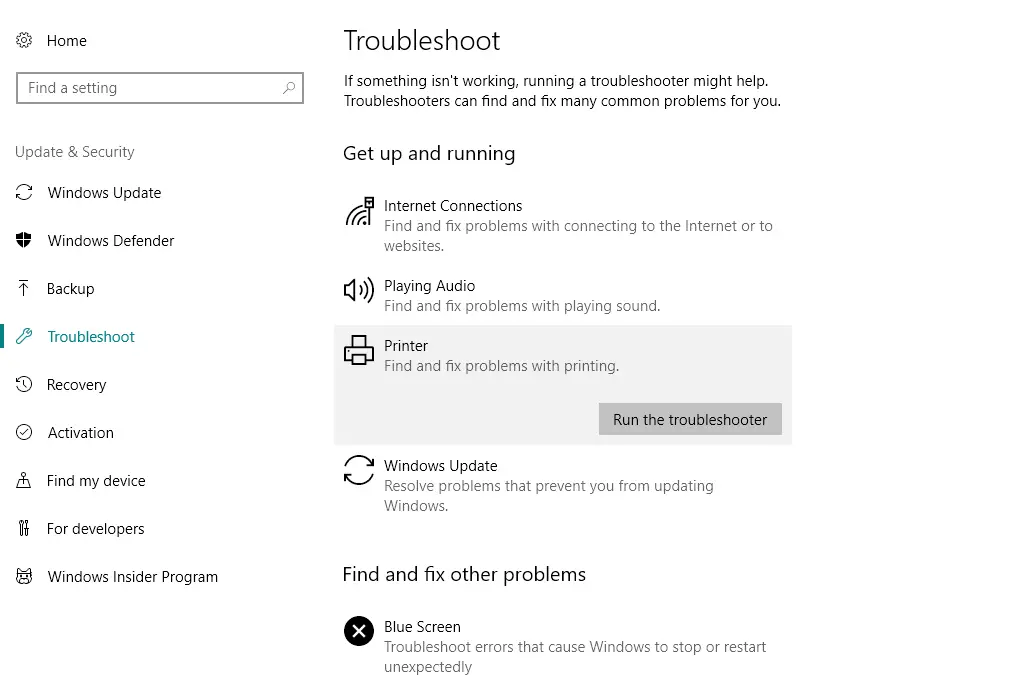
- Siga más instrucciones en pantalla. Finaliza el procedimiento.
- Reinicia tu computadora.
Si ninguna de las soluciones anteriores logró resolver el problema con Printer Spooler, probaremos la herramienta de solución de problemas de Windows 10.
Microsoft presentó esta herramienta con Creators Update para Windows 10 y puede usarla para resolver varios errores relacionados con el sistema, incluidos los problemas de la impresora.
6. Restablecer las opciones de Internet
- Ir a Buscar y tipo de opciones de Internet. Seleccione opciones de Internet del menú.
- Ve a la Avanzado pestaña y haga clic Reiniciar.
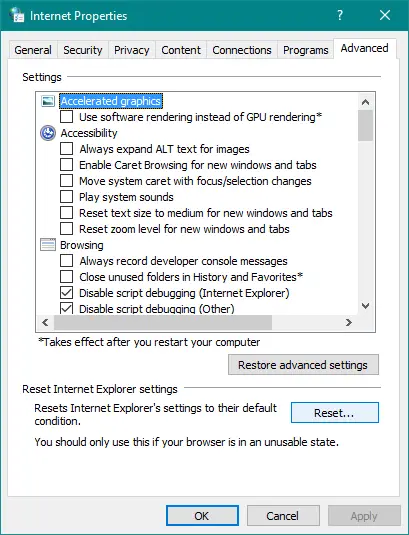
- Haga clic en el Reiniciar botón de nuevo para confirmar.
Lo siguiente que vamos a hacer es restablecer las Opciones de Internet como se muestra en los pasos anteriores.
7. Deshabilitar el Permitir que el servicio interactúe con el escritorio opción
- Ir Búsqueda y tipo servicios.msc.
- Abierto Servicios ventana y localizar Cola de impresión Servicio. Haga clic derecho y vaya a Propiedades.
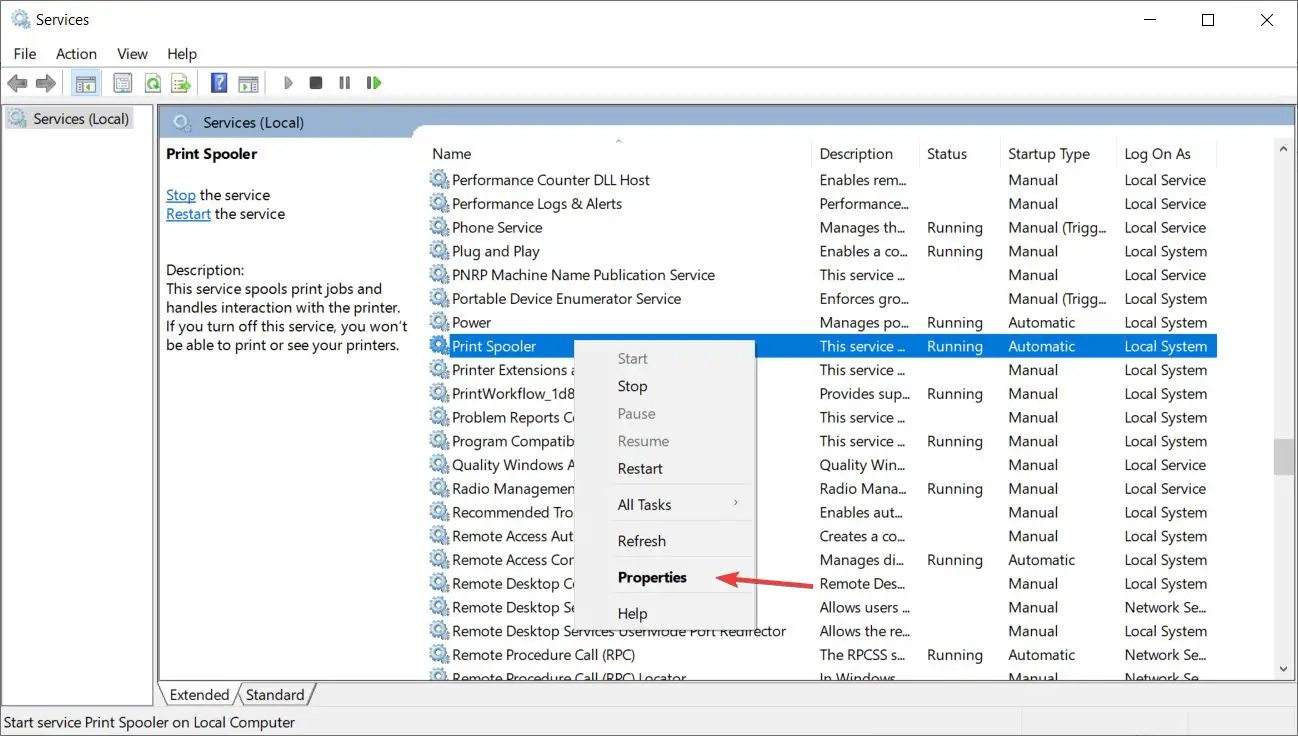
- Cuando el Propiedades se abre la ventana, vaya a Acceder la tabla.
- Localizar Permitir que el servicio interactúe con el escritorio opción y desactívela.
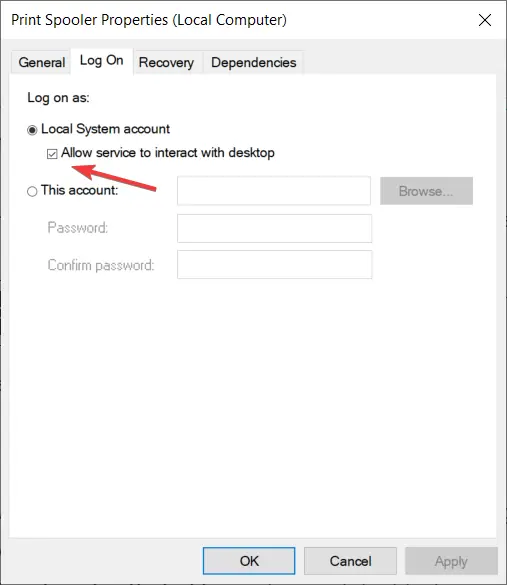
- Hacer clic Solicitar y OK para guardar los cambios.
Y finalmente, si su Print Spooler está permitido interactuar con el escritorio, es posible que encuentre algunos problemas. Entonces, vamos a deshabilitar esta opción.
8. Configure el administrador de trabajos de impresión en inicio automático
- Ir Búsquedaescribe servicios.msc y abierto Servicios.
- Localiza el Cola de impresión Servicio.
- Haga clic derecho sobre él y vaya a Propiedades.
- Ir Tipo de inicio y establecer en Inicio automático.
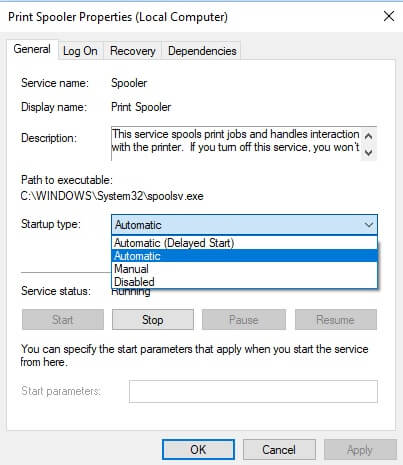
Si el servicio no se inicia automáticamente cuando enciende su computadora, esto puede explicar por qué el servicio Printer Spooler no funciona en Windows.
Tener que habilitar manualmente el servicio cada vez que inicia su computadora es una tarea que requiere mucho tiempo. Puede resolver este problema rápidamente configurando el servicio Printer Spooler en inicio automático.
NOTA
Si se enfrenta a la vulnerabilidad PrintNightmare, tenemos un excelente artículo que le mostrará cómo descargar el KB5004945 y solucionarlo.
Eso sería todo, esperamos que estas soluciones lo hayan ayudado a resolver el problema con el servicio Print Spooler, si tiene alguna pregunta o comentario, solo diríjase a la sección de comentarios a continuación.