- El panel de control de gráficos Intel que no se abre puede ser un problema, pero hay una manera de solucionarlo.
- Una forma de solucionar este problema es actualizar todos sus controladores con un software especializado.
- También puede solucionar este problema simplemente restableciendo la aplicación a los valores predeterminados o reinstalándola.
- Si Intel Graphics Command Center no se abre, las soluciones a continuación seguramente podrán solucionarlo.
El Panel de control de gráficos Intel permite a los usuarios cambiar la configuración de gráficos para las GPU Intel. Sin embargo, algunos usuarios informaron que el Panel de control de gráficos Intel no se abre.
Este problema puede generar otros problemas, como que el audio de la pantalla de Intel no funcione, por lo que es crucial que solucione este problema lo antes posible.
Afortunadamente para usted, hay una forma de solucionar este problema y, en este artículo, le mostraremos un par de métodos simples que puede usar.
¿Cómo puedo arreglar el panel de control de gráficos Intel que no se abre?
1. Actualice el controlador de su GPU Intel
Primero, intente actualizar el controlador de su GPU Intel después de desinstalar el paquete del controlador de gráficos Intel y la aplicación del Panel de control de gráficos a través de Aplicaciones y funciones.
Puede actualizar su controlador Intel con el software de actualización del controlador, que incluirá opciones para descargar e instalar automáticamente los controladores más recientes.
Además, todo el proceso funciona sin problemas al actualizar cualquier controlador casi sin intervención del usuario. Por lo tanto, administre los controladores de GPU sin esfuerzo o cualquier otro controlador en su PC usando este software.
⇒ Obtener DriverFix
2. Instale manualmente el controlador del Panel de control de gráficos Intel(R) en su PC
- Primero, abra el menú Win + X en Windows 10 con la tecla de Windows + tecla de acceso rápido X.
- Hacer clic Administrador de dispositivos para abrir esa ventana.
![REVISIÓN: El panel de control de gráficos Intel no se abre [Full Guide] REVISIÓN: El panel de control de gráficos Intel no se abre [Full Guide]](https://auto-surf.ro/wp-content/uploads/1638280926_565_REPARAT-Gamepad-a-fost-recunoscut-dar-nu-functioneaza-in-jocuri.png)
- Haga doble clic Componentes de software para abrir esa categoría.
- A continuación, haga clic con el botón derecho Panel de control de gráficos Intel(R) (o centro de comando de gráficos Intel) y seleccione Actualizar controlador para abrir la ventana que se muestra directamente debajo.
![REVISIÓN: El panel de control de gráficos Intel no se abre [Full Guide] REVISIÓN: El panel de control de gráficos Intel no se abre [Full Guide]](https://auto-surf.ro/wp-content/uploads/REPARATIE-Panoul-de-control-Intel-Graphics-nu-se-deschide-Full.png)
- Luego haga clic en el Buscar controladores en mi computadora opción.
![REVISIÓN: El panel de control de gráficos Intel no se abre [Full Guide] REVISIÓN: El panel de control de gráficos Intel no se abre [Full Guide]](https://auto-surf.ro/wp-content/uploads/1638352687_140_REPARATIE-Panoul-de-control-Intel-Graphics-nu-se-deschide-Full.png)
- Haga clic en el Déjame elegir de una lista de controladores disponibles en mi computadora opción.
![REVISIÓN: El panel de control de gráficos Intel no se abre [Full Guide] REVISIÓN: El panel de control de gráficos Intel no se abre [Full Guide]](https://auto-surf.ro/wp-content/uploads/1638352687_288_REPARATIE-Panoul-de-control-Intel-Graphics-nu-se-deschide-Full.png)
- Seleccione el Panel de control de gráficos Intel(R) y haga clic en el próximo botón.
- A partir de entonces, reinicie Windows después de reinstalar el controlador.
Nota: La solución anterior es para los usuarios que aún no pueden abrir la aplicación Intel Graphics después de haber instalado los controladores DCH necesarios en su PC. Primero, asegúrese de que su PC tenga instalado un controlador Intel DCH adecuado.
Consejo de experto: Algunos problemas de la PC son difíciles de abordar, especialmente cuando se trata de repositorios dañados o archivos de Windows faltantes. Si tiene problemas para corregir un error, es posible que su sistema esté parcialmente dañado. Recomendamos instalar Restoro, una herramienta que escaneará su máquina e identificará cuál es la falla.
Haga clic aquí para descargar y comenzar a reparar.
Es posible que algunos usuarios solo vean el software genérico en la lista de componentes de software. Si es así, intente hacer clic con el botón derecho en Software genérico e instalar el controlador del Panel de control de gráficos Intel(R) como se describe anteriormente.
3. Intente abrir el Panel de control de gráficos Intel con métodos alternativos
- Haga clic en el Escriba aquí para buscar en la barra de tareas y luego ingrese Intel en el cuadro de búsqueda.
- Haga clic en el Centro de comando de gráficos Intel (panel de control) resultado de búsqueda para iniciar esa aplicación.
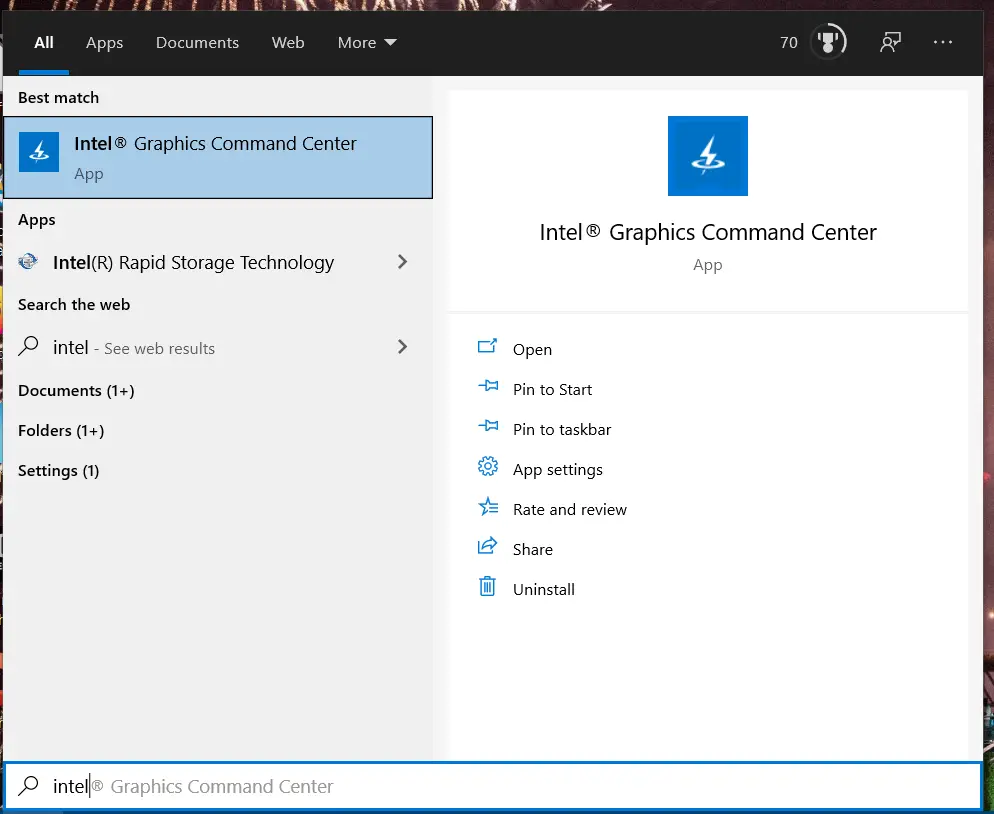
Si no puede abrir el Panel de control de gráficos Intel de una forma, pruebe un método alternativo. Por ejemplo, puede abrir el Panel de control de gráficos Intel con el Ctrl+Alt+F12 tecla de acceso rápido para ello.
Estas son soluciones sencillas, pero podrían funcionar si el Panel de control de gráficos Intel no se abre.
4. Repare y restablezca la aplicación UWP Intel Graphics
- Primero, presione las teclas Windows e I al mismo tiempo para iniciar Configuración.
- Hacer clic aplicaciones para abrir esa pestaña de Configuración.
- Luego, desplácese hacia abajo y seleccione su aplicación Intel Graphics.
- Hacer clic Opciones avanzadas para abrir los botones en la toma directamente debajo.
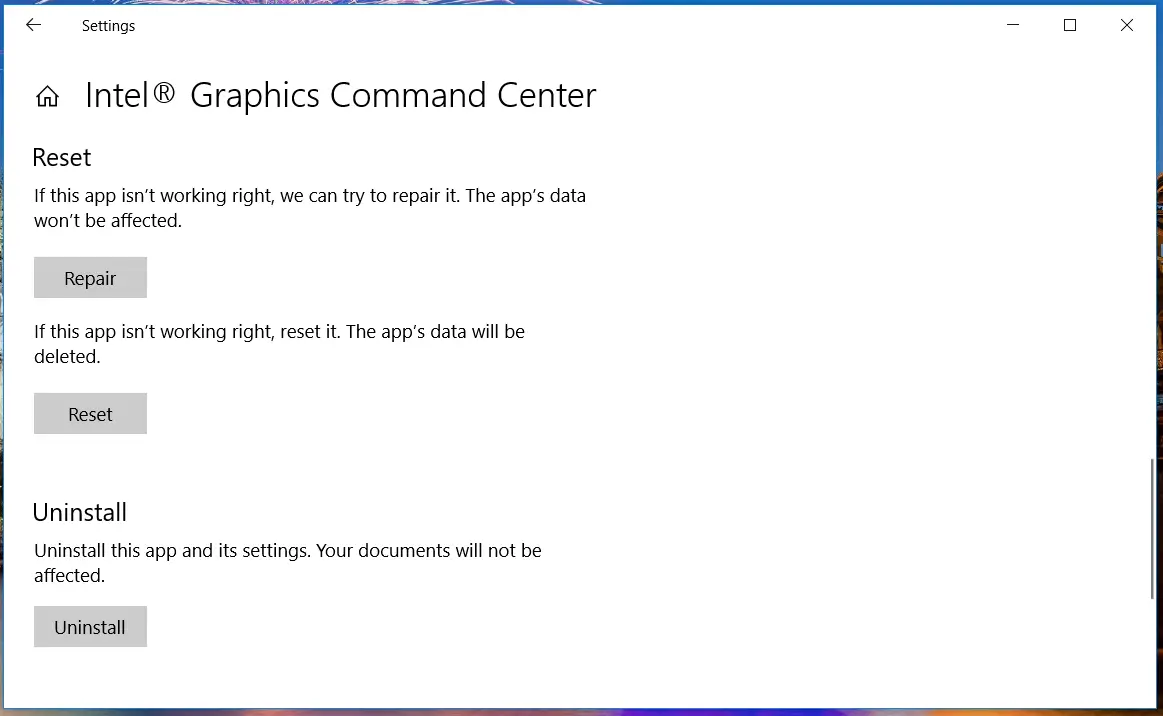
- Luego haga clic en el Reparar opción.
- Si el Reparar opción no funciona, intente presionar el botón Botón de reinicio también para borrar los datos de la aplicación.
5. Vuelva a instalar su aplicación Intel Graphics
- Para reinstalar una aplicación Intel Graphics, abra Aplicaciones y características en Configuración como se describe en los pasos uno y dos de la resolución anterior.
- Luego, seleccione su aplicación Intel Graphics en Aplicaciones y características.
- Haga clic en el Desinstalar botón para quitarlo.
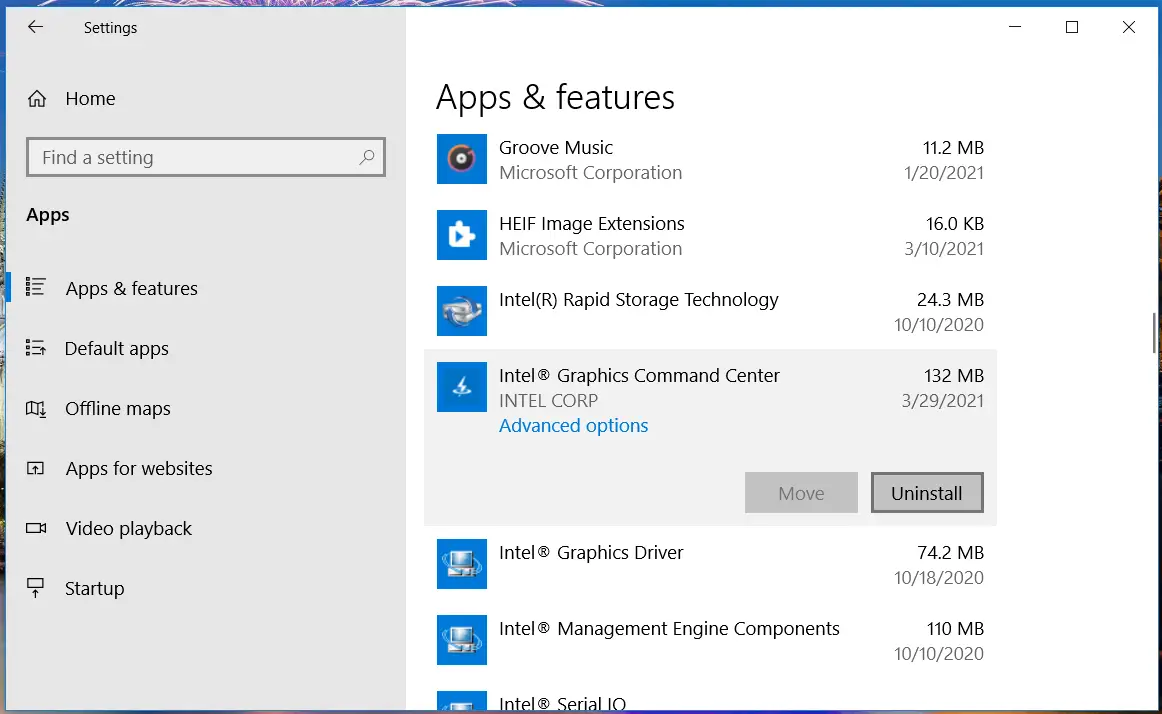
- Abre el Página del centro de comando de gráficos Intel en un navegador.
- presione el Obtener botón en esa página.
- Si aparece una ventana de cuadro de diálogo pidiéndole que abra MS Store, seleccione el Abierto opción.
- Luego haga clic en el Obtener dentro de la aplicación MS Store para reinstalar Intel Graphics Command Center.
Nota: El Panel de control de gráficos Intel® ya no está disponible para descargar en MS Store. Los usuarios que necesiten reinstalar la aplicación GCP deberán reemplazarla con Intel Graphics Command Center.
Si el panel de control de gráficos Intel no se abre, también puede eliminarlo por completo utilizando un software de desinstalación especializado como IObit Uninstaller.
⇒ Desinstalador de IObit
6. Ejecute el solucionador de problemas de aplicaciones de la Tienda Windows
- Primero, abra la ventana Configuración.
- Hacer clic Actualización y seguridad en la configuración de.
![REVISIÓN: El panel de control de gráficos Intel no se abre [Full Guide] REVISIÓN: El panel de control de gráficos Intel no se abre [Full Guide]](https://auto-surf.ro/wp-content/uploads/1638153605_677_FULL-FIX-Wi-Fi-icon-missing-on-Windows-10.png)
- Selecciona el Solucionar problemas a la izquierda de Configuración.
- Luego haga clic Solucionadores de problemas adicionales para abrir la lista que se muestra directamente debajo.
![REVISIÓN: El panel de control de gráficos Intel no se abre [Full Guide] REVISIÓN: El panel de control de gráficos Intel no se abre [Full Guide]](https://auto-surf.ro/wp-content/uploads/1638316563_595_Surplus-de-putere-pe-portul-USB-Error-Pop-up-notification.png)
- Seleccione Aplicaciones de la Tienda Windows para hacer clic en su Ejecute el solucionador de problemas botón.
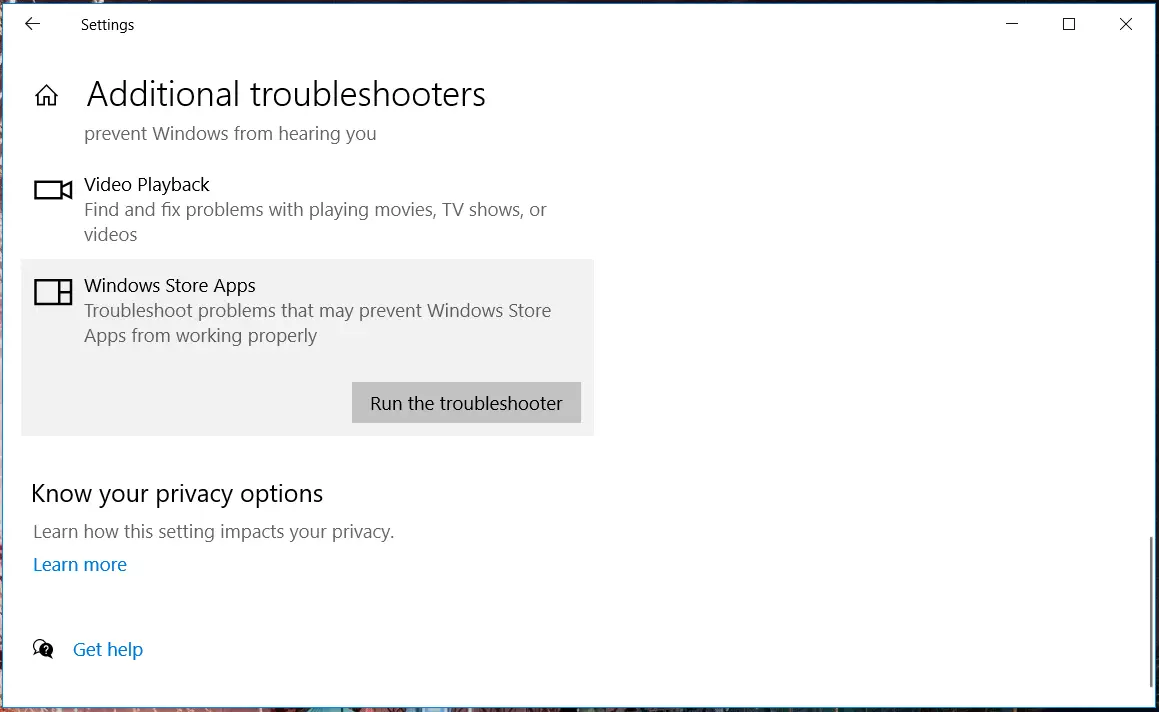
- A partir de entonces, siga las instrucciones proporcionadas por el solucionador de problemas para solucionar los problemas detectados.
Esas son algunas de las posibles soluciones para reparar una aplicación del Panel de control de gráficos Intel (Centro de comandos) que no se abre. Sin embargo, si las correcciones anteriores no son suficientes, puede ponerse en contacto con el soporte a través de la página de soporte al cliente de Intel.
¿Conseguiste encontrar la solución a este problema por tu cuenta? Si lo hiciste, no dudes en compartirlo con nosotros en la sección de comentarios.

![REVISIÓN: El panel de control de gráficos Intel no se abre [Full Guide] REVISIÓN: El panel de control de gráficos Intel no se abre [Full Guide]](https://auto-surf.ro/wp-content/uploads/1644640005_47_REVISION-El-panel-de-control-de-graficos-Intel-no-se.jpg?v=1644640007)



![Ingrese las credenciales de red en Windows 10/11 [Best solutions] Ingrese las credenciales de red en Windows 10/11 [Best solutions]](https://auto-surf.ro/wp-content/uploads/1644690409_325_Ingrese-las-credenciales-de-red-en-Windows-1011-Best-solutions-768x512.jpg?v=1644690411)
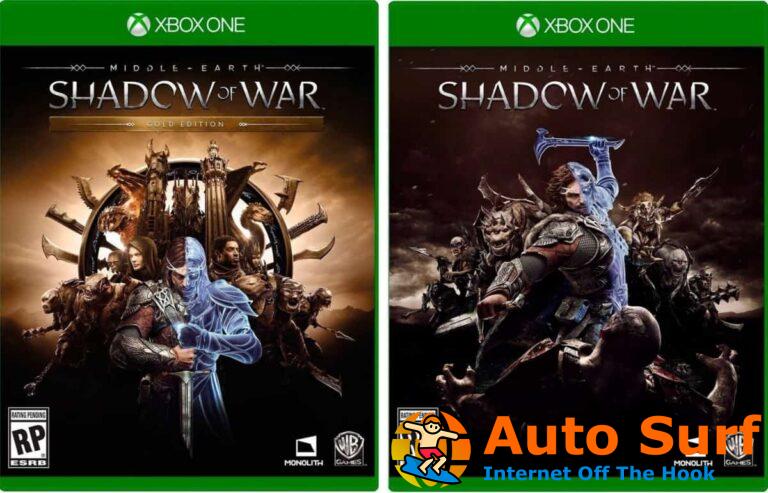
![Error del sistema 109: La tubería ha terminado [Quick Fix] Error del sistema 109: La tubería ha terminado [Quick Fix]](https://auto-surf.ro/wp-content/uploads/Error-del-sistema-109-la-tuberia-ha-terminado-Quick-Fix-768x512.jpg)