- Los bloqueos del modo seguro en Windows 10 pueden ser problemáticos, pero hay una manera de solucionar este problema.
- Usar un antivirus confiable para deshacerse de cualquier malware definitivamente lo ayudará a resolver este problema.
- Ejecutar un escaneo del verificador de archivos es otra forma rápida de resolver los problemas del modo seguro en su PC.
- Si su computadora se congela en modo seguro, inspeccione su hardware en busca de problemas.
Iniciar su dispositivo en modo seguro permite un diagnóstico rápido y también es una forma rápida de resolver errores del sistema que interfieren con el funcionamiento correcto de su dispositivo.
La mayoría de las veces, al solucionar problemas de su dispositivo, se recomienda que utilice la opción Modo seguro, ya que esto solo carga las unidades básicas necesarias para el funcionamiento de Windows 10.
Sin embargo, desafortunadamente, puede suceder que el Modo seguro no funcione y su dispositivo siga fallando en Windows 10, lo que generalmente es una indicación de que algo más puede estar gravemente mal con su dispositivo.
Aunque hay muchas causas que están creando este problema, exploraremos en este artículo cómo puede solucionar el problema de la manera más eficiente, así que asegúrese de seguir leyendo.
¿Cómo puedo solucionar el bloqueo del modo seguro en Windows 10?
1. Realice un análisis antivirus
![REVISIÓN: el modo seguro falla en Windows 10/11 [Full Guide] ¿Por qué Windows Defender no escanea sin conexión?](https://auto-surf.ro/wp-content/uploads/1638356887_750_REPARATIE-probleme-de-scanare-completaoffline-Windows-Defender-pe-Windows-10.jpg)
Un malware o un virus en su dispositivo con Windows 10 puede tener muchos efectos negativos, incluido hacer que se bloquee incluso cuando se abre en modo seguro.
Esta es la razón por la que realizar un análisis antivirus es lo primero que debe hacer, ya que si solo está utilizando Windows Defender, es posible que su dispositivo no esté completamente protegido.
Además, muchos programas antivirus pueden tener errores ocasionales, por lo que se recomienda utilizar uno más fiable y libre de errores como Bitdefender.
![REVISIÓN: el modo seguro falla en Windows 10/11 [Full Guide] Bitdefender](https://auto-surf.ro/wp-content/uploads/Ce-sa-faci-daca-Discord-nu-se-actualizeaza-pe-PC-ul.png)
Bitdefender
Mantenga seguro su dispositivo con Windows 10 y asegúrese de que funciona correctamente con Bitdefender.
2. Ejecute un análisis de verificación de archivos
- Vaya al cuadro de búsqueda, escriba cmd y haga clic en Ejecutar como administrador.
![REVISIÓN: el modo seguro falla en Windows 10/11 [Full Guide] REVISIÓN: el modo seguro falla en Windows 10/11 [Full Guide]](https://auto-surf.ro/wp-content/uploads/1638354365_773_REPARATIE-UNetbootin-nu-functioneaza-in-Windows-10-Failed-to-start.png)
- Escribe los siguientes comandos y presiona ingresar:
Sfc /scannow![REVISIÓN: el modo seguro falla en Windows 10/11 [Full Guide] REVISIÓN: el modo seguro falla en Windows 10/11 [Full Guide]](https://auto-surf.ro/wp-content/uploads/1638293408_862_FIX-eroare-SystemXmlnidll-in-Windows-10.png)
- Una vez que finalice el proceso anterior, asegúrese de reiniciar su dispositivo.
Después de ejecutar este análisis, los archivos dañados se repararán, así que asegúrese de verificar si el modo seguro falla en Windows 10.
3. Ejecute un análisis de comprobación de disco
- Como arriba, abierto cmd y haga clic en Ejecutar como administrador.
- Escriba el siguiente comando y presione Entrar:
CHKDSK /f /r![REVISIÓN: el modo seguro falla en Windows 10/11 [Full Guide] REVISIÓN: el modo seguro falla en Windows 10/11 [Full Guide]](https://auto-surf.ro/wp-content/uploads/REPARATIE-eroare-STARE-PROCESUL-SISTEMULUI-TERMINAT-pe-Windows-10.png)
- A continuación, verá un mensaje que indica que CHDSK no puede ejecutarse.
- Tipo Y y golpear Ingresar.
- Espere a que se complete el proceso y reiniciar tu dispositivo.
Al ejecutar este comando, escaneará su partición en busca de sectores y archivos dañados. Con suerte, el escaneo reparará el problema y el problema desaparecerá.
4. Ejecute el comando DSIM
- abrir de nuevo cmd y Ejecutarlo como administrador.
- Escriba los siguientes comandos y presione Entrar después de cada uno:
![REVISIÓN: el modo seguro falla en Windows 10/11 [Full Guide] REVISIÓN: el modo seguro falla en Windows 10/11 [Full Guide]](https://auto-surf.ro/wp-content/uploads/1638367686_730_Cod-de-eroare-0x8007000d-la-instalarea-Windows-10-de-pe.png)
Dism /Online /Cleanup-Image /CheckHealth
Dism /Online /Cleanup-Image /ScanHealth
Dism /Online /Cleanup-Image /RestoreHealth - Espere a que los comandos DSIM se ejecuten y finalicen.
- Una vez completado el proceso, asegúrese de reiniciar tu dispositivo.
Consejo de experto: Algunos problemas de la PC son difíciles de abordar, especialmente cuando se trata de repositorios dañados o archivos de Windows faltantes. Si tiene problemas para corregir un error, es posible que su sistema esté parcialmente dañado. Recomendamos instalar Restoro, una herramienta que escaneará su máquina e identificará cuál es la falla.
Haga clic aquí para descargar y comenzar a reparar.
El escaneo DISM debería reparar su instalación y, una vez que finalice el proceso, verifique si el modo seguro falla en Windows 10.
5. Revisa la memoria RAM
![REVISIÓN: el modo seguro falla en Windows 10/11 [Full Guide] REVISIÓN: el modo seguro falla en Windows 10/11 [Full Guide]](https://auto-surf.ro/wp-content/uploads/REPARAT-Se-blocheaza-modul-sigur-in-Windows-10-Full-Guide.png)
- Descargar imagen USB MemTest86 de Windows.
- Extraiga los archivos descargados en su PC.
- A continuación, asegúrese de inserte una memoria USB vacía en su PC.
- Localiza el herramienta imageUSB en la carpeta extraída y correr eso.
- En la sección Paso 1, asegúrese de elegir su memoria USB.
- Ahora usted puede reiniciar su dispositivo y la unidad USB serán el principal dispositivo de arranque.
- Por último, siga las indicaciones en pantalla, ya que MemTest86 realizará la verificación de problemas de memoria.
Si MemTest86 detecta algún problema con su RAM, asegúrese de reemplazarla ya que está defectuosa.
6. Realizar un diagnóstico del sistema
![REVISIÓN: el modo seguro falla en Windows 10/11 [Full Guide] REVISIÓN: el modo seguro falla en Windows 10/11 [Full Guide]](https://auto-surf.ro/wp-content/uploads/1638377526_776_REPARAT-Se-blocheaza-modul-sigur-in-Windows-10-Full-Guide.jpg)
- Reiniciar tu dispositivo.
- Antes de la pantalla de inicio, mientras la PC se reinicia presione F12.
- En el Bota menú ir a la Sección de disco duro.
- Aquí localiza el Diagnóstico y seleccionarlo.
- Espera a que termine el proceso.
Si se detectan problemas de hardware, deberá reemplazar el hardware problemático.
7. Realice una restauración del sistema
- imprenta Windows + R clave simultáneamente y escriba rstrui.
![REVISIÓN: el modo seguro falla en Windows 10/11 [Full Guide] REVISIÓN: el modo seguro falla en Windows 10/11 [Full Guide]](https://auto-surf.ro/wp-content/uploads/1638377526_735_REPARAT-Se-blocheaza-modul-sigur-in-Windows-10-Full-Guide.png)
- Seleccione el punto de restauración deseado (preferiblemente antes de que apareciera el problema de bloqueo del modo seguro).
![REVISIÓN: el modo seguro falla en Windows 10/11 [Full Guide] REVISIÓN: el modo seguro falla en Windows 10/11 [Full Guide]](https://auto-surf.ro/wp-content/uploads/1638367209_172_FIX-Lansatorul-Epic-Games-api-ms-win-downlevel-kernel32.png)
- Luego, siga las instrucciones presentadas en la pantalla para completar el proceso de restauración.
Una vez que se restaure su sistema, compruebe si todavía se producen bloqueos en el modo seguro en Windows 10.
8. Reinstalar Windows 10
- Abre el Aplicación de configuración. Puedes hacerlo rápidamente con Tecla de Windows + I atajo.
- Ir Actualización y seguridad sección.
![REVISIÓN: el modo seguro falla en Windows 10/11 [Full Guide] REVISIÓN: el modo seguro falla en Windows 10/11 [Full Guide]](https://auto-surf.ro/wp-content/uploads/1638153605_677_FULL-FIX-Wi-Fi-icon-missing-on-Windows-10.png)
- Seleccione Recuperación desde el panel izquierdo.
- Haga clic en el Empezar botón en el Restablecer esta PC sección.
![REVISIÓN: el modo seguro falla en Windows 10/11 [Full Guide] REVISIÓN: el modo seguro falla en Windows 10/11 [Full Guide]](https://auto-surf.ro/wp-content/uploads/1638355806_372_Cum-sa-remediati-eroarea-AutoIt-Full-Guide.png)
- Seleccione Conservar mis archivos opción. También puede elegir la otra opción si desea realizar una instalación limpia.
![REVISIÓN: el modo seguro falla en Windows 10/11 [Full Guide] REVISIÓN: el modo seguro falla en Windows 10/11 [Full Guide]](https://auto-surf.ro/wp-content/uploads/1638372489_421_Cum-se-remediaza-eroarea-0x800f0830-Best-Fixes.png)
- Siga las instrucciones en pantalla para completar el proceso.
Vale la pena mencionar que la reinstalación de Windows eliminará los archivos de la partición de su sistema, por lo tanto, asegúrese de hacer una copia de seguridad de ellos.
Además, es posible que necesite un medio de instalación de Windows 10 para completar el proceso, así que asegúrese de tener uno listo, por si acaso.
Para obtener instrucciones más detalladas, consulte nuestra guía de restablecimiento de fábrica de Windows 10.
Eso es todo. Esperamos que, siguiendo las recomendaciones proporcionadas en este artículo, haya logrado solucionar con éxito los bloqueos del modo seguro en Windows 10.
Si tiene recomendaciones o sugerencias adicionales, compártalas con nosotros en la sección de comentarios a continuación.

![REVISIÓN: el modo seguro falla en Windows 10/11 [Full Guide] REVISIÓN: el modo seguro falla en Windows 10/11 [Full Guide]](https://auto-surf.ro/wp-content/uploads/1644657542_949_REVISION-el-modo-seguro-falla-en-Windows-1011-Full-Guide.jpg?v=1644657544)
![El panel de control de Windows 10/11 no responde [Fixed] El panel de control de Windows 10/11 no responde [Fixed]](https://auto-surf.ro/wp-content/uploads/El-panel-de-control-de-Windows-1011-no-responde-Fixed-768x512.jpg?v=1644802464)
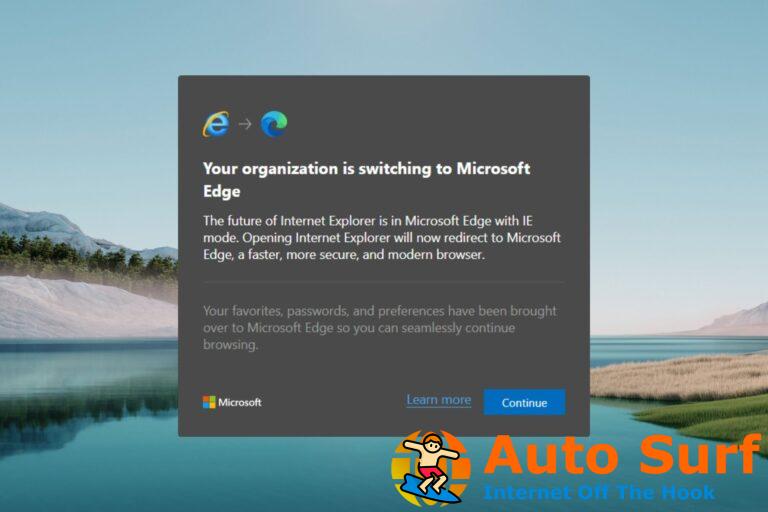



![REVISIÓN: HTC Vive error 208 en Windows 10/11 [Easy guide] REVISIÓN: HTC Vive error 208 en Windows 10/11 [Easy guide]](https://auto-surf.ro/wp-content/uploads/1644701873_978_REVISION-HTC-Vive-error-208-en-Windows-1011-Easy-guide-768x512.jpg?v=1644701875)