- Los momentos en los que se encuentra con el error de que el micrófono del auricular no funciona pueden ser muy molestos, especialmente si lo está utilizando para trabajar en línea.
- Los problemas más comunes informados por los usuarios incluyen una mala calidad de la señal y la incapacidad de grabar audio.
- Para comenzar a solucionar este problema, debe verificar si la configuración de su sistema es correcta.
- En otros casos, también ha resultado útil reinstalar los controladores de los auriculares Corsair y el software asociado.
A veces, actualizar a la última versión de Windows puede causar problemas en sus periféricos. Por lo tanto, un número significativo de usuarios informaron que el micrófono de los auriculares Corsair no funciona en Windows 10.
Teniendo esto en cuenta, se quejaban de problemas en los que el micrófono no grababa ningún audio, pero proporcionaba audio de tono lateral a través de los auriculares.
Tenemos que mencionar que este problema también puede deberse a que la última actualización del software iCUE entra en conflicto con su compilación de Windows.
Aunque este tipo de problemas pueden ocurrir con frecuencia, debe considerar que hay opciones que pueden reparar su micrófono de auriculares Corsair que no funciona.
Este artículo ofrecerá algunas de las mejores opciones para resolver su error y asegurarse de que nunca más lo vuelva a molestar.
¿Cómo puedo arreglar que el micrófono de los auriculares Corsair no funcione en Windows 10?
1. Verifique si los auriculares están correctamente conectados a su computadora
- Ir Ajustes.

- Clickea en el Sistema sección.
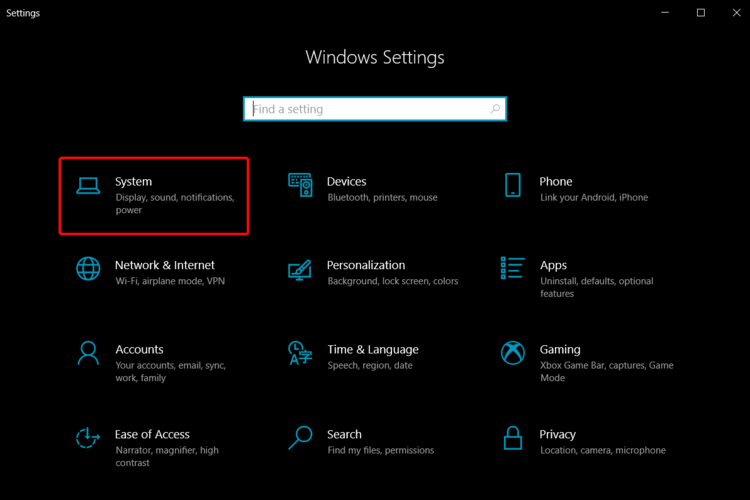
- Ir Sonar y desplácese hacia abajo hasta el Aporte sección.

- Bajo Aporte, mirar Prueba tu micrófono y comprobar si el barra azul sube y baja a medida que hablas en tu micrófono
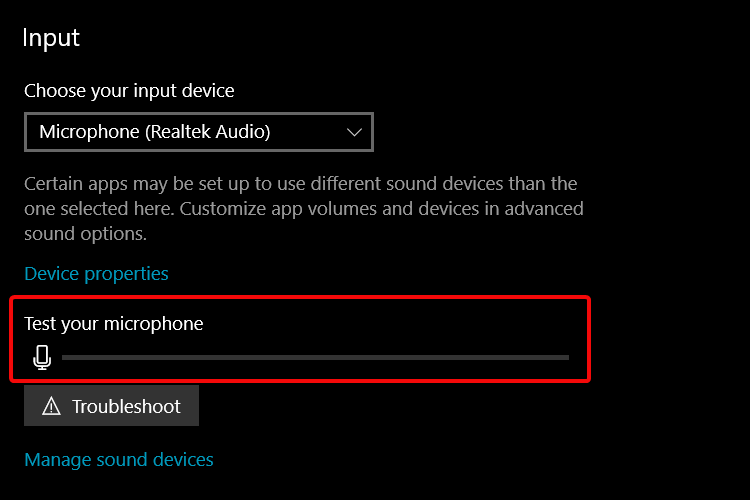
- Si la barra se mueve, tu micrófono está funcionando adecuadamente.
2. Usar la configuración de privacidad
- Ir Ajustes.
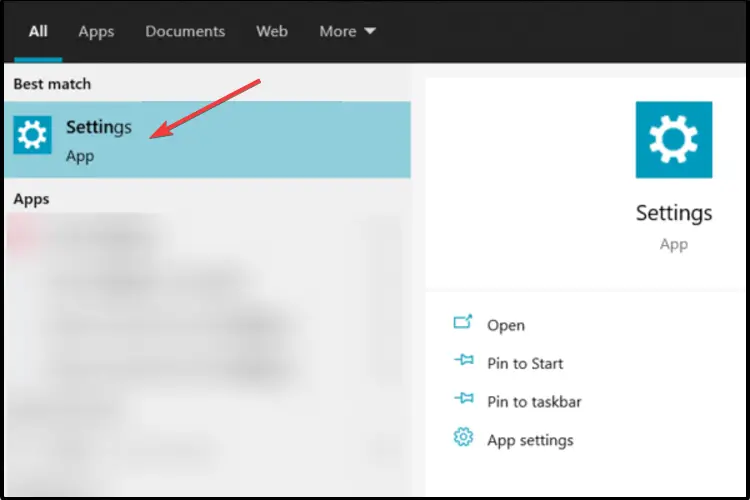
- Haga clic en Intimidad sección.
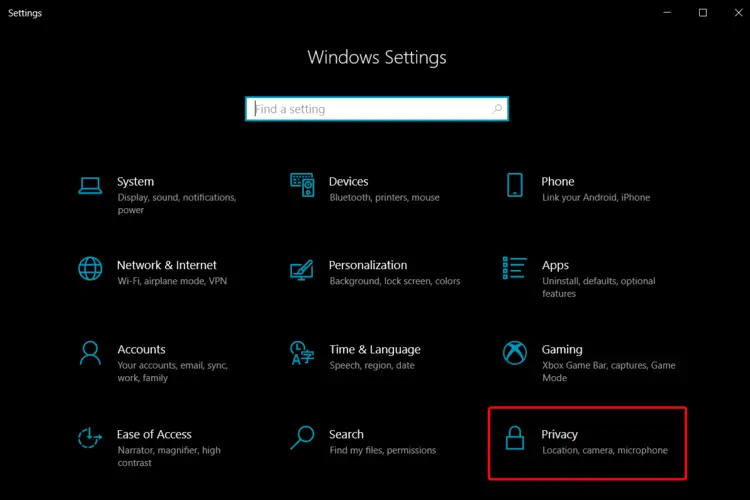
- Ir Micrófono.
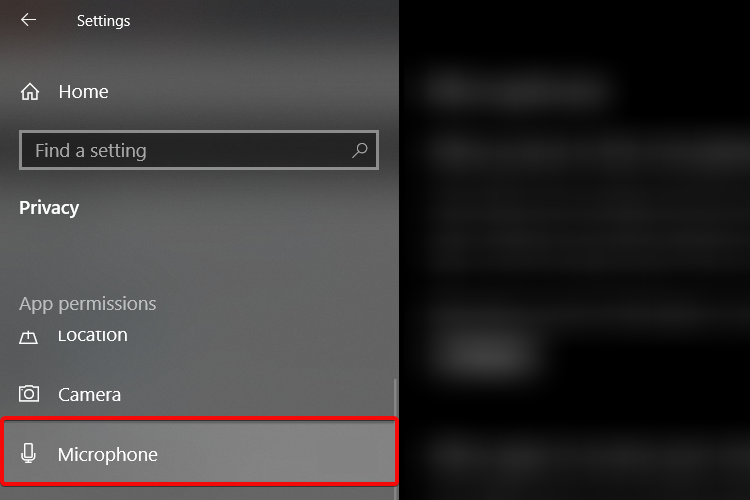
- Comprobar si el interruptor de palanca en la parte superior es activado.

3. Use la pestaña Grabación
- Haga clic con el botón derecho en el botón del altavoz y seleccione Sonido.
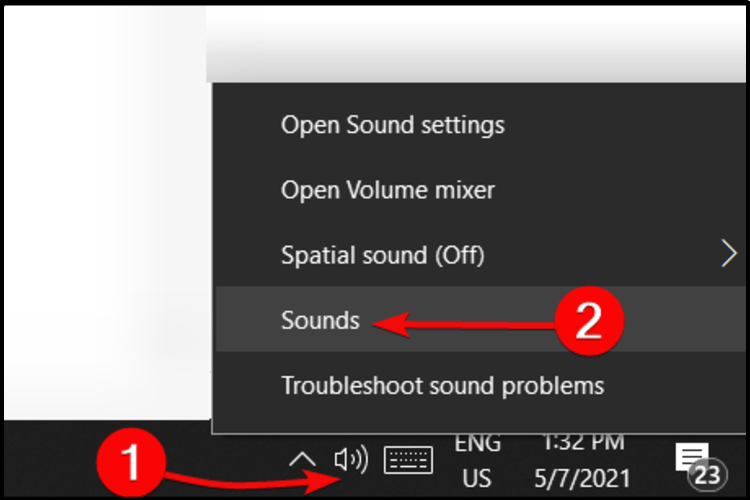
- Haga clic en la pestaña Grabación.
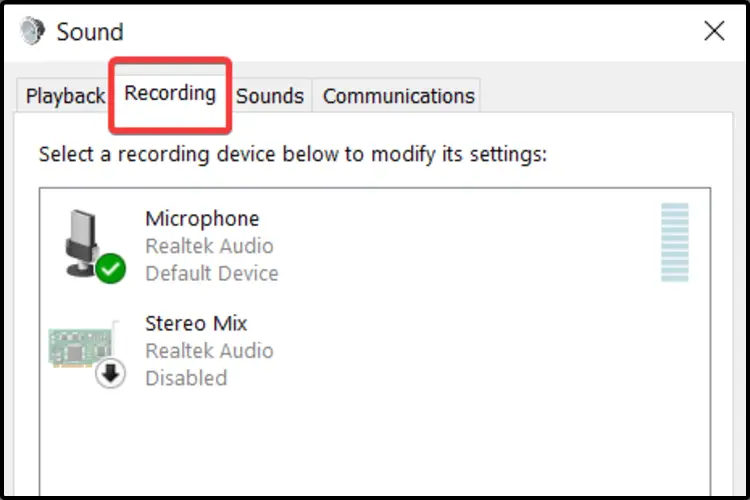
- Haga clic derecho en el dispositivo Corsair y seleccione Propiedades.
- Seleccione la pestaña Avanzado y luego el menú desplegable lista para elegir la calidad de DVD.
4. Sube el volumen de tu micrófono
- Ir Ajustes.
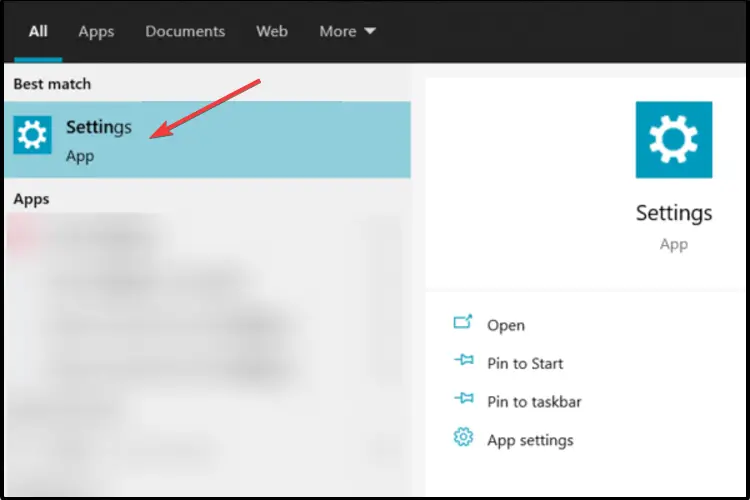
- Haga clic en Sistema.
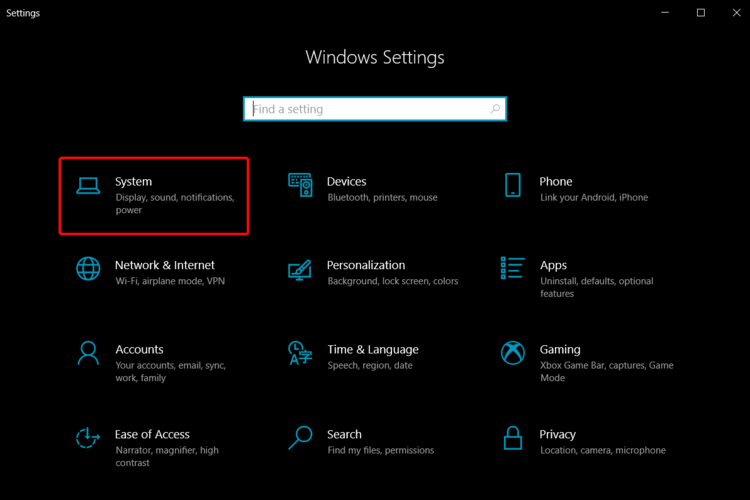
- Seleccione Sonar y desplácese hacia abajo para Aporte sección.

- Después de comprobar que su micrófono está seleccionado en Elige tu dispositivo de entradaSeleccione Propiedades del dispositivo.
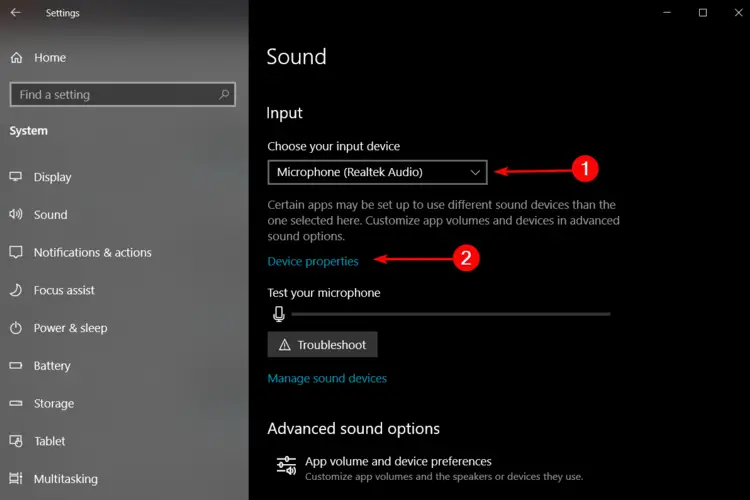
- Sobre el Volumen sección, ajuste Amplificador de micrófono deslizador según sea necesario y clamer Iniciar prueba mientras habla en su micrófono.
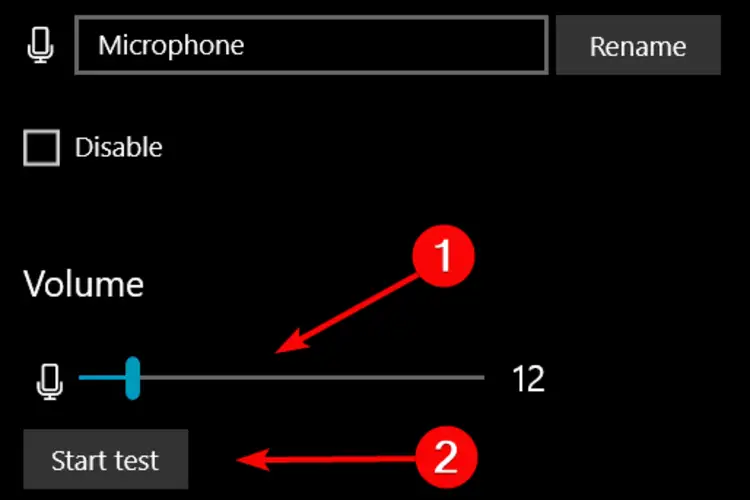
5. Desinstale y vuelva a instalar los auriculares Corsair y el software iCUE
- Abierto Panel de control.

- Haga clic en Administrador de dispositivos.
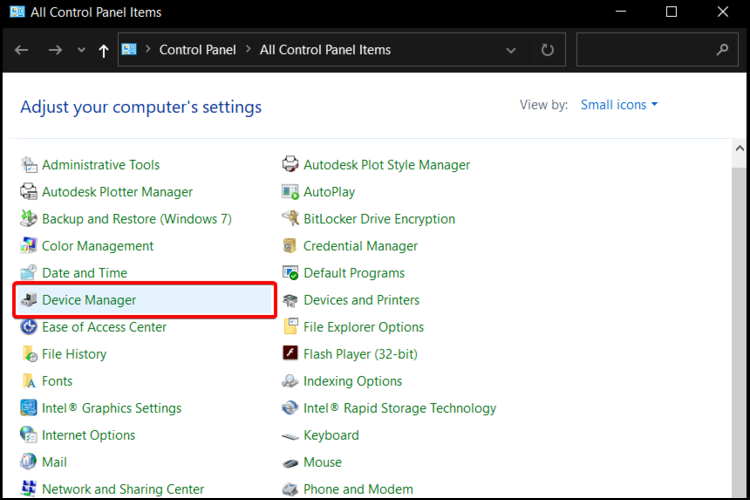
- Haga doble clic en Entradas y salidas de audio desde la ventana mostrada.
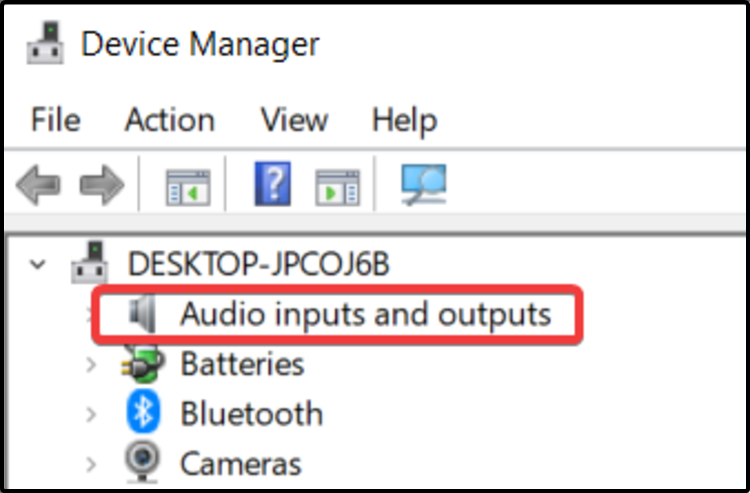
- Haga clic con el botón derecho en los auriculares Corsair y seleccione Desinstalar dispositivo.
- Desenchufar los auriculares de su PC, y no vuelva a enchufarlo hasta que estas instrucciones lo indiquen, luego reinicie su computadora.
- Después de reiniciar su PC, abra Panel de control de nuevo.
- Seleccione Programas y características.
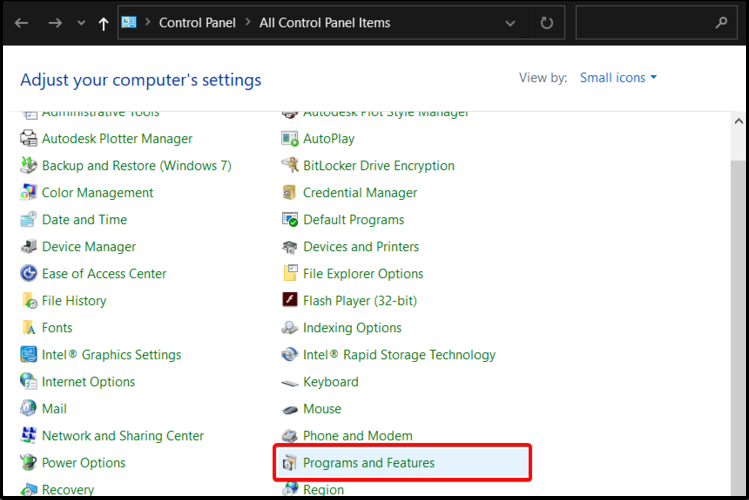
- Haga clic derecho en el Corsair iCUE software, seleccione desinstalar, luego reinicie su PC nuevamente.
- Una vez que reinicie su computadora, abra un navegador de Internetdescargar la última versión de iCUEinstálelo y luego reinicie su PC por última vez.
- Después de volver a abrir su computadora, asegúrese de iCUE se está ejecutando.
- Vuelva a enchufar los auriculares y comprobar la funcionalidad.
Estas fueron nuestras opciones más relevantes para ayudarlo a reparar el micrófono de los auriculares Corsair que no funciona en Windows 10. Esperamos que resuelva su problema sin problemas.
Si encuentra alguna otra pregunta relacionada con este artículo o información poco clara, no dude en ponerse en contacto con nosotros.
Además, si está interesado en cómo reparar fácilmente los auriculares que no funcionan o no se detectan en Windows 10, encontrará algunas opciones útiles.
Además, para completar tu conjunto Corsair, te recomendamos los 5 mejores teclados Corsair para comprar, ¡así que asegúrate de elegir el mejor!







