El brillo adaptativo es una función de ahorro de energía disponible en algunas máquinas y utiliza el sensor ambiental o el contenido de fondo para atenuar o aumentar el brillo de la pantalla. Sin embargo, muchos usuarios no quieren que esta opción cambie erráticamente el nivel de brillo.
Por supuesto, en teoría, puede desactivarlo con unos pocos clics. Sin embargo, en la práctica, numerosos usuarios no pudieron desactivar el brillo adaptable en Windows 10.
Debido a la gravedad del problema, enlistamos algunas soluciones avanzadas para el problema a continuación. Si no puede desactivar el brillo adaptable en su PC o portátil con Windows 10, asegúrese de comprobarlo.
¿Cómo desactivar el brillo adaptable en Windows 10?
- Compruebe la configuración de energía
- Deshabilitar opciones relacionadas en la configuración de GPU
- Usar un símbolo del sistema
- Actualizar controladores de GPU
- Deshabilitar el brillo adaptable en el Registro
- Ejecutar el solucionador de problemas de energía
- Restablece tu PC a la configuración de fábrica
1. Verifique la configuración de energía
Si tiene este problema durante algún tiempo, probablemente haya intentado deshabilitar el brillo adaptable en la configuración de energía avanzada. Sin embargo, solo por el bien de la solución de problemas, revisemos esta sección nuevamente. Una actualización podría haber cambiado su configuración a los valores predeterminados. Si está seguro de que está deshabilitado, continúe con los pasos adicionales.
Por otro lado, si no está seguro, aquí le mostramos cómo confirmar que la función de brillo adaptable está desactivada:
- Haga clic derecho en el icono de la batería en el área de notificación y abrir Opciones de poder.
- En su plan actual, haga clic en Cambiar la configuración del plan.
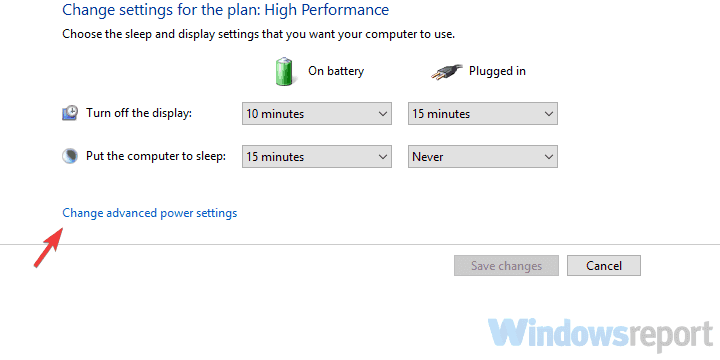
- Ampliar la Monitor.
- Expandir Habilitar brillo adaptable.
- Apague el ajuste.
2. Deshabilite las opciones relacionadas en la configuración de GPU
Si las opciones nativas no le permiten desactivar la función de brillo adaptable, hay algunas opciones que puede desactivar en la configuración de la GPU. Esto se aplica a todas las GPU, especialmente a la tecnología de ahorro de energía de pantalla de Intel y Vari-Bright de AMD. Ambas características aparentemente imponen el brillo adaptativo basado en el fondo para conservar la energía de la batería.
Aquí es donde buscar y qué deshabilitar:
AMD
- Haga clic derecho en el escritorio y abra Configuración de AMD Radeon.
- Abierto preferencias.
- Escoger Configuración adicional de Radeon.
- Ampliar la Sección de potencia.
- Seleccione Juego de poder.
- Desmarque el “Habilitar Vari-Bright” caja.
Intel
- Haga clic derecho en el escritorio y abra Propiedades gráficas.
- Selecciona el Modo básico.
- Escoger Energía.
- Seleccione “En la batería“.
- Desmarque el “Tecnología de ahorro de energía de la pantallay confirme los cambios.
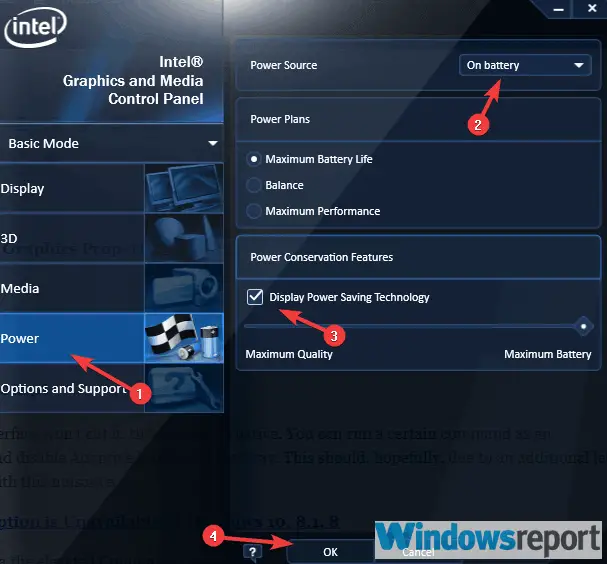
3. Use un símbolo del sistema
Si la forma estándar a través de la interfaz de usuario no es suficiente, existe una alternativa. Puede ejecutar un determinado comando como administrador en el símbolo del sistema y deshabilitar el brillo adaptable de esa manera. Esto debería, con suerte, debido a una capa adicional de acceso administrativo, permitirle lidiar con esta molestia.
Aquí se explica cómo activar el brillo adaptable a través del símbolo del sistema elevado:
- Haga clic derecho en Inicio y abra Símbolo del sistema (administrador).
- En la línea de comando, copie y pegue la siguiente línea y presione enter:
- powercfg -restoredefaultschemes
- Cierre el símbolo del sistema y siga las instrucciones del primer paso para desactivar el brillo adaptable.
4. Actualice los controladores de la GPU
Algunos usuarios han encontrado la resolución al actualizar los controladores de GPU. Los controladores obsoletos o genéricos proporcionados por Windows Update son propensos a invocar todo tipo de problemas. Le recomendamos que utilice un actualizador dedicado como DriverFix porque actualizará y reparará de forma segura y automática sus controladores.
También puede descargar controladores manualmente desde una fuente oficial. Debe buscar su modelo en el sitio web oficial del OEM y obtenerlos desde allí. Una vez que los haya instalado, el problema con el brillo adaptativo debe resolverse definitivamente.
Aquí es donde puede encontrar controladores actualizados para su GPU:
Además, considere actualizar su BIOS también. Muchas máquinas más antiguas están fabricadas y optimizadas para funcionar con Windows 7, por lo que algunas funciones no funcionarán según lo previsto en Windows 10. Por ese motivo, asegúrese de actualizar su BIOS/UEFI y actualizarlo con la actualización más reciente. Te explicamos todo el procedimiento, aquí.
5. Deshabilite el brillo adaptable en el Registro
Ajustar el Registro puede ser peligroso, pero los beneficios de un enfoque informado son excelentes. Siempre que una determinada función del sistema no cumpla de manera estándar, deshabilitarla en el Registro debería funcionar. Esta debería ser una solución permanente para su problema y una forma definitiva de desactivar el brillo adaptable.
Siga estas instrucciones para deshabilitar el brillo adaptable en el Registro:
- Presione la tecla de Windows + R para abrir la línea de comando Ejecutar.
- Escribe regeditar y presione Entrar.
- Ir HKEY_LOCAL_MACHINE\Software\Intel\Display\igfxcui\profiles\media\Brighten Movie.
- Haga clic derecho en el ProcAmpBrillo ingrese y elija Modificar.
- Cambiar el valor a 0 (cero) y confirme los cambios.
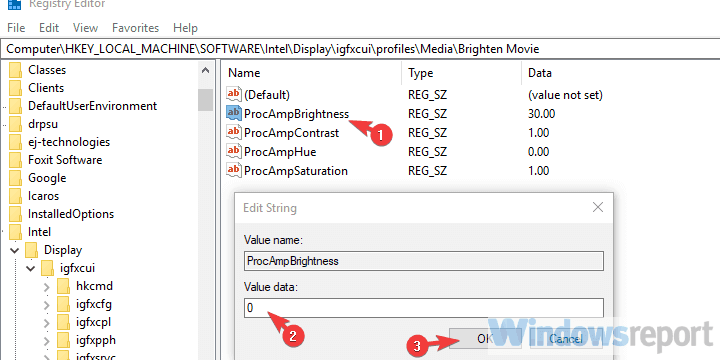
- Ahora, navega a HKEY_LOCAL_MACHINE\Software\Intel\Display\igfxcui\profiles\media\Oscurecer película y haz lo mismo para ProcAmpBrillo allí (establezca su valor en cero).
- Salga del Editor del Registro y reinicie su PC.
6. Ejecute el solucionador de problemas de energía
Esta solución es una posibilidad remota, pero mientras estamos en eso, intentémoslo. Windows 10 introdujo un menú de solución de problemas dedicado, que cubre todo tipo de posibles problemas del sistema. Allí, puede encontrar el Solucionador de problemas de energía que, como su propio nombre lo dice, se ocupa de todo tipo de problemas relacionados con la energía, incluidos los modos de energía como el brillo adaptable.
Aquí se explica cómo ejecutar el Solucionador de problemas de energía:
- Haga clic derecho en Inicio y abra Ajustes.
- Escoger Actualización y seguridad.

- Seleccione Solucionar problemas desde el panel izquierdo.
- Ampliar la Solucionador de problemas de energía y haga clic Ejecute el solucionador de problemas.
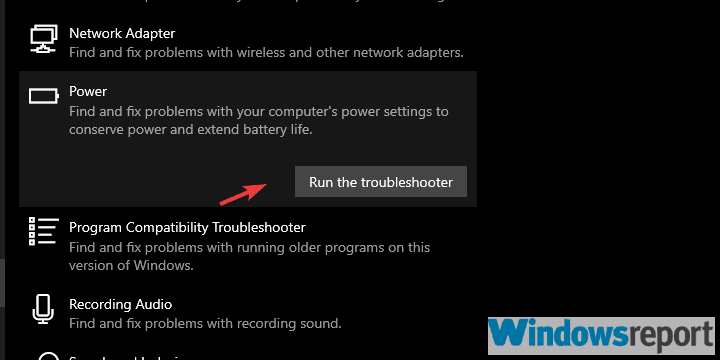
7. Restablece tu PC a la configuración de fábrica
Finalmente, si los pasos mencionados anteriormente no le han ayudado a desactivar el brillo adaptable, le sugerimos que restablezca la configuración de fábrica de su PC. Esta es una opción de recuperación disponible en Windows 10 y permite a los usuarios conservar sus datos mientras restauran el estado del sistema a los valores predeterminados. Si eso no ayuda, solo podemos sugerir una reinstalación limpia. De los cuales puedes conocer en detalle, aquí.
Así es como restablecer su PC a la configuración de fábrica:
- Presione la tecla de Windows + I para abrir el Ajustes aplicación
- Escoger Actualización y seguridad sección.
- Selecciona el Recuperación desde el panel izquierdo.
- Bajo la “Restablecer esta PCopción “, haga clic en Empezar.
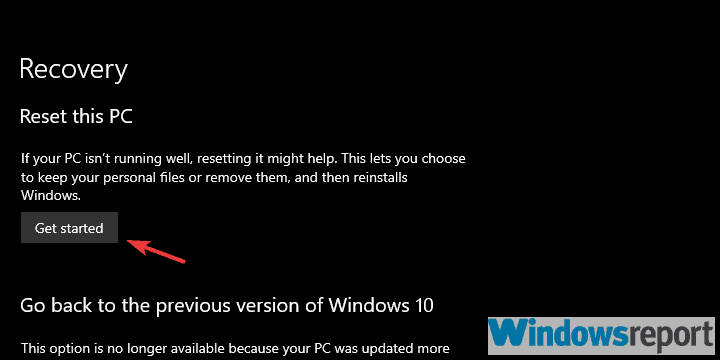
Eso es. No olvide compartir su opinión y publicar preguntas en la sección de comentarios a continuación. Esperamos con interés escuchar de usted.


![REVISIÓN: No hay altavoces ni auriculares enchufados [Full Guide] REVISIÓN: No hay altavoces ni auriculares enchufados [Full Guide]](https://auto-surf.ro/wp-content/uploads/1644695971_77_REVISION-No-hay-altavoces-ni-auriculares-enchufados-Full-Guide-768x512.jpg?v=1644695973)




