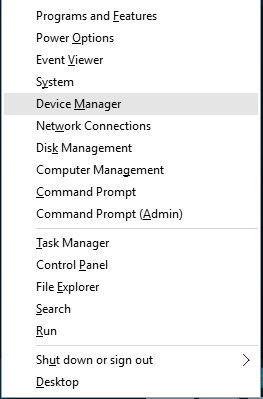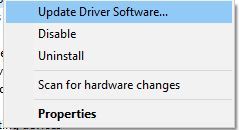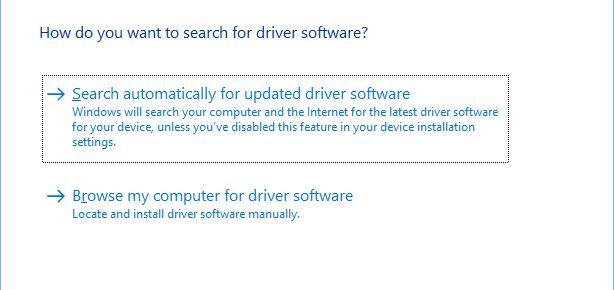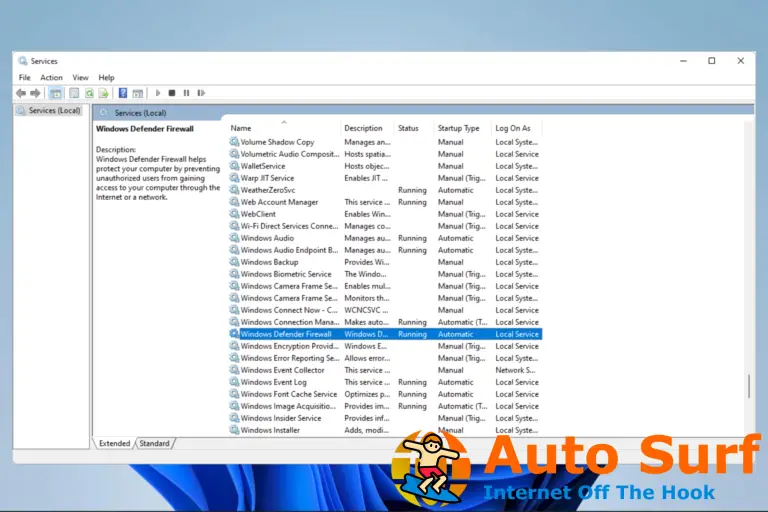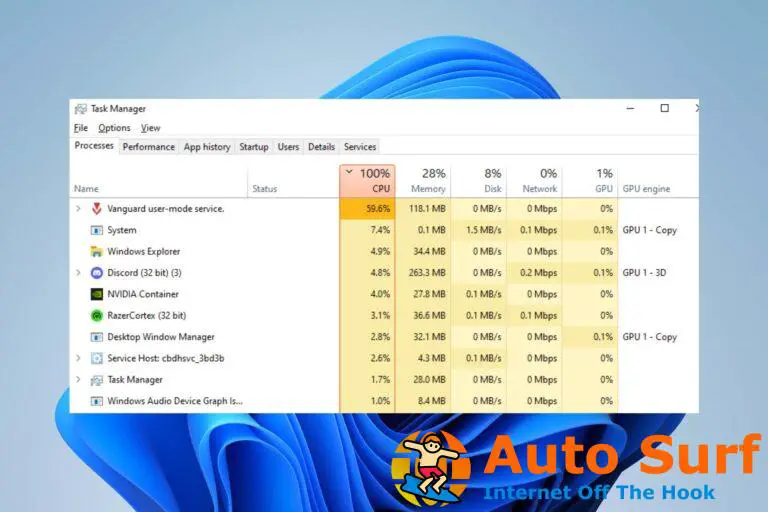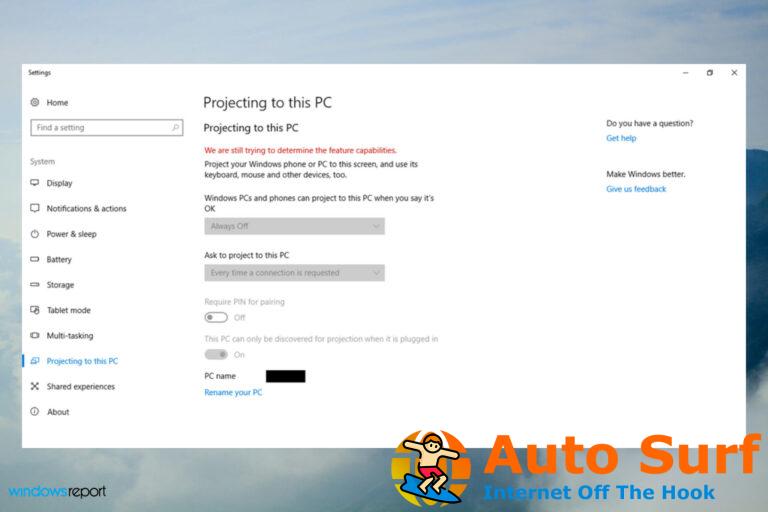- Dado que casi cualquier controlador puede causar un error MULTIPROCESSOR_CONFIGURATION_NOT_SUPPORTED, asegúrese de actualizar tantos controladores como pueda.
- Algunos usuarios informaron que solucionaron este error después de descargar la última versión del BIOS.
- Los errores de BSoD no dan tanto miedo si sabes lo que estás haciendo. Y si quiere saber qué hacer, vaya a nuestra sección de resolución de problemas de BSoD y lea los artículos de nuestros expertos.
- Si desea obtener información sobre cómo resolver los errores en Windows 10, visite nuestro Centro de errores de Windows 10 para obtener guías completas.
¿Cómo resolver el error CONFIGURACIÓN MULTIPROCESADOR NO COMPATIBLE en PC o portátiles con Windows 10?
- Asegúrate de que tu Windows 10 esté actualizado
- Actualice sus controladores
- Actualice su BIOS y habilite la tecnología de virtualización
- BIOS degradado
- Deshabilitar límite de valor de CPUID
- Asegúrate de estar usando CPU idénticas
- Compruebe si hay problemas de hardware
- Ejecutar un escaneo SFC
Los errores de BSoD pueden ser bastante problemáticos y son uno de los errores más graves en Windows 10.
Estos tipos de errores harán que su PC se reinicie para evitar daños, por lo tanto, es crucial corregir estos errores.
MULTIPROCESSOR_CONFIGURATION_NOT_SUPPORTED es uno de esos errores BSoD, y hoy le mostraremos cómo solucionarlo.
¿Cómo puedo arreglar MULTIPROCESSOR_CONFIGURATION_NOT_SUPPORTED BSoD?
Solución 1: asegúrese de que su Windows 10 esté actualizado
Windows 10 se mejora constantemente con varias actualizaciones, y estas actualizaciones a menudo traen nuevas características.
Además de las nuevas funciones, hay muchas correcciones de errores que solucionan problemas de compatibilidad con cierto hardware.
Dado que muchos errores de BSoD son causados por hardware incompatible, es importante que realice actualizaciones de Windows regularmente para eliminar cualquier posible problema de incompatibilidad.
Solución 2: actualice sus controladores
Muchos errores de BSoD pueden ser causados por controladores obsoletos, por lo tanto, es crucial mantener los controladores actualizados si desea mantener su PC libre de errores.
Actualizar sus controladores es relativamente fácil y puede descargar todos los archivos necesarios del sitio web del fabricante de su hardware.
Dado que casi cualquier controlador puede causar un error MULTIPROCESSOR_CONFIGURATION_NOT_SUPPORTED, asegúrese de actualizar tantos controladores como pueda.
Además de descargar archivos del fabricante de su hardware, también puede actualizar los controladores mediante el Administrador de dispositivos. Para ello, sigue estos pasos:
- imprenta Tecla de Windows + X para abrir el menú de usuario avanzado. Seleccione Administrador de dispositivos de la lista.
- Una vez el Administrador de dispositivos se abre, ubique el controlador que desea actualizar, haga clic con el botón derecho y elija Actualizar el software del controlador.
- Seleccione Busque automáticamente el software del controlador actualizado. Windows 10 ahora descargará el controlador apropiado.
- Repita los pasos anteriores para cada controlador que desee actualizar.
Varios usuarios informaron que no pueden acceder a Windows 10 debido a este error y, si ese es el caso, siempre puede intentar actualizar los controladores desde el modo seguro.
Para ingresar al modo seguro, haga lo siguiente:
- Reinicie su PC mientras se inicia Windows 10. Es posible que deba reiniciar su PC un par de veces antes de poder iniciar el modo de reparación automática.
- Seleccione Solucionar problemas > Opciones avanzadas > Configuración de inicio y haga clic en el Reiniciar botón.
- Después de que su computadora se reinicie, debería ver una lista de opciones disponibles. Seleccione Modo seguro con funciones de red presionando 5 o F5 en tu teclado.
- Cuando ingrese al modo seguro, intente actualizar sus controladores nuevamente.
No olvide que incluso desde el modo seguro, existe una gran probabilidad de que pueda encontrar un controlador más antiguo o una versión que no sea compatible. En este caso, le recomendamos que deje que una herramienta dedicada haga el trabajo por usted.
No solo evitará que descargue el controlador incorrecto, sino que también le permitirá elegir qué controladores desea instalar para cada uno de los componentes de su PC. Usted es la única entidad que decidirá e instalará un controlador, ya que el programa solo encontrará el correcto y le dará la opción de instalarlo o no.
⇒ Obtener DriverFix
Solución 3: actualice su BIOS y habilite la tecnología de virtualización
Pocos usuarios informaron el error MULTIPROCESSOR_CONFIGURATION_NOT_SUPPORTED BSoD y, según ellos, el problema se solucionó después de descargar la última versión del BIOS.
La actualización del BIOS es un procedimiento relativamente avanzado, por lo que debe tener mucho cuidado al realizarlo si desea evitar causar daños permanentes.
Vale la pena mencionar que el proceso de actualización del BIOS es diferente para cada modelo de placa base.
Entonces, para ver cómo actualizar correctamente el BIOS, asegúrese de consultar el manual de su placa base para obtener instrucciones detalladas.
En cuanto a los archivos necesarios, debería poder encontrar el BIOS más reciente disponible en el sitio web del fabricante de la placa base.
Además de actualizar el BIOS, muchos usuarios sugieren habilitar Tecnología de virtualización.
No todos los procesadores admiten la tecnología de virtualización, así que antes de intentar habilitarla, asegúrese de que su procesador la admita.
En cuanto a habilitar la tecnología de virtualización, deberá habilitarla desde el BIOS. Para obtener instrucciones detalladas sobre cómo ingresar al BIOS, asegúrese de consultar el manual de su placa base.
Solución 4: versión anterior del BIOS
Aunque la actualización del BIOS habilita nuevas funciones, algunos usuarios afirman que el error MULTIPROCESSOR_CONFIGURATION_NOT_SUPPORTED BSoD se solucionó después de instalar una versión anterior del BIOS.
Vale la pena mencionar que después de degradar el BIOS, los usuarios informaron una velocidad de CPU ligeramente menor y la incapacidad de cambiar el multiplicador en el BIOS.
A pesar de estos inconvenientes, el problema con BSOD se solucionó después de una actualización exitosa del BIOS.
Solución 5: deshabilite el límite de valor de CPUID
Muchos usuarios informaron el error MULTIPROCESSOR_CONFIGURATION_NOT_SUPPORTED BSoD al instalar Windows 10, y puede solucionar este error fácilmente deshabilitando Límite de valor de CPUID configuración en BIOS.
Antes de que pueda deshabilitar esta configuración, asegúrese de que su BIOS tenga esta opción disponible.
Para ver cómo ubicar y deshabilitar el límite de valor de CPUID en BIOS, asegúrese de consultar el manual de su placa base.
Además del límite de valor de CPUID, algunos usuarios también recomiendan desactivar Hiperhilo y Múltiples núcleos de CPU en BIOS.
Si se resuelve el error BSoD, puede intentar habilitar estas funciones una por una si necesita usarlas.
Solución 6: asegúrese de estar utilizando CPU idénticas
Esta solución se aplica solo a los usuarios que tienen dos CPU en su placa base. Si solo tiene un procesador, puede omitir esta solución.
Si usa dos procesadores y recibe un error de BSoD MULTIPROCESSOR_CONFIGURATION_NOT_SUPPORTED, debe asegurarse de que los procesadores instalados sean idénticos.
Esto incluye tanto el modelo como los pasos, y si los procesadores no son idénticos, es posible que deba reemplazar uno de ellos.
Solución 7: compruebe si hay problemas de hardware
A veces, el error MULTIPROCESSOR_CONFIGURATION_NOT_SUPPORTED es causado por hardware defectuoso, más comúnmente el procesador, por lo que es posible que deba verificarlo.
Varios usuarios informaron que han solucionado con éxito este error BSoD al reemplazar su CPU, así que asegúrese de intentarlo.
Solución 8: ejecute un escaneo SFC
System File Checker lo ayudará a encontrar y solucionar problemas y errores como MULTIPROCESSOR_CONFIGURATION_NOT_SUPPORTED.
A continuación, encontrará una guía sobre cómo ejecutar un escaneo SFC en su computadora portátil o PC con Windows 10:
- Haga clic en el botón Inicio (Windows) en su teclado o ábralo haciendo clic en él en la esquina inferior izquierda de su escritorio
- Escriba el comando en el cuadro de búsqueda (espere a que aparezcan los resultados, no presione la tecla Intro todavía)
- En los resultados, aparecerá el símbolo del sistema. Haga clic derecho sobre él y seleccione Ejecutarlo como administrador
- En la línea de comando en el tipo de símbolo del sistema sfc /escanear ahora
- Una vez que finalice el escaneo, siga los comandos en pantalla, reinicie su PC y vea si los problemas persisten.
El error MULTIPROCESSOR_CONFIGURATION_NOT_SUPPORTED BSoD puede ser problemático ya que generalmente está relacionado con su CPU o BIOS, pero puede solucionarlo fácilmente utilizando una de nuestras soluciones.