- El error de Microsoft Store 0x80073d12 ocurre cuando intenta descargar software de la tienda.
- Suele ser un problema con la aplicación de la tienda, pero también puede ver el código de error 0x80073d12 si no tiene suficiente espacio para el software que está recibiendo.
- También debes verificar si el juego que estás descargando es una expansión.
- Reinstalar los servicios del juego puede solucionar este problema rápidamente, así que pruébalo.
El error 0x80073d12 de Microsoft Store ha dejado estupefactos a algunos usuarios. Ese es un error que surge cuando los usuarios intentan descargar e instalar una aplicación de juego específica desde MS Store.
El mensaje de error dice:
Instala la aplicación o el juego. Antes de que pueda instalar este complemento, deberá instalar la aplicación o el juego con el que funciona.
Como consecuencia, los usuarios no pueden instalar aplicaciones de juegos específicas en sus PC con Windows 10.
¿Cómo soluciono el error de Microsoft Store 0x80073d12?
1. Comprueba si hay suficiente espacio en el disco duro para el juego
- presione el Tecla de Windows + E tecla de acceso rápido para iniciar el Explorador de archivos.
- Luego haga clic esta computadora.
- El ícono del disco duro muestra cuánto espacio de almacenamiento libre hay disponible.
- Si no hay suficiente espacio de almacenamiento en el disco duro para el juego, desinstale algunos programas superfluos para hacerle espacio.

Como este error puede deberse a la falta de espacio libre en su disco duro, lo primero que debe hacer es verificar el disco principal y liberar algo de espacio.
2. Comprueba si el juego es una expansión

El error 0x80073d12 a menudo surge para juegos que son paquetes de expansión o parte de un paquete de colección de juegos más amplio.
Por ejemplo, los usuarios informaron que surge el problema para Forza Horizon 3 Hot Wheels y Halo: The Master Chief Collection.
En el caso de Forza Horizon 3 Hot Wheels, los jugadores deben haber instalado y jugado parte del juego regular completo para corregir el error y descargar la expansión. La página de MS Store del juego dice:
Para jugar a la expansión Forza Horizon 3 Hot Wheels, se requiere cierto progreso en el juego completo. Debes completar suficientes eventos de exhibición y acrobacias de relaciones públicas para construir tu segundo sitio de festival, después de lo cual la expansión se desbloqueará y estará accesible en el mapa del juego.
En el caso de Master Chief Collection, el error puede surgir cuando los usuarios intentan instalar un juego dentro del paquete (como Reach) antes que el paquete completo.
Algunos usuarios han tenido que seleccionar descargar e instalar primero el paquete completo. Por lo tanto, verifique si el juego es una expansión (complemento) o parte de un paquete que debe instalarse primero.
3. Seleccione para instalar el juego desde Mi biblioteca
- Presiona inicio.
- Abre el Aplicación de la tienda de Microsoft.
- Hacer clic el Ver más … en la parte superior derecha de la ventana de la aplicación MS Store.
- Hacer clic Descarga y actualizaciones en el menú.
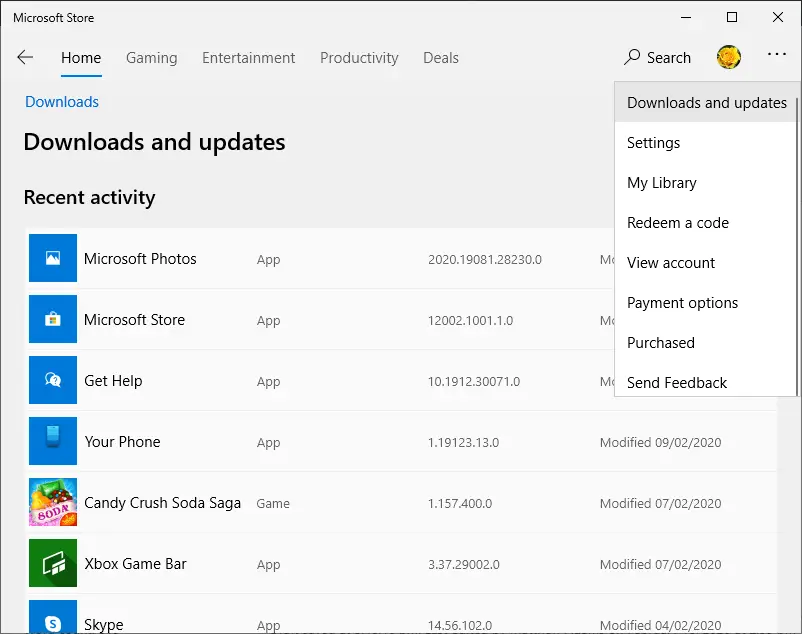
- Hacer clic Descargas a la izquierda para abrir Mi biblioteca.
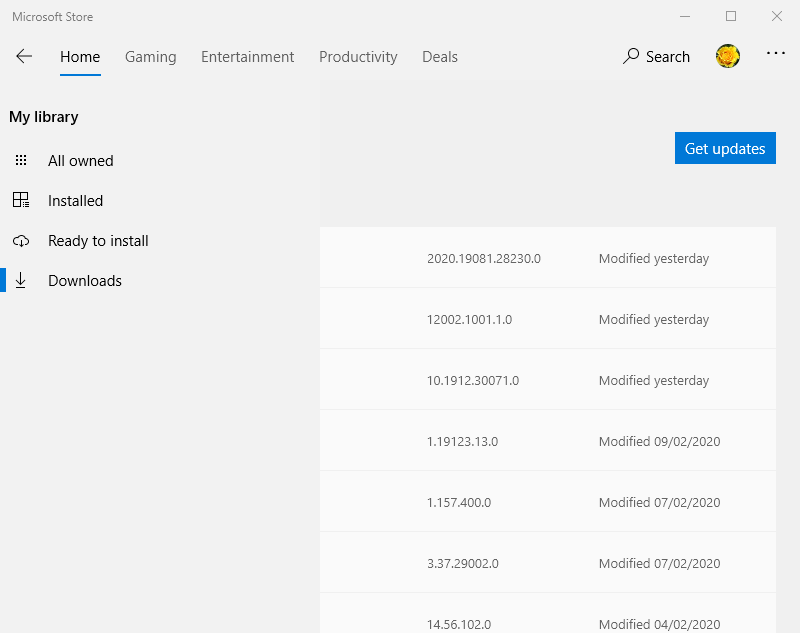
- Luego haga clic Listo para instalar para abrir una lista de aplicaciones.
- Haga clic en el Instalar en pc botón para la aplicación del juego que necesita instalar.
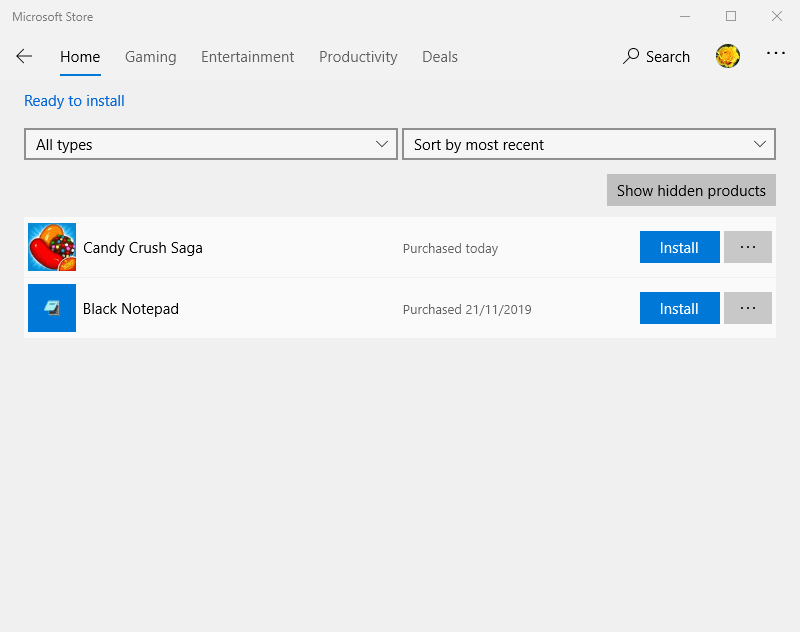
4. Vuelva a instalar los servicios de juegos
- imprenta Comienzo.
- Hacer clic Escriba aquí para buscar en la barra de tareas en Windows 10.
- Introduzca PowerShell en la utilidad de búsqueda.
- Haga clic con el botón derecho en Windows PowerShell para seleccionar el Ejecutar como administrador opción en su menú contextual.
- Ingrese este comando en PowerShell:
get-appxpackage Microsoft.GamingServices | remove-AppxPackage –allusers - presione el Regreso después de ingresar el comando.
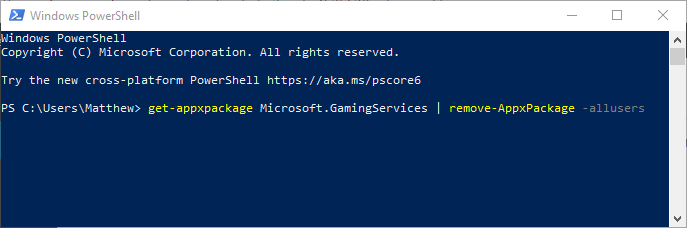
- Ingrese este comando en PowerShell:
start ms-windows-store://pdp/?productid=9MWPM2CQNLHN- Eso abrirá la página de Servicios de juego en MS Store cuando presione Ingresar.
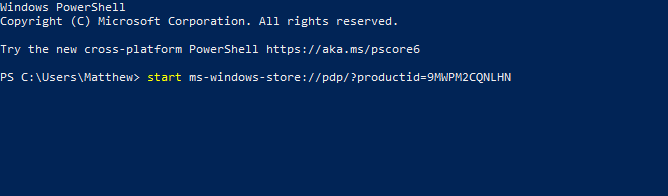
- Eso abrirá la página de Servicios de juego en MS Store cuando presione Ingresar.
- Luego haga clic Obtener reinstalar Servicios de juego.
5. Configure una nueva partición del disco duro
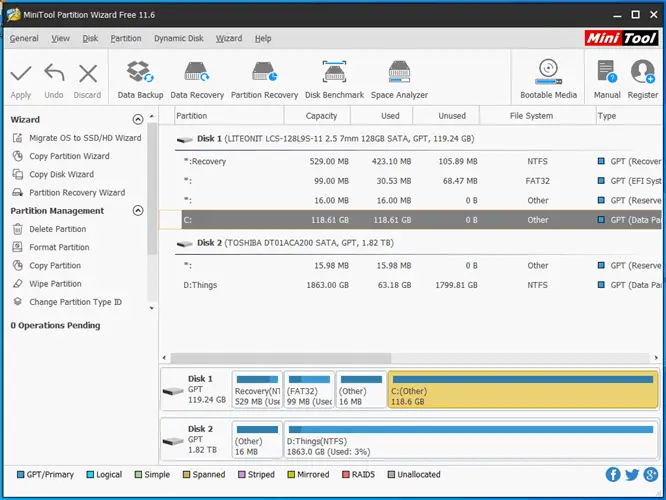
Algunos usuarios han dicho que han solucionado el error 0x80073d12 de Microsoft Store al descargar juegos en particiones alternativas del disco duro. Algunos usuarios necesitarán configurar una nueva partición de disco duro.
Puede hacerlo con un software gratuito de administración de particiones, como Asistente de partición Minitool y Asistente de partición AOMEI.
Después de configurar la nueva partición del disco duro, seleccione descargar la aplicación del juego en la nueva partición del disco D:.
Siguiendo estos pasos, debería poder deshacerse del código de error 0x80073d12 de Microsoft Store y proceder a instalar cualquier aplicación o juego que desee.
¿Cuál de estos métodos funcionó mejor para ti? Háganos saber dejando sus comentarios en la sección de comentarios a continuación.

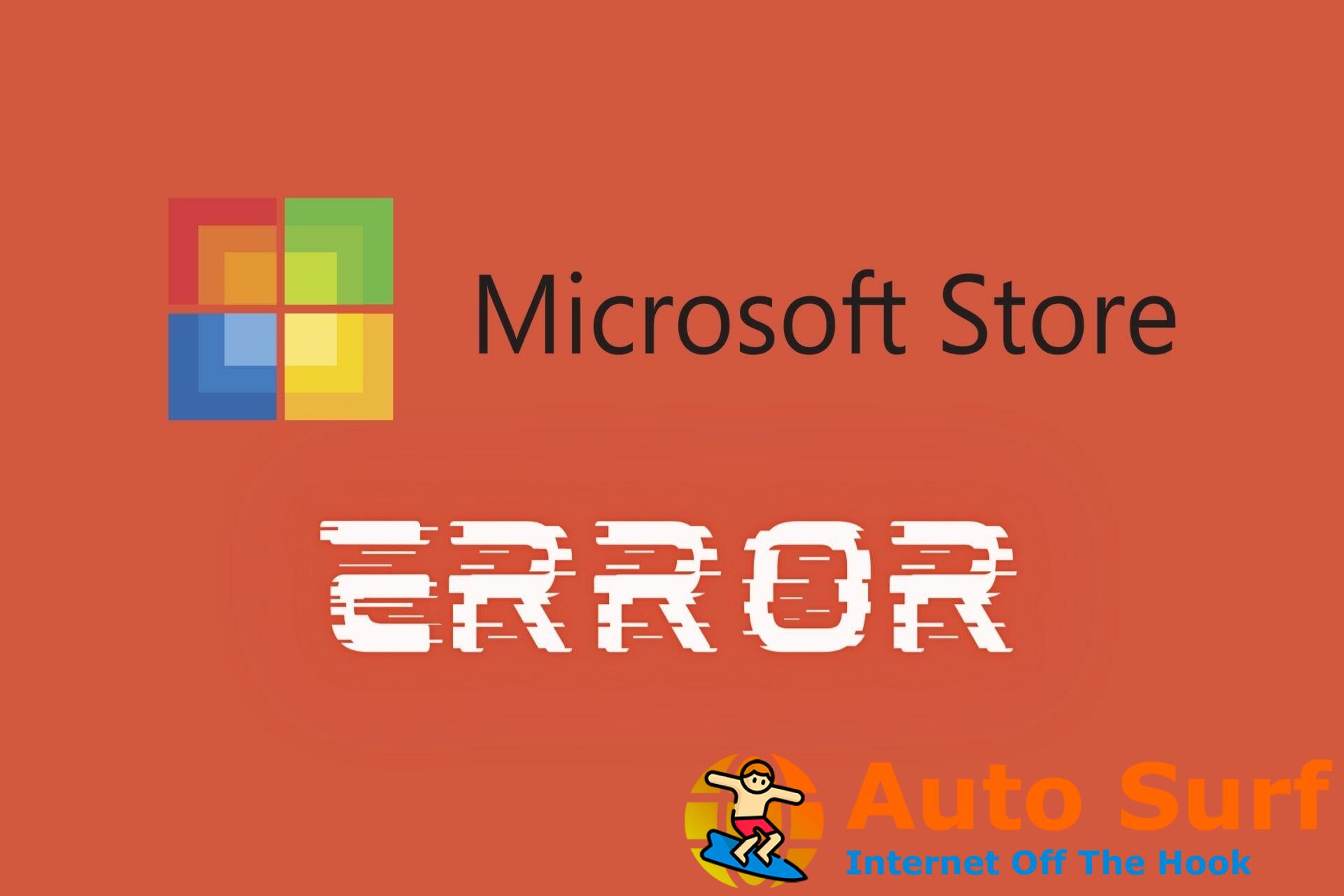
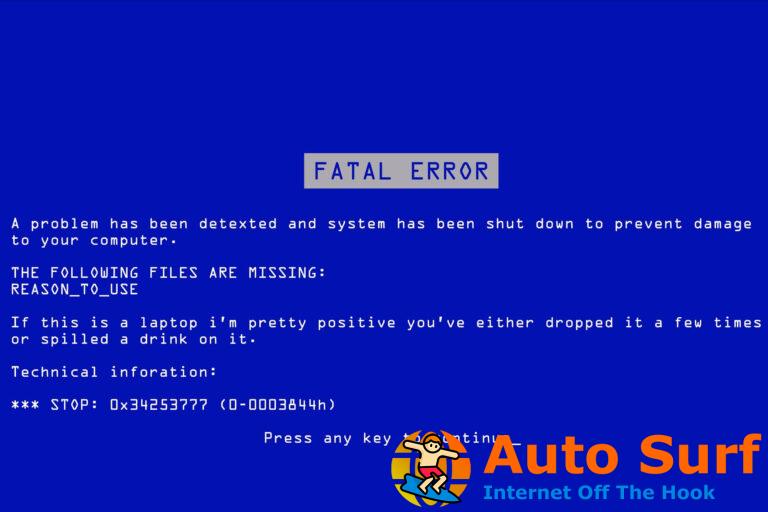
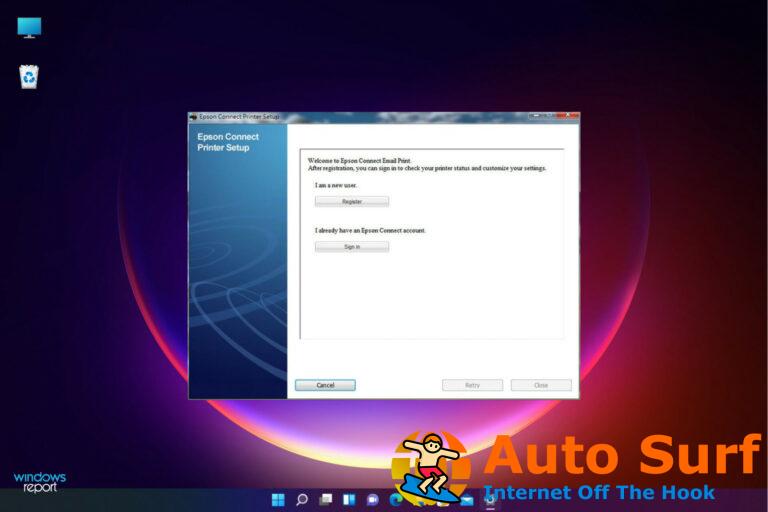

![REVISIÓN: error BSOD de Dxgkrnl.sys en Windows 10 [Blue Screen] REVISIÓN: error BSOD de Dxgkrnl.sys en Windows 10 [Blue Screen]](https://auto-surf.ro/wp-content/uploads/1644659974_290_REVISION-error-BSOD-de-Dxgkrnlsys-en-Windows-10-Blue-Screen-768x512.jpg?v=1644659976)
![Excepción de subproceso del sistema no manejada ntfs.sys [Fixed] Excepción de subproceso del sistema no manejada ntfs.sys [Fixed]](https://auto-surf.ro/wp-content/uploads/1644756041_158_Excepcion-de-subproceso-del-sistema-no-manejada-ntfssys-Fixed-768x512.jpg?v=1644756043)
