- El problema de memoria alta de Desktop Window Manager puede deberse a un error reciente del controlador Intel.
- Debe reiniciar un proceso de Windows como se indica a continuación para ahorrar uso de memoria.
- Otra buena solución es actualizar sus controladores con un software de terceros confiable.
- Si realiza un análisis completo del sistema, puede corregir aún más errores en el camino.
Desktop Window Manager (dwm.exe) es un administrador de ventanas responsable de los efectos gráficos de Windows 10 y Windows 11, como Flip3D y las ventanas transparentes o las miniaturas de la barra de tareas en vivo.
Es un proceso regular que encontrará en el Administrador de tareas de Windows funcionando sin problemas la mayor parte del tiempo.
Sin embargo, a veces, esto puede salir mal y comenzar a consumir demasiados recursos, lo que provoca errores de pantalla negra o bloqueos del software.
Esto es lo que un usuario tiene que decir sobre este tema en Reddit:
Windows Process, Desktop Window Manager utiliza cantidades increíbles de recursos después de unas pocas horas de uso de la computadora; provoca pantallas negras y bloqueos de software.
Ocasionalmente ocurre el mismo problema en Windows 11, y que su PC se retrase debido al servicio puede causar mucha frustración, especialmente para las personas que trabajan desde casa y su vida depende de poder ejecutar su PC de manera óptima.
Es un asunto serio y aunque aún no tiene una respuesta oficial, otro usuario señala que es causado por un error reciente en el controlador de Intel.
¿Cómo puedo solucionar el uso elevado de memoria de Desktop Window Manager en Windows 10 y 11?
➡ Windows 10
1. Reinicie el Explorador de archivos desde el Administrador de tareas
- Haga clic derecho en un espacio libre de su barra de tareas y seleccione Administrador de tareas.
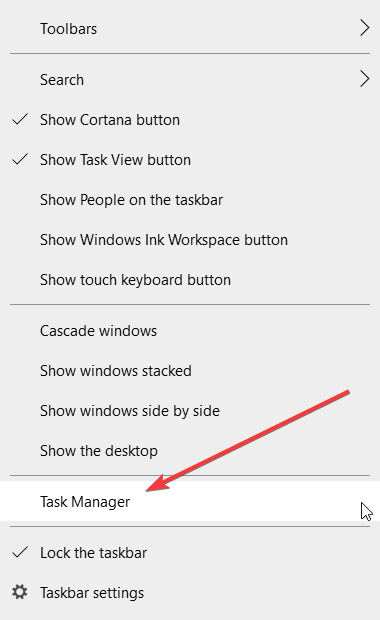
- Localiza el Explorador de Windows proceso y haga clic en el Reiniciar botón de la parte inferior derecha de su pantalla.
Esta es solo una solución alternativa descrita por uno de los usuarios que se enfrentó al mismo problema, pero si funcionó para él, vale la pena intentarlo.
2. Actualizar o revertir el controlador de gráficos Intel
- Haga clic derecho en el Comienzo y seleccione Administrador de dispositivos.
- Ampliar la Adaptador de monitorhaga clic derecho en su controlador de gráficos y seleccione Actualizar del menú.
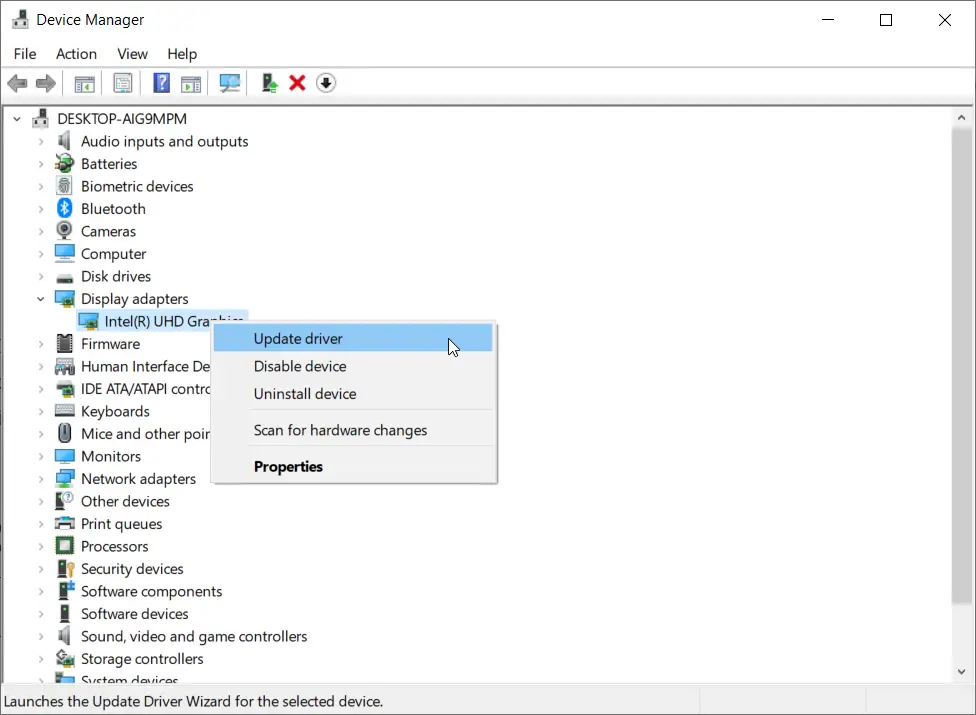
- Seleccione la opción superior, Buscar automáticamente controladores.
- Si recibes un mensaje Los mejores controladores para su dispositivo ya están instaladostambién puedes ir al sitio web del fabricante y verificar si tienen uno nuevo para tu GPU.
- También puede hacer clic en el Buscar controladores actualizados en Windows Update opción que lo llevará a la sección de Actualizaciones de Windows.
- Clickea en el Actualizaciones opcionales opción y busque cualquier actualización del controlador.
3. Ejecute un análisis completo del sistema
- Haga clic en Comienzo y elige Ajustes.
- Ir Actualización y seguridad sección.
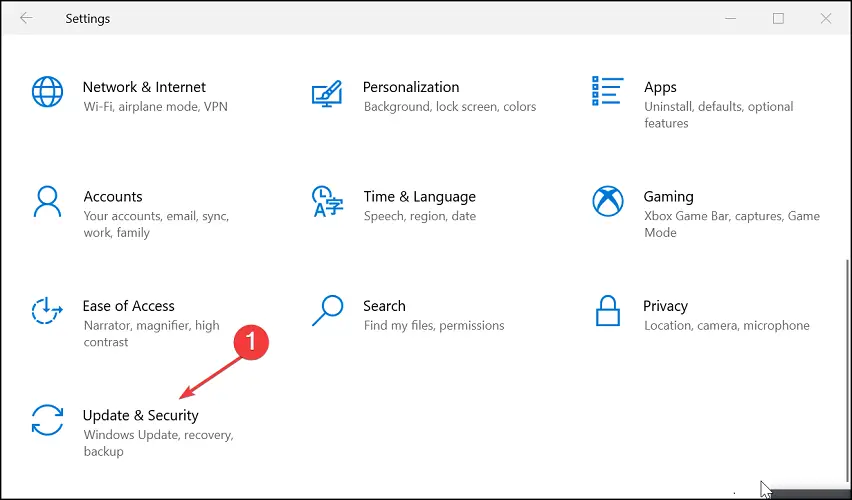
- Abre el Seguridad de Windows pestaña y haga clic en Protección contra virus y amenazas.

- Desplácese hacia abajo y seleccione Opciones de escaneo.
- Escoger Análisis sin conexión de Microsoft Defendery haga clic en el Escanear ahora botón.
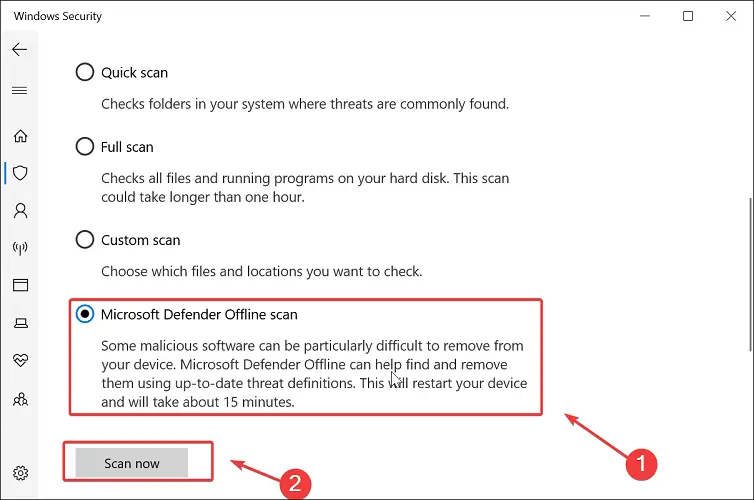
- Asegúrese de haber guardado su trabajo y cierre todos los programas abiertos.
- Haga clic en el Escanear botón para reiniciar su PC.
➡ Windows 11
- Actualice su controlador de gráficos
- presione el Victoria + X teclas y elija Administrador de dispositivos.
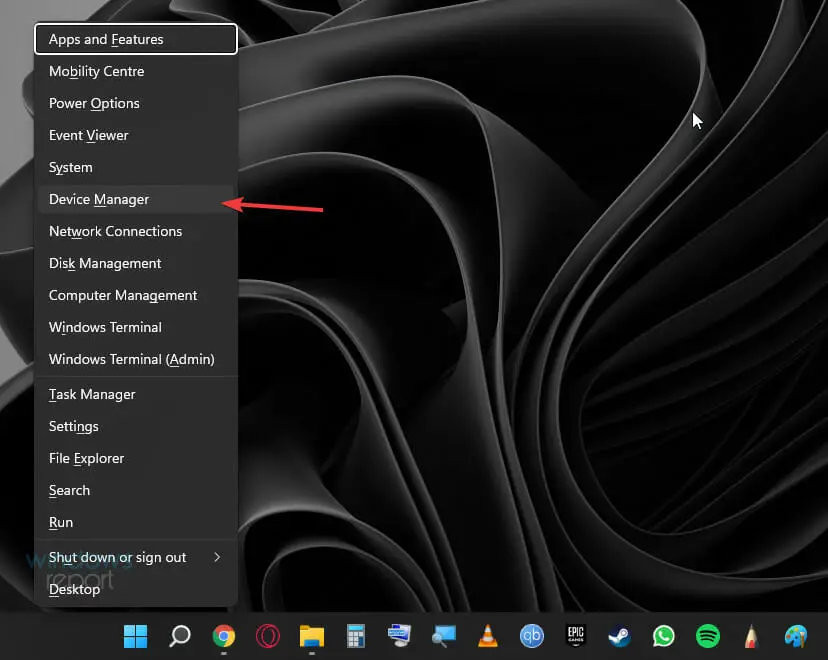
- Extender el Adaptadores de pantalla sección.
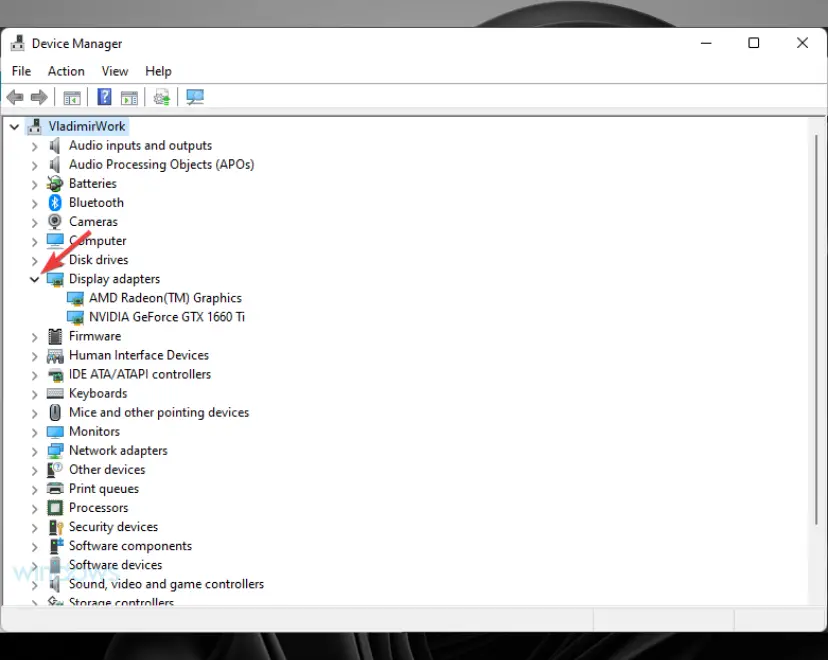
- Haga clic derecho en su GPU y elija Actualizar controlador.
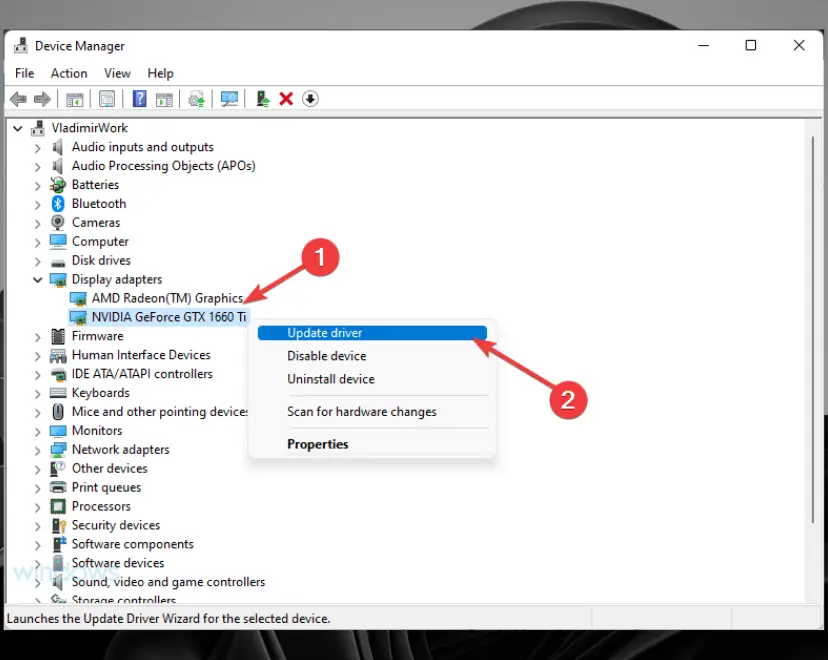
- Escoger Buscar automáticamente controladores.
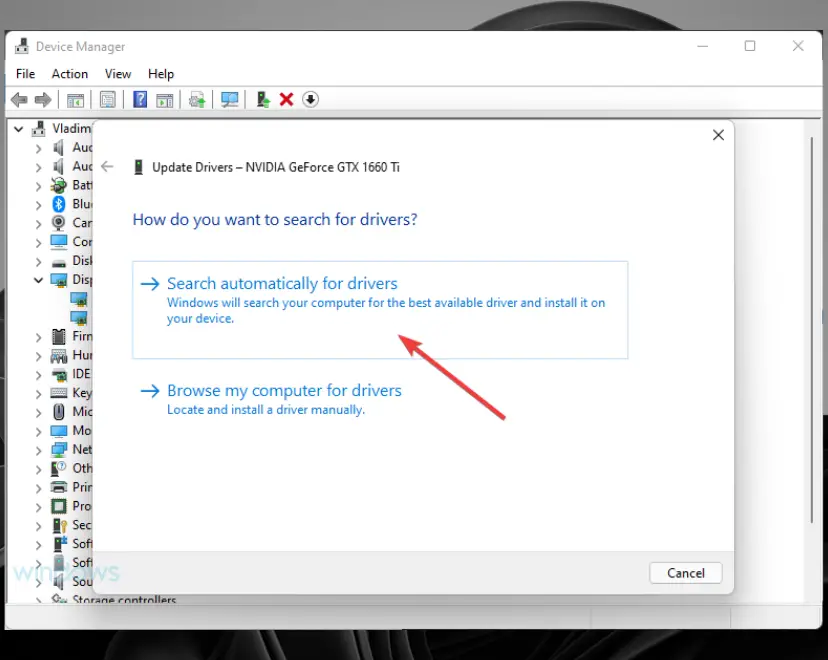
- Espere a que se complete el proceso.
Si la búsqueda automática de controladores no muestra ningún resultado, puede probar un software de actualización de controladores útil como DriverFix.
2. Modificar las opciones de efectos visuales
- Botón derecho del ratón esta computadora en su escritorio y elija Propiedades.
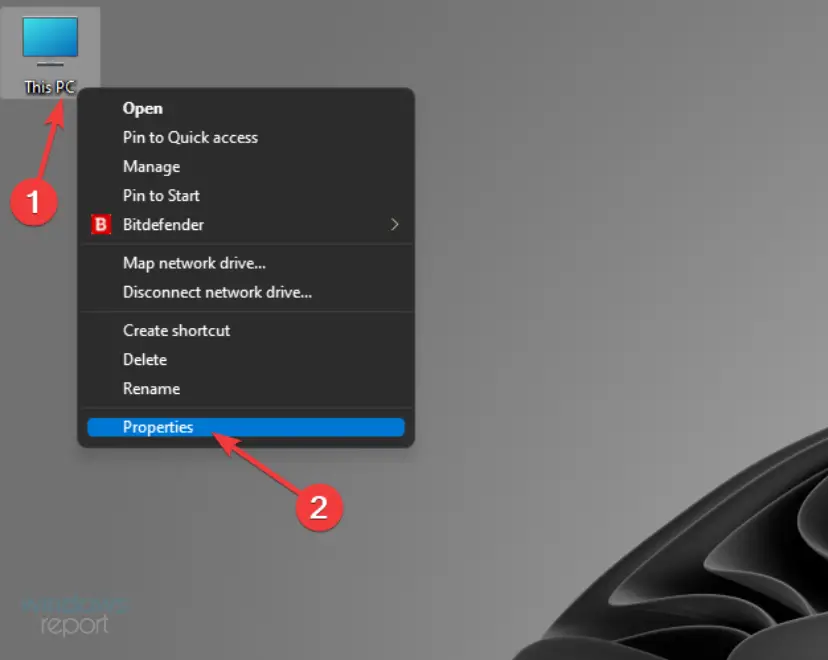
- Hacer clic Configuración avanzada del sistema.
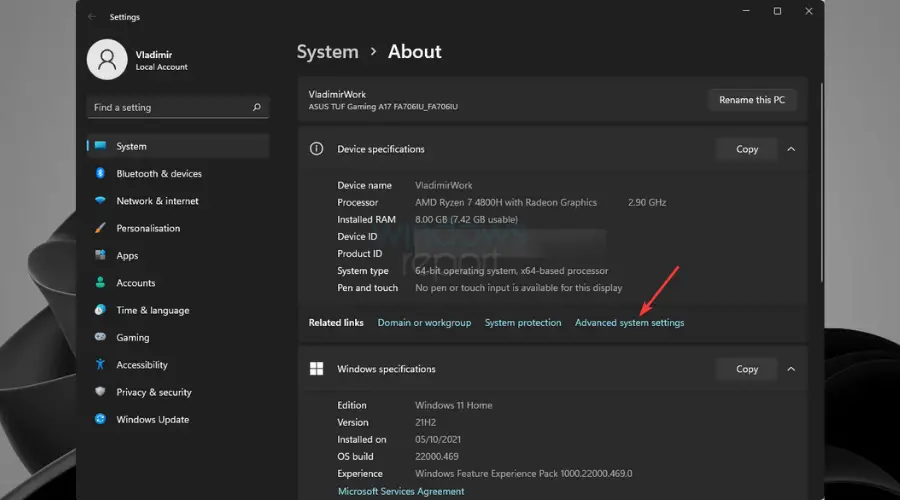
- En el Avanzado pestaña, debajo Rendimiento escoger Ajustes.
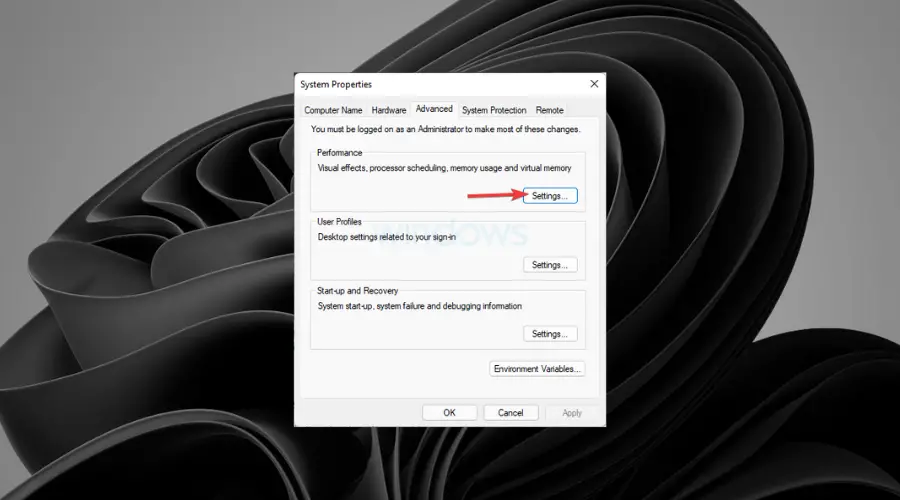
- Haga clic en el Efectos visuales pestañay seleccione el Personalizado opción.
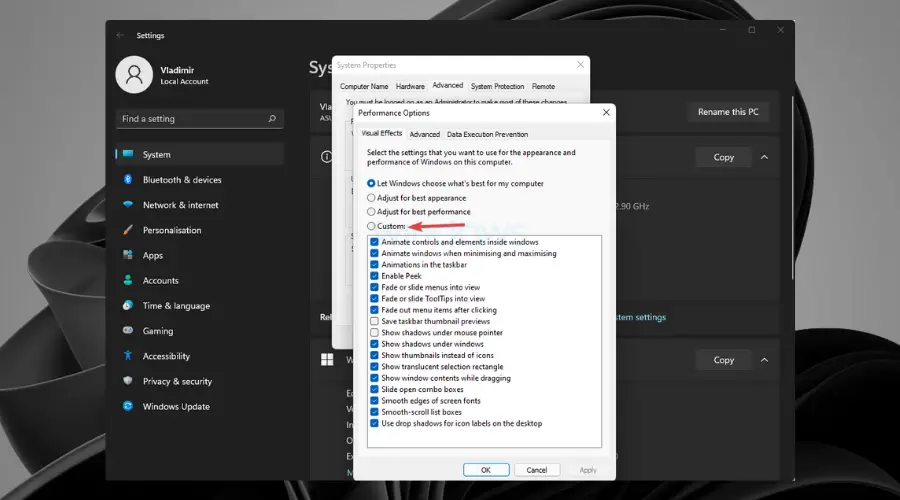
- Desactive cualquier efecto visual que no desee.
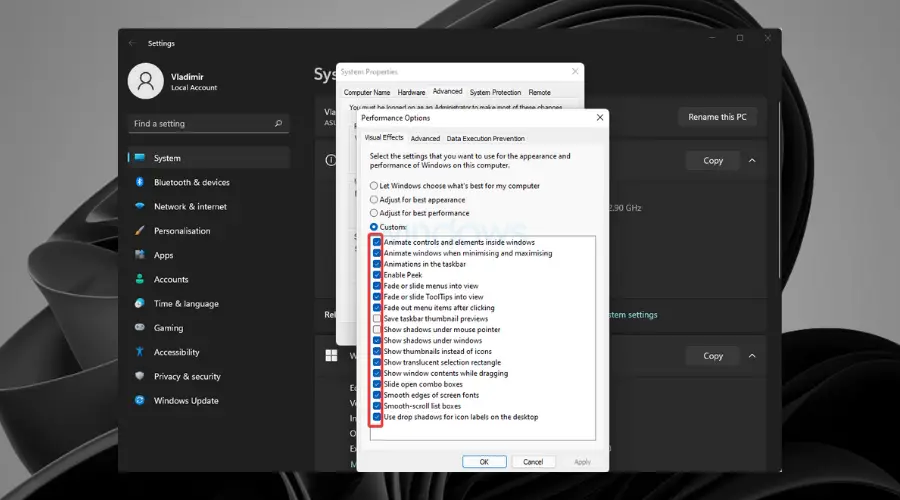
Windows se cerrará y realizará un análisis sin conexión. Una vez hecho esto, la PC se reiniciará automáticamente. Luego, verifique si Desktop Window Manager aún consume demasiados recursos.
Con suerte, al aplicar estas soluciones podrá solucionar el problema de memoria alta de Desktop Window Manager.
Consulte nuestra guía completa si Desktop Window Manager dejó de funcionar y se cerró, y arréglelo en poco tiempo.
Para otras soluciones viables, déjelas en la sección de comentarios, para que todos puedan beneficiarse de ese conocimiento.

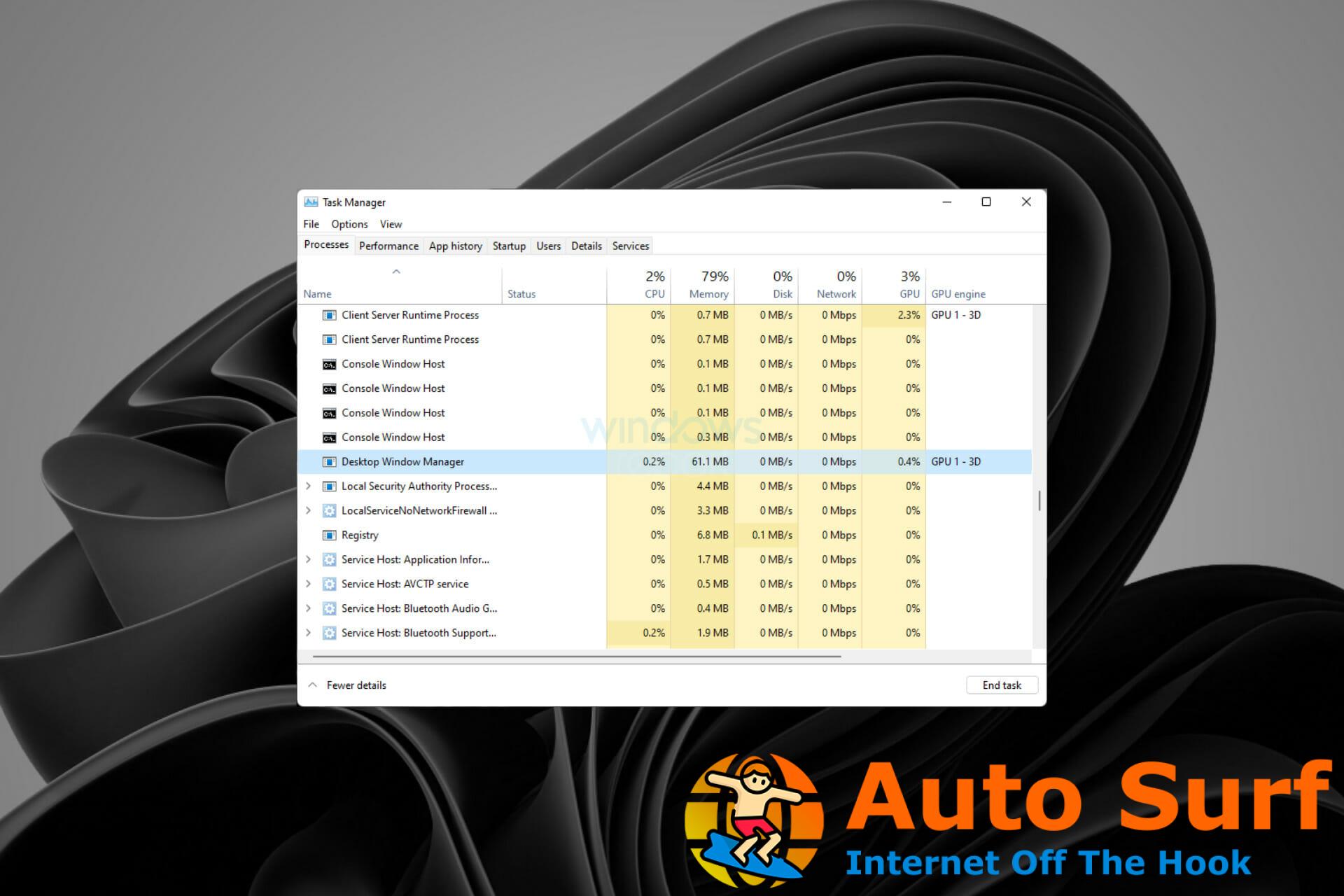
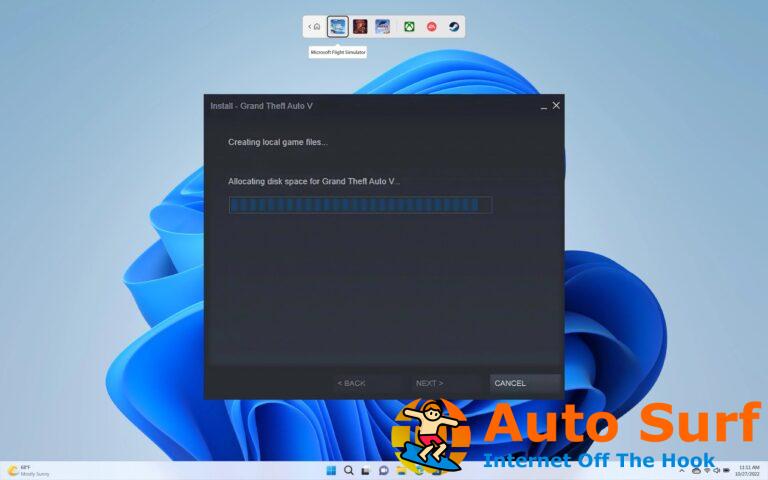
![7 formas de corregir el código de error 5003 en Zoom [Connection Problems] 7 formas de corregir el código de error 5003 en Zoom [Connection Problems]](https://auto-surf.ro/wp-content/uploads/1661984824_470_7-formas-de-corregir-el-codigo-de-error-5003-en-768x480.jpg?v=1661984828)
![La ejecución del código no puede continuar porque msvcp140.dll [Fixed] La ejecución del código no puede continuar porque msvcp140.dll [Fixed]](https://auto-surf.ro/wp-content/uploads/1644623863_77_La-ejecucion-del-codigo-no-puede-continuar-porque-msvcp140dll-Fixed-768x512.jpg?v=1644623865)
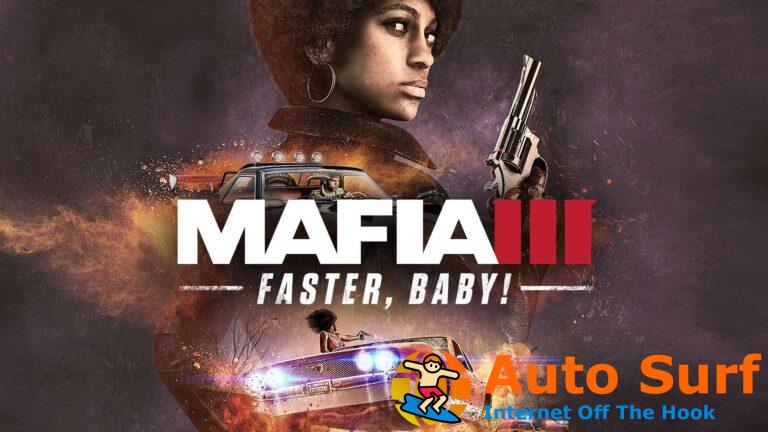
![Cómo instalar/mover juegos de Steam en SSD [Explained] Cómo instalar/mover juegos de Steam en SSD [Explained]](https://auto-surf.ro/wp-content/uploads/1644597844_313_Como-instalarmover-juegos-de-Steam-en-SSD-Explained-768x576.jpg?v=1644597848)
