- conseguir un Alguien más todavía está usando esta PC La ventana emergente en su dispositivo puede ser bastante aterradora, pero a menudo es solo una falsa alarma.
- Aún, Alguien más todavía está usando esta PC en Windows 10 puede apuntar a una infección de malware.
- Así que asegúrese de ejecutar un escaneo y eliminar cualquier sospecha que pueda haber.
- Si tienes suerte, el Alguien más está usando esta PC el error es solo una cuestión de configuración de la cuenta.
Una gran cantidad de usuarios informaron haber visto el mensaje confuso. Alguien todavía está usando esta PC en sus dispositivos con Windows 10. Puede ser extremadamente frustrante, ya que el mensaje aparece cuando intenta apagar o reiniciar su PC.
Este error también implica que su trabajo se perderá en la otra cuenta si no se guarda.
Por esta razón, algunos usuarios que encuentran este error terminan sin reiniciar o apagar su PC durante meses. Esto, a su vez, hace que su PC funcione más lentamente en general y le causa aún más estrés.
Debido a que entendemos cómo se siente estar atrapado en este círculo vicioso y también sabemos lo importante que es para usted poder acceder a sus archivos, en el artículo de hoy exploraremos una solución rápida.
Debido a que la causa específica de este mensaje de error puede variar, compilamos una lista con los mejores métodos de solución de problemas que lograron ayudar a los usuarios que experimentaron la misma situación.
¿Qué hago al respecto? Alguien todavía está usando esta PC ¿error?
1. Ejecute una herramienta antimalware
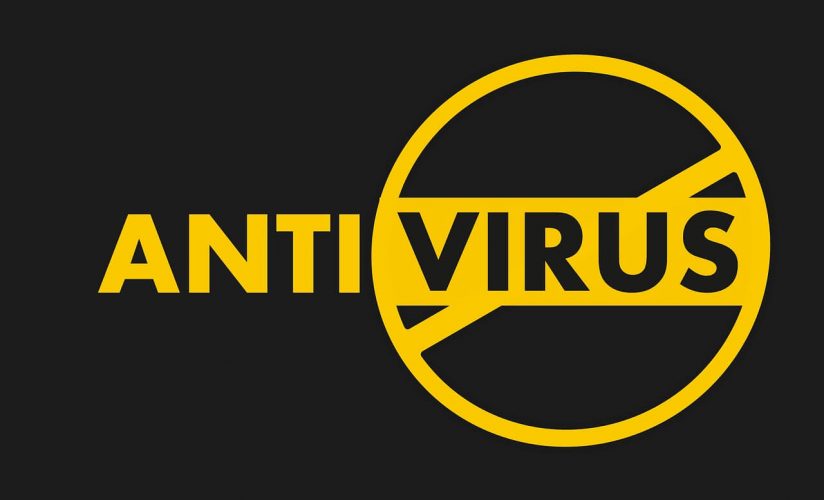
Como primer y sencillo paso, recomendamos ejecutar un análisis profundo con una poderosa herramienta antivirus para eliminar cualquier malware no deseado (si ese es el caso).
Siempre puede optar por una herramienta gratuita para un escaneo simple y eliminación de malware, pero la protección en tiempo real solo está disponible con un producto premium.
Además, un antivirus de pago también es eficaz contra ataques maliciosos de cualquier tipo y ofrece varias funciones destinadas a garantizar la seguridad contra ataques más complejos, como la protección de la cámara web o los administradores de contraseñas.

Malwarebytes
No se comprometa cuando se trata de la salud de su dispositivo. Utilice esta poderosa herramienta de eliminación de malware y asegúrese de que nadie tenga acceso a sus datos personales.
2. Verifique las cuentas dentro de Windows 10
- imprenta Ganar+X teclas de su teclado y seleccione Ajustes.
- Dentro de Ajustes ventana, seleccione cuentas
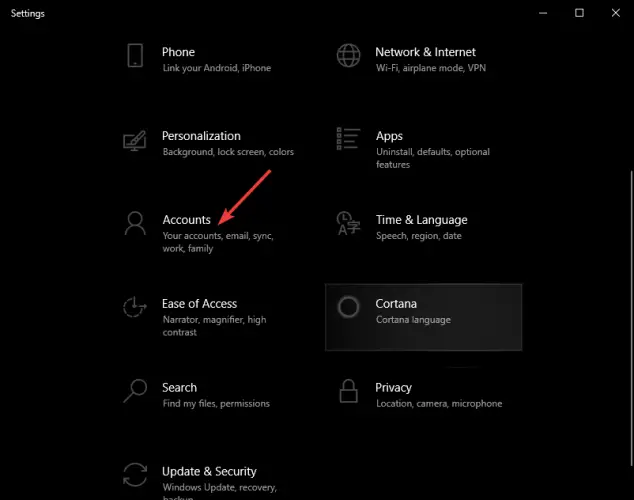
- Consulta para ver las cuentas disponibles.
- Inicie sesión en cualquiera de ellos que se encuentra junto al Administrador. Shaz tu trabajo entonces cerrar sesión. (En caso de que no haya trabajo para guardar, se recomienda eliminar esa cuenta.)
- Después de eliminar todas las cuentas además del Administrador, vuelva a intentar reiniciar su PC y verifique si el problema se resolvió. Si no, prueba el siguiente método.
3. Desinstale su software antivirus de terceros

Algunos usuarios de Windows 10 se han ocupado Alguien todavía usa esta PC error simplemente desinstalando su software antivirus de terceros.
Este problema parece deberse a las opciones de software antivirus de Avast y AVG. Se recomienda que desinstale temporalmente su software antivirus y verifique si eso causó el problema.
Según la recomendación anterior, se sabe que Malwarebytes, junto con algunos otros programas similares, no son intrusivos, por lo que no debería tener problemas si lo instala, como se recomendó anteriormente.
Además, para eliminar cualquier sospecha de interferencia, sugerimos utilizar una herramienta de desinstalación como Desinstalador de IObitpara eliminar todo rastro de programas no deseados.
Con solo un par de clics, IObit elimina todos los restos del programa, incluidos los archivos ocultos o temporales, lo que es extremadamente útil.
⇒ Obtenga el desinstalador de IObit
4. Verifique las tareas de impresión qued en su PC

Algunos usuarios han resuelto el Alguien todavía está usando esta PC error simplemente comprobando el cola de sus dispositivos de impresión.
Elimine todas las tareas sin terminar de esa lista e intente ver si esto soluciona su problema.
5. Ejecute el escaneo SFC en PowerShell
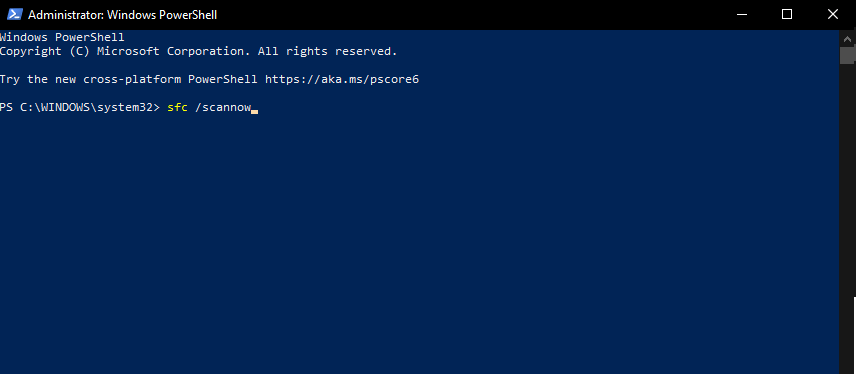
- imprenta Ganar+X teclas y seleccione PowerShell (administrador).
- Dentro del símbolo del sistema, escriba sfc /escanear ahora un y presiona Ingresar.
- Espere a que se complete el proceso y compruebe si se ha resuelto el problema.
Nos encantaría saber si esta guía le ayudó a resolver su problema. Puede informarnos utilizando la sección de comentarios que se encuentra a continuación.


![Error del SISTEMA DE ARCHIVOS FAT en Windows 10/11 [Full Fix] Error del SISTEMA DE ARCHIVOS FAT en Windows 10/11 [Full Fix]](https://auto-surf.ro/wp-content/uploads/1644633438_27_Error-del-SISTEMA-DE-ARCHIVOS-FAT-en-Windows-1011-Full-768x512.jpg?v=1644633440)
![Cómo corregir errores de DLL en Windows 10/11 [.dll error alerts] Cómo corregir errores de DLL en Windows 10/11 [.dll error alerts]](https://auto-surf.ro/wp-content/uploads/1644714340_953_Como-corregir-errores-de-DLL-en-Windows-1011-dll-error-768x512.jpg?v=1644714342)

![La visualización en vivo de Discord no funciona en el navegador [Complete Fix] La visualización en vivo de Discord no funciona en el navegador [Complete Fix]](https://auto-surf.ro/wp-content/uploads/1644718081_99_La-visualizacion-en-vivo-de-Discord-no-funciona-en-el-768x512.jpg?v=1644718083)
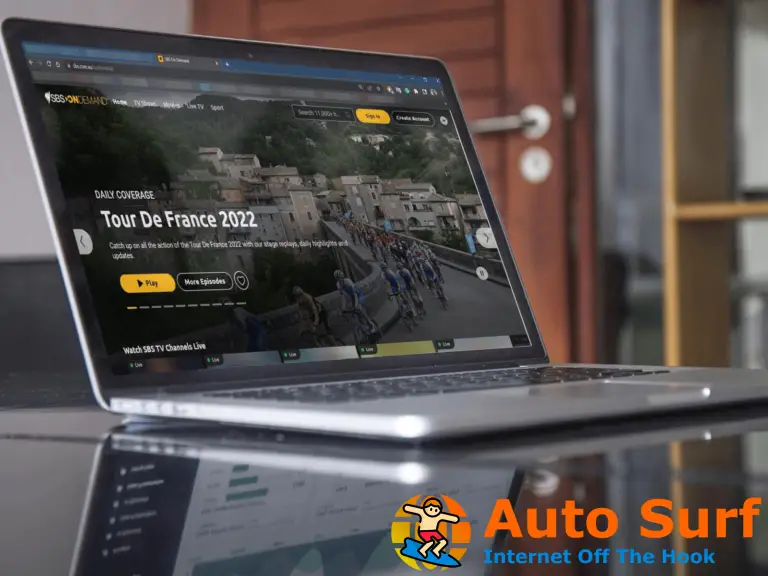
![REVISIÓN: No se encontró ningún dispositivo de arranque [Acer, Dell] REVISIÓN: No se encontró ningún dispositivo de arranque [Acer, Dell]](https://auto-surf.ro/wp-content/uploads/REVISION-No-se-encontro-ningun-dispositivo-de-arranque-Acer-Dell.webp.webp)