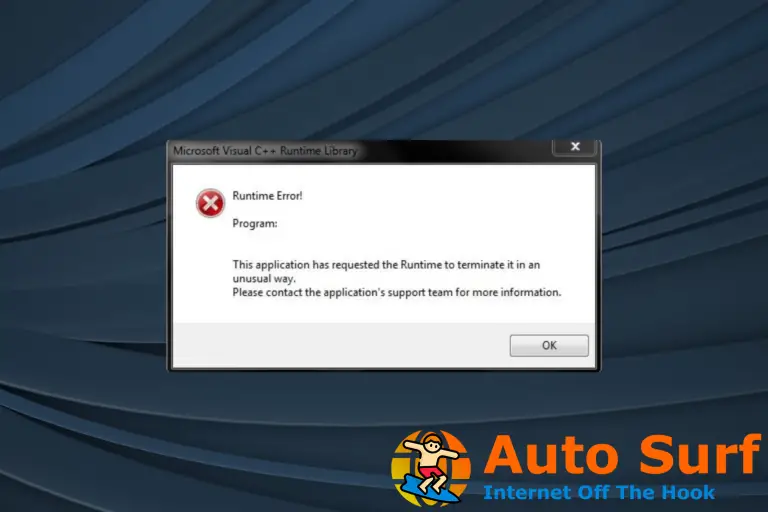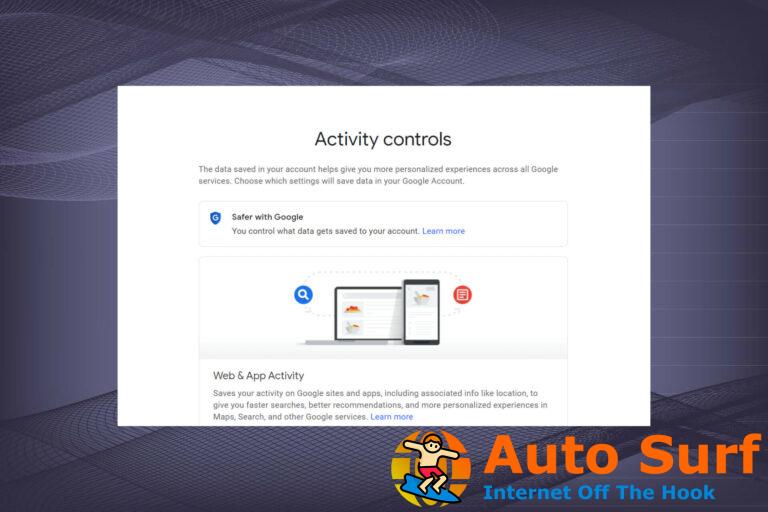- Cuando te quedas atascado en un Preparando Windows. No apagues tu PC pantalla, debe esperar un par de horas.
- Las computadoras obtienen atascado Preparando Windows después de realizar actualizaciones o después de un reinicio.
- Cuando Windows 10 está atascado Preparando Windows, no se puede acceder a los solucionadores de problemas del sistema.
- Por lo tanto, una reparación de inicio o una instalación limpia se encuentran entre las pocas soluciones que puede probar.
El proceso de instalación de Windows se vuelve gradualmente más fácil con cada nueva introducción del sistema. La mayoría de nosotros recordamos el largo proceso de instalación de XP, con todo el alboroto sobre los controladores y la configuración inicial. Afortunadamente, ese no es el caso con Windows 10.
Pero hay buenas razones por las que los usuarios detestan los procesos de instalación demasiado simplificados. En primer lugar, la mayoría de sus controladores se instalan automáticamente a través de la configuración.
En segundo lugar, hay algo que puede salir mal con la instalación. Y cuando eso suceda, puede volver a Windows 7 o incluso al viejo Windows XP.
Uno de los problemas que preocupa a muchos usuarios es que la pantalla se atasca en el siguiente mensaje: Preparando Windows. No apagues tu computadora.
El tiempo estimado de espera es de unos 5 minutos más o menos. Sin embargo, algunos usuarios estuvieron esperando durante siglos.
Hay varios problemas que pueden ocurrir con las actualizaciones de Windows y, en este artículo, nos centraremos en los siguientes problemas:
- Preparando Windows bucle infinito/bucle de actualización/bucle de arranque/bucle de reinicio – Muchos usuarios informaron que están atrapados en un bucle de reinicio que les impide acceder a Windows.
- Preparando Windows después de un reinicio – Lo más probable es que este problema se deba a una actualización incompleta, y Windows intentará finalizar su instalación cada vez que reinicie su PC.
- Preparando Windows trabajando en actualizaciones – Esta es una variación de este mensaje que suele aparecer después de una actualización importante de Windows. Para solucionar este problema, asegúrese de probar algunas de las soluciones de este artículo.
- Preparar Windows atascado después de la actualización – En ciertos casos, este problema puede aparecer después de instalar una actualización. A veces, el proceso de instalación no finaliza y eso puede hacer que aparezca este mensaje.
Sin embargo, es difícil abordar este problema, ya que no puede acceder a su sistema y realizar la solución de problemas. Aquí hay algunas soluciones que puede probar a continuación.
¿Cómo arreglar Windows 10 atascado en Preparar Windows?
- solo espera [2 – 3 hours]
- Apague su PC por completo
- Realizar una reparación de inicio
- Realizar una reinstalación limpia
- Desinstalar el software instalado recientemente
1. Solo espera
![Preparando Windows. No apagues tu PC [Fixed] preparando ventanas](https://auto-surf.ro/wp-content/uploads/1638349809_276_Pregateste-Windows-Nu-opri-computerul-Fixed.jpg)
Sí, eso es lo que aconsejan algunos de los técnicos de soporte de Microsoft. Sin ningún motivo real, algunos usuarios deben esperar más tiempo que otros hasta que esta pantalla complete lo que está haciendo.
Le recomendamos que no espere más de 2-3 horas antes de cancelar.
2. Apague su PC por completo
![Preparando Windows. No apagues tu PC [Fixed] Preparando Windows después de reiniciar](https://auto-surf.ro/wp-content/uploads/1638349809_297_Pregateste-Windows-Nu-opri-computerul-Fixed.jpg)
Después de un tiempo, debe apagar su PC por completo. Tenga en cuenta que esto no es tan peligroso como algunos dirían. El procedimiento puede finalizar después de un tiempo, pero la pantalla permanecerá en estado inactivo.
La mejor manera de determinar el momento adecuado para el reinicio/apagado forzado es observar la lámpara de actividad de la unidad de disco duro. Si la lámpara no parpadea, significa que el procedimiento ha terminado y debe apagar su PC.
Si el sistema se inicia según lo previsto, debería estar listo para comenzar. Si ese no es el caso, su única opción viable es comenzar el procedimiento de reinstalación desde cero.
Pero, esta vez le recomendamos que realice una reinstalación limpia. Existe un grave peligro de que su sistema no funcione como debería después de este tipo de falla.
3. Realice una reparación de inicio
![Preparando Windows. No apagues tu PC [Fixed] realizar una reparación de inicio](https://auto-surf.ro/wp-content/uploads/1638349809_629_Pregateste-Windows-Nu-opri-computerul-Fixed.jpg)
- Sostener el Tecla Shift hacia abajo y presione el botón de encendido al mismo tiempo.
- Continúe presionando la tecla Shift mientras la máquina se enciende.
- Cuando la PC se reinicie, verá una pantalla con algunas opciones. Hacer clic Solucionar problemas.
- Haga clic en Opciones avanzadas.
- En el menú Opciones avanzadas, elija Reparación inicial.
- En la pantalla Reparación de inicio, elija una cuenta. Necesitará una cuenta con privilegios de administrador para continuar.
- Después de ingresar la contraseña, haga clic en Continuar.
- Espera a que termine el proceso.
- Reinicie su PC después.
4. Realice una reinstalación limpia
![Preparando Windows. No apagues tu PC [Fixed] Arreglar Preparando las ventanas. No apagues tu computadora](https://auto-surf.ro/wp-content/uploads/Pregateste-Windows-Nu-opri-computerul-Fixed.png)
Consejo de experto: Algunos problemas de la PC son difíciles de abordar, especialmente cuando se trata de repositorios dañados o archivos de Windows faltantes. Si tiene problemas para corregir un error, es posible que su sistema esté parcialmente dañado. Recomendamos instalar Restoro, una herramienta que escaneará su máquina e identificará cuál es la falla.
Haga clic aquí para descargar y comenzar a reparar.
Una reinstalación limpia debería ponerlo en marcha. Asegúrese de hacer una copia de seguridad de los datos confidenciales de la partición del sistema y tenga su clave de licencia lista porque, de lo contrario, tendrá muchos problemas.
Además, el proceso de reinstalación no es tan largo y debería poder terminarlo en menos de una hora, incluida la verificación del controlador y la personalización del sistema a su gusto.
Para realizar una instalación limpia de Windows 10, deberá crear un medio de instalación de Windows 10 con la Herramienta de creación de medios. Como no puede acceder a su PC, tendrá que crear medios de instalación en otra PC. Después de hacer eso, debe seguir estos pasos:
- Conecte los medios de instalación de Windows 10 a su PC y arranque desde allí. Tenga en cuenta que es posible que deba presionar la tecla adecuada o cambiar su prioridad de inicio en el BIOS para iniciar desde los medios de instalación de Windows 10.
- Elija el idioma deseado y haga clic en próximo.
- Haga clic en Instalar ahora y sigue las instrucciones en tu pantalla. Tenga en cuenta que la instalación limpia eliminará todos los archivos de la unidad seleccionada, así que asegúrese de hacer una copia de seguridad de los archivos importantes de antemano.
Además, debe seleccionar la unidad correcta para realizar una instalación limpia. Si selecciona accidentalmente la unidad incorrecta, eliminará todos los archivos de esa unidad, así que tenga mucho cuidado.
Una vez que se completa el proceso de configuración, el problema debe resolverse por completo. Si no está seguro de cómo realizar una reinstalación limpia, esta guía le proporcionará una explicación detallada.
Dado que la instalación limpia puede ser un procedimiento complicado, muchos usuarios sugieren restablecer Windows 10 en su lugar.
Para hacer eso, necesitas hacer lo siguiente:
- Seguir Pasos 1 y 2 desde arriba.
- Ahora haga clic en Repara tu computadora.
- Seleccione Solucionar problemas> Restablecer esta PC> Eliminar todo.
- Seleccione su instalación de Windows y elija Solo la unidad donde está instalado Windows> Simplemente elimine mis archivos.
- Ahora haga clic en el Reiniciar para comenzar a restablecer la instalación de Windows 10.
Tanto el restablecimiento como la instalación limpia eliminarán todos los archivos de la unidad de su sistema y reinstalarán Windows 10, así que siéntase libre de usar cualquiera de estos métodos.
¿Necesita restablecer su PC con Windows 10? Hazlo sin esfuerzo usando nuestra guía paso a paso.
5. Desinstale el software instalado recientemente
![Preparando Windows. No apagues tu PC [Fixed] desinstalar el software instalado recientemente](https://auto-surf.ro/wp-content/uploads/1638349809_422_Pregateste-Windows-Nu-opri-computerul-Fixed.jpg)
Si su proceso de actualización de Windows se realizó sin problemas antes de instalar un software en particular en su computadora, es posible que hayamos encontrado al culpable. Si las respectivas soluciones de software no son totalmente compatibles con la última versión del sistema operativo Windows 10, es posible que encuentre errores de actualización.
Entonces, antes de descargar cualquier software en su PC, asegúrese de que sea totalmente compatible con su sistema operativo.
En este caso, use el botón de encendido para apagar su computadora, volver a encenderla y desinstalar cualquier aplicación y programa instalado recientemente. Luego reinicie su máquina y busque actualizaciones nuevamente.
Ciertamente esperamos que esto lo ayude a actualizar a la última edición de Windows y desbloquear la computadora atascada al preparar Windows.
Si tiene algún comentario o pregunta sobre su experiencia de actualización, asegúrese de publicarlos a continuación.

![Preparando Windows. No apagues tu PC [Fixed] Preparando Windows. No apagues tu PC [Fixed]](https://auto-surf.ro/wp-content/uploads/1644641009_186_Preparando-Windows-No-apagues-tu-PC-Fixed.jpg?v=1644641011)