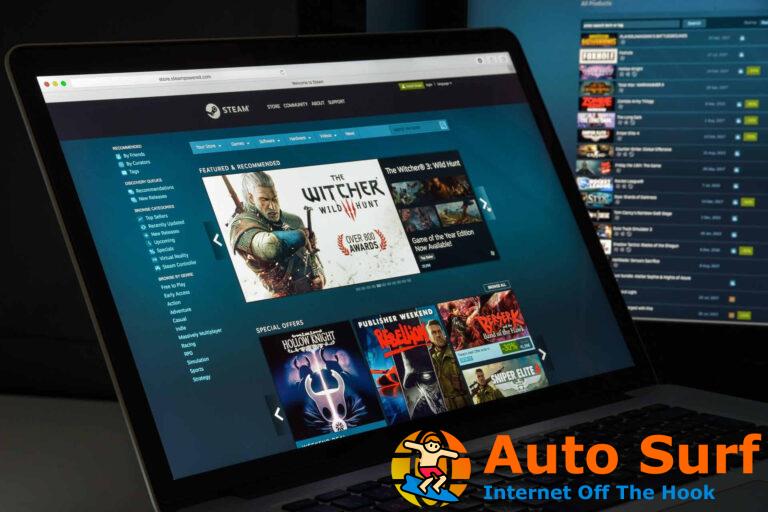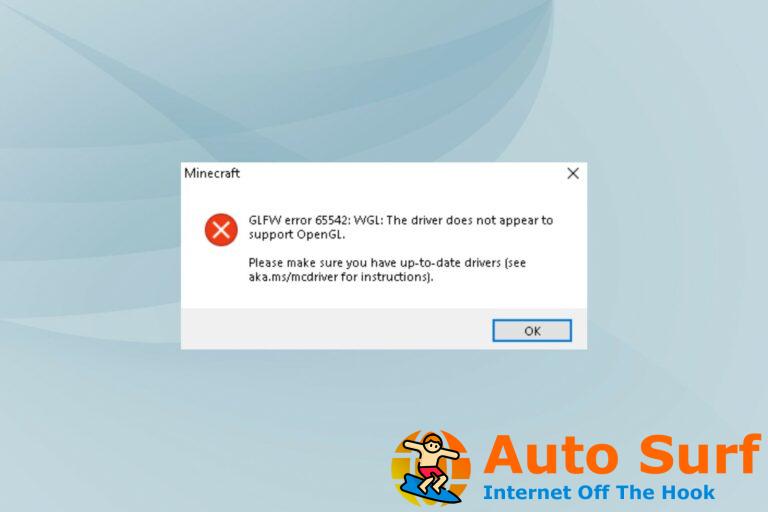- Las conexiones USB-C son más rápidas, más fiables y el conector es reversible.
- El USB-C no trabajar en ventanas 10 puede ser causado por una miríada de posibles problemas, pero los principales culpables son los controladores.
- Dichos problemas pueden hacer que su teléfono no se cargue correctamente y también pueden afectar las transferencias de archivos.
- Una causa común de los problemas de USB-C es la falta de actualizaciones para PC o dispositivos móviles.
Con el nuevo tipo de conexión USB-C, puede lograr mucho más que con las conexiones USB-A o USB-B. Aún así, probablemente puedas usarlos hoy.
Con la conexión USB-C, no solo puede cargar su computadora, sino también conectarse a otros dispositivos de tipo USB-C que tenga con usted, como su teléfono inteligente, reproductor multimedia, altavoz portátil, adaptador de pantalla, cargador o estación de acoplamiento.
El USB-C que no funciona en Windows 10 puede deberse a una combinación de problemas de hardware y software.
Esto no debería preocuparte porque no solo recibirás notificaciones relacionadas con el problema de USB-C que no funciona en Windows 10, sino que también hay formas de solucionarlo.
¿Cómo puedo arreglar el USB-C en Windows 10?
- Reemplace y actualice los controladores USB
- Cargador USB lento conectado
- Tu PC o teléfono no se está cargando
- La conexión de la pantalla puede ser limitada
- Es posible que el dispositivo USB no funcione
- Usar un puerto USB diferente
- La funcionalidad del dispositivo USB o Thunderbolt puede estar limitada
- Es posible que el dispositivo USB no funcione correctamente
- Estas dos PC o dispositivos móviles no pueden comunicarse
1. Reemplace y actualice los controladores USB
Cuando aparece esta notificación, significa que su dispositivo USB o computadora tuvo un problema. Las posibles causas incluyen un problema con el dispositivo o el controlador de la computadora o un problema completamente diferente.
Puede intentar solucionarlo primero eliminando el código de error en su computadora o dispositivo y, según el código de error que vea, siga los pasos a continuación:
Actualizar controladores automáticamente
Para evitar daños en la PC al instalar versiones de controladores incorrectas, recomendamos usar DriverFix. Esta herramienta es extremadamente simple de usar y puede hacer el trabajo automáticamente en solo unos minutos.
Comience por descargar e instalar DriverFix. Después de iniciarlo, no se asuste porque comenzará a funcionar de inmediato. La herramienta está escaneando su sistema en busca de controladores problemáticos o faltantes.
Después de que termine, en unos minutos, recibirá un informe con una lista de controladores recomendados para instalar.
Ahora solo te queda decidir si los instalas uno a uno, marcando las casillas junto a sus nombres, o todos juntos haciendo clic en el Seleccionar todo caja.
⇒ Obtener DriverFix
Ejecute el solucionador de problemas de hardware y dispositivos
- Botón derecho del ratón Comienzo y seleccione Panel de control
- Ir Vista por opción de la esquina superior derecha
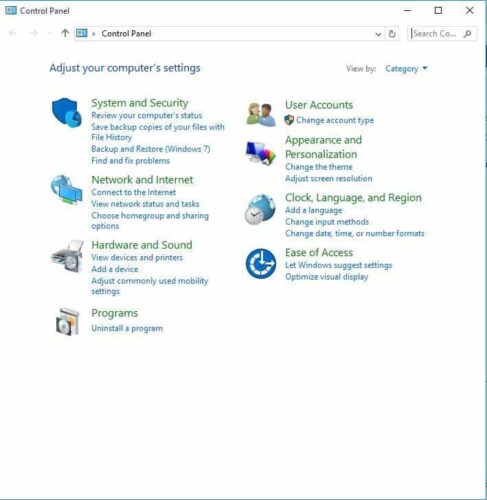
- Haga clic en la flecha desplegable y seleccione Iconos grandes
- Haga clic en Solución de problemas
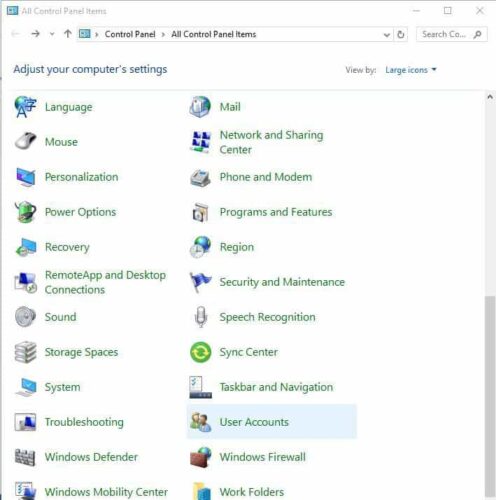
- Hacer clic Ver todo opción en el panel izquierdo, luego haga clic en Hardware y dispositivos
- Hacer clic próximo y siga las instrucciones para ejecutar el solucionador de problemas de hardware y dispositivos.
Actualice el controlador usando Windows Update
- Hacer clic Comienzo, entonces Ajustes
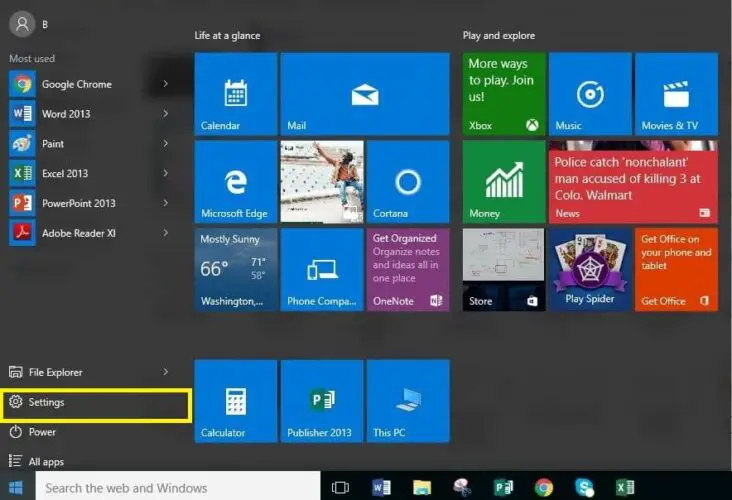
- Haga clic en Actualizaciones y Seguridad y seleccione actualizacion de Windows
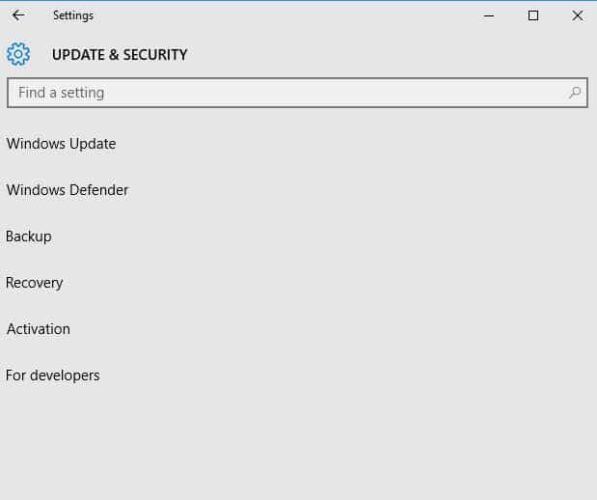
- Hacer clic Buscar actualizacionese instale todas las actualizaciones enumeradas.
Usar el Administrador de dispositivos
- Botón derecho del ratón Comienzo y seleccione Administrador de dispositivos
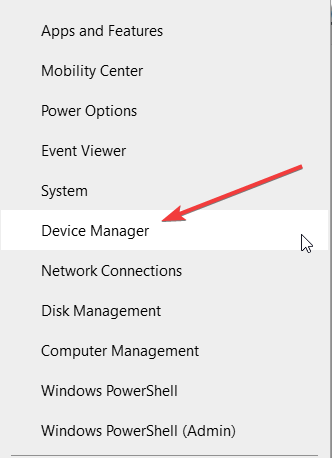
- Haga clic derecho en el dispositivo con el problema y seleccione Propiedades
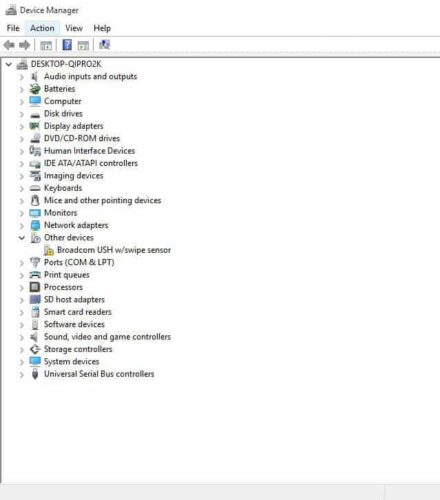
- Compruebe el código de error en el Estado del dispositivo área del cuadro de diálogo Propiedades
Nota: Si esto no soluciona el problema, busque el controlador apropiado en el sitio web del fabricante del dispositivo e instálelo manualmente.
2. Cargador USB lento conectado
Si recibe el Cargador lento conectado notificación cuando experimenta el problema de USB-C que no funciona en Windows 10, puede tener estas causas:
- Su cargador es incompatible con su computadora o dispositivo
- El cargador no tiene suficiente energía para cargar su computadora o dispositivo. Una computadora o dispositivo con conectores USB-C tiene mayores límites de energía, por lo que si el conector admite la entrega de energía USB, la carga será más rápida y con mayores niveles de energía.
- El cargador no está conectado a un puerto de carga en su computadora o dispositivo
- El cable de carga no satisface las necesidades de energía del cargador, la computadora o el dispositivo
- Hay suciedad o polvo dentro del puerto USB de su computadora o dispositivo que puede impedir que el cargador se inserte correctamente
- El cargador está conectado a su computadora o dispositivo a través de una base o concentrador externo
Para solucionar estos problemas, use el cargador y el cable que vienen con su computadora o dispositivo para acelerar la carga.
Otra operación para resolver la carga lenta para solucionar el problema del USB-C es limpiar el puerto y el conector.
Si la suciedad o el polvo se atasca en el puerto USB-C y no permite una conexión adecuada, solicite ayuda especializada para limpiar su dispositivo.
3. Tu PC o teléfono no se carga
Las posibles causas de esto incluyen:
- Un cargador incompatible
- Un cargador con menos límites de potencia para que no pueda cargar su computadora o dispositivo
- El cargador no está conectado al puerto de carga de su computadora o dispositivo
- El cable de carga no satisface las necesidades de energía del cargador, de su computadora o incluso de su dispositivo
- La suciedad o el polvo en los puertos USB pueden impedir la correcta inserción del cargador
- El cargador está conectado a través de un concentrador o puerto externo
Para solucionar estas posibles causas, puedes utilizar el cargador y el cable que vienen incluidos con tu ordenador o dispositivo.
Además, asegúrese de conectar el cargador al puerto USB-C de su computadora o dispositivo, y use aire comprimido para limpiar los puertos antes de insertar el conector USB-C.
4. La conexión de la pantalla puede ser limitada
Algunas de las razones por las que la conexión de la pantalla puede estar limitada incluyen el dispositivo o dongle conectado:
- Tiene nuevas características para el conector USB-C que su computadora o dispositivo no admite
- No está conectado al puerto correcto en su computadora o dispositivo
- Está conectado a su computadora o dispositivo desde una base o concentrador externo
- Está compitiendo con muchos otros dispositivos o dongles conectados a su computadora o dispositivo que usa una conexión USB-C
- Tiene nuevas funciones para conectores USB-C que el cable no admite
Consejo de experto: Algunos problemas de la PC son difíciles de abordar, especialmente cuando se trata de repositorios dañados o archivos de Windows faltantes. Si tiene problemas para corregir un error, es posible que su sistema esté parcialmente dañado. Recomendamos instalar Restoro, una herramienta que escaneará su máquina e identificará cuál es la falla.
Haga clic aquí para descargar y comenzar a reparar.
Las soluciones para resolver las causas anteriores son asegurarse de que su pantalla externa y el cable estén conectados a su computadora (o telefono) admite modos alternativos DisplayPort o MHL.
También asegúrese de que el dispositivo o dongle esté directamente conectado a su computadora o teléfono, y conectado al puerto USB-C de su computadora o teléfono, que admite el modo alternativo correcto.
También puede probar y usar un cable diferente y ver si eso soluciona el problema de USB-C que no funciona en Windows 10.
Nota: El conector USB-C tiene modos alternativos que permiten utilizar otros conectores que no sean USB. Estos modos incluyen DisplayPort, HDMI y MHL como modos de visualización alternativos.
5. Faltan actualizaciones que hacen que el dispositivo USB no funcione
- Grifo Comienzoluego deslícese hacia la Todas las aplicaciones lista
- Seleccione Ajustes y seleccione Actualización y seguridad
- Tocar Teléfono Actualizar y seleccione Buscar actualizaciones para buscar las últimas actualizaciones de Windows y controladores de dispositivos.
Nota: El dispositivo USB no funciona La notificación que aparece cuando su puerto USB-C está defectuoso puede deberse a la versión de Windows instalada en su dispositivo o a un controlador no compatible.
Si su dispositivo ya tiene las últimas actualizaciones y controladores, intente conectarse a una PC con Windows y vea si el problema de USB-C que no funciona en Windows 10 desaparece.
6. Mal funcionamiento del puerto USB
Aquí, obtendrá cualquiera de los dos tipos de notificaciones:
- El puerto USB no es compatible con DisplayPort, Thunderbolt o MHL.
- El dispositivo USB puede tener una funcionalidad limitada cuando se conecta a este puerto.
Las posibles causas de esto son que el dispositivo o dongle conectado no está conectado al puerto USB-C correcto en su computadora o dispositivo, o está conectado mediante un concentrador o base externo.
Para solucionar esto, asegúrese de que el dispositivo o dongle esté conectado directamente a su computadora o teléfono, y luego conéctelo al puerto USB-C correcto que admita las características del dispositivo o dongle.
Si estás buscando un adaptador, aquí tienes una lista con los mejores adaptadores USB-C a micro USB del mercado.
7. La funcionalidad del dispositivo USB o Thunderbolt puede estar limitada
Las razones por las que recibe esta notificación cuando experimenta el problema de USB-C que no funciona en Windows 10 son similares a las enumerado en la solución número 4.
Las soluciones para las causas anteriores son garantizar que su computadora o dispositivo, así como el cable, admitan funciones USB-C similares a las del dispositivo conectado, y que el dispositivo o dongle esté conectado directamente a su computadora.
También asegúrese de conectar directamente el dispositivo o dongle a su computadora o teléfono, y asegúrese de que el puerto USB-C de su computadora o teléfono sea compatible con el modo alternativo correcto.
También puede verificar si está usando el cable correcto y ver si eso soluciona el problema de USB-C que no funciona en Windows 10.
8. Es posible que el dispositivo USB no funcione correctamente
Si su dispositivo USB no funciona correctamente, podría deberse a que su computadora o dispositivo no puede alimentar el dispositivo conectado.
Probablemente se deba a que no es compatible, o la cantidad de energía se ha limitado temporalmente al dispositivo porque su PC está funcionando con batería.
El problema puede aparecer si la computadora o el dispositivo proporciona energía a otros dispositivos conectados, por lo que limita la energía o requiere más energía de la que puede proporcionar su computadora o dispositivo.
En este caso, intente usar una computadora o dispositivo diferente, conecte un adaptador de corriente a su dispositivo USB, conecte su computadora a una fuente de alimentación externa para que no funcione con la batería.
Además, desconecte otros dispositivos USB que no esté usando de su computadora.
9. Estas dos PC o dispositivos móviles no pueden comunicarse
Esta notificación puede aparecer cuando no puede conectar dos computadoras o dispositivos con Windows junto con la conexión USB-C, o las conexiones particulares no son compatibles.
En este caso, intente conectar su computadora con Windows a un dispositivo con Windows.
¿Alguno de estos consejos le ayudó a resolver el problema de USB-C que no funciona en Windows 10? Háganos saber en la sección de comentarios.


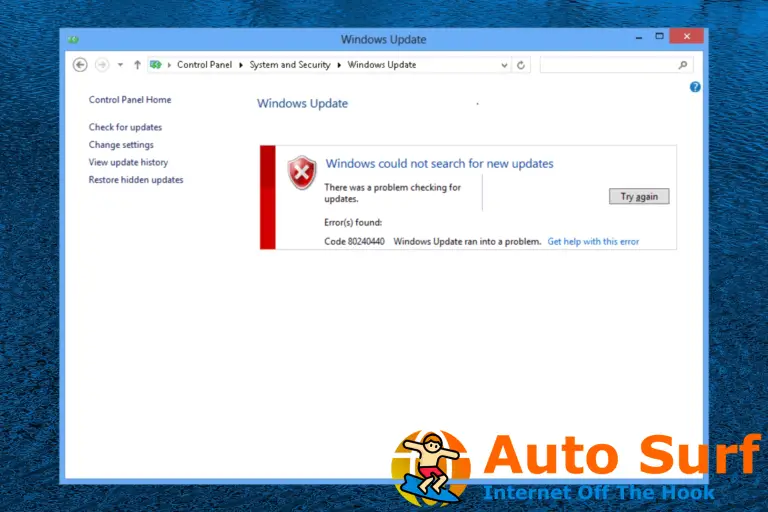


![Windows Update bloquea Escritorio remoto [Full Fix] Windows Update bloquea Escritorio remoto [Full Fix]](https://auto-surf.ro/wp-content/uploads/1644647129_282_Windows-Update-bloquea-Escritorio-remoto-Full-Fix-768x512.jpg?v=1644647131)