- La partición de recuperación es un área especial almacenada en los discos duros que ofrece ventajas sobre las soluciones basadas en disco, incluido un proceso de recuperación más rápido.
- A veces, puede eliminar accidentalmente su partición de recuperación o simplemente descubrir que falta la partición de recuperación después de una actualización del sistema.
- Eche un vistazo a nuestra página dedicada de Windows 10 para obtener otras guías útiles de solución de problemas.
- Echa un vistazo a nuestra página de arreglos para completar guías de nuestros expertos en tecnología de confianza.
Si tiene problemas con su computadora con Windows 10 y todas las correcciones que intentó no funcionaron, entonces solo le queda una solución: use las opciones de recuperación del sistema operativo o la partición de recuperación.
Las particiones de recuperación o restauración son secciones de memoria dedicadas en su disco duro que puede usar para restaurar su máquina a la configuración de fábrica.
Entonces, si su computadora se congela o falla, puede acceder a la partición de recuperación para recuperar su sistema.
Pero si eliminó accidentalmente la partición de recuperación, no podrá hacerlo. Primero debe recuperar la partición eliminada. En este artículo, le mostraremos exactamente cómo puede hacerlo.
¿Cómo puedo restaurar una partición de recuperación eliminada en Windows 10?
1. Reparar datos de configuración de arranque
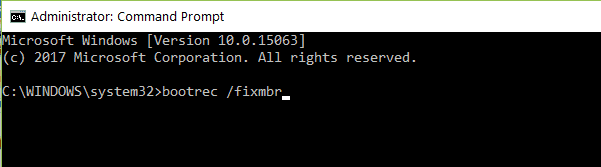
- Inicie su PC usando los medios de instalación de Windows 10.
- Mantenga presionado el botón Mayús + F10 combinación de teclas
- Lanzamiento Símbolo del sistema.
- Introducir el bootrec /fixmbr Comando para reparar el registro de arranque maestro en caso de que esté dañado o dañado y golpee Ingresar.
- Ahora, ingrese los siguientes dos comandos y presione Ingresar después de cada uno:
- bootrec /fixboot
- bootrec /reconstruirbcd
- Reiniciar su computadora y la partición eliminada ahora deberían restaurarse.
Ejecutar el comando BCD (datos de configuración de arranque) en el símbolo del sistema puede ayudarlo a solucionar este problema. Este comando le permite reconstruir BCD y reparar problemas de inicio.
Si estás recibiendo el Elemento no encontrado error al ejecutar el primer comando mencionado anteriormente, debe marcar la partición respectiva como activode lo contrario, no podrá ejecutar correctamente los otros dos comandos.
En el símbolo del sistema, ingrese los siguientes comandos y presione Ingresar:
- parte del disco
- seleccionar disco 0
- partición de lista
- seleccione la partición #
Ahora debe seleccionar Sistema reservado o la partición del sistema operativo Windows y márquelo como activo. Para hacer eso, simplemente ingrese activo en CMD después de haber seleccionado la partición y pulsar Ingresar.
2. Restaure la partición de recuperación usando una herramienta de terceros
Una forma más fácil de formatear su partición podría ser usar un software dedicado. En ese sentido, le recomendamos que pruebe AOMEI Partition Assistant Professional.
Es una gran herramienta, la interfaz es extremadamente intuitiva y todo lo que necesitas hacer una vez que la descargas es seleccionar la nueva partición y presionar la opción Formatear partición.
Además, puede estar seguro de que no se perderán datos durante el proceso debido a sus funciones avanzadas de protección de datos.
AOMEI Partition Assistant Professional se ejecutará sin problemas en su dispositivo sin tener que interrumpir su trabajo o reiniciar su dispositivo.

AOMEI Partition Assistant Profesional
Gestión de particiones simplificada con casi cero errores. ¡Consigue la mejor oferta ahora!
3. Reinstalar Windows 10
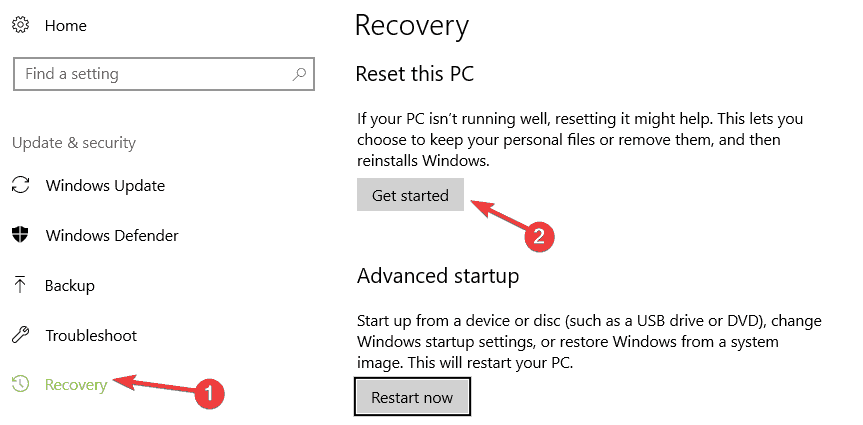
- Ve a la Ajustes página.
- Bajo Actualización y seguridad Seleccione Recuperación.
- Escoger Restablecer esta PC y haga clic en el Empezar botón.
También puede restaurar las particiones de recuperación/arranque eliminadas reinstalando el sistema operativo. Antes de usar esta solución, no olvide hacer una copia de seguridad de todos sus archivos. La forma más rápida de reinstalar Windows 10 es usar el Opción de reinicio desde el Ajustes página.
Esperamos que una de estas tres soluciones le haya ayudado a restaurar su partición de recuperación. Si tiene sugerencias adicionales sobre cómo solucionar este problema, puede enumerarlas en los comentarios a continuación.



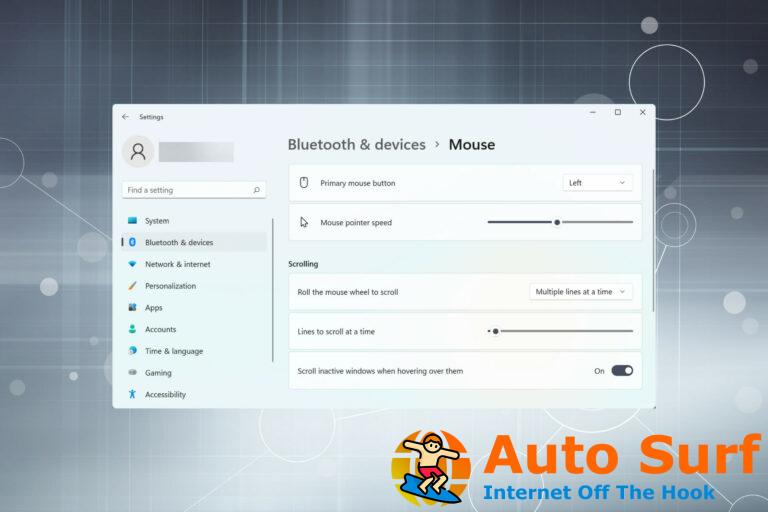
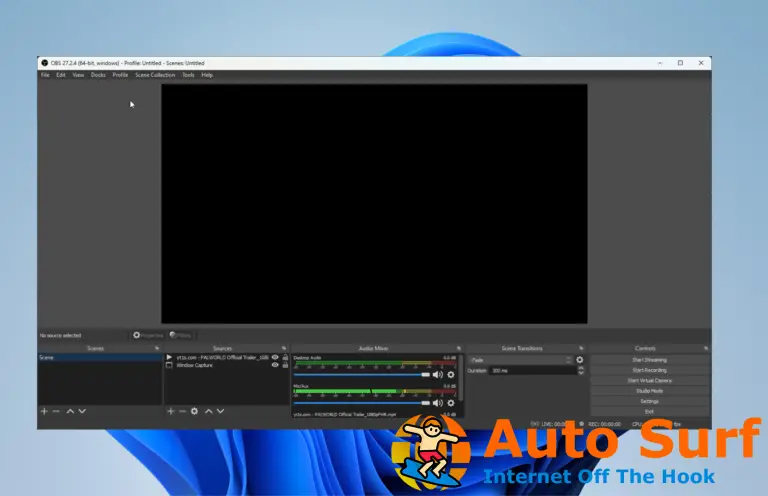
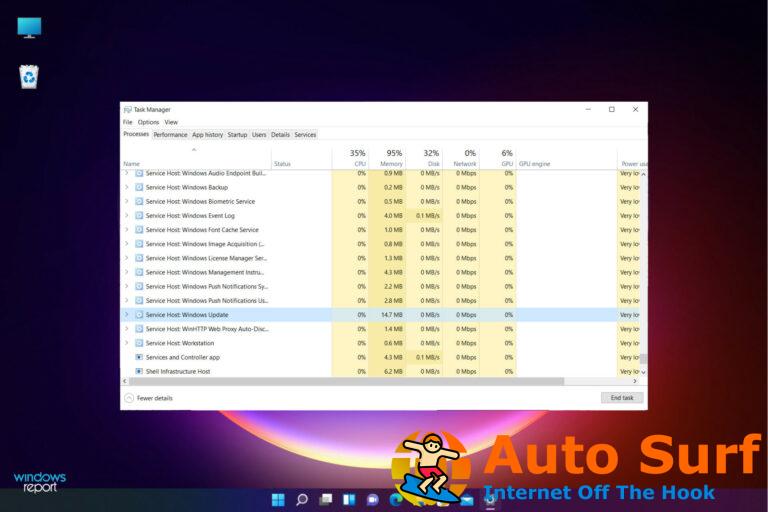
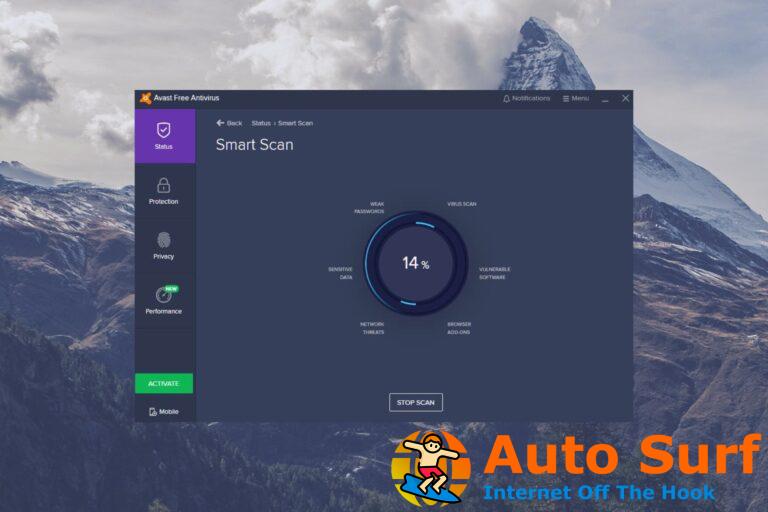
![Cómo arreglar Avast Blocking Remote Desktop [Quick Guide] Cómo arreglar Avast Blocking Remote Desktop [Quick Guide]](https://auto-surf.ro/wp-content/uploads/1657203784_821_Como-arreglar-Avast-Blocking-Remote-Desktop-Quick-Guide-768x512.jpg?v=1657203787)