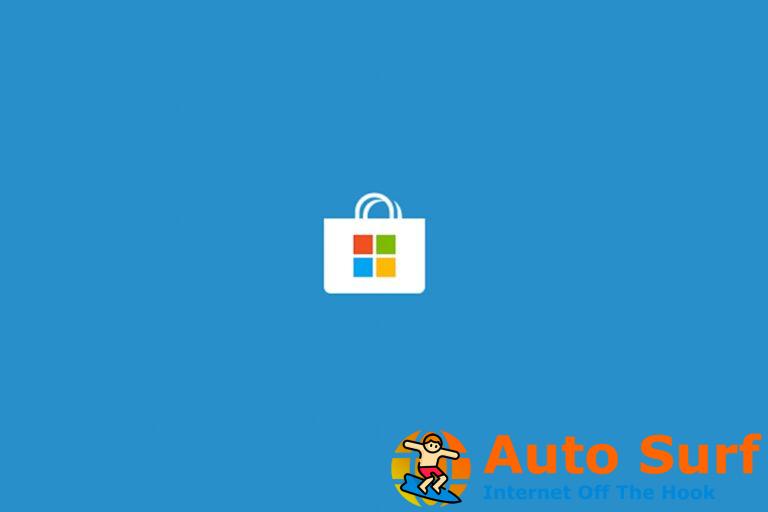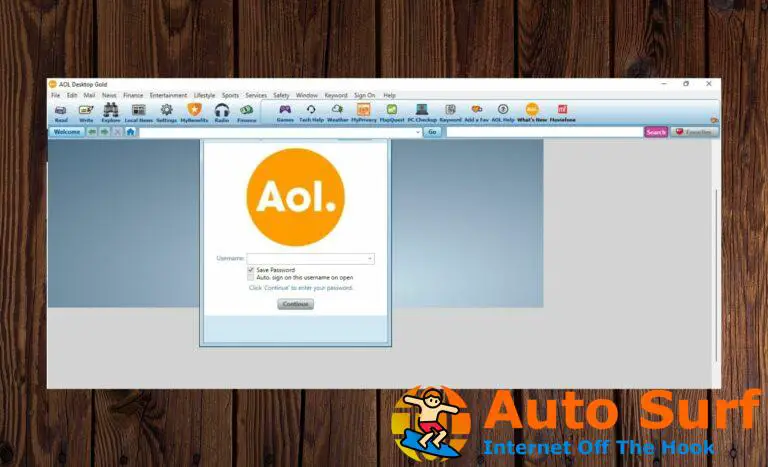- Muchos usuarios informaron que sus Windows 10 no se conectaría a un televisor Samsung.
- Este problema puede tener una variedad de causas, desde controladores obsoletos hasta problemas con sus permisos de transmisión.
- Debido a esto, su la computadora portátil no se conecta al televisor de forma inalámbrica, Samsung o no.
- Sigue leyendo si tu La duplicación de pantalla de Windows 10 a un Samsung Smart TV no funciona.
Si desea solucionarlo, no puede conectarse a su dispositivo Samsung TV en Windows 10 u 11, este artículo lo ayudará con los detalles necesarios.
Para facilitar la vida de sus usuarios, Microsoft creó una función llamada Cast to Device. Esta función permite la conectividad entre dispositivos con Windows 10 y Smart TV. Se requiere atención adecuada al vincular los dispositivos.
Los usuarios de Windows 10/11 informaron problemas frecuentes en los que no podían conectar sus dispositivos a sus televisores Samsung.
El mensaje de error Algo salió mal. Vuelva a intentarlo y no permita que los dispositivos con Windows 10/11 se conecten a Smart TV.
¿Por qué mi PC no se conecta a mi Smart TV?
Si no puede conectar su PC con un televisor inteligente a través de la función Cast to Device usando Windows 10/11, debe saber que hay algunas razones comunes detrás de este problema. Incluye lo siguiente:
- La conexión entre el dispositivo Windows 11 o 10 y Smart TV no se establece correctamente
- Mala calidad de conexión
- Problema con el controlador del adaptador de red
- Configuraciones incorrectas
- Los servicios requeridos no están activos en Windows
Este problema puede ocurrir más en modelos específicos de televisores Samsung que admiten funciones de visualización inalámbrica.
Sin embargo, no hay necesidad de preocuparse. Si la duplicación de pantalla de Windows 10/11 en un televisor inteligente Samsung no funciona, le proporcionamos una serie de soluciones para este problema.
¿Cómo conecto mi Windows 10/11 a mi televisor de forma inalámbrica?
- Conecte su dispositivo Windows a Samsung TV correctamente
- Asegúrese de tener actualizados los controladores de su tarjeta de red
- Compruebe si tiene habilitada la función de uso compartido de red
- Activar la transmisión de medios
- Restablecer el permiso de transmisión en el dispositivo con Windows 10
- Asegúrese de que ciertos servicios no estén deshabilitados
1. Conecte el dispositivo de Windows al televisor Samsung correctamente
- Asegúrese de haber conectado su televisor Samsung y su dispositivo con Windows 10 a la misma red WiFi/de área local.
- En Windows 10/11, presione Victoria + yo en el teclado para abrir Ajustes.
- Ir Bluetooth y dispositivos.
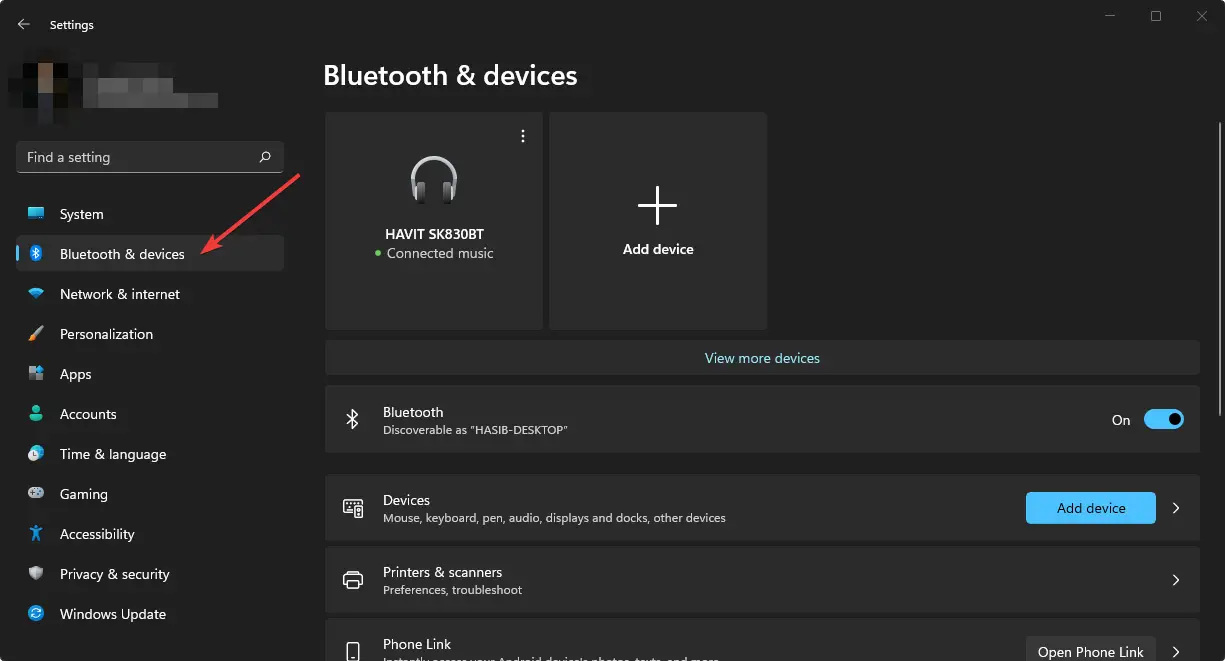
- Haga clic en Añadir dispositivo.
- Seleccione Pantalla o base inalámbrica.

- Windows buscará la pantalla inalámbrica. Selecciona el Televisor samsung cuando se encuentra.
Primero, debe asegurarse de que su dispositivo con Windows 10/11 y la conexión de Smart TV estén configurados correctamente. Los pasos anteriores le ayudarán en este caso.
Si todo parece estar bien después de hacer las cosas anteriores, ya no debería enfrentar no se pudo conectar a su dispositivo con un televisor Samsung error.
2. Asegúrese de tener actualizados los controladores de su tarjeta de red
- Abre el Menu de inicioescribe Administrador de dispositivos, y golpear Ingresar.
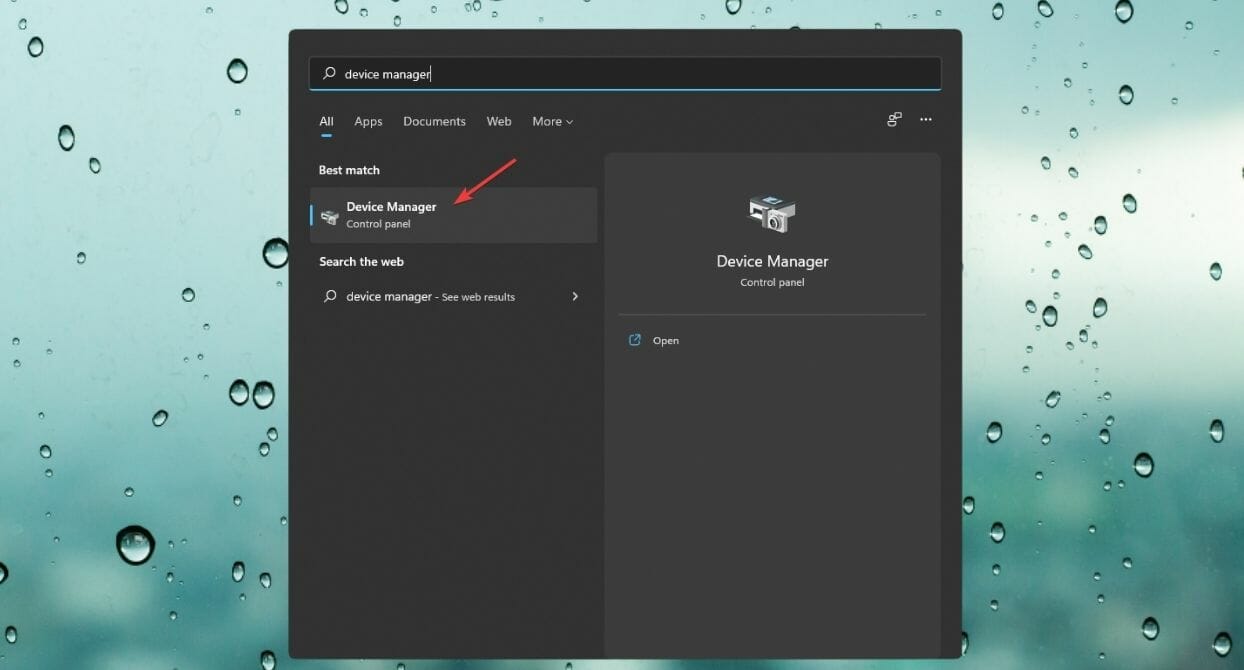
- Expandir Adaptadores de red.
- Haga clic derecho en su controlador de red y elija Actualizar controlador.
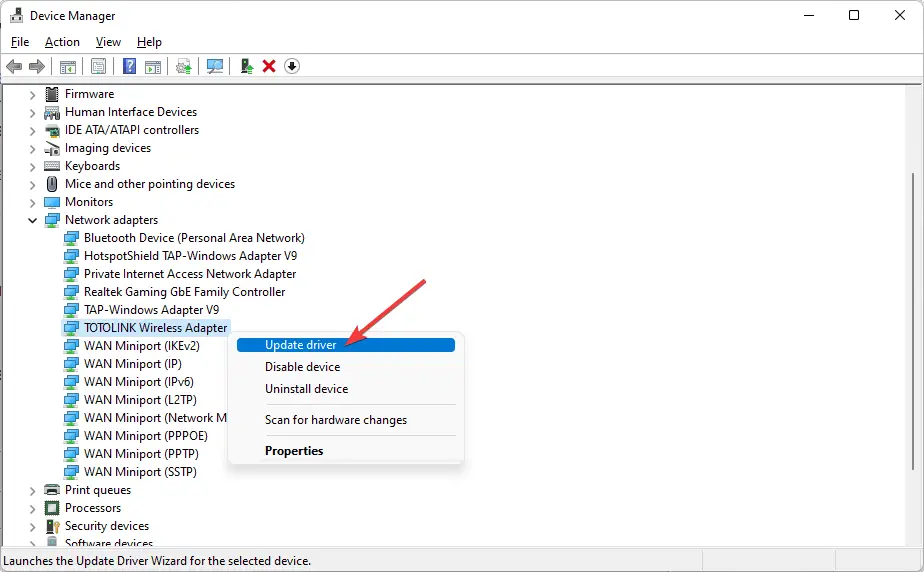
- Seleccione Busque automáticamente el software del controlador actualizado y adelante
Ahora, verifique si se ha solucionado o si no se pudo conectar a su dispositivo.
El error de conexión podría deberse a un controlador obsoleto.
Si desea mantener todos sus controladores bajo control y nunca volver a encontrar este problema, le sugerimos que busque un software de actualización de controladores.
Estas herramientas escanearán su PC e identificarán automáticamente si algún controlador necesita actualizarse o repararse. Por lo general, son fáciles de usar y livianos y le ahorran mucho tiempo.
3. Compruebe si tiene habilitada la función de uso compartido de red
- Abre el Menu de inicioescribe Panel de control y presiona Ingresar.
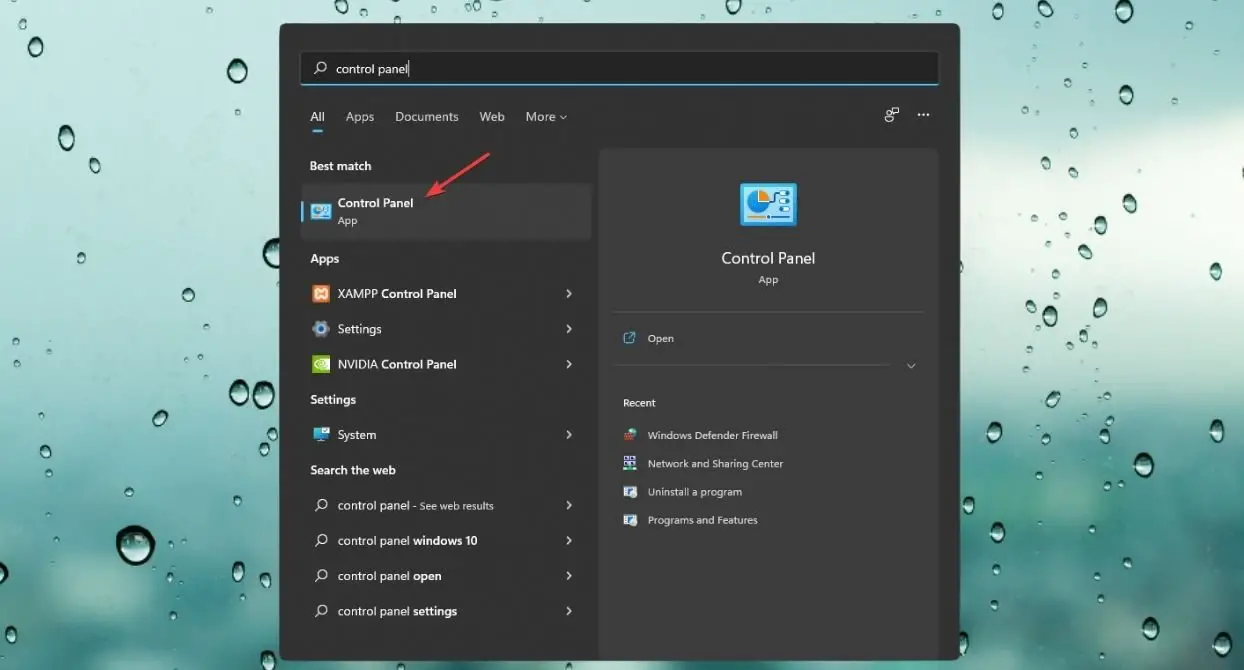
- Ir Redes e Internet.
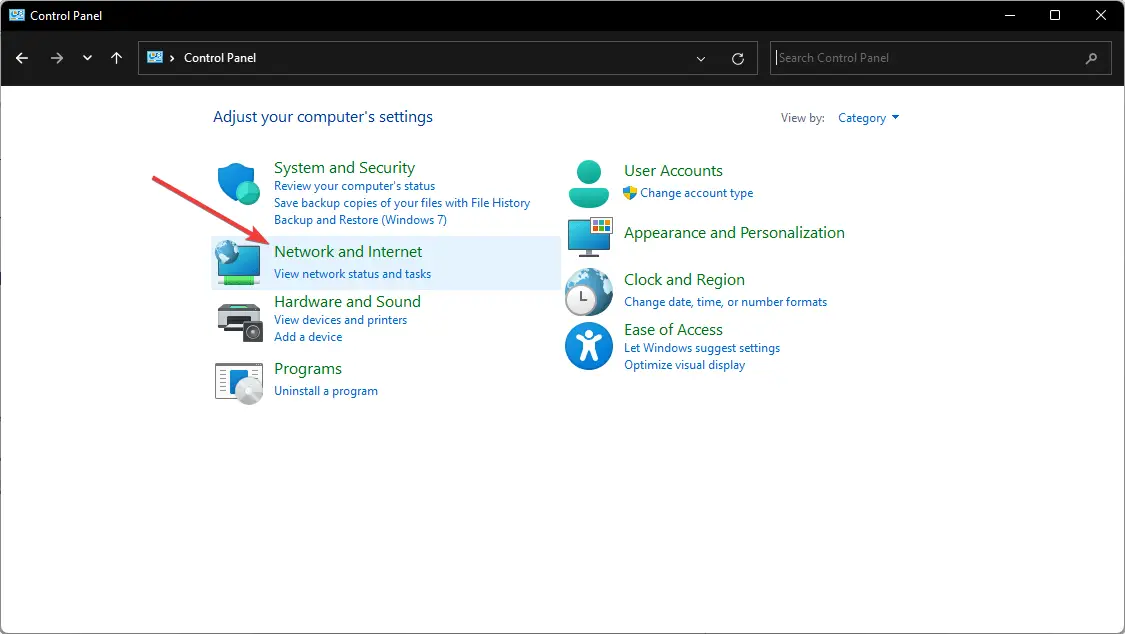
- Ir Redes y recursos compartidos.
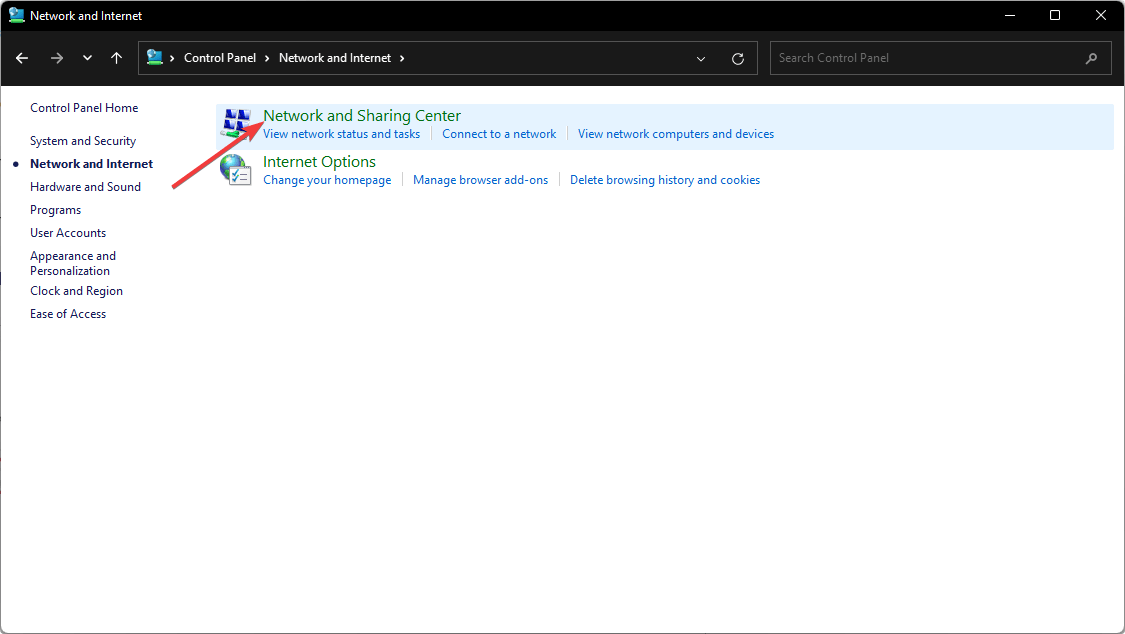
- Haga clic en Configuración de uso compartido avanzadocomo se muestra en la captura de pantalla.

- Habilitar el uso compartido de red para Deteccion de redes y Uso compartido de archivos e impresoras.
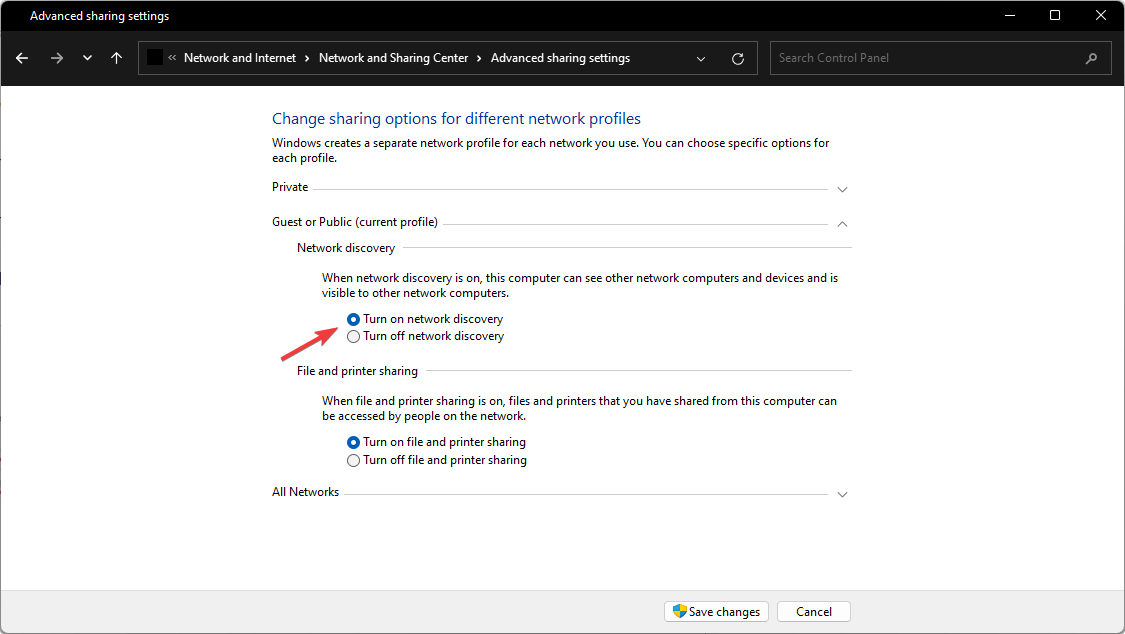
- Haga clic en Guardar cambios.
Ahora vea si la función Cast to device funciona o no.
4. Asegúrese de que la transmisión de medios esté habilitada
- Al igual que el método anterior, vaya a la Redes y recursos compartidos.
- Haga clic en Opciones de transmisión de medios.
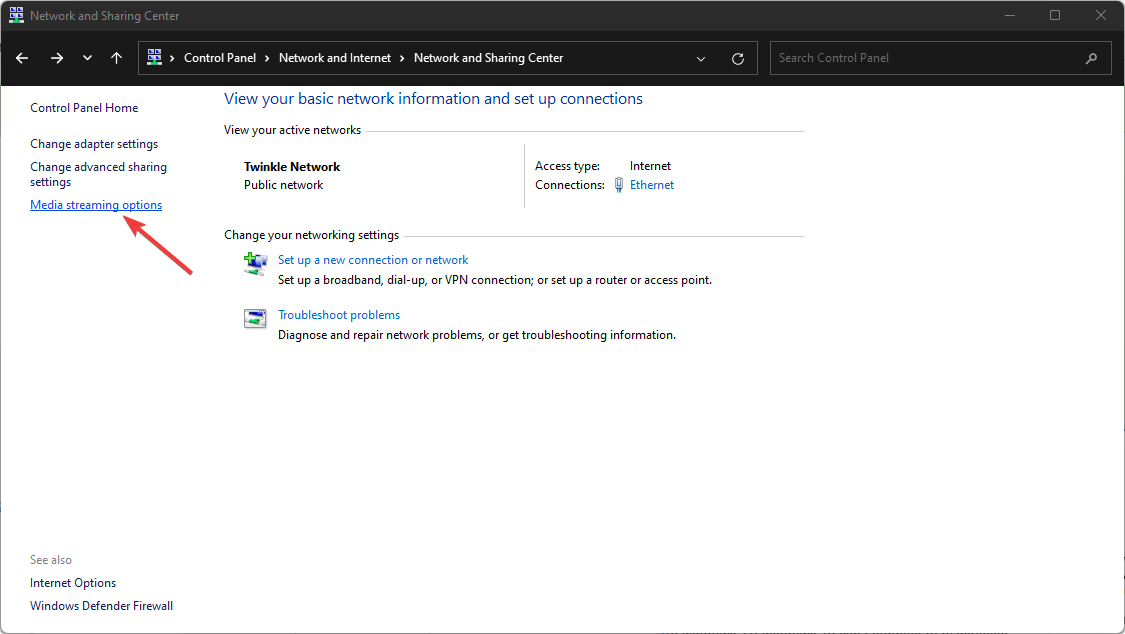
- Haga clic en Activar la transmisión de medios.
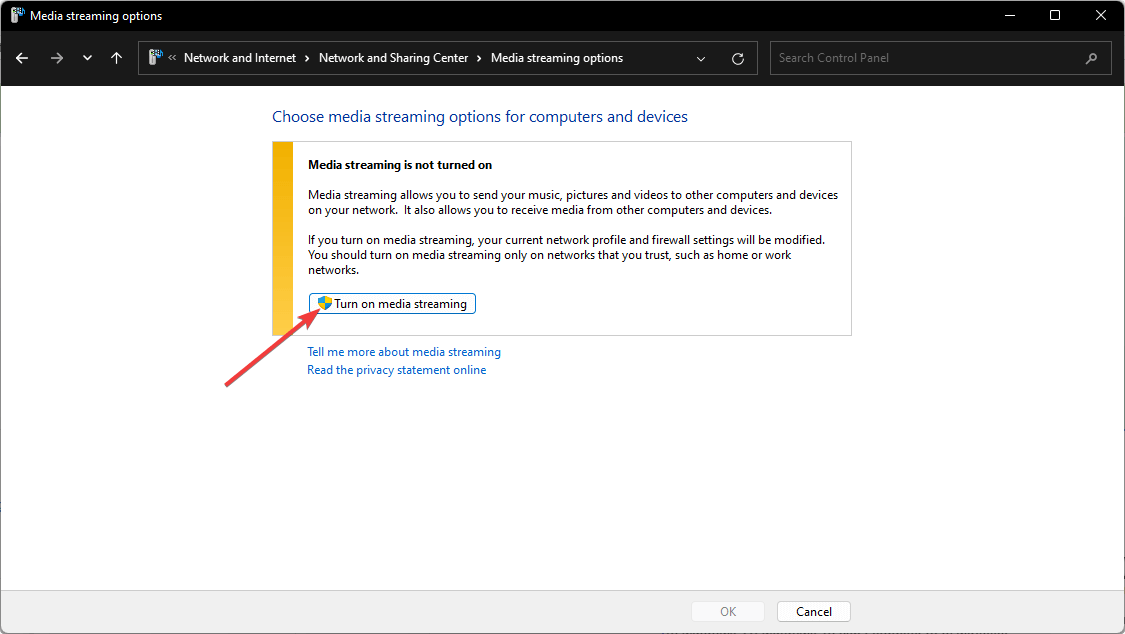
- Ahora, haga clic en Aceptar.
Ahora, intente transmitir algo en su televisor Samsung y vea si se solucionó el error de no poder conectarse a su dispositivo o no.
5. Restablezca el permiso de transmisión en el dispositivo con Windows 10
- Abra el menú Inicio, escriba Windows Media Player y presione Ingresar.
- Haga clic en Transmitir y verifique Permitir automáticamente que los dispositivos reproduzcan mis medios.
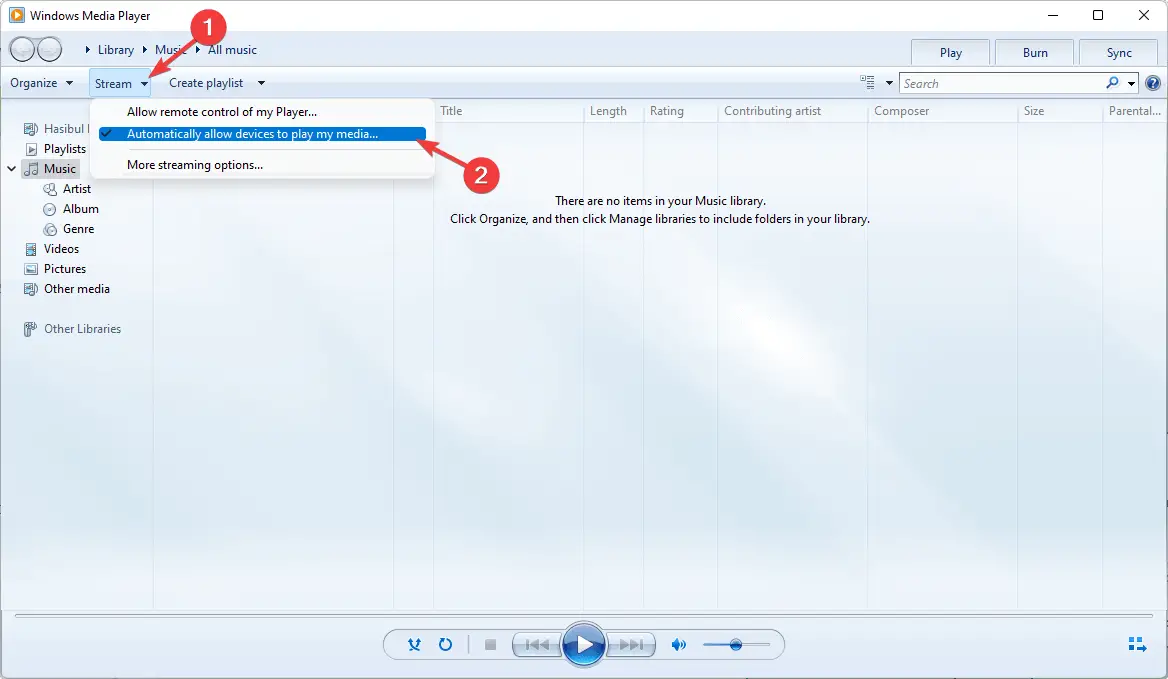
Restablecer el permiso de transmisión en la computadora es una solución efectiva. Para algunos usuarios, ha funcionado como magia.
6. Asegúrate de que ciertos servicios no estén deshabilitados
Complete los siguientes pasos:
- Prensa Victoria + R en el teclado para abrir Correr.
- Escribe servicios.msc en el cuadro Ejecutar y presione Ingresar.
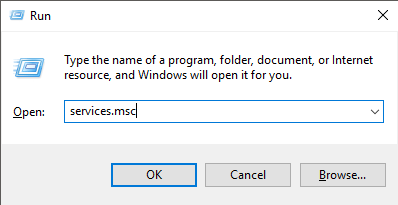
- Busque cada servicio y asegúrese de que su estado sea el siguiente:
- Cliente DNS [Automatic(Triggered)]
- Publicación de recursos de descubrimiento de funciones [Manual]
- Descubrimiento SSDP [Manual]
- Host de dispositivo UPnP [Manual]
A veces, los servicios específicos están deshabilitados en el sistema, como el cliente DNS, la publicación de recursos de descubrimiento de funciones, el descubrimiento SSDP y el host de dispositivos UPnP. Encuentre estos servicios y asegúrese de que no estén deshabilitados.
Esperamos que las soluciones anteriores ayuden a eliminar el problema: No se pudo conectar a su dispositivo Samsung TV. Si tiene alguna otra sugerencia, déjela en la sección de comentarios a continuación.