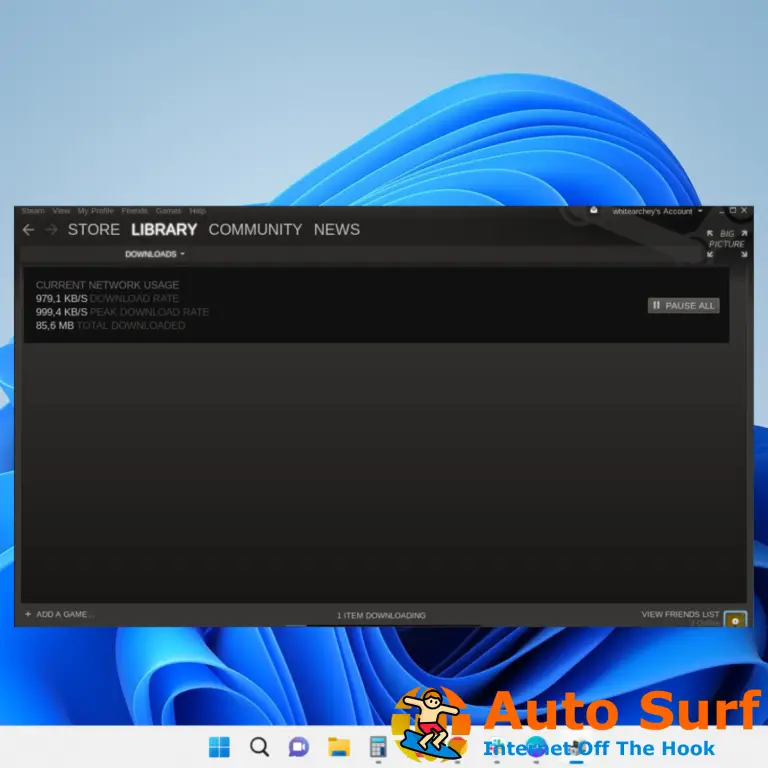- Si su impresora está imprimiendo símbolos aleatorios, es un problema común relacionado con el controlador.
- El problema se puede abordar ejecutando el solucionador de problemas de Windows 10.
- Otra forma de enfrentarse a la la impresión de símbolos extraños es actualizar sus controladores.
- Desinstalar y reinstalar la impresora como se muestra a continuación también puede solucionar este molesto problema.
Si los datos enviados a la impresora están dañados o interrumpidos, es posible que observe que la impresora imprime un galimatías en lugar del documento de origen. Entonces, es posible que se pregunte: ¿Por qué mi impresora imprime símbolos aleatorios?
Esta impresión de símbolos aleatorios es un problema común relacionado con el controlador y puede ocurrir con cualquier impresora según lo informado por varios usuarios de impresoras en el Respuestas de la comunidad de Microsoft.
De hecho, voy a instalar HP laserjet 5L en mi computadora portátil. y por supuesto usé la actualización de Windows que está en el Añadir una impresora e instale el controlador Laserjet 5L. el problema es que cuando intento imprimir un documento, aparece como símbolos y letras aleatorias.
Siga los pasos de este artículo para solucionar el problema de que la impresora HP está imprimiendo un galimatías.
¿Qué puedo hacer si mi impresora está imprimiendo símbolos aleatorios?
1. Ejecute el Solucionador de problemas de la impresora
- Haga clic en Comienzo y seleccione Ajustes.
- Haga clic en Actualización y Seguridad.
- Haga clic en Solucionar problemas pestaña.
- Bajo grupo y corriendo haga clic en la impresora.
- Ahora haga clic en Ejecute el Solucionador de problemas.
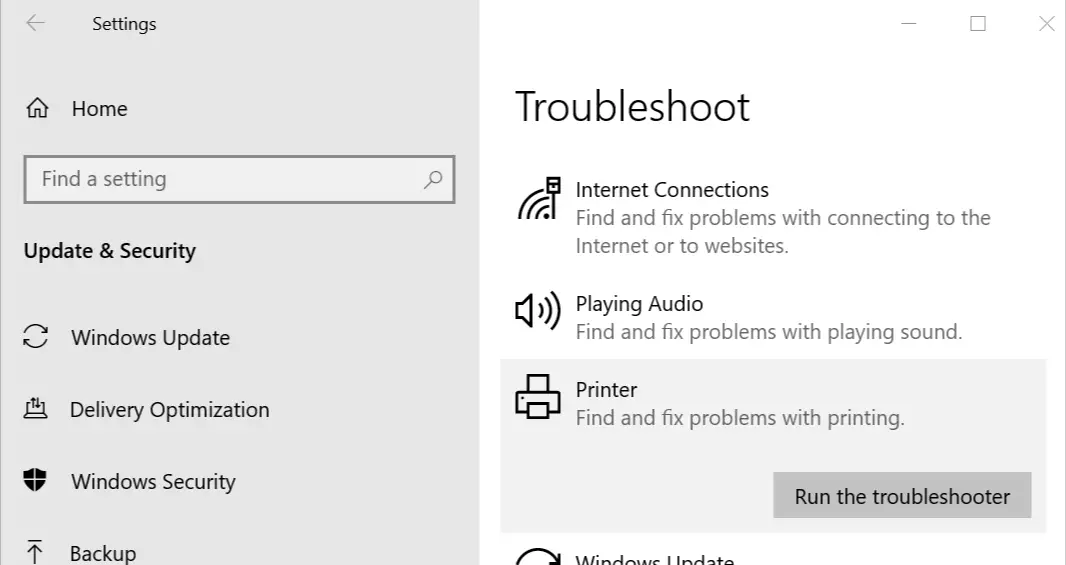
- Ahora Windows ejecutará el solucionador de problemas y buscará cualquier problema que afecte a la impresora.
- Aplique las soluciones recomendadas y reinicie el sistema. Intente imprimir de nuevo y compruebe si hay alguna mejora.
Esta es una solución fácil que se puede aplicar para solucionar este problema para la mayoría de los usuarios. Sin embargo, no funciona para todos los usuarios, por lo que si se encuentra entre ellos, busque la siguiente solución.
2. Actualice el controlador de la impresora
- imprenta Tecla de Windows + R para abrir Ejecutar.
- Escribe devmgmg.msc y presiona OK para abrir el Administrador de dispositivos.
- En el Administrador de dispositivos, expanda el Impresora sección.
- Haga clic derecho en su impresora y seleccione Actualizar controlador.
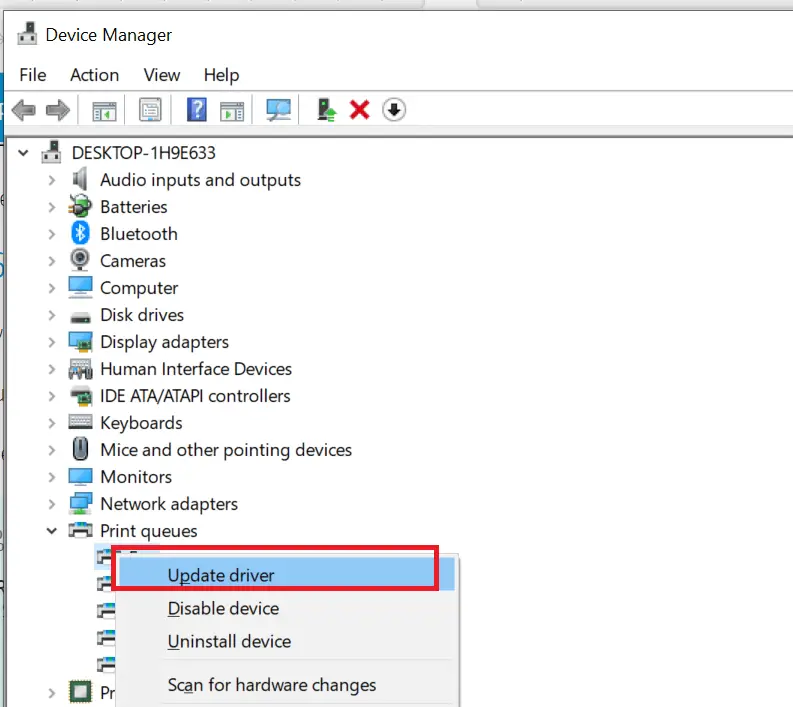
- Seleccione Buscar automáticamente el controlador actualizado.
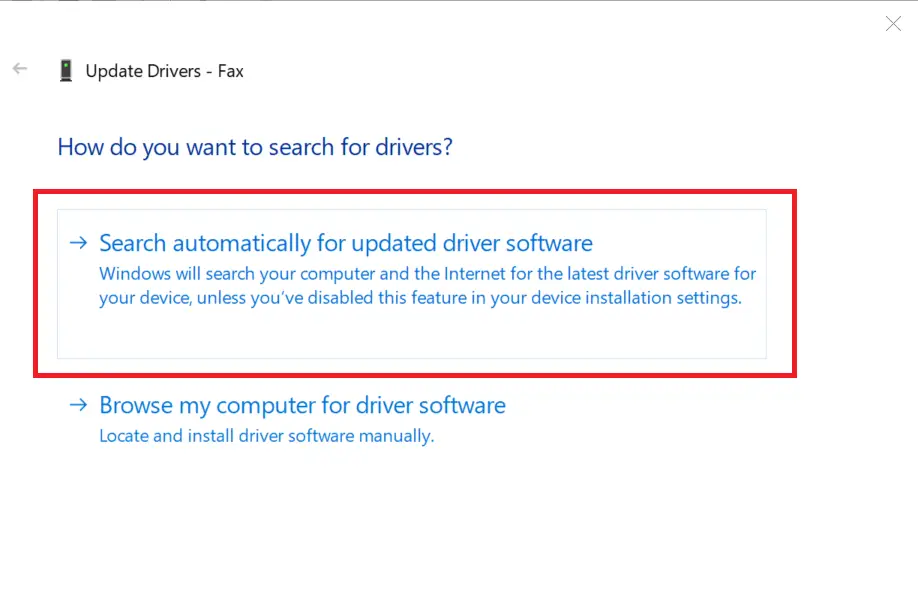
- Windows buscará cualquier actualización pendiente para el conductor e instalarlo. Esto puede requerir una conexión a Internet para descargar nuevos controladores.
- Si las actualizaciones están instaladas, reinicie la computadora y verifique si hay mejoras.
Esto parece una solución sencilla para actualizar los controladores, pero no siempre funciona. Windows 10 cargará un controlador genérico que podría no ser el mejor controlador de trabajo para su impresora.
También puede ir al sitio web del fabricante y obtener el controlador adecuado para su impresora, pero eso lleva tiempo y, si no está instalando el exacto, volverá al punto de partida 1.
La solución es utilizar un software de terceros que se encargue de reparar y actualizar sus controladores automáticamente. La solución recomendada a continuación es rápida, segura y sin esfuerzo.
Si desea actualizar el controlador de la impresora en minutos y sin riesgos funcionales, le recomendamos que elija DriverFix.
3. Limpiar la cola de la impresora
- Borrar la cola de la impresora puede ayudarlo a eliminar cualquier tarea de impresión no deseada que pueda estar creando problemas con los datos de la impresora.
- imprenta Tecla de Windows + R para abrir Ejecutar.
- Escribe control y presiona OK para abrir el Panel de control.
- Ir Hardware y sonido y seleccione Impresoras y Dispositivos.
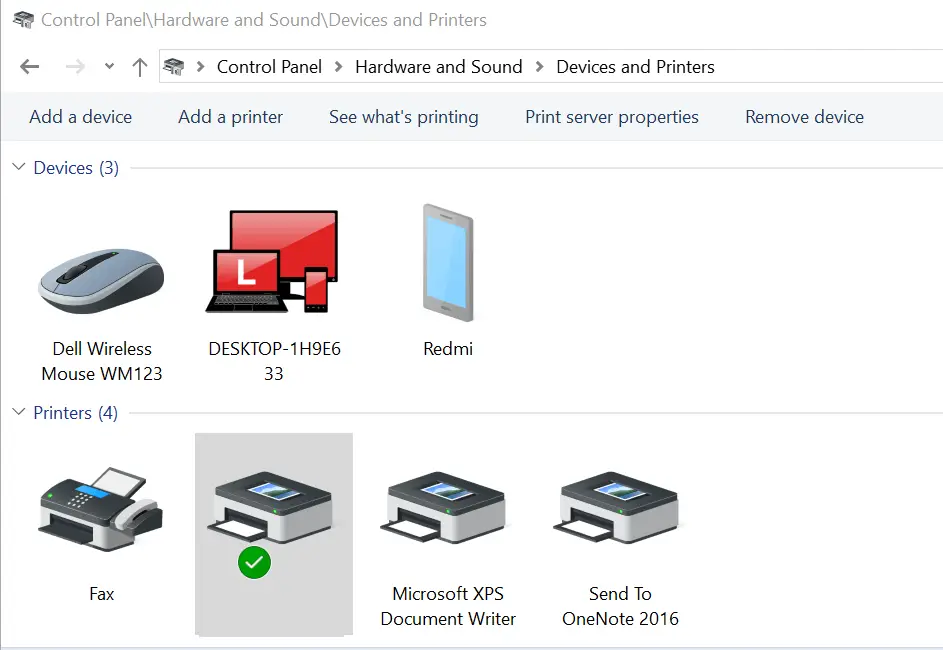
- Ahora haga doble clic en su impresora.
- Cancele todos los trabajos de impresión asignados a la impresora.
- También debería poder cancelar los trabajos de impresión desde la barra de tareas.
- Ahora intente imprimir de nuevo y verifique si hay mejoras.
4. Desinstale y vuelva a instalar su impresora
- imprenta Tecla de Windows + R para abrir Ejecutar.
- Escribe control y presiona OK abrir Panel de control.
- Ir Hardware y sonido y haga clic en Dispositivos e impresoras.
- Ahora haga clic derecho en la impresora que desea eliminar y seleccione Retire el dispositivo.
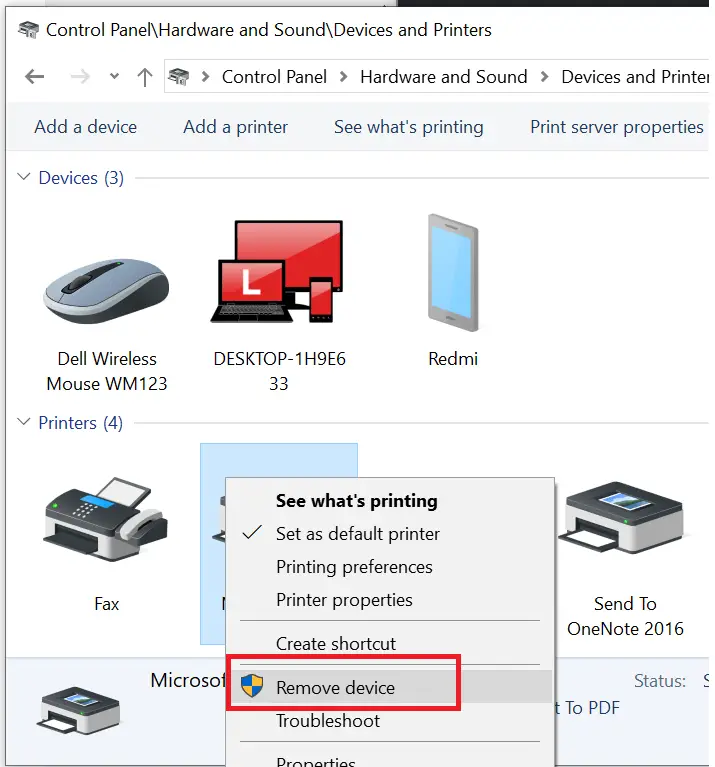
- Hacer clic sí para confirmar la acción.
- Una vez que se retira la impresora, debe volver a instalarla.
¡Eso es! Al aplicar estas soluciones simples, el galimatías de impresión de la impresora láser HP debe solucionarse. De lo contrario, debe comunicarse con su fabricante para obtener soporte técnico.
¿Logró solucionar el problema con nuestras soluciones? ¿Tiene alguna otra solución para este problema? Déjalos en la sección de comentarios a continuación.


![El adaptador WiFi USB sigue desconectándose [QUICK GUIDE] El adaptador WiFi USB sigue desconectándose [QUICK GUIDE]](https://auto-surf.ro/wp-content/uploads/1644733446_462_El-adaptador-WiFi-USB-sigue-desconectandose-QUICK-GUIDE-768x512.jpg?v=1644733449)