- Cortana es una de las características más útiles de Windows 10 y realmente puede mejorar su experiencia de usuario.
- Sin embargo, como cualquier otra aplicación o característica, tiene algunas fallas, incluidos los Recordatorios que a veces dejan de funcionar.
- En el siguiente artículo, abordamos algunas de las razones por las que esto sucede y lo ayudamos a superarlas.
- Hay varias configuraciones de Cortana que pueden remediar este problema, pero también arreglar su registro, ejecutar SFC o DISM puede ser de gran ayuda.
Cortana es un asistente digital compatible con Windows Phone 8.1 y Windows 10 en su PC. Cortana puede hacer muchas cosas, incluida la administración y el envío de recordatorios.
Para evitar olvidar cosas importantes, simplemente puede ordenar a Cortana y establece un recordatorio como ¡Hola, Cortana! Recuérdame que envíe el correo electrónico a las 7 p. m. y ella establecerá un recordatorio para usted.
Por otro lado, ninguna innovación es completamente perfecta. Si bien los recordatorios de Cortana son explícitamente geniales, tienen algunos problemas como:
- Una vez que haya establecido un recordatorio, no es posible editarlo. Tienes que borrarlo y configurarlo todo de nuevo.
- Si intenta establecer un recordatorio dando declaraciones complejas como ubicaciones, termina diciendo: No se pudo crear el recordatorio. Por favor, inténtelo de nuevo más tarde.
- A veces, debido a la constante escucha de fondo, puede optar por apagar Cortana. Cuando lo vuelves a girar, es posible que los recordatorios no funcionen. Esto se puede solucionar reiniciando o cerrando y cerrando sesión en el dispositivo.
- Y el problema menos molesto es que el recordatorio no aparece en el Historial de Cortana después de completarlo.
Además de estos, puede haber problemas en los que no pueda averiguar por qué su Windows no funciona. Incluso después de que el recordatorio no lo sea, no recibimos ninguna notificación y, a veces, recibimos la notificación la próxima vez que lo configuramos. Como solución, hay algo que puede probar y solucionar este problema.
Qué hacer si los recordatorios de Cortana de Windows 10 dejan de funcionar
Tabla de contenido:
- Consulte la sección Recordatorios de Cortana
- Enciende el Calendario
- Comprobar la configuración del antivirus
- Verifique la configuración de su cuenta
- Activar ubicación
- Compruebe la configuración regional
- Ejecute el Solucionador de problemas de aplicaciones
- Restablecer Cortana
- Ajustar registro
- Ejecutar el SFC
- Ejecute el DISM
1. Consulte la sección Recordatorios de Cortana
![Los recordatorios de Cortana no funcionan en Windows 10/11 [Fixed] Los recordatorios de Cortana de Windows 10 no funcionan](https://auto-surf.ro/wp-content/uploads/1638203889_543_Mementourile-Cortana-nu-functioneaza-in-Windows-10-Fixed.jpg)
Debe verificar si realmente ha guardado algún recordatorio o no. Para hacer eso, simplemente abra Cortana y luego abra la sección de recordatorios. Esto le mostrará la lista de recordatorios que ha configurado.
Si la lista está vacía, entonces no se establecieron recordatorios.
2. Encienda el Calendario
![Los recordatorios de Cortana no funcionan en Windows 10/11 [Fixed] Los recordatorios de Cortana de Windows 10 no funcionan](https://auto-surf.ro/wp-content/uploads/1638203890_830_Mementourile-Cortana-nu-functioneaza-in-Windows-10-Fixed.jpg)
Si no recibe notificaciones según la fecha y la hora, es posible que su calendario de recordatorios esté desactivado.
Vaya a Calendario, busque la configuración. En la pantalla, vaya a Recordarme y marque la casilla de verificación junto a Recordatorios.
3. Revisa la configuración del antivirus
Ya se sabe que las características de Windows 10 y los programas antivirus de terceros a veces pueden interferir.
En consecuencia, es posible que su antivirus haya desactivado Cortana. Para ver si ese es realmente el caso, desactive su antivirus durante un par de minutos y vea si Cortana funciona ahora.
Por otro lado, recomendamos usar un antivirus con poco o ningún impacto en la configuración o los procesos del sistema. BullGuard sería la mejor solución en este caso.
Con BullGuard, no solo obtiene la protección más sólida contra el malware; la herramienta también está diseñada para optimizar el rendimiento y los procesos de la PC, lo que hace desde los primeros minutos después de la instalación.
Vale la pena mencionar que, en las últimas pruebas de la industria, BullGuard obtuvo una puntuación casi impecable en lo que respecta a la interferencia con otros procesos que se ejecutan simultáneamente con un análisis completo del sistema, por ejemplo. Y definitivamente obtuvo mejores puntajes que otros competidores en el mercado.
Consejo de experto: Algunos problemas de la PC son difíciles de abordar, especialmente cuando se trata de repositorios dañados o archivos de Windows faltantes. Si tiene problemas para corregir un error, es posible que su sistema esté parcialmente dañado. Recomendamos instalar Restoro, una herramienta que escaneará su máquina e identificará cuál es la falla.
Haga clic aquí para descargar y comenzar a reparar.
Combine esto con los puntajes más altos en tasas de detección y protección contra malware, y obtendrá el programa antivirus perfecto.
4. Verifique la configuración de su cuenta
- Abra el menú de inicio y abra Ajustes.
- Ahora ve a la cuentas sección y ábrala.
![Los recordatorios de Cortana no funcionan en Windows 10/11 [Fixed] Los recordatorios de Cortana de Windows 10 no funcionan](https://auto-surf.ro/wp-content/uploads/1638203890_658_Mementourile-Cortana-nu-functioneaza-in-Windows-10-Fixed.jpg)
- Ahora abre el Configuración de la familia y otros usuarios y luego haga clic en Agregue a otra persona a esta PC.
![Los recordatorios de Cortana no funcionan en Windows 10/11 [Fixed] Los recordatorios de Cortana de Windows 10 no funcionan](https://auto-surf.ro/wp-content/uploads/1638203890_494_Mementourile-Cortana-nu-functioneaza-in-Windows-10-Fixed.jpg)
- Esto lo ayudará a agregar un nuevo usuario a su PC con su cuenta de Outlook.
Esto es necesario ya que, en el caso de los recordatorios basados en personas, es posible que haya eliminado el contacto por accidente o haya usado una cuenta sin el nombre del contacto.
5. Activa la ubicación
- Abra el menú de inicio y luego abra Ajustes.
- Ahora abre la sección Privacidad dentro Ajustes y ahora estarás en una nueva pantalla.
![Los recordatorios de Cortana no funcionan en Windows 10/11 [Fixed] Los recordatorios de Cortana de Windows 10 no funcionan](https://auto-surf.ro/wp-content/uploads/1638203890_757_Mementourile-Cortana-nu-functioneaza-in-Windows-10-Fixed.jpg)
- Ahora haga clic en Ubicación y enciéndalo desde el control deslizante que se muestra en la imagen de arriba.
Cuando se trata de un recordatorio basado en la ubicación, el error ocurre porque no está conectado a Internet o su ubicación está desactivada, por lo que esta solución debería ser útil.
6. Verifique la configuración regional
Lo primero es lo primero, asegurémonos de que Cortana sea compatible en su región. Porque si no lo es, bueno, no podrás usarlo.
Esta es la lista de regiones e idiomas admitidos:
- Australia: inglés
- Brasil: portugués
- Canadá: inglés/francés
- China: chino (simplificado)
- Francés Francia
- Alemania Aleman
- India: inglés
- Italia italiano
- Japon japones
- México: español
- Español de España
- Reino Unido: inglés
- Estados Unidos: inglés
Si pudo usar Cortana sin problemas antes de la actualización y ahora no está disponible, existe una gran posibilidad de que algo con la configuración de su región esté mal.
O ha instalado un idioma no compatible por error o la instalación cambió la configuración por sí sola. En ambos casos, puede resolver este problema en unos sencillos pasos.
- Configuración abierta.
- Ir Lenguaje de región.
- Bajo la País o Región menú desplegable, seleccione una de las regiones/países admitidos.
- Ahora, ve a Habla.
- Bajo la lenguaje del habla menú desplegable, seleccione uno de los idiomas hablados admitidos.
![Los recordatorios de Cortana no funcionan en Windows 10/11 [Fixed] Los recordatorios de Cortana no funcionan en Windows 10/11 [Fixed]](https://auto-surf.ro/wp-content/uploads/Mementourile-Cortana-nu-functioneaza-in-Windows-10-Fixed.png)
- Reinicie su PC y Cortana debe colocarse en la barra de tareas después de que el sistema esté activo.
7. Ejecute el solucionador de problemas de aplicaciones
- Ir Ajustes.
- Dirigirse a Actualización y seguridad, entonces Solucionar problemas.
- Encontrar Aplicaciones de la Tienda Windowsy haga clic en ejecutar el bombero.
![Los recordatorios de Cortana no funcionan en Windows 10/11 [Fixed] Los recordatorios de Cortana no funcionan en Windows 10/11 [Fixed]](https://auto-surf.ro/wp-content/uploads/1638203890_261_Mementourile-Cortana-nu-functioneaza-in-Windows-10-Fixed.png)
- Siga más instrucciones en pantalla.
- Reinicia tu computadora.
Aunque Cortana viene integrado con Windows 10, aún cuenta como una aplicación. Es por eso que podemos usar el solucionador de problemas integrado de Windows 10 para resolver posibles problemas con él.
8. Restablecer Cortana
- Vaya a Buscar, escriba potencia Shell y correr Windows PowerShell como administrador.
- Cuando se inicie PowerShell, ejecute el siguiente comando:
Get-AppXPackage | Foreach {Add-AppxPackage -DisableDevelopmentMode -Register “$($_.InstallLocation)AppXManifest.xml![Los recordatorios de Cortana no funcionan en Windows 10/11 [Fixed] Los recordatorios de Cortana no funcionan en Windows 10/11 [Fixed]](https://auto-surf.ro/wp-content/uploads/1638203890_975_Mementourile-Cortana-nu-functioneaza-in-Windows-10-Fixed.png)
9. Modificar registro
- Vaya a Buscar, escriba regedit, botón derecho del ratón regeditar y elige Ejecutar como administrador.
- Navegar a
HKEY_CURRENT_USERSOFTWAREMicrosoftWindowsCurrentVersionSearch.![Los recordatorios de Cortana no funcionan en Windows 10/11 [Fixed] ajustar el registro para cortana](https://auto-surf.ro/wp-content/uploads/1638203890_912_Mementourile-Cortana-nu-functioneaza-in-Windows-10-Fixed.jpg)
- Cambiar el BingSearchHabilitado valor de 0 a 1
- Asegúrese de que todas las banderas de Cortana estén configuradas en 1 en lugar de 0.
- Reinicie la PC y revise Cortana nuevamente.
Existe la posibilidad de que algo dentro de su sistema haya desactivado a Cortana. Entonces, esta sería la mejor manera de volver a habilitar Cortana.
10. Ejecute el SFC
- Haga clic con el botón derecho en el botón Menú Inicio y abra Símbolo del sistema (administrador).
- Ingresa la siguiente línea y presiona Enter: sfc/escanear ahora
![Los recordatorios de Cortana no funcionan en Windows 10/11 [Fixed] Los recordatorios de Cortana no funcionan en Windows 10/11 [Fixed]](https://auto-surf.ro/wp-content/uploads/1638203890_355_Mementourile-Cortana-nu-functioneaza-in-Windows-10-Fixed.png)
- Espere hasta que termine el proceso (puede llevar un tiempo).
- Si se encuentra la solución, se aplicará automáticamente.
- Ahora, cierre el símbolo del sistema y reinicie su computadora.
El escaneo SFC es una herramienta de línea de comandos que escanea su computadora en busca de posibles problemas y los resuelve (si es posible). Entonces, tal vez sea útil en este caso.
11. Ejecute DISM
- Abra el símbolo del sistema como se muestra arriba.
- Ingrese el siguiente comando y presione Entrar:
DISM.exe /Online /Cleanup-image /Restorehealth![Los recordatorios de Cortana no funcionan en Windows 10/11 [Fixed] Los recordatorios de Cortana no funcionan en Windows 10/11 [Fixed]](https://auto-surf.ro/wp-content/uploads/1638203890_567_Mementourile-Cortana-nu-functioneaza-in-Windows-10-Fixed.png)
- Espera a que termine el proceso.
- Reinicia tu computadora.
- En caso de que DISM no pueda obtener archivos en línea, intente usar su USB o DVD de instalación. Inserte medios y escriba el siguiente comando:
DISM.exe /Online /Cleanup-Image /RestoreHealth /Source:C:RepairSourceWindows /LimitAccess
- Asegúrese de reemplazar la ruta “C: RepairSourceWindows” de su DVD o USB.
- Siga más instrucciones en pantalla.
Esta es una alternativa a la solución anterior. DISM significa Administración y mantenimiento de imágenes de implementación y, como su nombre lo indica, implementa la imagen del sistema nuevamente, incluida Cortana.
Si aún experimenta otros errores además de los relacionados con los recordatorios, no dude en contactarnos en la sección de comentarios para que lo ayudemos a resolverlos y agregarlos a la lista anterior.
Si desea leer más sobre Cortana, consulte nuestra sección dedicada a Cortana.
Para obtener artículos aún más útiles, vaya a nuestro Centro de solución de problemas de Windows 10.

![Los recordatorios de Cortana no funcionan en Windows 10/11 [Fixed] Los recordatorios de Cortana no funcionan en Windows 10/11 [Fixed]](https://auto-surf.ro/wp-content/uploads/1644720004_149_Los-recordatorios-de-Cortana-no-funcionan-en-Windows-1011-Fixed.jpg?v=1644720006)

![Cómo reparar el error 0x800f0830 [Best Fixes] Cómo reparar el error 0x800f0830 [Best Fixes]](https://auto-surf.ro/wp-content/uploads/1644685808_280_Como-reparar-el-error-0x800f0830-Best-Fixes-768x512.jpg?v=1644685810)
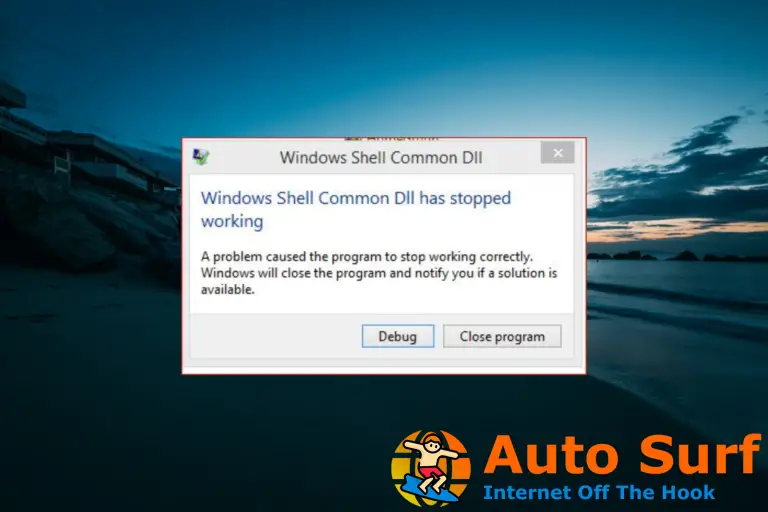


![Windows 10 se desactivó solo después de la actualización [6 Quick Fixes] Windows 10 se desactivó solo después de la actualización [6 Quick Fixes]](https://auto-surf.ro/wp-content/uploads/Windows-10-se-desactivo-solo-despues-de-la-actualizacion-6-768x512.png?v=1674253521)