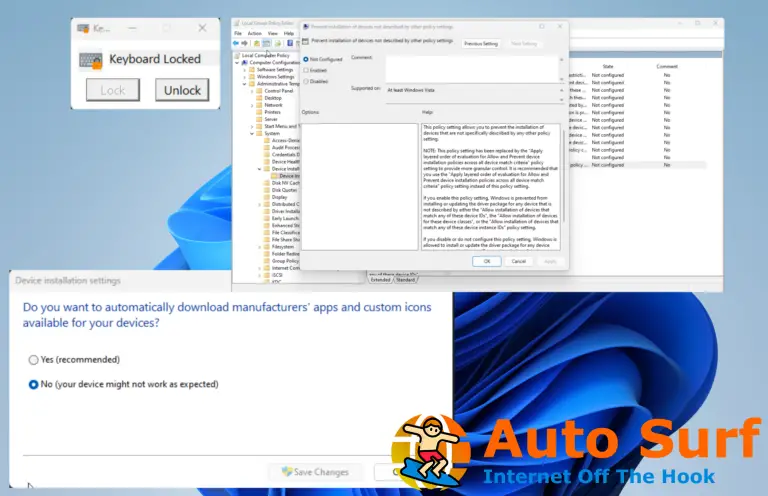- El problema de que los botones laterales del mouse de Corsair no funcionan generalmente ocurre debido a un conflicto de perfil integrado o una asignación incorrecta de botones.
- Utilice la herramienta de reparación integrada para reparar y solucionar problemas con el software iCUE.
- Intente borrar el almacenamiento del perfil integrado y elimine el perfil predeterminado para solucionar los problemas de los botones laterales.
- Además, la instalación limpia del software iCUE también puede ayudarlo a solucionar los problemas.
Corsair fabrica algunos de los mejores periféricos para juegos, incluidos los ratones para juegos. El mouse Corsair consta de múltiples botones laterales que permiten al jugador personalizar la acción según sus requisitos.
Sin embargo, recientemente varios usuarios informaron que los botones laterales del mouse Corsair no funcionaban.
Los botones laterales del mouse Corsair pueden dejar de funcionar debido a varias razones. La asignación incorrecta de botones, el mal funcionamiento del software Corsair y la falla del hardware son algunas de las razones.
Hoy, echamos un vistazo a algunas soluciones que funcionan para ayudarlo a solucionar el problema de que los botones laterales del mouse de Corsair no funcionan en juegos y otras aplicaciones como GeForce Now.
¿Cómo arreglo los botones laterales del mouse Corsair que no funcionan?
1. Actualizar controladores de dispositivos
Los controladores de dispositivos obsoletos o que faltan pueden provocar que los ratones Corsair no funcionen correctamente. Si instaló recientemente una actualización de Windows, es posible que algunas funciones del mouse dejen de funcionar debido a actualizaciones pendientes.
Si bien puede actualizar manualmente el controlador de su mouse desde el Administrador de dispositivos, puede ser engorroso actualizar varios controladores de dispositivos manualmente.
Las utilidades de actualización de software de terceros como DriverFix pueden automatizar este proceso y facilitar la instalación de actualizaciones de controladores.
Algunos de los errores y fallas más comunes de Windows son el resultado de controladores antiguos o incompatibles. La falta de un sistema actualizado puede provocar retrasos, errores del sistema o incluso BSoD.Para evitar este tipo de problemas, puede usar una herramienta automática que encontrará, descargará e instalará la versión correcta del controlador en su PC con Windows con solo un par de clics, y le recomendamos encarecidamente DriverFix. Aquí está cómo hacerlo:
- Descargar e instalar DriverFix.
- Iniciar la aplicacion.
- Espere a que DriverFix detecte todos sus controladores defectuosos.
- El software ahora le mostrará todos los controladores que tienen problemas, y solo necesita seleccionar los que le gustaría arreglar.
- Espere a que DriverFix descargue e instale los controladores más recientes.
- Reiniciar su PC para que los cambios surtan efecto.
![Los botones laterales del ratón Corsair no funcionan [Solved] DriverFix](https://auto-surf.ro/wp-content/uploads/2021/11/1638014106_906_Cum-se-remediaza-eroarea-1168-a-imprimantei-XPS-elementul-nu.jpg)
DriverFix
Los controladores ya no crearán ningún problema si descarga y usa este poderoso software hoy.
Descargo de responsabilidad: este programa debe actualizarse desde la versión gratuita para poder realizar algunas acciones específicas.
2. Comprobar si iCUE se está ejecutando
![Los botones laterales del ratón Corsair no funcionan [Solved] Los botones laterales del ratón Corsair no funcionan [Solved]](https://auto-surf.ro/wp-content/uploads/1638378009_200_Butoanele-laterale-ale-mouse-ului-Corsair-nu-functioneaza-Solved.jpg)
iCUE es una herramienta propiedad de Corsair que gestiona la personalización de sus dispositivos periféricos, incluido el ratón. Si el botón lateral de su mouse Corsair no funciona, asegúrese de que iCUE se ejecute en segundo plano.
Haga clic derecho en la barra de tareas y abra el Administrador de tareas. Compruebe si el proceso iCUE se está ejecutando. De lo contrario, reinicie la herramienta y deje que se ejecute en segundo plano. Compruebe si los botones laterales funcionan ahora con iCUE en ejecución.
Consejo de experto: Algunos problemas de la PC son difíciles de abordar, especialmente cuando se trata de repositorios dañados o archivos de Windows faltantes. Si tiene problemas para corregir un error, es posible que su sistema esté parcialmente dañado. Recomendamos instalar Restoro, una herramienta que escaneará su máquina e identificará cuál es la falla.
Haga clic aquí para descargar y comenzar a reparar.
Si el problema persiste, repare iCUE desde el Panel de control. Viene con una herramienta de reparación incorporada para encontrar y solucionar problemas que impiden que el software funcione.
3. Borrar almacenamiento a bordo
- Lanzar el iCUE aplicación
- Abre el Ajustes pestaña.
![Los botones laterales del ratón Corsair no funcionan [Solved] Los botones laterales del ratón Corsair no funcionan](https://auto-surf.ro/wp-content/uploads/Butoanele-laterale-ale-mouse-ului-Corsair-nu-functioneaza-Solved.png)
- Bajo Configuración de dispositivo, seleccione su ratón Corsair.
- Haga clic en el Borrar almacenamiento a bordo botón para la memoria del dispositivo.
- Hacer clic sí para confirmar la acción.
Borrar el almacenamiento integrado eliminará todos los perfiles de la memoria del dispositivo. Una vez borrado, deje su perfil personalizado como la única opción y reinicie la computadora. Asegúrese de eliminar todos los perfiles predeterminados disponibles para resolver el problema.
4. Reasignar el botón lateral
- Inicie iCUE.
- En Dispositivo, elija su ratón.
- Haga clic en el + icono en Comportamiento para agregar acción.
- Haga clic en el menú desplegable Macro y elija Ratón de reasignación Botón.
![Los botones laterales del ratón Corsair no funcionan [Solved] Los botones laterales del ratón Corsair no funcionan](https://auto-surf.ro/wp-content/uploads/1638378009_495_Butoanele-laterale-ale-mouse-ului-Corsair-nu-functioneaza-Solved.jpg)
- En la configuración del botón del mouse, elija la acción que desea que realicen los botones laterales.
- Elija la misma acción de la pestaña de acciones predefinidas.
![Los botones laterales del ratón Corsair no funcionan [Solved] Los botones laterales del ratón Corsair no funcionan](https://auto-surf.ro/wp-content/uploads/1638378009_734_Butoanele-laterale-ale-mouse-ului-Corsair-nu-functioneaza-Solved.jpg)
- Abre el Avanzado pestaña y verifique la Conservar llave original producción.
- Haz esto para todas las acciones que quieras asignar a tus botones laterales. Cierre iCUE y verifique si el problema del botón lateral del mouse de Corsair que no funciona está resuelto.
5. Reparar iCUE
Eliminar dispositivo de entrada virtual compuesto de Corsair
- Abra el Administrador de dispositivos.
- En el Administrador de dispositivos, expanda el Dispositivos de interfaz humana.
![Los botones laterales del ratón Corsair no funcionan [Solved] Los botones laterales del ratón Corsair no funcionan [Solved]](https://auto-surf.ro/wp-content/uploads/1638378009_820_Butoanele-laterale-ale-mouse-ului-Corsair-nu-functioneaza-Solved.png)
- Haga clic derecho en Dispositivo de entrada virtual compuesto de Corsair y Desinstalar dispositivo.
- Compruebe el Eliminar el software del controlador para este dispositivo cuadro y haga clic Desinstalar.
Una vez que se elimina el controlador, puede continuar con el proceso de reparación. Sin embargo, antes de reparar iCUE, es importante que el controlador del dispositivo de entrada virtual compuesto de Corsair.
Reparar iCUE
- presione el Tecla de Windows + R para abrir Ejecutar.
- Escribe control y haga clic OK para abrir el Panel de control.
- Haga clic en Desinstalar un programa en la sección Programas.
- Localice y seleccione el software iCUE de la lista de aplicaciones instaladas.
![Los botones laterales del ratón Corsair no funcionan [Solved] Los botones laterales del ratón Corsair no funcionan [Solved]](https://auto-surf.ro/wp-content/uploads/1638378009_534_Butoanele-laterale-ale-mouse-ului-Corsair-nu-functioneaza-Solved.jpg)
- Haga clic en el Desinstalar botón y luego haga clic sí para confirmar la acción.
- En la pantalla de configuración del software iCUE, haga clic en el Reparar opción.
- Hacer clic próximo y espere a que la herramienta escanee y repare cualquier problema con el software.
Si la opción Reparar no está disponible, vuelva a ejecutar el archivo de instalación de iCUE y elija Reparar en la pantalla de configuración. Una vez que se complete la reparación, reinicie su PC y verifique si las macros y las reasignaciones funcionan.
6. Desinstale el controlador de su mouse Corsair
- presione el Tecla de Windows + R para abrir Ejecutar.
- Escribe devmgmt.msc y haga clic OK para abrir el Administrador de dispositivos.
- En el Administrador de dispositivos, expanda la sección Ratones y otros dispositivos señaladores.
- Haga clic con el botón derecho en su dispositivo de mouse Corsair en la lista (si tiene más de un dispositivo señalador conectado) y elija Desinstalar dispositivo.
![Los botones laterales del ratón Corsair no funcionan [Solved] Los botones laterales del ratón Corsair no funcionan [Solved]](https://auto-surf.ro/wp-content/uploads/1638378009_384_Butoanele-laterale-ale-mouse-ului-Corsair-nu-functioneaza-Solved.png)
- Cuando aparezca el mensaje Desinstalar dispositivo, haga clic en el Desinstalar botón para confirmar la acción. Esto desinstalará el mouse Corsair instalado en su PC.
- Una vez desinstalado, reinicie su computadora. Asegúrese de que el mouse esté conectado a su PC durante el reinicio. Después del reinicio, Windows detectará y reinstalará el dispositivo.
La reinstalación del mouse Corsair parece haber solucionado los problemas de los botones laterales del mouse Corsair que no funcionan para muchos usuarios. En PC con nuevas actualizaciones de Windows, una desinstalación rápida ha resuelto el problema para muchos.
El problema de que los botones laterales del mouse de Corsair no funcionan en Windows puede deberse a un conflicto de perfil integrado o a una asignación de botones incorrecta.
Además, reinstale el dispositivo del mouse y reparar el software iCUE puede ayudarlo a solucionar el problema rápidamente. Siga los pasos y háganos saber qué método lo ayudó a resolver el problema en los comentarios.

![Los botones laterales del ratón Corsair no funcionan [Solved] Los botones laterales del ratón Corsair no funcionan [Solved]](https://auto-surf.ro/wp-content/uploads/1644657907_241_Los-botones-laterales-del-raton-Corsair-no-funcionan-Solved.jpg?v=1644657908)
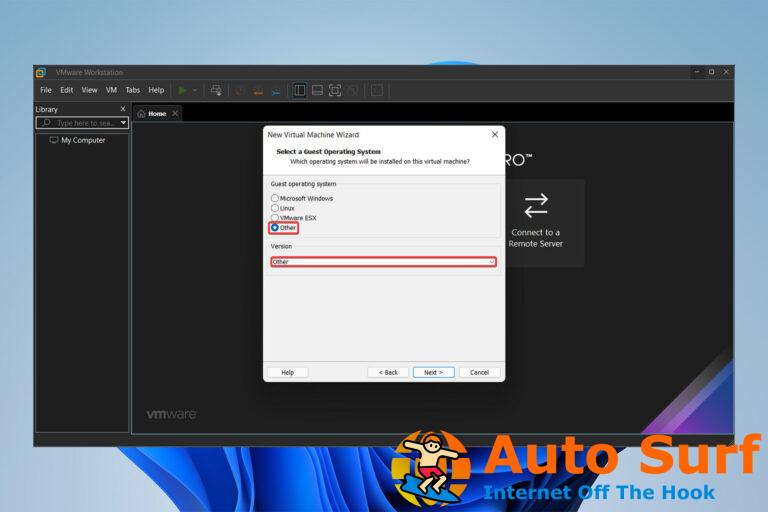
![4 correcciones rápidas para el error 0x8000000b en la aplicación de correo [+Video] 4 correcciones rápidas para el error 0x8000000b en la aplicación de correo [+Video]](https://auto-surf.ro/wp-content/uploads/1652286064_769_4-correcciones-rapidas-para-el-error-0x8000000b-en-la-aplicacion-768x768.jpg?v=1652286067)