- Si la visualización en vivo de Discord no funciona en el navegador, solo verá una pantalla negra.
- Ajustar ciertas configuraciones de voz y video puede solucionar fácilmente su problema.
- Cuando no puedes ver los servicios de transmisión con la pantalla compartida de Discord, intente agregar su navegador como un juego en la aplicación.
- Recomendamos desactivar la aceleración de hardware tanto en su navegador como en Discord.
La función de compartir pantalla de visualización en vivo de Discord es, sin duda, una de sus características destacadas. Permite a los usuarios compartir lo que hay en las pantallas de sus PC.
Sin embargo, algunos usuarios han dicho en las publicaciones del foro que el software solo muestra una pantalla negra cuando intentan compartir la pantalla de sus navegadores.
¿Por qué no puedo usar la visualización en vivo de Discord en el navegador?
La transmisión de pantalla negra de Discord puede surgir debido a un conflicto de permisos de la aplicación. Además, la visualización en vivo en Discord a menudo no funciona para los usuarios de navegador que tienen habilitada la aceleración de hardware.
Tenga en cuenta que es posible que no pueda ver transmisiones en vivo en Discord debido a que intenta compartir software en modo de pantalla completa.
Ahora, veamos qué puedes hacer para resolver fácilmente este molesto problema.
¿Qué puedo hacer si la visualización en vivo de Discord no funciona en el navegador?
1. Ejecute Discord y su navegador como administrador
1.1 discordia
- Haga clic derecho en el Discordia icono del escritorio y elija Ejecutar como administrador.
![La visualización en vivo de Discord no funciona en el navegador [Complete Fix] La visualización en vivo de Discord no funciona en el navegador [Complete Fix]](https://auto-surf.ro/wp-content/uploads/1639665667_994_Cautarea-Discord-nu-functioneaza-Troubleshooting-guide.jpg)
1.2 Navegador
- Haga clic derecho en su acceso directo del navegador. y elige Ejecutar como administrador.
![La visualización en vivo de Discord no funciona en el navegador [Complete Fix] La visualización en vivo de Discord no funciona en el navegador [Complete Fix]](https://auto-surf.ro/wp-content/uploads/1644661372_836_La-visualizacion-en-vivo-de-Discord-no-funciona-en-el.jpg)
Asegúrate de estar ejecutando Discord y el navegador con derechos de administrador. Luego, el software comenzará con derechos de administrador elevados.
2. Asegúrate de que tu navegador no esté en pantalla completa
Casi todos los navegadores tienen modos de navegación de pantalla completa que llenan toda la pantalla con barras de URL y la barra de tareas eliminada.
Sin embargo, la función de pantalla compartida de Discord no admite el uso compartido de pantalla completa. Por lo tanto, no intente compartir la pantalla de su navegador con el modo de pantalla completa habilitado.
3. Desactive la aceleración de hardware en Discord y navegador
3.1 Discordia
- Golpea el ventanas clave, tipo Discordialuego abra el primer resultado.
![La visualización en vivo de Discord no funciona en el navegador [Complete Fix] La visualización en vivo de Discord no funciona en el navegador [Complete Fix]](https://auto-surf.ro/wp-content/uploads/Nu-auzi-pe-nimeni-pe-Discord-3-Easy-Solutions.png)
- Haga clic en Discord Ajustes en la esquina inferior izquierda de la ventana.
![La visualización en vivo de Discord no funciona en el navegador [Complete Fix] La visualización en vivo de Discord no funciona en el navegador [Complete Fix]](https://auto-surf.ro/wp-content/uploads/1639660508_788_Nu-auzi-pe-nimeni-pe-Discord-3-Easy-Solutions.png)
- Luego haga clic Apariencia a la izquierda de Discord para abrir la pestaña que se muestra directamente debajo.
![La visualización en vivo de Discord no funciona en el navegador [Complete Fix] La visualización en vivo de Discord no funciona en el navegador [Complete Fix]](https://auto-surf.ro/wp-content/uploads/1639665785_780_Partajarea-ecranului-Discord-nu-functioneaza-Complete-Guide.png)
- Gire el Aceleracion de hardware opción desactivada.
![La visualización en vivo de Discord no funciona en el navegador [Complete Fix] La visualización en vivo de Discord no funciona en el navegador [Complete Fix]](https://auto-surf.ro/wp-content/uploads/1639665785_623_Partajarea-ecranului-Discord-nu-functioneaza-Complete-Guide.png)
- Haga clic en el Okey botón para confirmar.
3.2 Google Chrome
- Clickea en el Personaliza y controla Google Chrome botón de menú (marcado como tres puntos verticales).
![La visualización en vivo de Discord no funciona en el navegador [Complete Fix] La visualización en vivo de Discord no funciona en el navegador [Complete Fix]](https://auto-surf.ro/wp-content/uploads/La-visualizacion-en-vivo-de-Discord-no-funciona-en-el.png)
- Seleccione Ajustes para abrir esa pestaña.
![La visualización en vivo de Discord no funciona en el navegador [Complete Fix] La visualización en vivo de Discord no funciona en el navegador [Complete Fix]](https://auto-surf.ro/wp-content/uploads/1642419309_783_Eroare-Twitch-1000-Descarcarea-videoclipului-a-fost-anulata-Solved.png)
- Ampliar la Avanzado sección, luego haga clic en Sistema.
![La visualización en vivo de Discord no funciona en el navegador [Complete Fix] La visualización en vivo de Discord no funciona en el navegador [Complete Fix]](https://auto-surf.ro/wp-content/uploads/Is-Twitch-buffering-Heres-how-to-fix-it-Chrome-Firefox.png)
- Alternar el Utilice la opción de aceleración de hardware apagado si está habilitado.
![La visualización en vivo de Discord no funciona en el navegador [Complete Fix] La visualización en vivo de Discord no funciona en el navegador [Complete Fix]](https://auto-surf.ro/wp-content/uploads/1644661373_904_La-visualizacion-en-vivo-de-Discord-no-funciona-en-el.png)
3.3 Borde de Microsoft
- Abierto Borde de Microsofthaciendo doble clic en su icono de escritorio, luego use el siguiente atajo de teclado: Alt+F.
- Haga clic en Ajustes.
![La visualización en vivo de Discord no funciona en el navegador [Complete Fix] La visualización en vivo de Discord no funciona en el navegador [Complete Fix]](https://auto-surf.ro/wp-content/uploads/1644661373_696_La-visualizacion-en-vivo-de-Discord-no-funciona-en-el.jpg)
- En el panel de la ventana izquierda, elija Sistema y rendimiento para abrir las opciones en la instantánea directamente debajo.
![La visualización en vivo de Discord no funciona en el navegador [Complete Fix] La visualización en vivo de Discord no funciona en el navegador [Complete Fix]](https://auto-surf.ro/wp-content/uploads/1643303164_92_Twitch-audio-delay-issues-out-of-sync-Fix-them.png)
- Clickea en el Usar aceleración de hardware cuando este disponible botón de alternar para apagarlo.
![La visualización en vivo de Discord no funciona en el navegador [Complete Fix] La visualización en vivo de Discord no funciona en el navegador [Complete Fix]](https://auto-surf.ro/wp-content/uploads/1643303164_272_Twitch-audio-delay-issues-out-of-sync-Fix-them.png)
- Ahora, reinicie su navegador.
3.4 Mozilla Firefox
- Abra su navegador, luego haga clic en el tres lineas horizontales.
![La visualización en vivo de Discord no funciona en el navegador [Complete Fix] La visualización en vivo de Discord no funciona en el navegador [Complete Fix]](https://auto-surf.ro/wp-content/uploads/1644661373_337_La-visualizacion-en-vivo-de-Discord-no-funciona-en-el.jpg)
- Haga clic en Ajustes.
![La visualización en vivo de Discord no funciona en el navegador [Complete Fix] La visualización en vivo de Discord no funciona en el navegador [Complete Fix]](https://auto-surf.ro/wp-content/uploads/1644661373_460_La-visualizacion-en-vivo-de-Discord-no-funciona-en-el.jpg)
- Quédate en el General pestaña, luego desplácese hacia abajo hasta que vea la Rendimiento sección en el panel derecho de la ventana.
- Allí, desmarque la Usar la configuración de rendimiento recomendadaluego desmarque la Usar aceleración de hardware cuando este disponible opción.
![La visualización en vivo de Discord no funciona en el navegador [Complete Fix] La visualización en vivo de Discord no funciona en el navegador [Complete Fix]](https://auto-surf.ro/wp-content/uploads/1644661373_421_La-visualizacion-en-vivo-de-Discord-no-funciona-en-el.png)
- Reinicie su navegador.
4. Deshabilite Discord’s Use nuestra opción de última tecnología
- Primero, golpea el ventanas clave, tipo Discordialuego abra el primer resultado.
![La visualización en vivo de Discord no funciona en el navegador [Complete Fix] La visualización en vivo de Discord no funciona en el navegador [Complete Fix]](https://auto-surf.ro/wp-content/uploads/Nu-auzi-pe-nimeni-pe-Discord-3-Easy-Solutions.png)
- Haga clic en Ajustes en la parte inferior de la barra lateral izquierda de Discord.
![La visualización en vivo de Discord no funciona en el navegador [Complete Fix] La visualización en vivo de Discord no funciona en el navegador [Complete Fix]](https://auto-surf.ro/wp-content/uploads/1639660508_788_Nu-auzi-pe-nimeni-pe-Discord-3-Easy-Solutions.png)
- Selecciona el Voz & Video pestaña.
![La visualización en vivo de Discord no funciona en el navegador [Complete Fix] La visualización en vivo de Discord no funciona en el navegador [Complete Fix]](https://auto-surf.ro/wp-content/uploads/1639660508_572_Nu-auzi-pe-nimeni-pe-Discord-3-Easy-Solutions.png)
- Luego, desplácese hacia abajo y cambie el Utilice nuestra última tecnología para capturar su pantalla ajuste Apagado.
![La visualización en vivo de Discord no funciona en el navegador [Complete Fix] La visualización en vivo de Discord no funciona en el navegador [Complete Fix]](https://auto-surf.ro/wp-content/uploads/1644661373_635_La-visualizacion-en-vivo-de-Discord-no-funciona-en-el.png)
5. Cierre el software de fondo superfluo
- Para asegurarse de que los programas en segundo plano no entren en conflicto con Discord, haga clic con el botón derecho en la barra de tareas y seleccione Administrador de tareas.
![La visualización en vivo de Discord no funciona en el navegador [Complete Fix] La visualización en vivo de Discord no funciona en el navegador [Complete Fix]](https://auto-surf.ro/wp-content/uploads/1639713307_728_Discord-audio-se-intrerupe-in-continuare-Incercati-aceste-metode-rapide.jpg)
- Primero, seleccione todo el software que aparece en Aplicaciones, luego haga clic en el Tarea final botón.
![La visualización en vivo de Discord no funciona en el navegador [Complete Fix] La visualización en vivo de Discord no funciona en el navegador [Complete Fix]](https://auto-surf.ro/wp-content/uploads/1639713307_784_Discord-audio-se-intrerupe-in-continuare-Incercati-aceste-metode-rapide.jpg)
- Luego busque los programas en segundo plano que se enumeran en los procesos en segundo plano. Haga clic derecho en programas de fondo de terceros allí y seleccione Tarea final.
- También puede buscar programas en segundo plano en la bandeja del sistema. Haga clic con el botón derecho en los iconos de la bandeja del sistema y haga clic en su Salida Opciones para cerrar programas.
6. Agregue su navegador como un juego para compartir servicios de transmisión de películas
- Para compartir la pantalla de los servicios de transmisión de películas, como Netflix, en los navegadores, inicie sesión en un servicio de transmisión dentro de su navegador.
- Navegar a Configuración de discordia.
![La visualización en vivo de Discord no funciona en el navegador [Complete Fix] La visualización en vivo de Discord no funciona en el navegador [Complete Fix]](https://auto-surf.ro/wp-content/uploads/1639810087_159_¿La-integracion-de-Discord-y-Twitch-no-funciona-Arreglalo-rapido.png)
- Ve a la Estado de actividad sección.
![La visualización en vivo de Discord no funciona en el navegador [Complete Fix] La visualización en vivo de Discord no funciona en el navegador [Complete Fix]](https://auto-surf.ro/wp-content/uploads/Partajarea-ecranului-Discord-nu-functioneaza-Complete-Guide.png)
- Haga clic en añádelo.
![La visualización en vivo de Discord no funciona en el navegador [Complete Fix] La visualización en vivo de Discord no funciona en el navegador [Complete Fix]](https://auto-surf.ro/wp-content/uploads/1639665785_897_Partajarea-ecranului-Discord-nu-functioneaza-Complete-Guide.png)
- Seleccione el navegador en el que abrió el servicio de transmisión de películas en el menú desplegable.
- Clickea en el Agregar juego opción.
![La visualización en vivo de Discord no funciona en el navegador [Complete Fix] La visualización en vivo de Discord no funciona en el navegador [Complete Fix]](https://auto-surf.ro/wp-content/uploads/1639665785_547_Partajarea-ecranului-Discord-nu-functioneaza-Complete-Guide.png)
Esta resolución es específicamente para usuarios que necesitan arreglar el uso compartido de pantalla de vista en vivo de Discord para servicios de transmisión de video en línea en los navegadores.
7. Actualizar Discordia
- Inicie el cuadro de diálogo Ejecutar presionando el botón Windows + R teclas del teclado al mismo tiempo.
- Ingrese este comando de ruta en el cuadro de texto de Ejecutar, luego haga clic en el OK botón para abrir su carpeta local:
%localappdata%![La visualización en vivo de Discord no funciona en el navegador [Complete Fix] La visualización en vivo de Discord no funciona en el navegador [Complete Fix]](https://auto-surf.ro/wp-content/uploads/1644661374_677_La-visualizacion-en-vivo-de-Discord-no-funciona-en-el.jpg)
- Haga clic en el carpeta de discordia Para abrirlo.
![La visualización en vivo de Discord no funciona en el navegador [Complete Fix] La visualización en vivo de Discord no funciona en el navegador [Complete Fix]](https://auto-surf.ro/wp-content/uploads/1644661374_569_La-visualizacion-en-vivo-de-Discord-no-funciona-en-el.png)
- Luego haga clic Actualizar.exe para actualizar Discord.
![La visualización en vivo de Discord no funciona en el navegador [Complete Fix] La visualización en vivo de Discord no funciona en el navegador [Complete Fix]](https://auto-surf.ro/wp-content/uploads/1644661374_19_La-visualizacion-en-vivo-de-Discord-no-funciona-en-el.png)
También puede actualizar Discord reinstalando ese software con su última versión. Si Discord no se actualiza en su PC con Windows 10, asegúrese de echar un vistazo a algunas soluciones útiles.
Consejo de experto: Algunos problemas de la PC son difíciles de abordar, especialmente cuando se trata de repositorios dañados o archivos de Windows faltantes. Si tiene problemas para corregir un error, es posible que su sistema esté parcialmente dañado. Recomendamos instalar Restoro, una herramienta que escaneará su máquina e identificará cuál es la falla.
Haga clic aquí para descargar y comenzar a reparar.
Reinstalar Discord también asegurará que el software esté correctamente instalado. Entonces, intente eso como último recurso si otras resoluciones no funcionan.
8. Usa un navegador alternativo
Si la visualización en vivo de Discord aún no funciona en su navegador principal, tenemos otra solución más. Por lo tanto, es posible que la pantalla compartida de Discord funcione bien con un navegador diferente.
Considere cambiar al navegador Opera para compartir la pantalla de Discord. Opera es uno de los navegadores web más innovadores que incorpora una amplia gama de características únicas.
La versión Opera GX es un navegador Discord especialmente bueno que está optimizado para juegos.
![La visualización en vivo de Discord no funciona en el navegador [Complete Fix] La visualización en vivo de Discord no funciona en el navegador [Complete Fix]](https://auto-surf.ro/wp-content/uploads/1642083664_174_Twitch-nu-ma-lasa-sa-ma-inscriu-3-Easy-Solutions.jpg)
La función GX Control del navegador permite a los usuarios limitar la utilización de recursos del sistema de Opera. Además, también incorpora soporte incorporado para Discord.
Otras características útiles
- Opera incluye VPN integrada
- Su bloqueador de anuncios incorporado bloquea anuncios
- La herramienta de instantáneas permite a los usuarios de Opera capturar capturas de pantalla del navegador
- Los usuarios de portátiles pueden prolongar la duración de la batería con el ahorro de batería de Opera
¿Qué otros problemas de Discord en el navegador debo tener en cuenta?
Como cualquier otra aplicación de navegador, Discord puede causar muchos otros problemas relacionados que debes tener en cuenta. Hemos compilado una lista de los más comunes, por lo que sugerimos revisarlos cuidadosamente:
Esas son algunas de las resoluciones que pueden resolver que la visualización en vivo de Discord del navegador no funcione para que pueda compartir la pantalla de su navegador web.
Sin embargo, si aún necesita más resoluciones, abra Discord’s Enviar una página de solicitud para enviar un ticket de soporte.
¿Tiene preguntas adicionales sobre este tema? No dude en utilizar la sección de comentarios que se detalla a continuación.

![La visualización en vivo de Discord no funciona en el navegador [Complete Fix] La visualización en vivo de Discord no funciona en el navegador [Complete Fix]](https://auto-surf.ro/wp-content/uploads/1644718081_99_La-visualizacion-en-vivo-de-Discord-no-funciona-en-el.jpg?v=1644718083)
![El micrófono funciona en Discord pero no en el juego [Fortnite, Overwatch, etc] El micrófono funciona en Discord pero no en el juego [Fortnite, Overwatch, etc]](https://auto-surf.ro/wp-content/uploads/1644720817_800_El-microfono-funciona-en-Discord-pero-no-en-el-juego-768x512.jpg?v=1644720821)
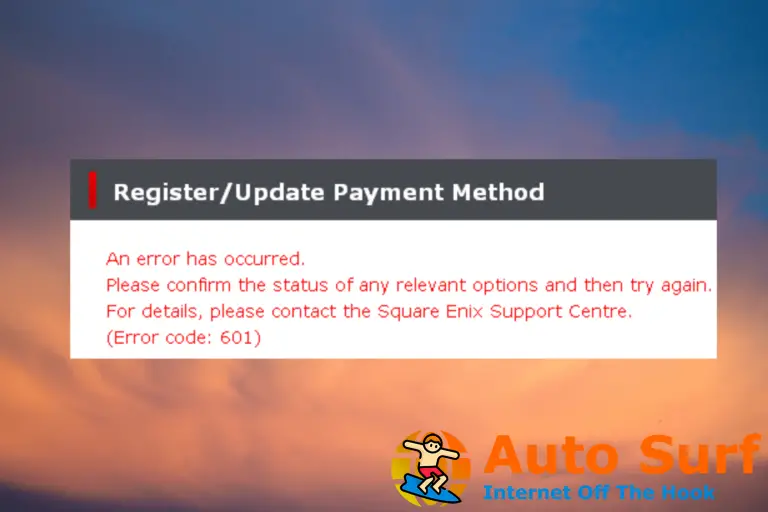
![Teredo no está en el hardware heredado [Effective fix] Teredo no está en el hardware heredado [Effective fix]](https://auto-surf.ro/wp-content/uploads/1649863444_549_Teredo-no-esta-en-el-hardware-heredado-Effective-fix-768x512.png?v=1649863447)


