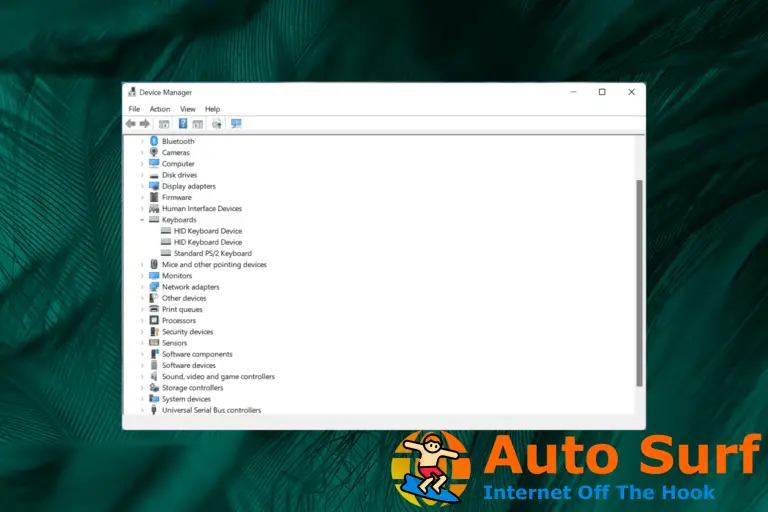- Si el Shift izquierdo no funciona, lo primero que debe hacer es revisar su teclado.
- Mantener los controladores y el sistema actualizados es una excelente manera de evitar problemas como estos.
- Ciertas herramientas de software pueden interferir con su teclado, así que asegúrese de eliminarlas.
Fuimos testigos de muchos cambios de Windows desde 1995 hasta estos días. Muchas cosas evolucionaron, pero los dispositivos periféricos de entrada se mantuvieron igual.
Por lo tanto, una PC sin un teclado o mouse que funcione es inutilizable para la mayoría de los usuarios, por lo que es importante solucionar ese tipo de problemas lo antes posible.
Algunos informaron ciertos problemas con teclas específicas del teclado después de la actualización del sistema y, según ellos, el Cambio la llave no funcionará. Dado que esto es esencial para escribir todos los días, preparamos algunas soluciones para usted.
¿Es posible usar una PC sin el Cambio ¿llave?
Sí, es posible, pero su velocidad de escritura se verá afectada. Tampoco podrá usar ciertos accesos directos debido a este problema.
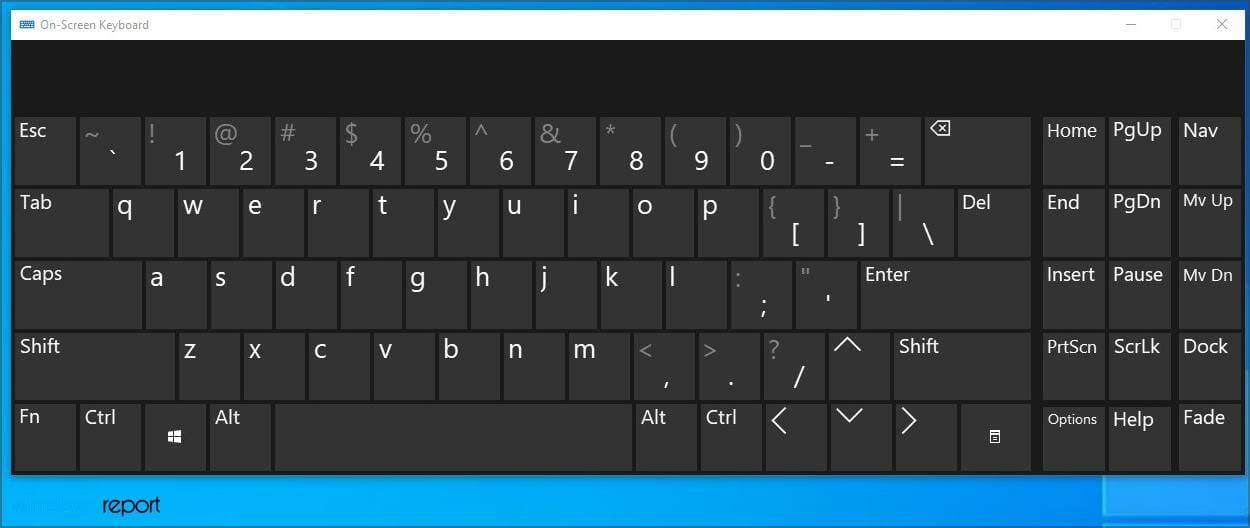
Una solución alternativa es usar el teclado en pantalla, pero dado que no es una solución a largo plazo, le recomendamos que encuentre una manera de solucionar el problema.
¿Cuáles son los problemas comunes con el Cambio ¿llave?
Aquí hay algunos problemas que los usuarios informaron:
- Cambio tecla no funciona Windows 10 – Este problema puede aparecer en cualquier versión de Windows y las versiones anteriores no son una excepción. Incluso si no usa Windows 10, debería poder aplicar todas las soluciones a versiones anteriores de Windows.
- Teclado Cambio la llave no funciona correctamente – Según los usuarios, a veces el Cambio tecla no funcionará correctamente en su teclado. Esto a veces puede ser causado por malware, así que asegúrese de realizar un análisis completo del sistema.
- Izquierda Cambio llave no funciona – A veces solo uno Cambio La clave puede verse afectada por este problema. Si ese es el caso, verifique si su tecla Shift está atascada. Es posible que deba presionarlo para despegarlo o borrar el enchufe de la llave para solucionar el problema.
- portátil HP Cambio llave no funciona – Si este problema ocurre en su computadora portátil, es posible que su teclado no esté conectado correctamente. Para solucionarlo, debe quitar el teclado y conectar el cable de cinta firmemente a la placa base.
- Cambio la clave no se capitaliza – Este es otro problema común que puede ocurrir en su PC. Sin embargo, debería poder solucionar este problema utilizando una de nuestras soluciones.
como arreglo Cambio fallas clave en Windows 10 y 11?
1. Asegúrese de tener los controladores más recientes
- imprenta ventanas tecla + X y seleccione Administrador de dispositivos de la lista.
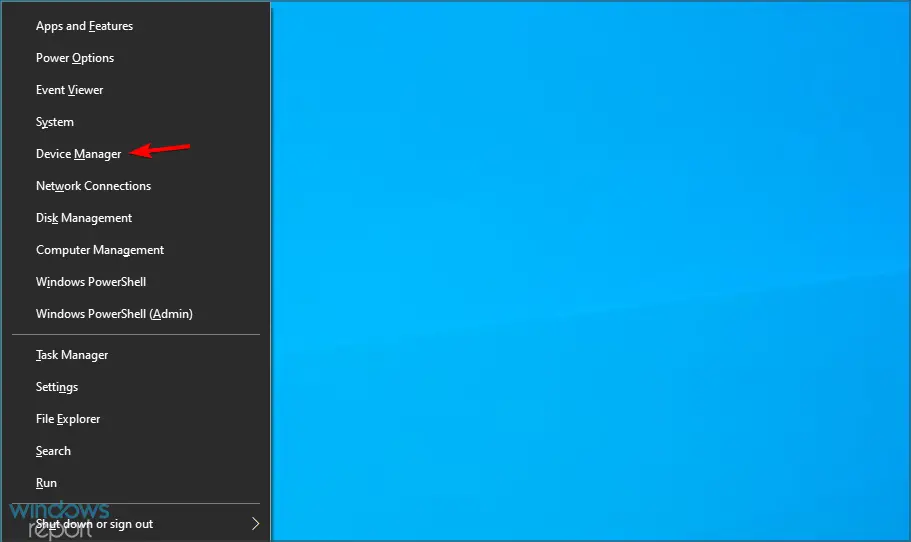
- Encontrar Teclado en la lista de conductores. Haga doble clic en su dispositivo para abrir sus propiedades.
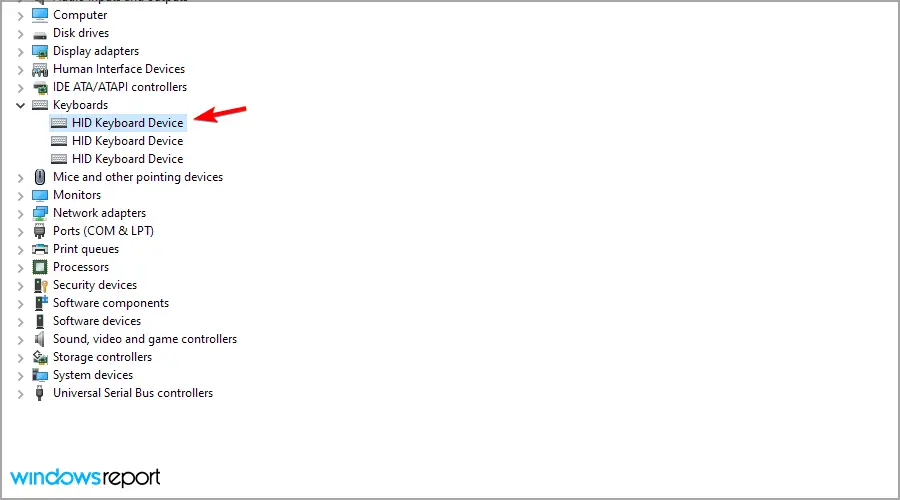
- Hacer clic Detalles y elige Identificación del hardware de la lista desplegable. Copie la primera línea y péguela en su navegador web.
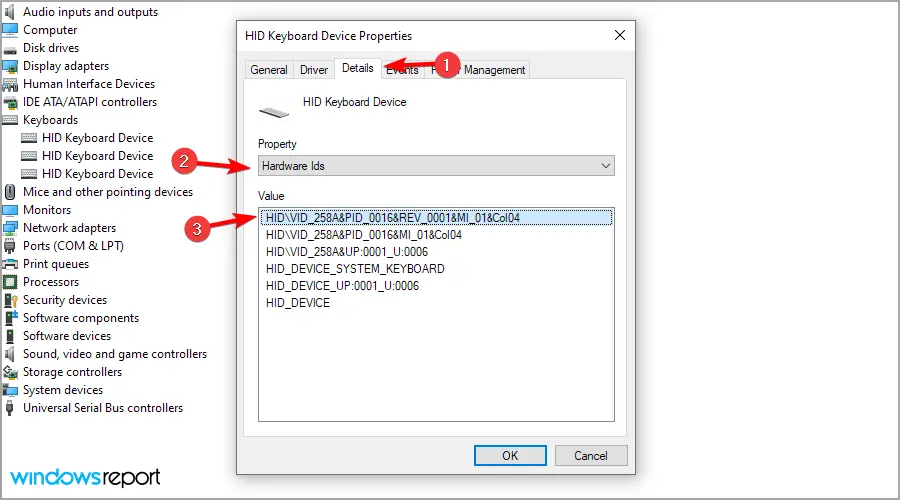
- Encuentre el soporte oficial de controladores y descargue los controladores.
- Instalar y reiniciar PC.
Actualizar los controladores manualmente puede ser una tarea tediosa, especialmente si no sabe dónde y cómo encontrar los controladores necesarios. Sin embargo, puede automatizar completamente este proceso utilizando herramientas especializadas como DriverFix.
2. Verifique si hay malware
- imprenta ventanas tecla + X y tipo defensor. Seleccione Seguridad de Windows.
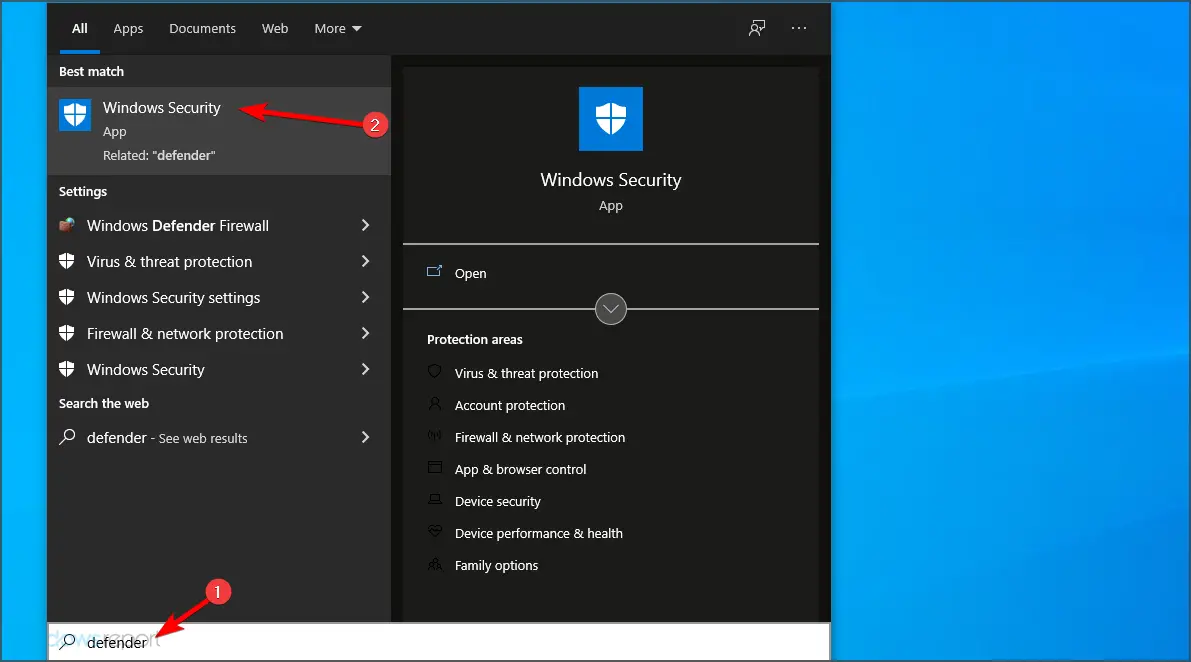
- Seleccione Protección contra virus y amenazas y haga clic en Análisis rápido.
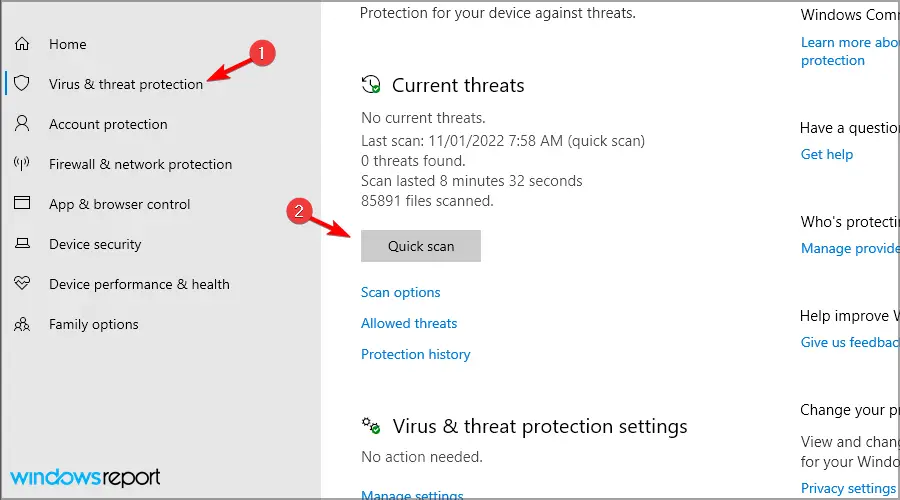
- Espere a que finalice el escaneo.
Esta solución se aplica a la protección integrada en Windows, y si desea obtener más información, le recomendamos leer nuestra guía Windows Defender vs Avast para un análisis en profundidad.
Para obtener la máxima protección, asegúrese de consultar el software antivirus que tiene una versión de prueba gratuita y ver qué tan bien protege su PC.
3. Revisa tu hardware
- Intente conectar el teclado a otra PC y vea si el Cambio clave sigue siendo el problema.
- Además, intente cambiar entre varios puertos USB. Si está utilizando el teclado PS2, tenga en cuenta conectarlo antes de que se inicie el sistema.
- Comprueba si tus llaves están atascadas. Para solucionar el problema, debe presionar firmemente la tecla atascada para despegarla.
- Asegúrese de que las teclas multimedia no estén presionadas ni interfieran con su PC.
- Compruebe si hay polvo y escombros. Para resolver eso, debe quitar la llave problemática y limpiarla con aire a presión.
- Opcional: Limpie todo el teclado con aire a presión. Tenga en cuenta que esto podría requerir un poco de montaje.
4. Desinstale el software de terceros relacionado con el uso del teclado
- imprenta ventanas tecla + X y seleccione Aplicaciones y características.
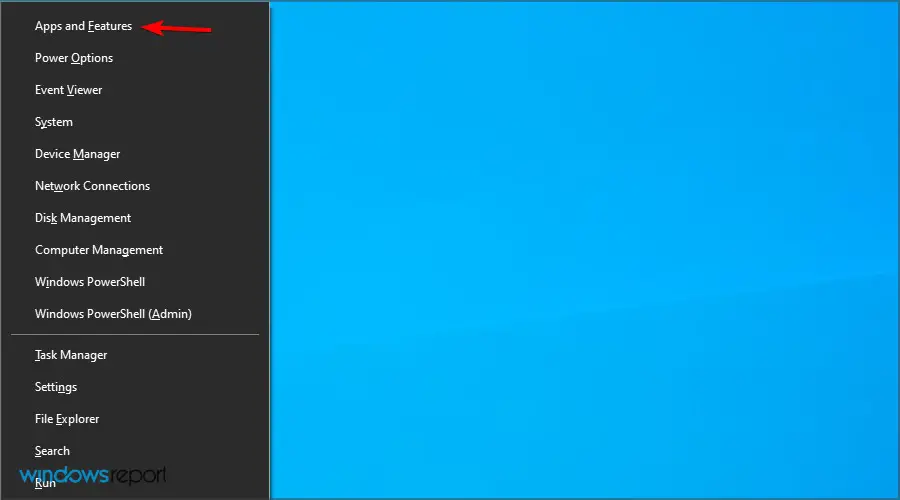
- Ahora busque el software de teclado que ha instalado.
- Selecciónelo y haga clic en Desinstalar.
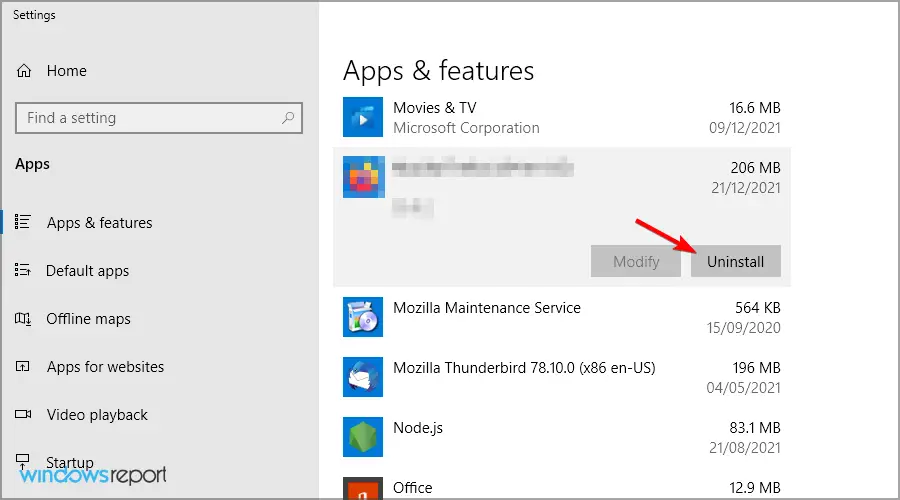
- Siga las instrucciones en pantalla para eliminarlo.
Consejo de experto: Algunos problemas de la PC son difíciles de abordar, especialmente cuando se trata de repositorios dañados o archivos de Windows faltantes. Si tiene problemas para corregir un error, es posible que su sistema esté parcialmente dañado. Recomendamos instalar Restoro, una herramienta que escaneará su máquina e identificará cuál es la falla.
Haga clic aquí para descargar y comenzar a reparar.
Para asegurarse de que la aplicación que intenta eliminar esté completamente desinstalada, le sugerimos que utilice un software de desinstalación, ya que eliminará todos los archivos y entradas de registro asociados con el software.
5. Intenta ejecutar el modo seguro
- imprenta ventanas tecla + S y tipo recuperación. Seleccione Opciones de recuperación del menú.
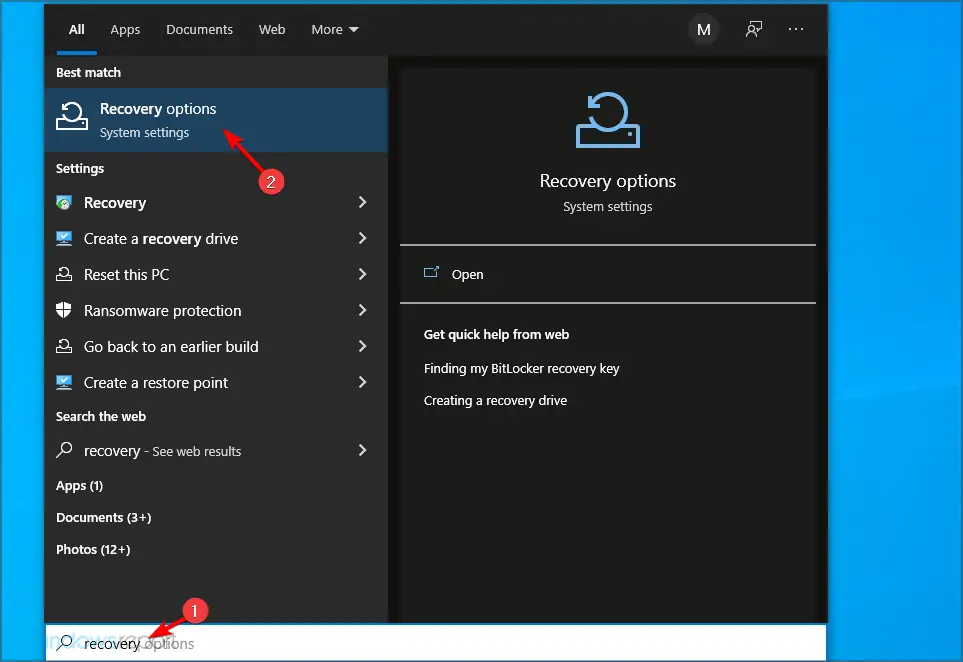
- En el Inicio avanzado sección, haga clic en Reiniciar ahora.
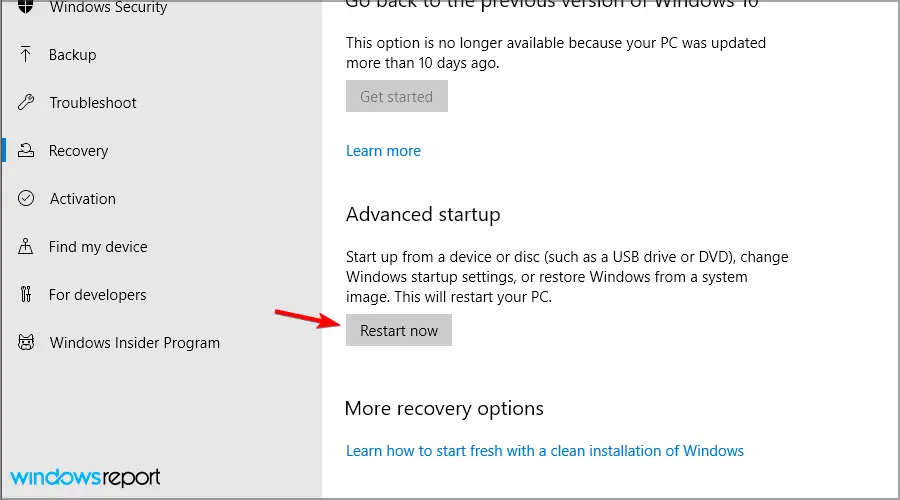
- Ahora seleccione Solucionar problemas.
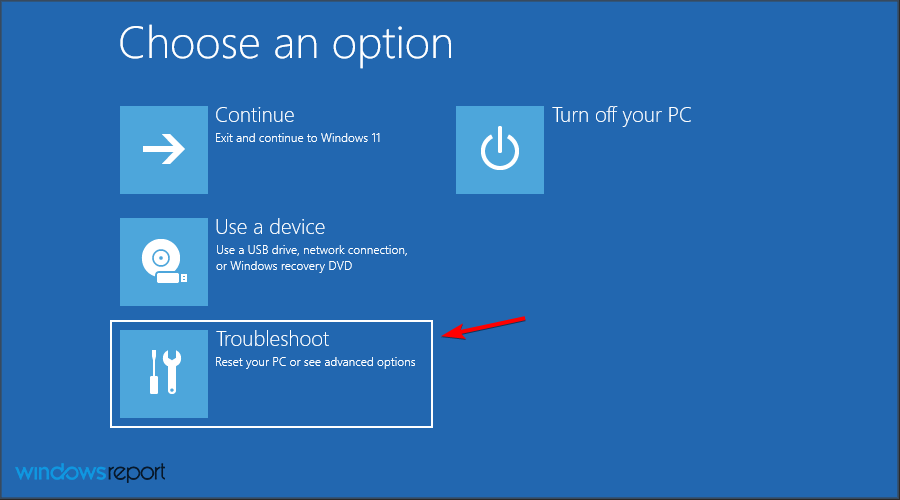
- Navegar a Opciones avanzadas.
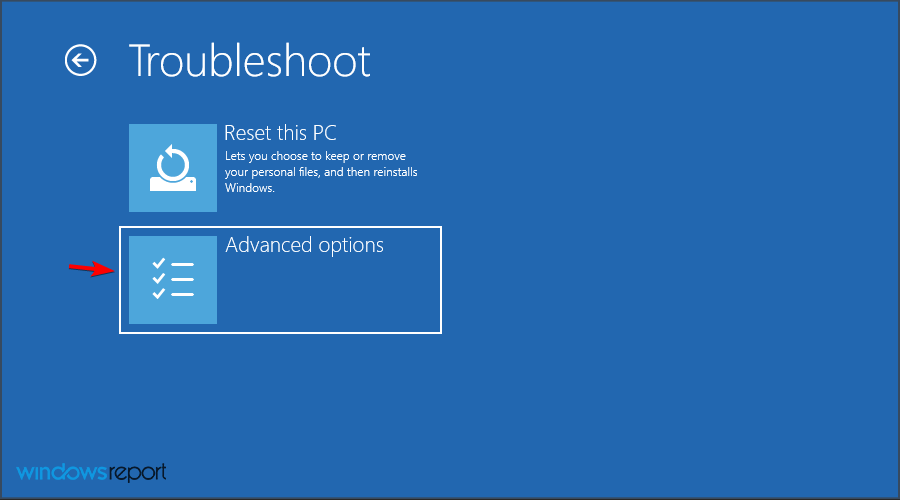
- ahora elige Configuración de inicio y haga clic en Reiniciar.
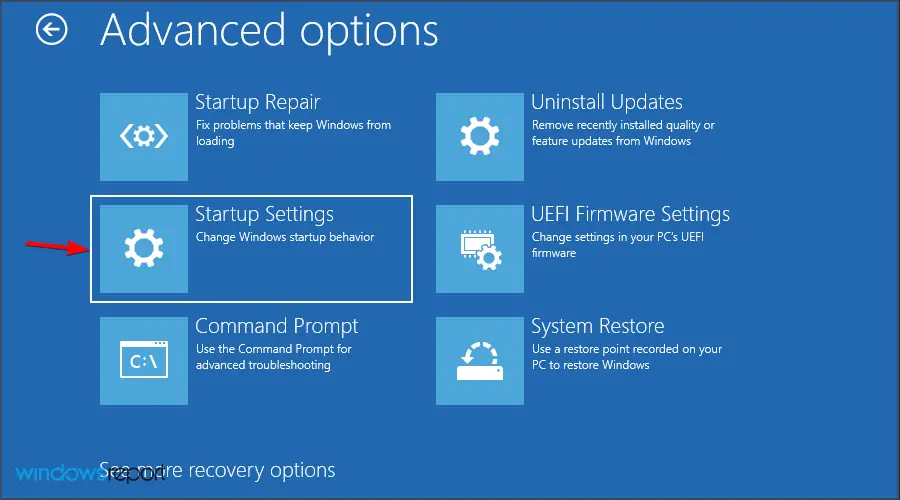
- Seleccione Modo seguro con funciones de red presionando F5 o 5.
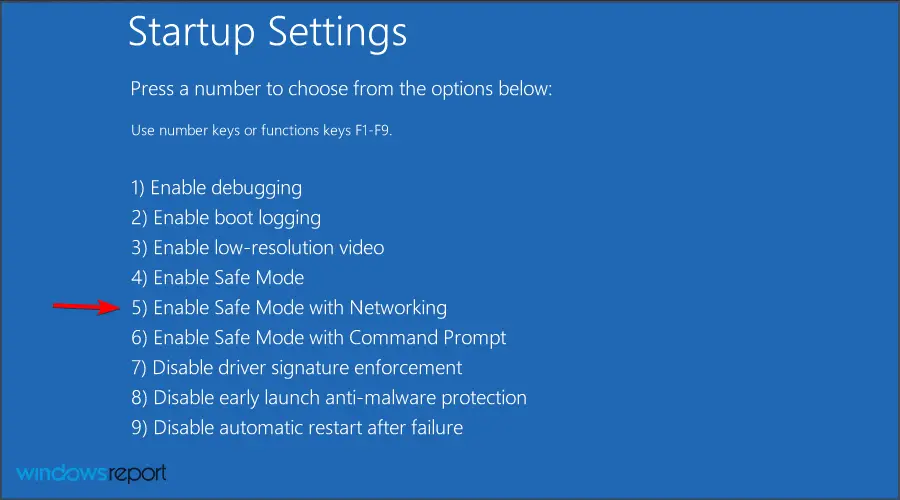
- Compruebe si el problema está presente en modo seguro.
Para obtener más información, debe consultar nuestra guía sobre las mejores formas de iniciar Windows 11 en modo seguro.
6. Deshabilitar la función de teclas adhesivas
- imprenta ventanas tecla + I para abrir el Ajustes aplicación
- Navegar a Facilidad de acceso sección.
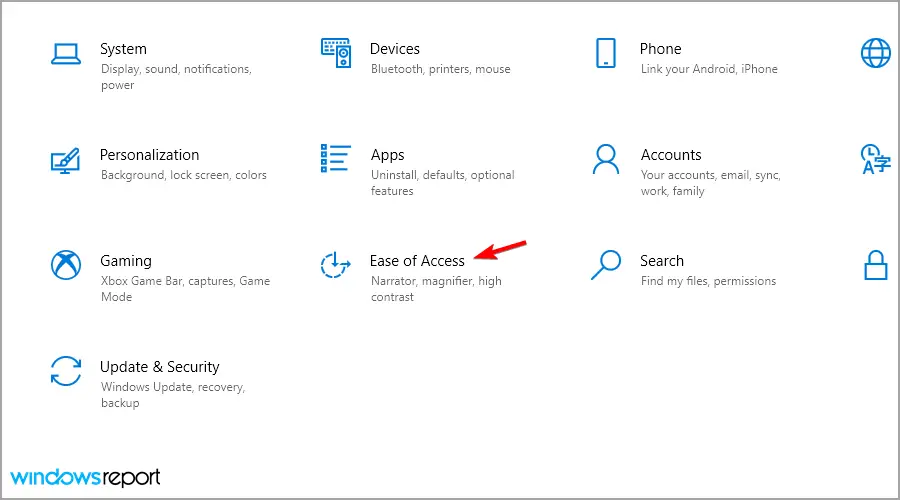
- Seleccione Teclado desde el panel izquierdo. En el panel derecho, configure el Teclas pegajosas a Apagado.
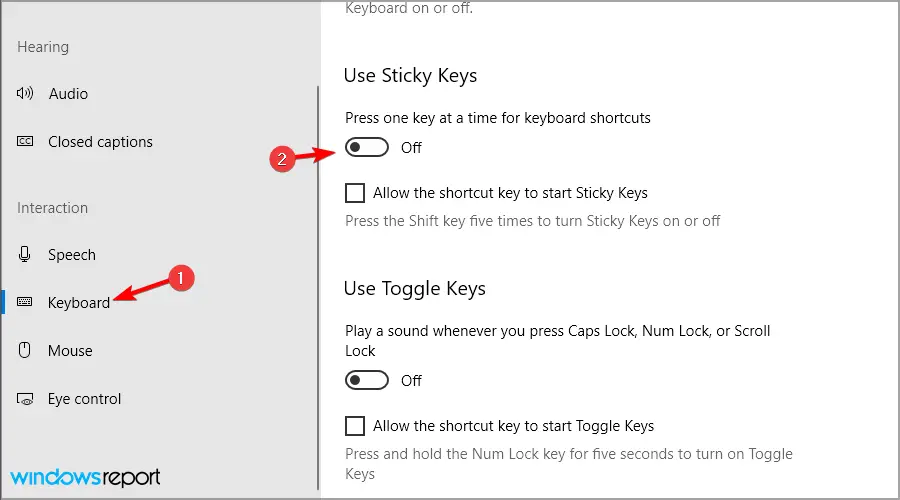
7. Verifica si el conector del teclado está bien conectado
NOTA
Esta solución se aplica solo a las computadoras portátiles y requiere que abra su dispositivo. Si no sabe cómo hacerlo o su dispositivo está en garantía, comuníquese con el centro de reparación oficial.
- Abre tu computadora portátil. Esto requerirá que desatornille con cuidado un par de tornillos.
- Localice el cable plano que conecta la placa base y el teclado.
- Asegúrese de que todo esté bien conectado.
- De lo contrario, conecte con cuidado el cable plano y cierre la computadora portátil.
8. Asegúrese de que su Windows esté actualizado
- imprenta ventanas tecla + I para abrir el Ajustes aplicación
- Cuándo Aplicación de configuración se abre, ir a Actualización y seguridad sección.
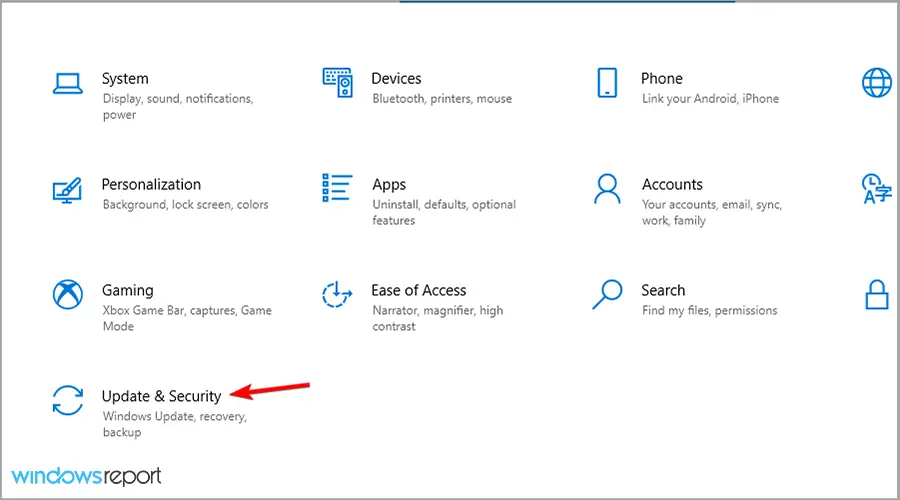
- Ahora haga clic en el Buscar actualizaciones botón.
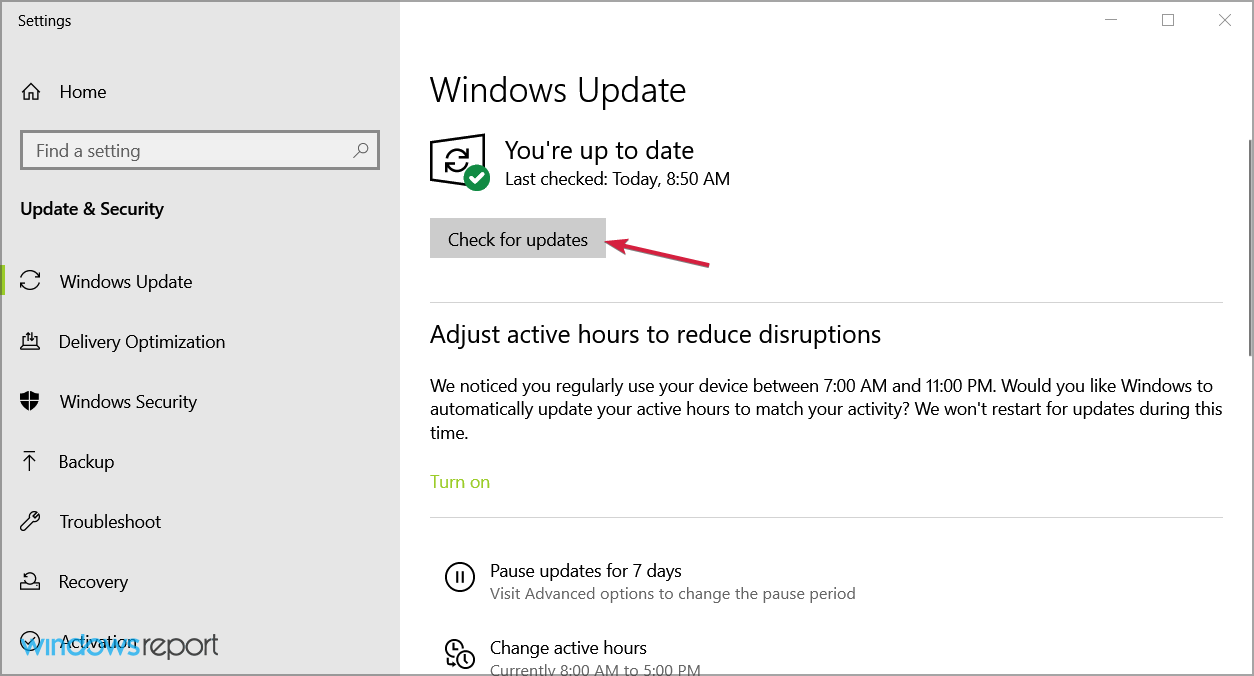
¿Qué puedo hacer si la izquierda Cambio ¿La clave no funciona en Windows 11?
Usar Restaurar sistema
- imprenta ventanas tecla + R e ingrese rstrui. imprenta Ingresar.
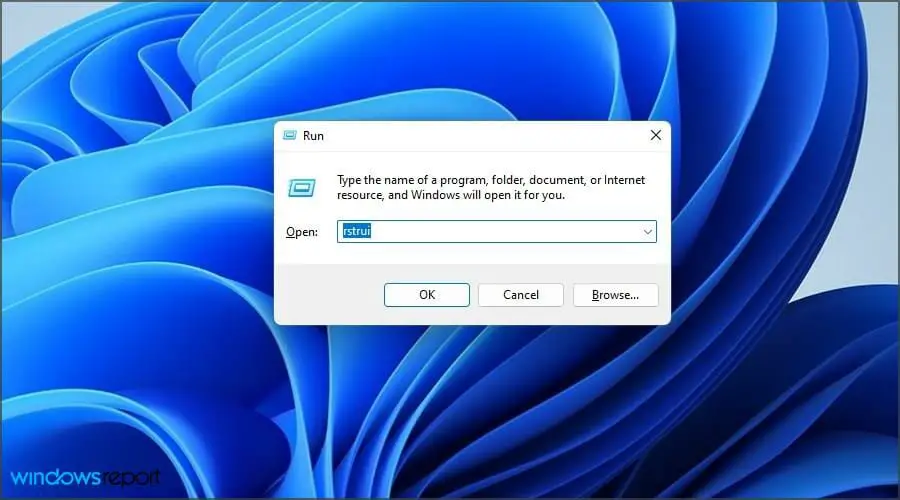
- Cuando el Restauración del sistema se abre la ventana, haga clic en próximo.
- Seleccione el punto de restauración deseado y seleccione próximo.
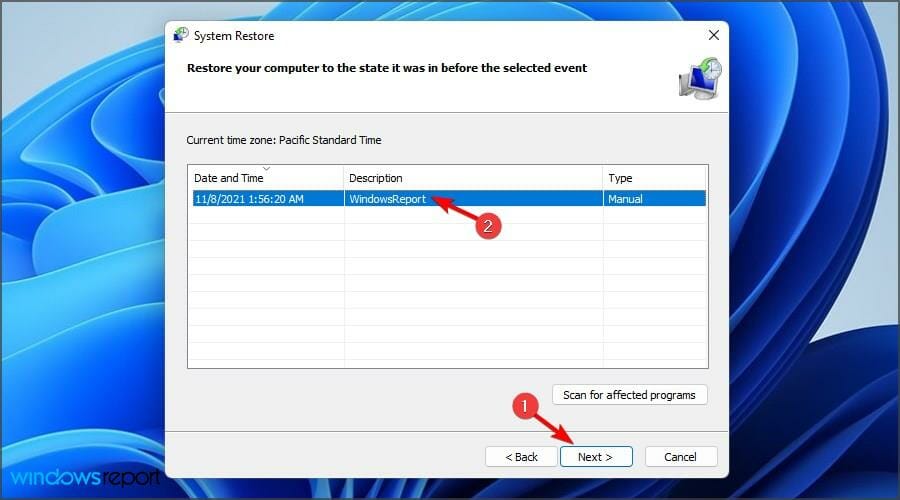
- Siga las instrucciones en pantalla para completar el proceso.
Porque es el Cambio ¿la tecla hace ruido cuando la presiono?
De forma predeterminada, al pulsar el botón Cambio tecla un par de veces, activará una función llamada Sticky Keys. Esta es una función de accesibilidad, pero se puede desactivar desde el Ajustes aplicación
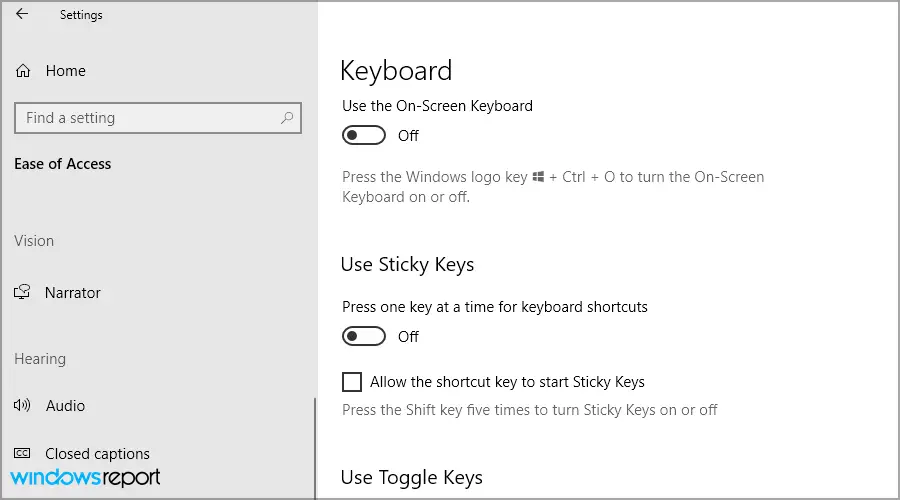
Una vez que lo apagues, tu llave no emitirá ningún sonido cuando la presiones.
¿Qué usas? Cambio clave para?
El Cambio La tecla se usa principalmente para ingresar letras mayúsculas o símbolos al escribir. También se usa mucho en ciertas aplicaciones, sobre todo en los videojuegos.
Muchas aplicaciones también usan esta clave para acceder a ciertas funciones, en particular las aplicaciones de edición de videos y fotos, por lo que es una clave esencial, según lo que haga en su PC.
Estas fueron nuestras soluciones para Cambio falla clave en Windows 10 y 11. Esperamos que al menos una de estas soluciones le haya ayudado a solucionar este problema.
En caso de que tenga más problemas, visite nuestra guía La tecla Mayús no funciona en Windows 10/11 para obtener soluciones más útiles.
Si tiene problemas similares o soluciones adicionales, infórmenos en los comentarios.