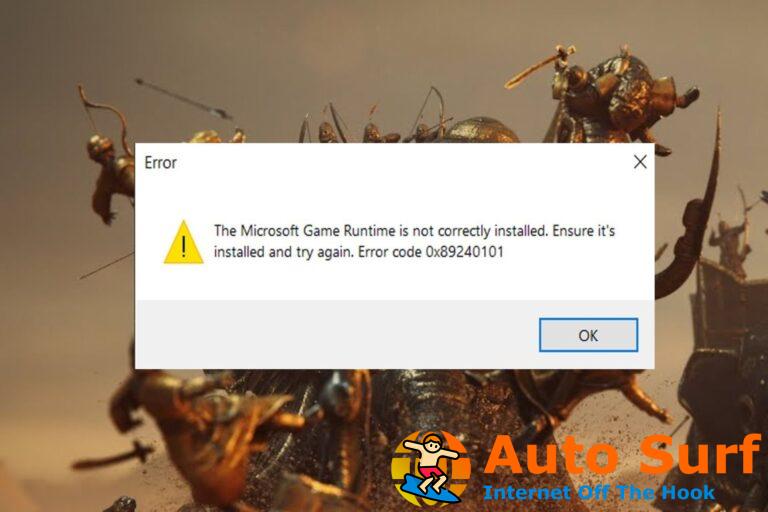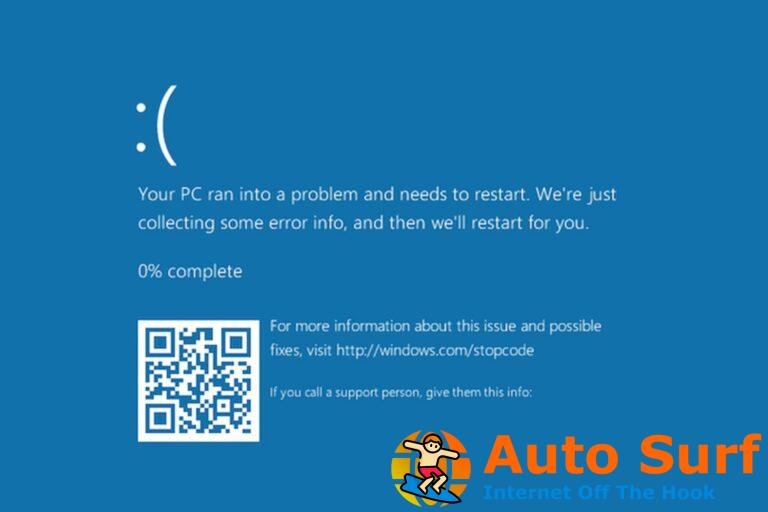- Muchos usuarios notaron que su barra de tareas se volvió blanca después de las actualizaciones recientes de Windows.
- El La barra de tareas blanca de Windows 10 puede afectar seriamente el enfoque de la pantalla, por lo que debe buscar en la configuración de personalización del sistema.
- Luego, también tiene configuraciones de color de la barra de tareas o configuraciones de región que afectan el detalle del color.
- También hay un comando de registro para probar si no le gusta que la barra de tareas sea blanca.
Varios usuarios de Windows 10 informaron que su barra de tareas se volvió blanca de repente. Esto ha provocado que muchos usuarios piensen que alguien más tenía acceso a su PC, pero afortunadamente, el único cambio fue el color.
¿Por qué mi barra de tareas es blanca en Windows 10?
A veces, cuando Windows 10 actualiza los archivos del sistema, algunas configuraciones pueden desordenarse un poco. Aunque este problema es estrictamente visual, los usuarios no estaban contentos de que esto sucediera.
Algunos de ellos incluso dijeron que dejaron de instalar actualizaciones de Windows 10 para evitar otros cambios.
Este problema no afecta la funcionalidad de Windows 10 de ninguna manera, pero en algunos casos, las personas no pueden distinguir entre sus aplicaciones ancladas y el fondo blanco.
Por esta razón, en este artículo, exploraremos la mejor manera de lidiar con este problema y configurar su barra de tareas en el color deseado rápidamente.
¿Qué puedo hacer si la barra de tareas de Windows es blanca?
1. Modificar los modos en la configuración de Personalización
![La barra de tareas se volvió blanca en Windows 10/11 [FIXED BY EXPERTS] colores personalizados](https://auto-surf.ro/wp-content/uploads/Bara-de-activitati-a-devenit-alba-in-Windows-10-FIXED.png)
- Abra la configuración de Windows.
- Elija Personalización, luego abra Colores.
- En Elija sus colores, seleccione Personalizado.
- Alterne las opciones de color del modo de Windows predeterminado y del modo de aplicación predeterminado hasta que obtenga el resultado deseado.
2. Verifique la configuración de color de la barra de tareas
- Haga clic derecho en un espacio vacío en su escritorio y seleccione Personalizar.
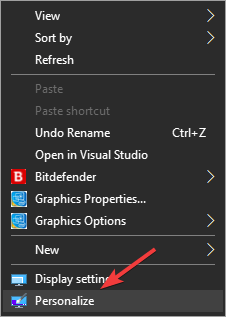
- Selecciona el Colores pestaña en la lista del lado derecho.
- Palanca Sobre la opción Mostrar color en Inicio, barra de tareas y centro de acción.
- Si desea elegir un color específico, deshabilite la opción Elija automáticamente un color de acento de mi fondo. (Tener esta opción deshabilitada permitirá que Windows elija un color para su barra de tareas según el fondo de su escritorio)
- Desde el Elige tu color de acento sección, seleccione su opción de color preferida.
¿Quiere mostrar el icono de red en su barra de tareas? ¡Aquí está cómo hacerlo!
3. Cambiar la configuración de la región de Windows 10
- imprenta Ganar+X teclas de su teclado y seleccione Ajustes.
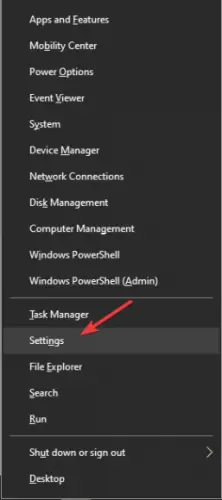
- Dentro de la ventana Configuración, seleccione el Hora e idioma opción.

- Haga clic en Región y selecciona una ubicación en la que esté Cortana no disponible (los ejemplos incluyen Gabón, Senegal, Samoa, Taiwán, etc.)
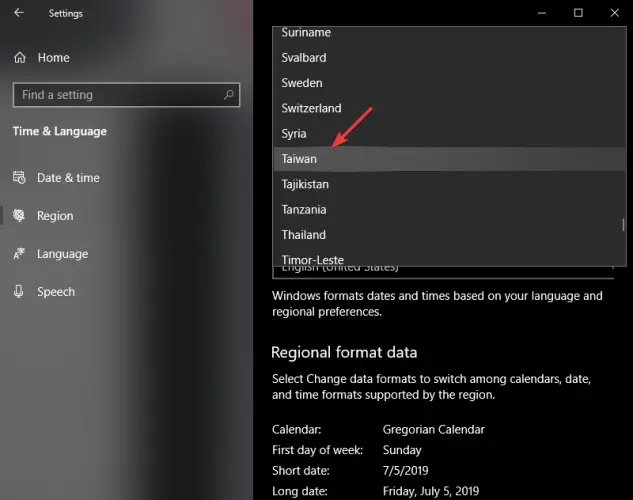
- Haga clic en el Comienzo botón -> haz clic en tu foto de perfil y selecciona Desconectar.
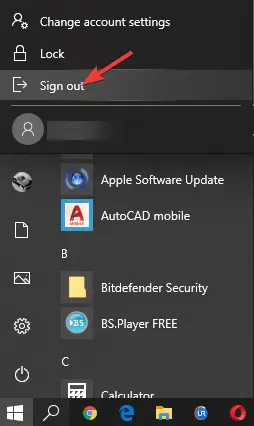
- Vuelva a iniciar sesión en su cuenta.
- Seguir pasos 1,2 y 3 de este método para restablecer su Región configuración a la configuración predeterminada.
4. Modificación del registro
- imprenta Ganar+R teclas de su teclado, escriba regeditar en el cuadro Ejecutar y presione Ingresar.
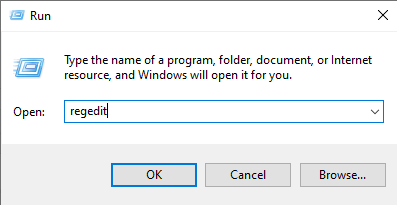
- Dentro de Editor de registroabre este camino:
HKEY_CURRENT_USER\Software\Microsoft\Windows\CurrentVersion\Search\Flighting\0\WhiteSearchBox - Haga doble clic en el Valor clave dentro del panel derecho -> establezca el valor en 0.
- imprenta Está bien.
- Reinicie su PC.
Nota: Asegúrese de crear un punto de restauración antes de cambiar cualquier valor dentro del Editor del Registro. Cambiar los valores en el Registro sin la guía adecuada puede hacer que su sistema quede inutilizable.
En este artículo, exploramos una solución rápida para los problemas causados por la barra de tareas que se vuelve blanca en Windows 10. Asegúrese de seguir los pasos en el orden en que fueron escritos para evitar causar problemas.
Nos encantaría saber si esta guía te ayudó. Háganos saber utilizando la sección de comentarios a continuación.

![La barra de tareas se volvió blanca en Windows 10/11 [FIXED BY EXPERTS] La barra de tareas se volvió blanca en Windows 10/11 [FIXED BY EXPERTS]](https://auto-surf.ro/wp-content/uploads/1644639911_754_La-barra-de-tareas-se-volvio-blanca-en-Windows-1011.jpg?v=1644639912)