- El error BSoD NO_EXCEPTION_HANDLING_SUPPORT generalmente es causado por un disco duro roto o aplicaciones problemáticas.
- En consecuencia, eliminar la aplicación o revisar el disco duro son pasos importantes.
- Hay algunos solucionadores de problemas que puede usar para corregir el código de detención 0x00000B.
- Windows tiene uno, por ejemplo, pero también puede encontrar excelentes herramientas de terceros.
Los errores de las pantallas azules de la muerte son probablemente uno de los errores más graves que puede encontrar en Windows 10.
Estos errores pueden crear muchos problemas, por lo que hoy le mostraremos cómo corregir el error NO_EXCEPTION_HANDLING_SUPPORT.
¿Cómo soluciono el error NO_EXCEPTION_HANDLING_SUPPORT BSoD?
- >Use una herramienta BSoD de terceros
- Instale las últimas actualizaciones de Windows 10
- Instale los controladores más recientes
- Ejecute el Solucionador de problemas de BSOD
- Ejecute el escaneo SFC
- Ejecutar DISM
- Revisa el disco duro
- Eliminar las aplicaciones problemáticas
- Eliminar la configuración de overclock
- Actualice su BIOS
- Comprobar si hay hardware defectuoso
1. Use una herramienta BSoD de terceros
Como no está seguro de la causa probable de este error de detención, también puede iniciar sesión en Modo seguro y descargar un solucionador de problemas de BSoD.
Detectará rápidamente el problema y lo solucionará, ahorrándole mucho tiempo y problemas.
![Fix SIN EXCEPCIÓN SOPORTE DE MANEJO [0x0000000B] Reparación de restauración](https://auto-surf.ro/wp-content/uploads/1638116284_647_Modul-de-audit-Sysprep-nu-poate-fi-activat-Incercati-aceste.png)
Restaurante funciona con una base de datos en línea que presenta los últimos archivos funcionales del sistema para PC con Windows 10, lo que le permite reemplazar fácilmente cualquier elemento que pueda causar un error BSoD.
Este software también puede ayudarlo creando un punto de restauración antes de comenzar las reparaciones, lo que le permite restaurar fácilmente la versión anterior de su sistema si algo sale mal.
Así es como puede corregir errores de registro usando Restoro:
- Descargar e instalar Restoro.
- Iniciar la aplicacion.
- Espere a que el software identifique problemas de estabilidad y posibles archivos dañados.
- imprenta Iniciar reparación.
- Reinicie su PC para que todos los cambios surtan efecto.
Tan pronto como se complete el proceso de reparación, su PC debería funcionar sin problemas, y no tendrá que preocuparse por los errores de BSoD o los tiempos de respuesta lentos nunca más.
⇒ Obtener Restoro
Descargo de responsabilidad: Este programa debe actualizarse desde la versión gratuita para poder realizar algunas acciones específicas.
2. Instale las últimas actualizaciones de Windows 10
Los problemas de hardware o software pueden hacer que aparezcan errores de pantalla azul de la muerte, por lo tanto, es importante solucionar estos problemas lo antes posible.
Para solucionar problemas de hardware y software, se recomienda usar Windows Update y descargar los parches más recientes para Windows 10.
Microsoft mejora constantemente Windows 10 lanzando nuevos parches con frecuencia.
Muchos de estos parches traen correcciones de errores relacionados tanto con el hardware como con el software, pero también hay varias mejoras de seguridad.
Si desea mantener su PC estable y a salvo de errores, le sugerimos que descargue los parches más recientes con frecuencia.
3. Instale los controladores más recientes
- imprenta Clave de Windows +X en su teclado para abrir el menú de usuario avanzado. Seleccione Administrador de dispositivos de la lista.
![Fix SIN EXCEPCIÓN SOPORTE DE MANEJO [0x0000000B] gerente de soporte de manejo sin excepciones](https://auto-surf.ro/wp-content/uploads/1638342249_275_Remediati-SISTEMUL-DE-MANIPULARE-FARA-EXCEPTIE-0x0000000B.jpg)
- Cuándo Administrador de dispositivos abre ubique el dispositivo que desea actualizar, haga clic con el botón derecho y elija Actualizar el software del controlador.
![Fix SIN EXCEPCIÓN SOPORTE DE MANEJO [0x0000000B] sin excepción-manejo-soporte-actualización-controlador-software](https://auto-surf.ro/wp-content/uploads/1638342249_153_Remediati-SISTEMUL-DE-MANIPULARE-FARA-EXCEPTIE-0x0000000B.jpg)
- Seleccione Busque automáticamente el software del controlador actualizado y espere a que Windows 10 descargue el controlador apropiado.
![Fix SIN EXCEPCIÓN SOPORTE DE MANEJO [0x0000000B] sin excepción-manejo-soporte-controlador-software](https://auto-surf.ro/wp-content/uploads/1638342249_324_Remediati-SISTEMUL-DE-MANIPULARE-FARA-EXCEPTIE-0x0000000B.jpg)
- Repita los mismos pasos para todos los controladores que desee actualizar.
Como puede ver, actualizar sus controladores con el Administrador de dispositivos es bastante sencillo, pero tenga en cuenta que el Administrador de dispositivos no siempre descarga los controladores más recientes.
Si desea tener instalados los controladores más recientes, le sugerimos que descargue los controladores necesarios manualmente.
Descargar controladores manualmente es relativamente simple y todo lo que necesita hacer es visitar el sitio web del fabricante de su hardware y descargar los controladores más recientes para su dispositivo.
Tenga en cuenta que es posible que deba actualizar todos sus controladores para solucionar este problema.
Actualizar controladores automáticamente
Buscar controladores por su cuenta puede llevar mucho tiempo. Por lo tanto, le recomendamos que utilice una herramienta que lo haga automáticamente.
El uso de un actualizador automático de controladores sin duda le ahorrará la molestia de buscar controladores manualmente y siempre mantendrá su sistema actualizado con los controladores más recientes.
Consejo de experto: Algunos problemas de la PC son difíciles de abordar, especialmente cuando se trata de repositorios dañados o archivos de Windows faltantes. Si tiene problemas para corregir un error, es posible que su sistema esté parcialmente dañado. Recomendamos instalar Restoro, una herramienta que escaneará su máquina e identificará cuál es la falla.
Haga clic aquí para descargar y comenzar a reparar.
En ese sentido, recomendamos encarecidamente DriverFix. Este es un software fácil de usar que no solo escaneará su dispositivo en busca de controladores obsoletos o faltantes.
También ayudará a encontrar el correcto, según la marca y las especificaciones de su dispositivo. Todo eso con solo dos clics.
4. Ejecute el solucionador de problemas de BSOD
- Abre el Aplicación de configuración.
- Dirigirse a Actualización y seguridad sección.
- Seleccione Solucionar problemas del menú de la izquierda.
- Seleccione BSOD en el panel derecho y haga clic en Ejecute el solucionador de problemas.
![Fix SIN EXCEPCIÓN SOPORTE DE MANEJO [0x0000000B] SIN EXCEPCIÓN SOPORTE DE MANEJO Error de Windows 10](https://auto-surf.ro/wp-content/uploads/REPARARE-COMPLETA-eroare-PROCESS1-INITIALIZATION-FAILED-in-Windows-10.png)
- Siga más instrucciones para completar el proceso de solución de problemas.
5. Ejecute el escaneo SFC
- Vaya a Buscar, escriba cmdy abra el Símbolo del sistema como administrador.
- Ingresa la siguiente línea y presiona Enter: sfc/escanear ahora
![Fix SIN EXCEPCIÓN SOPORTE DE MANEJO [0x0000000B] SIN EXCEPCIÓN SOPORTE DE MANEJO Error de Windows 10](https://auto-surf.ro/wp-content/uploads/1638148444_282_FIX-IRQL-GT-ZERO-AT-SYSTEM-SERVICE-error.png)
- Espere a que se complete el escaneo (tomará un tiempo)
- La herramienta resolverá automáticamente el problema, si es posible.
- Ahora, cierre el símbolo del sistema y reinicie su computadora.
6. Ejecute DISM
- La forma estándar
- Haga clic derecho en Inicio y abra Símbolo del sistema (Administrador).
- Pegue el siguiente comando y presione Entrar:
DISM /Online /Cleanup-Image /RestoreHealth![Fix SIN EXCEPCIÓN SOPORTE DE MANEJO [0x0000000B] SIN EXCEPCIÓN SOPORTE DE MANEJO Error de Windows 10](https://auto-surf.ro/wp-content/uploads/1638148444_314_FIX-IRQL-GT-ZERO-AT-SYSTEM-SERVICE-error.png)
- Espere hasta que finalice el escaneo.
- Reinicie su computadora e intente actualizar nuevamente.
- Con los medios de instalación de Windows
- Inserte su medio de instalación de Windows.
- Haga clic con el botón derecho en el menú Inicio y, en el menú, seleccione Símbolo del sistema (Administrador).
- En la línea de comando, escriba los siguientes comandos y presione Entrar después de cada uno:
dism /online /cleanup-image /scanhealthdism /online /cleanup-image /restorehealth
- Ahora, escribe el siguiente comando y presiona Enter:
DISM /Online /Cleanup-Image /RestoreHealth /source:WIM:X:SourcesInstall.wim:1 /LimitAccess
- Asegúrese de cambiar un X valor con la letra de la unidad montada con la instalación de Windows 10.
- Una vez finalizado el procedimiento, reinicie su computadora.
7. Revisa el disco duro
- Introducir el Inicio avanzado (Reinicie su computadora mientras mantiene presionada la Cambio llave).
- Escoger Solucionar problemas > Opciones avanzadas.
- Seleccione Símbolo del sistema de la lista de opciones.
- Cuando aparezca el símbolo del sistema, ingrese las siguientes líneas y presione Entrar después de cada línea para ejecutarlo:
bootrec.exe /rebuildbcd![Fix SIN EXCEPCIÓN SOPORTE DE MANEJO [0x0000000B] SIN EXCEPCIÓN SOPORTE DE MANEJO Error de Windows 10](https://auto-surf.ro/wp-content/uploads/1638148444_146_FIX-IRQL-GT-ZERO-AT-SYSTEM-SERVICE-error.png)
bootrec.exe /fixmbrbootrec.exe /fixboot
- Algunos usuarios también sugieren que necesita ejecutar más chkdsk comandos también. Para realizar estos comandos, necesita conocer las letras de unidad para todas las particiones de su disco duro. En el símbolo del sistema, debe ingresar lo siguiente (pero recuerde usar las letras que coincidan con las particiones de su disco duro en su PC):
chkdsk /r c:![Fix SIN EXCEPCIÓN SOPORTE DE MANEJO [0x0000000B] SIN EXCEPCIÓN SOPORTE DE MANEJO Error de Windows 10](https://auto-surf.ro/wp-content/uploads/1638148444_946_FIX-IRQL-GT-ZERO-AT-SYSTEM-SERVICE-error.png)
chkdsk /r d:Este es solo nuestro ejemplo, así que tenga en cuenta que debe ejecutar el comando chkdsk para cada partición del disco duro que tenga.
- Reinicie su computadora y verifique si el problema está resuelto.
8. Elimina las aplicaciones problemáticas
Las aplicaciones de terceros pueden causar que NO_EXCEPTION_HANDLING_SUPPORT y otros errores de BSoD aparezcan, por lo tanto, si instaló o actualizó alguna aplicación recientemente, le recomendamos que la elimine.
Una causa común de los errores de BSoD puede ser su software antivirus o firewall. Según los usuarios, casi cualquier antivirus puede hacer que aparezca este error y, para solucionar este problema, le recomendamos encarecidamente que elimine todos los programas antivirus de terceros de su PC.
Además de desinstalar el antivirus, también se recomienda que utilice una herramienta de eliminación dedicada para eliminar todos los archivos y entradas de registro asociados con su antivirus.
La mayoría de las compañías antivirus tienen herramientas de eliminación dedicadas disponibles para descargar, así que asegúrese de descargar una para su programa antivirus.
9. Eliminar la configuración de overclock
Al hacer overclocking en su PC, obtendrá un rendimiento mejorado, pero tenga en cuenta que el overclocking puede causar ciertos problemas.
Si su overclock no es estable, su PC fallará y le dará el error NO_EXCEPTION_HANDLING_SUPPORT.
Para corregir este error, le sugerimos encarecidamente que elimine todas las configuraciones de overclocking y verifique si su PC funciona bien sin ellas.
10. Actualice su BIOS
![Fix SIN EXCEPCIÓN SOPORTE DE MANEJO [0x0000000B] actualiza tu bios](https://auto-surf.ro/wp-content/uploads/1638342250_229_Remediati-SISTEMUL-DE-MANIPULARE-FARA-EXCEPTIE-0x0000000B.jpg)
A veces, cierto hardware no es totalmente compatible con su placa base, y eso puede causar que aparezca el error de pantalla azul de la muerte.
Para solucionar este problema y desbloquear nuevas funciones de su placa base, tal vez debería actualizar su BIOS.
La actualización del BIOS es un procedimiento algo avanzado, por lo que le recomendamos que tenga mucho cuidado si quiere evitar causar daños permanentes.
Para ver cómo actualizar correctamente su BIOS, le sugerimos que consulte el manual de su placa base para obtener instrucciones detalladas.
11. Compruebe si hay hardware defectuoso
NO_EXCEPTION_HANDLING_SUPPORT y otros errores de la pantalla azul de la muerte pueden deberse a un hardware defectuoso, por lo que le sugerimos que verifique si su hardware funciona correctamente.
Los usuarios informaron que los problemas con la RAM y la placa base pueden hacer que aparezca este error, por lo tanto, asegúrese de verificar esos componentes primero.
Pocos usuarios informaron que lograron solucionar este problema en su computadora portátil HP quitando el mouse inalámbrico, por lo que es posible que desee intentarlo también.
El error NO_EXCEPTION_HANDLING_SUPPORT BSoD generalmente es causado por su hardware, pero antes de verificar su hardware, le recomendamos que pruebe todas las demás soluciones de este artículo.

![Fix SIN EXCEPCIÓN SOPORTE DE MANEJO [0x0000000B] Fix SIN EXCEPCIÓN SOPORTE DE MANEJO [0x0000000B]](https://auto-surf.ro/wp-content/uploads/1644632892_705_Fix-SIN-EXCEPCION-SOPORTE-DE-MANEJO-0x0000000B.jpg?v=1644632894)
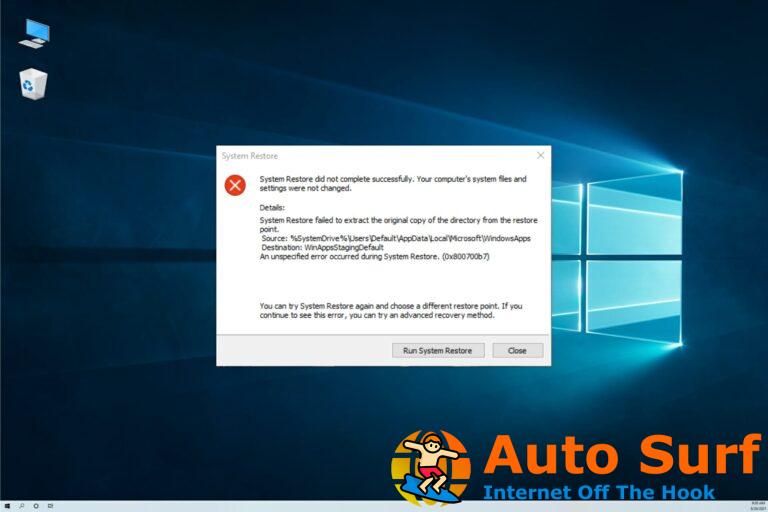

![Error de actualización de Windows 80072EFE Servidor 2012 r2 [Complete Fix] Error de actualización de Windows 80072EFE Servidor 2012 r2 [Complete Fix]](https://auto-surf.ro/wp-content/uploads/1644725944_701_Error-de-actualizacion-de-Windows-80072EFE-Servidor-2012-r2-Complete-768x512.jpg?v=1644725946)
![Alt-Tab no funciona en Windows 10/11 [Full Fix] Alt-Tab no funciona en Windows 10/11 [Full Fix]](https://auto-surf.ro/wp-content/uploads/Alt-Tab-no-funciona-en-Windows-1011-Full-Fix-768x512.jpg?v=1644614007)

