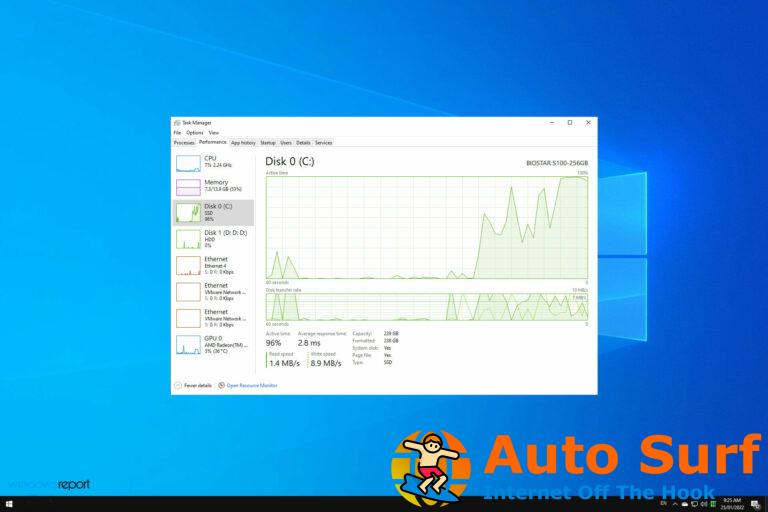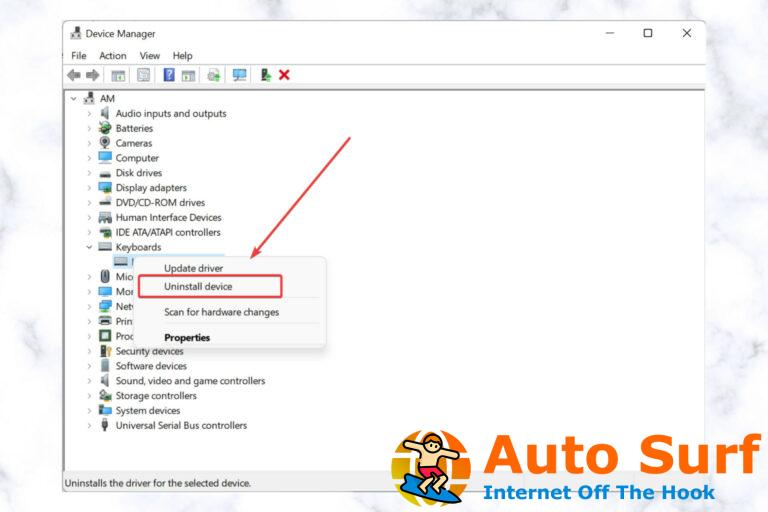- Si su navegador puede conectarse en línea pero no en Steam o Discord, lo más probable es que se deba a problemas con la configuración de su navegador.
- Le recomendamos que se asegure de tener instalada la última versión de su navegador.
- Para que su navegador funcione no solo en línea, sino también en Steam o Discord, intente borrar el caché.
- El uso de un navegador diferente que sea más confiable y no tan propenso a errores podría solucionar este problema.
Las aplicaciones de chat son geniales y puedes usarlas para mantenerte en contacto con tus compañeros de equipo mientras juegas los mejores juegos. Sin embargo, algunos usuarios informaron que su navegador se conecta en línea, pero no en Steam o Discord.
Ya sea que esté usando Steam o Discord, es esencial tener una buena experiencia de usuario, incluso si los está usando en el navegador de su dispositivo con Windows 10.
Desafortunadamente, sin embargo, no todos los navegadores ofrecerán la misma experiencia con el uso de estos servicios, como han informado muchos usuarios.
Exploraremos en este artículo las formas más fáciles de solucionar este problema para garantizar que tendrá una mejor experiencia de usuario en el futuro.
¿Por qué mi navegador se conecta en línea, pero no en Steam o Discord?
Este parece ser un problema común entre los usuarios de PC. Tienes que tener en cuenta que las razones detrás de esto no siempre tienen explicaciones rigurosas.
Sin embargo, hemos recopilado una serie de aspectos importantes que debes tener en cuenta:
- Actualizaciones deficientes – Siempre es importante mantener actualizadas tus aplicaciones, programas y todos los elementos que utilizas. Su navegador no hace ninguna diferencia, por lo que cualquier función desactualizada podría causarle problemas.
- Virus y malware – Debido a que los ataques en línea son cada vez más frecuentes, los ciberdelincuentes pueden acceder fácilmente a sus datos privados y dañar su actividad. Por lo tanto, siempre debe verificar si hay alguna amenaza atrapada en su sistema.
- Archivos de caché – Es una buena idea borrar la memoria caché de su navegador porque: le impide utilizar formularios antiguos. protege su información personal. ayuda a que nuestras aplicaciones funcionen mejor en su computadora.
Ahora, veamos qué puede hacer para que su navegador también funcione en aplicaciones como Steam o Discord.
¿Qué puedo hacer si mi navegador se conecta, pero no en Steam o Discord?
1. Actualiza tu navegador
1.1 cromo
- Golpea el ventanas tecla de su teclado, escriba Cromoluego abra el navegador.
![El navegador se conecta, pero no en Steam o Discord [Fix] El navegador se conecta, pero no en Steam o Discord [Fix]](https://auto-surf.ro/wp-content/uploads/Twitch-nu-ma-lasa-sa-ma-inscriu-3-Easy-Solutions.png)
- Una vez que abra la ventana, mire en la esquina superior derecha y haga clic en el tres puntos verticales.
![El navegador se conecta, pero no en Steam o Discord [Fix] El navegador se conecta, pero no en Steam o Discord [Fix]](https://auto-surf.ro/wp-content/uploads/1642083664_475_Twitch-nu-ma-lasa-sa-ma-inscriu-3-Easy-Solutions.png)
- Pase el mouse sobre el Ayudar opción, luego haga clic en Acerca de Google Chrome.
![El navegador se conecta, pero no en Steam o Discord [Fix] El navegador se conecta, pero no en Steam o Discord [Fix]](https://auto-surf.ro/wp-content/uploads/El-navegador-se-conecta-pero-no-en-Steam-o-Discord.png)
- Si hay actualizaciones disponibles, su navegador iniciará automáticamente el proceso de actualización.
- Una vez finalizado el proceso, haga clic en el Relanzar botón azul
![El navegador se conecta, pero no en Steam o Discord [Fix] El navegador se conecta, pero no en Steam o Discord [Fix]](https://auto-surf.ro/wp-content/uploads/1644661097_843_El-navegador-se-conecta-pero-no-en-Steam-o-Discord.png)
1.2MozillaFirefox
- Golpea el ventanas clave, tipo Firefoxluego abra el primer resultado.
![El navegador se conecta, pero no en Steam o Discord [Fix] El navegador se conecta, pero no en Steam o Discord [Fix]](https://auto-surf.ro/wp-content/uploads/1642419309_400_Eroare-Twitch-1000-Descarcarea-videoclipului-a-fost-anulata-Solved.png)
- En la esquina superior derecha de la ventana, haga clic en el tres lineas horizontales.
![El navegador se conecta, pero no en Steam o Discord [Fix] El navegador se conecta, pero no en Steam o Discord [Fix]](https://auto-surf.ro/wp-content/uploads/1644661097_416_El-navegador-se-conecta-pero-no-en-Steam-o-Discord.png)
- Clickea en el Ayudar sección.
![El navegador se conecta, pero no en Steam o Discord [Fix] El navegador se conecta, pero no en Steam o Discord [Fix]](https://auto-surf.ro/wp-content/uploads/1644661097_936_El-navegador-se-conecta-pero-no-en-Steam-o-Discord.png)
- Ahora, navegue hasta el Acerca de Firefox sección.
![El navegador se conecta, pero no en Steam o Discord [Fix] El navegador se conecta, pero no en Steam o Discord [Fix]](https://auto-surf.ro/wp-content/uploads/1644661097_874_El-navegador-se-conecta-pero-no-en-Steam-o-Discord.png)
- Ahora aparecerá una ventana emergente en su pantalla. Si Firefox está actualizado, se le notificará como se muestra en la imagen a continuación.
![El navegador se conecta, pero no en Steam o Discord [Fix] El navegador se conecta, pero no en Steam o Discord [Fix]](https://auto-surf.ro/wp-content/uploads/1644661097_193_El-navegador-se-conecta-pero-no-en-Steam-o-Discord.png)
- En caso de que sus navegadores necesiten ser actualizados, el proceso comenzará instantáneamente. Una vez hecho esto, reinicia Firefox.
1.3 Borde de Microsoft
- Use el siguiente método abreviado de teclado para abrir el cuadro de búsqueda de Windows: ventanas + S.
- Escribe Bordeluego haga clic en el primer resultado.
![El navegador se conecta, pero no en Steam o Discord [Fix] El navegador se conecta, pero no en Steam o Discord [Fix]](https://auto-surf.ro/wp-content/uploads/1643292847_0_No-audio-on-some-Twitch-streams-Complete-fix.png)
- En la esquina superior derecha, haga clic en el tres puntos horizontales.
![El navegador se conecta, pero no en Steam o Discord [Fix] El navegador se conecta, pero no en Steam o Discord [Fix]](https://auto-surf.ro/wp-content/uploads/1644661098_593_El-navegador-se-conecta-pero-no-en-Steam-o-Discord.png)
- Pase el mouse sobre el Ayuda y comentarios sección, luego haga clic en Acerca de Microsoft Edge.
![El navegador se conecta, pero no en Steam o Discord [Fix] El navegador se conecta, pero no en Steam o Discord [Fix]](https://auto-surf.ro/wp-content/uploads/1644661098_588_El-navegador-se-conecta-pero-no-en-Steam-o-Discord.png)
- Quédate en el Acerca de Microsoft Edge página, luego mire el panel derecho de la ventana.
- Si su navegador está actualizado, se le notificará como se muestra en la imagen a continuación.
![El navegador se conecta, pero no en Steam o Discord [Fix] El navegador se conecta, pero no en Steam o Discord [Fix]](https://auto-surf.ro/wp-content/uploads/1644661098_318_El-navegador-se-conecta-pero-no-en-Steam-o-Discord.png)
- En caso de que su navegador necesite ser actualizado, el proceso comenzará automáticamente. Una vez que haya terminado, reinicie Microsoft Edge.
No es raro que ocurra este problema, especialmente si su navegador no está actualizado. Asegúrese de comprobar la configuración de cualquier nueva versión.
Si encuentra una nueva versión disponible, asegúrese de presionar el botón de actualización y permita que el navegador finalice el proceso.
Luego, se recomienda que reinicie su dispositivo y luego intente usar Discord nuevamente.
2. Escanea tu dispositivo
Otra posibilidad de por qué su navegador puede conectarse pero no Steam o Discord está relacionada con virus o malware de su dispositivo.
Le recomendamos que realice un escaneo para ver si hay malware. Una vez que su antivirus escanee su dispositivo, asegúrese de ponerlo en cuarentena y reiniciar su PC después.
Para beneficiarse al máximo de esta solución, le recomendamos elegir entre los mejores antivirus compatibles con Windows 10.
3. Limpia la memoria caché del navegador
3.1 cromo
- Pegar ventanas clave, tipo Cromoluego ábralo.
![El navegador se conecta, pero no en Steam o Discord [Fix] El navegador se conecta, pero no en Steam o Discord [Fix]](https://auto-surf.ro/wp-content/uploads/Twitch-nu-ma-lasa-sa-ma-inscriu-3-Easy-Solutions.png)
- En la parte superior derecha, haz clic en Másmarcado como tres puntos verticales.
![El navegador se conecta, pero no en Steam o Discord [Fix] El navegador se conecta, pero no en Steam o Discord [Fix]](https://auto-surf.ro/wp-content/uploads/1642083664_475_Twitch-nu-ma-lasa-sa-ma-inscriu-3-Easy-Solutions.png)
- Pase el mouse sobre Más herramientasluego haga clic en Eliminar datos de navegación.
![El navegador se conecta, pero no en Steam o Discord [Fix] El navegador se conecta, pero no en Steam o Discord [Fix]](https://auto-surf.ro/wp-content/uploads/1644661098_990_El-navegador-se-conecta-pero-no-en-Steam-o-Discord.png)
- En la parte superior, elige un Intervalo de tiempo.
![El navegador se conecta, pero no en Steam o Discord [Fix] El navegador se conecta, pero no en Steam o Discord [Fix]](https://auto-surf.ro/wp-content/uploads/1644661098_614_El-navegador-se-conecta-pero-no-en-Steam-o-Discord.png)
- Para eliminar todo, seleccione Todo el tiempo.
![El navegador se conecta, pero no en Steam o Discord [Fix] El navegador se conecta, pero no en Steam o Discord [Fix]](https://auto-surf.ro/wp-content/uploads/Eroare-Twitch-1000-Descarcarea-videoclipului-a-fost-anulata-Solved.png)
- A continuación, marque la casilla Historial de navegación, Cookies y otros datos del sitio y Imágenes y archivos en caché cajas
![El navegador se conecta, pero no en Steam o Discord [Fix] El navegador se conecta, pero no en Steam o Discord [Fix]](https://auto-surf.ro/wp-content/uploads/1644661098_495_El-navegador-se-conecta-pero-no-en-Steam-o-Discord.png)
- Hacer clic Borrar datos.
![El navegador se conecta, pero no en Steam o Discord [Fix] El navegador se conecta, pero no en Steam o Discord [Fix]](https://auto-surf.ro/wp-content/uploads/1643292726_78_Twitch-failed-to-load-module-errors-Chrome-Fix.png)
3.2MozillaFirefox
3.2.1 Desde la configuración
- Utilice el siguiente método abreviado de teclado: ventanas + S.
- Escribe Firefoxluego haga clic en el primer resultado.
![El navegador se conecta, pero no en Steam o Discord [Fix] El navegador se conecta, pero no en Steam o Discord [Fix]](https://auto-surf.ro/wp-content/uploads/1642419309_400_Eroare-Twitch-1000-Descarcarea-videoclipului-a-fost-anulata-Solved.png)
- En la esquina superior derecha, haga clic en el Más menú, marcado como tres lineas horizontales.
![El navegador se conecta, pero no en Steam o Discord [Fix] El navegador se conecta, pero no en Steam o Discord [Fix]](https://auto-surf.ro/wp-content/uploads/1642419309_447_Eroare-Twitch-1000-Descarcarea-videoclipului-a-fost-anulata-Solved.png)
- Seleccione Ajustes.
![El navegador se conecta, pero no en Steam o Discord [Fix] El navegador se conecta, pero no en Steam o Discord [Fix]](https://auto-surf.ro/wp-content/uploads/1643296623_36_Is-Twitch-buffering-Heres-how-to-fix-it-Chrome-Firefox.png)
- Navegar a Privacidad y seguridad desde el panel izquierdo de la ventana.
![El navegador se conecta, pero no en Steam o Discord [Fix] El navegador se conecta, pero no en Steam o Discord [Fix]](https://auto-surf.ro/wp-content/uploads/1643296624_199_Is-Twitch-buffering-Heres-how-to-fix-it-Chrome-Firefox.png)
- Ahora, en el panel derecho de la ventana, desplácese hacia abajo hasta Cookies y datos del sitioluego haga clic en Borrar datos.
![El navegador se conecta, pero no en Steam o Discord [Fix] El navegador se conecta, pero no en Steam o Discord [Fix]](https://auto-surf.ro/wp-content/uploads/1643296624_991_Is-Twitch-buffering-Heres-how-to-fix-it-Chrome-Firefox.png)
- Retire la marca de verificación delante de Cookies y datos del sitio y déjalo solo encendido Contenido web en cachéluego haga clic en el Claro botón.
![El navegador se conecta, pero no en Steam o Discord [Fix] El navegador se conecta, pero no en Steam o Discord [Fix]](https://auto-surf.ro/wp-content/uploads/1644661098_591_El-navegador-se-conecta-pero-no-en-Steam-o-Discord.png)
- Desplácese hacia abajo en el mismo Privacidad y seguridad página y encuentra el Historia sección. Ahora, haga clic en el Borrar historial… botón.
![El navegador se conecta, pero no en Steam o Discord [Fix] El navegador se conecta, pero no en Steam o Discord [Fix]](https://auto-surf.ro/wp-content/uploads/1644661098_394_El-navegador-se-conecta-pero-no-en-Steam-o-Discord.png)
3.2.2 De la historia
- Golpea el ventanas clave, tipo Firefoxluego ábralo.
![El navegador se conecta, pero no en Steam o Discord [Fix] El navegador se conecta, pero no en Steam o Discord [Fix]](https://auto-surf.ro/wp-content/uploads/1642419309_400_Eroare-Twitch-1000-Descarcarea-videoclipului-a-fost-anulata-Solved.png)
- En la esquina superior derecha de la ventana, haga clic en el Más menú (marcado como tres lineas horizontales).
![El navegador se conecta, pero no en Steam o Discord [Fix] El navegador se conecta, pero no en Steam o Discord [Fix]](https://auto-surf.ro/wp-content/uploads/1642419309_447_Eroare-Twitch-1000-Descarcarea-videoclipului-a-fost-anulata-Solved.png)
- Haga clic en Historia.
![El navegador se conecta, pero no en Steam o Discord [Fix] El navegador se conecta, pero no en Steam o Discord [Fix]](https://auto-surf.ro/wp-content/uploads/1643296623_970_Is-Twitch-buffering-Heres-how-to-fix-it-Chrome-Firefox.png)
- Navegar a Limpiar el historial reciente...
![El navegador se conecta, pero no en Steam o Discord [Fix] El navegador se conecta, pero no en Steam o Discord [Fix]](https://auto-surf.ro/wp-content/uploads/1644661098_879_El-navegador-se-conecta-pero-no-en-Steam-o-Discord.png)
- Seleccione un Intervalo de tiempo.
![El navegador se conecta, pero no en Steam o Discord [Fix] El navegador se conecta, pero no en Steam o Discord [Fix]](https://auto-surf.ro/wp-content/uploads/1644661098_483_El-navegador-se-conecta-pero-no-en-Steam-o-Discord.png)
- Marque lo que desea eliminar, luego haga clic en OK.
![El navegador se conecta, pero no en Steam o Discord [Fix] El navegador se conecta, pero no en Steam o Discord [Fix]](https://auto-surf.ro/wp-content/uploads/1644661099_667_El-navegador-se-conecta-pero-no-en-Steam-o-Discord.png)
3.3 Borde de Microsoft
- Presione la tecla de Windows, escriba Bordeluego abra el primer resultado.
![El navegador se conecta, pero no en Steam o Discord [Fix] El navegador se conecta, pero no en Steam o Discord [Fix]](https://auto-surf.ro/wp-content/uploads/1643292847_0_No-audio-on-some-Twitch-streams-Complete-fix.png)
- Clickea en el Más menú (el icono de 3 puntosen la esquina superior derecha de la ventana).
![El navegador se conecta, pero no en Steam o Discord [Fix] El navegador se conecta, pero no en Steam o Discord [Fix]](https://auto-surf.ro/wp-content/uploads/1643292963_740_Twitch-error-2000-Network-error-fixed-for-good-Full-Guide.png)
- Navegar a Ajustes.
![El navegador se conecta, pero no en Steam o Discord [Fix] El navegador se conecta, pero no en Steam o Discord [Fix]](https://auto-surf.ro/wp-content/uploads/1643292847_781_No-audio-on-some-Twitch-streams-Complete-fix.png)
- En el panel de la ventana izquierda, seleccione Privacidad, búsqueda y servicios.
![El navegador se conecta, pero no en Steam o Discord [Fix] El navegador se conecta, pero no en Steam o Discord [Fix]](https://auto-surf.ro/wp-content/uploads/1644331265_326_Twitch-is-unable-to-reset-password-Fix-it-now.png)
- Al lado de Eliminar datos de navegación sección, haga clic en el Elige qué borrar botón.
![El navegador se conecta, pero no en Steam o Discord [Fix] El navegador se conecta, pero no en Steam o Discord [Fix]](https://auto-surf.ro/wp-content/uploads/1644331265_459_Twitch-is-unable-to-reset-password-Fix-it-now.png)
- Marca de verificación Imágenes y archivos en caché y Cookies y otros datos del sitio. Por supuesto, también puede optar por borrar el historial de navegación u otros.
![El navegador se conecta, pero no en Steam o Discord [Fix] El navegador se conecta, pero no en Steam o Discord [Fix]](https://auto-surf.ro/wp-content/uploads/1644661099_865_El-navegador-se-conecta-pero-no-en-Steam-o-Discord.png)
- Ahora, haga clic en el Despejado ahora botón.
![El navegador se conecta, pero no en Steam o Discord [Fix] El navegador se conecta, pero no en Steam o Discord [Fix]](https://auto-surf.ro/wp-content/uploads/1644661099_116_El-navegador-se-conecta-pero-no-en-Steam-o-Discord.png)
4. Usa otro navegador
Cada vez que su navegador actual muestre signos de no funcionar correctamente o en la medida en que lo necesite, cambiar a otro suele ser una buena idea.
Opera GX es nuestra recomendación, ya que viene con funciones fantásticas y no tiene errores cuando se trata de Steam o Discord.
![El navegador se conecta, pero no en Steam o Discord [Fix] El navegador se conecta, pero no en Steam o Discord [Fix]](https://auto-surf.ro/wp-content/uploads/1642083664_174_Twitch-nu-ma-lasa-sa-ma-inscriu-3-Easy-Solutions.jpg)
Dado que este es uno de los mejores navegadores web para jugadores, las funciones integradas, como Razer Chroma y GX Control, garantizarán que su navegador no interfiera con su sesión de juego.
Además, todas las características que tiene Opera también están incluidas en Opera GX, incluido el bloqueador de anuncios y seguimiento, así como la opción VPN.
Con la integración de Twitch, también podrás ver mucho más rápido y mejor tu Steam favorito.
Verificar Las características más importantes de Opera GX:
- Fácil de usar
- VPN integrada
- bloqueador de anuncios integrado
- Herramienta de ahorro de batería
- Dedicado a aplicaciones como Steam o Discord
¿Qué otros problemas de Discord en el navegador debo tener en cuenta?
Las aplicaciones como Discord o Steam son excelentes para mantenerse en contacto con sus compañeros de equipo. Si nos referimos directamente a la versión del navegador Discord, debe tener en cuenta que puede encontrar otros problemas mientras lo usa.
Aunque puede ser muy frustrante no poder conectarse a Steam o Discord con su navegador, hay algunos pasos sencillos que puede seguir para resolver este problema.
Háganos saber en la sección de comentarios a continuación qué solución funcionó mejor para usted, nos encantaría escucharla.

![El navegador se conecta, pero no en Steam o Discord [Fix] El navegador se conecta, pero no en Steam o Discord [Fix]](https://auto-surf.ro/wp-content/uploads/1644717807_857_El-navegador-se-conecta-pero-no-en-Steam-o-Discord.jpg?v=1644717810)